Содержание
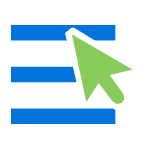
Например, чтобы открыть блокнот, я, бывает, пользуюсь следующими шагами: кликаю правой кнопкой мыши, выбираю «Создать» — «Текстовый документ», после чего открываю его. Хотя, можно просто добавить запуск блокнота на первый уровень этого меню и ускорить процесс. См. также: Как вернуть Панель управления в контекстное меню кнопки Пуск Windows 10, Как добавить пункты в меню «Открыть с помощью».
Добавление программ в контекстное меню рабочего стола
Для добавления программ в меню, появляющееся по правому клику на рабочем столе, нам понадобится редактор реестра, запустить его можно, нажав клавиши Windows + R, после чего требуется ввести regedit в окно «Выполнить» и нажать «Ок».
В редакторе реестра откройте следующую ветку: HKEY_CLASSES_ROOTDirectoryBackgroundshell
Кликните правой кнопкой по папке Shell и выберите пункт «Создать» — «Раздел» и дайте ему какое-либо имя, в моем случае — «notepad».
После этого, в правой части редакторе реестра дважды кликните по параметру «По умолчанию» и впишите в поле «Значение» желаемое название данной программы, как оно будет отображаться в контекстном меню.
Следующим шагом, кликните правой кнопкой мыши по созданному разделу (notepad) и, опять же, выберите «Создать» — «Раздел». Назовите раздел «command» (маленькими буквами).
И последний шаг: дважды кликните по параметру «По умолчанию» и введите путь к программе, которую нужно запустить, в кавычках.
Вот и все, сразу после этого (а иногда только после перезагрузки компьютера) в контекстном меню на рабочем столе появится новый пункт, позволяющий быстро запустить нужное приложение.
Вы можете добавить сколько угодно программ в контекстное меню, запускать их с необходимыми параметрами и тому подобное. Все это работает в операционных системах Windows 7, 8 и Windows 8.1.
Добавил admin4 года и 10 месяцев назад185117 просмотровКонтекстное меню проводника — это то меню, которое появляется при клике ПКМ (Правой Кнопки Мыши) по какому-нибудь объекту (файлу или папке) или просто на пустом месте в папке или Рабочем столе. Если система у Вас стоит недавно, то и контекстное меню будет сравнительно пустым. Разве что только добавленное от драйверов для видеокарты, например так:
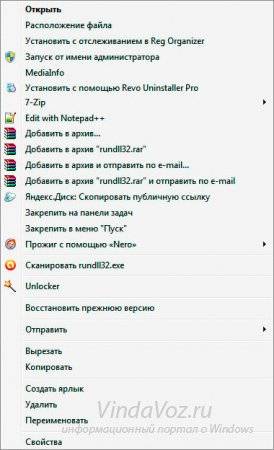
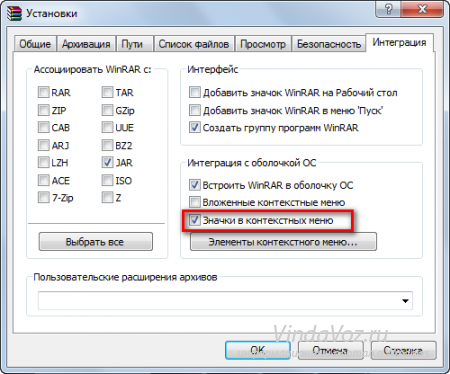
HKEY_CLASSES_ROOT/*/shellexe/ContextMenuHandlers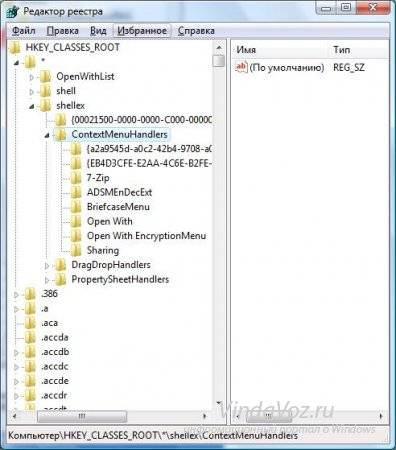
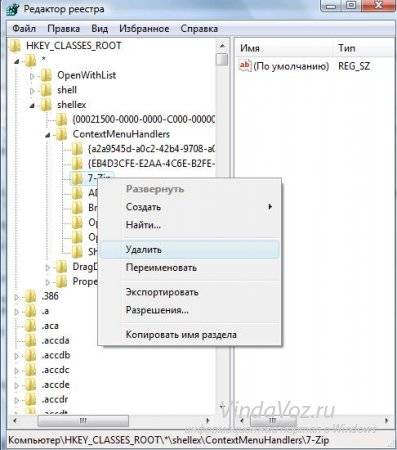
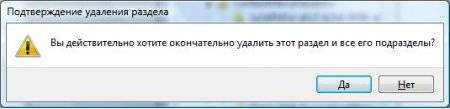
HKEY_CLASSES_ROOTAllFileSystemObjectsShellExContextMenuHandlersи проделайте то же самое.На заметку:Если Вы хотите удалить пункт конкретно из КМ -> Создать
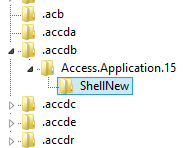
HKEY_CLASSES_ROOTDirectoryshellHKEY_CLASSES_ROOTDirectoryshellexContextMenuHandlersHKEY_CLASSES_ROOTFoldershellHKEY_CLASSES_ROOTFoldershellexContextMenuHandlers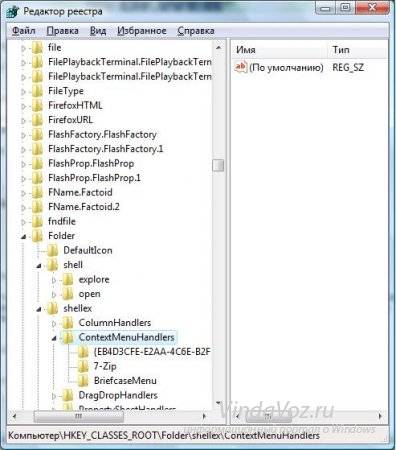
HKEY_CLASSES_ROOT*OpenWithListДля КМ Логических дисков ветки:
HKEY_CLASSES_ROOTDriveshellHKEY_CLASSES_ROOTDriveshellexContextMenuHandlersТак же удалить пункты можно с помощью специальных программ. Например с помощью ShellExViewОфициальный сайтСкачать последнюю версиюСкачать последнюю версию для x64Скачать русский язык для программыПринцип её прост: выделяем нужный пункт и жмем на красный кружок вверху программы. Здесь главное чтобы Тип был Контекстное менюТеперь немного про то, как создать свой пункт в контекстном меню.Дело в том, что добавить такой пункт для папок или определенных файлов, а так же на «пустом» месте с помощью реестра не получится. Можно лишь назначить на то, когда открывается при ПКМ на Рабочем столе. Поэтому я рекомендую почитать статью Дополнение в контекстное меню проводника и воспользоваться тем, что там описано.Ну или же воспользоваться другой утилитой — Ultimate Windows Context Menu Customizer (официальная страничка) которая имеет кучу возможностей, но на английском. И там нам нужно лишь выбрать пункт и удалить его:Если кому интересно подробнее и не разберетесь, то пишите в комментариях и я помогу. Там в левой колонке нужно выбрать пункт (компьютер, папка, файлы и т.п.) где вызывается контекстное меню, а правее выбрать что удалить и нажать кнопку внизу Remove Item. Если дружите с английским, то разберетесь.Как добавить свою программу в КМ -> Создать можно догадаться если читали внимательно всю статью, а именно про удаление одного из этого пункта. Нужно лишь наоборот создать подраздел и написать для нужного расширения.В целом статья получилась немного сумбурная и больше по части удаления из контекстного меню, т.к. я думаю что это более актуально, да и статья про добавление есть. Поэтому если что не понятно — пишите в комментариях. Разберемся.13 комментариевОднажды я уже рассказывал на Хабре, как можно добавить собственную команду в контекстное меню браузера Internet Explorer (Удобное дополнение к IE при написании обзоров / Internet Explorer / Хабрахабр). Сейчас я расскажу, как добавить свою команду в контекстное меню Проводника. Поехали. Информация о контекстном меню Проводника и Рабочего стола хранится в разделе реестра HKEY_CLASSES_ROOTDirectoryBackgroundShell. Именно отсюда система узнает, какие команды нужно отобразить в контекстном меню и какие программы нужно запустить, когда пользователь щелкает по выбранной команде меню. Таким образом, вооружившись этими знаниями, мы сможем сами создавать нужные нам команды. Итак, чтобы добавить новую команду в контекстное меню, достаточно создать в разделе HKCRDirectoryBackgroundShell новый подраздел. Предположим, мы хотим, чтобы в меню появилась команда, запускающая стандартный Блокнот. Создаем подраздел notepad и сразу можем проверить и убедиться, что в контекстном меню Рабочего стола появилась одноименная команда. Нам даже не пришлось перезагружать компьютер. Естественно, такая команда не очень нас устраивает, и мы хотим задать собственный текст, например, Блокнотик. Для этого редактируем параметр по умолчанию созданного подраздела и записываем для него новое значение, которое мы хотим видеть, например, прописываем слово Блокнотик. Снова проверяем и убеждаемся, что в контекстном меню появилась наша команда.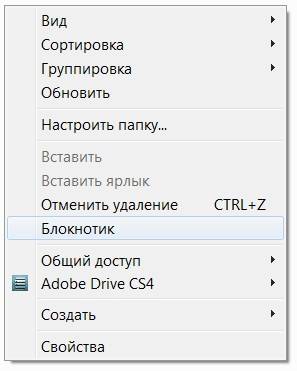
- MUIVerb – значение данного параметра заменяет собой значение параметра по умолчанию, т.е. мы можем в этом параметре задать имя для команды в меню.
- Extended – при наличии данного параметра без значения говорит системе о том, что команда должна отображаться только при нажатии клавиши Shift. Вы можете посмотреть на подраздел HKEY_CLASSES_ROOTDirectoryBackgroundshellcmd, в котором содержится такой параметр. Поэтому, если держать нажатой клавишу Shift, то в контекстном меню появится команда Открыть окно команд.
Теперь перейдем к подразделам. Прежде всего, нужно создать подраздел command. Параметр по умолчанию данного подраздела должен содержать в себе команду, которая будет выполняться при выборе соответствующего элемента контекстного меню. В нашем случае, нужно прописать команду notepad.exe. Как видите, несколько несложных операций в разделе реестра и мы получаем новую команду для контекстного меню Рабочего стола и Проводника. А зная алгоритм создания новой команды, вы можете изучить и отредактировать параметры от других программ, которые прописали свои разделы в вашей системе.
Включение/выключения эскизов
Рассмотрим практический пример создания собственной команды в меню Проводника. Если вы предпочитаете просматривать файлы в режиме Значки, то заметили, что, например, значки картинок отображаются в виде эскизов. В настройках папки можно изменить данное поведение и отключить показ эскизов. Но включать или отключать эти настройки очень утомительно. Судите сами – сначала надо нажать на клавишу Alt, чтобы появилась строка меню у Проводника, далее выбираем меню Сервис | Параметры папок…. После этого нужно переключиться на вкладку Вид и поставить или убрать флажок у команды Всегда отображать значки, а не эскизы. Упростим задачу при помощи реестра и небольшого VBS-сценария, который циклически меняет значения параметра IconsOnly в разделе HKCUSoftwareMicrosoftWindowsCurrentVersionExplorerAdvanced. Создадим новый раздел ToggleThumb в разделе HKEY_CURRENT_USERSoftwareClassesDirectoryBackgroundShell и присвоим параметру по умолчанию строковое значение Включить/Выключить эскизы. Тем самым мы создали новую команду для контекстного меню папки в Проводнике. Обратите внимание, что теперь мы используем раздел HKEY_CURRENT_USER, чтобы действие примера распространялось только на одного пользователя. Теперь создаем подраздел command и прописываем в параметре по умолчанию строку wscript.exe «%WinDir%togglethumbs.vbs». Далее нужно создать сценарий, который будет переключать режим показа эскизов.
Set WshShell = CreateObject("WScript.Shell") strValue = "HKCUSoftwareMicrosoftWindowsCurrentVersionExplorerAdvancedIconsOnly" strIconsOnly = WshShell.RegRead(strValue) If strIconsOnly = 0 Then WshShell.RegWrite strValue,1,"REG_DWORD" Else WshShell.RegWrite strValue,0,"REG_DWORD" End If WshShell.SendKeys "{F5}"
Сохраните созданный сценарий под именем togglethumbs.vbs и скопируйте его в папку Windows. Теперь вы можете открыть Проводники и проверить работу новой команды. Для удобства я сначала выбрал режим Крупные значки, которые отображаются в виде эскизов.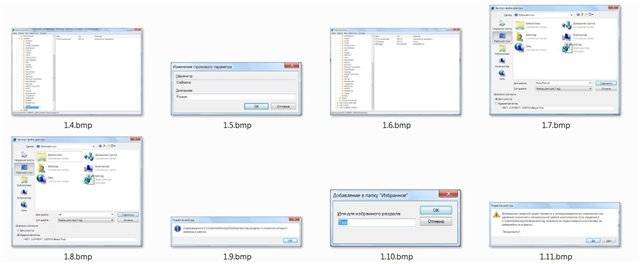
Удаление содержимого папки без удаления самой папки
Практически аналогично добавляется собственная команда и в контекстное меню папки. Недавно я нашел один пример применения контекстного меню папки в Проводнике — Add Empty Folder Contents to Windows 7 Right Click Context Menu. | The Windows Club. Автор примера рассказывает, как добавить в контекстное меню папки команду для удаления содержимого папки без удаления самой папки. Т.е. вам не придется открывать папку, выделять все файлы и нажимать на клавишу Delete, достаточно выбрать команду Удалить содержимое папки. Я немного модифицировал пример, чтобы он более органично смотрелся на русской версии Windows. Для этого добавляем в раздел HKEY_CLASSES_ROOTDirectoryshell подраздел DeleteFolderContent и создаем в нем строковый параметр MUIVerb со строкой Удалить содержимое папки. Далее в разделе DeleteFolderContent создаем подраздел command и в его параметре по умолчанию прописываем строчку:
cmd /c "cd /d %1 && del /s /f /q *.*"
Все готово и можете пользоваться примером.
Заключение
Хочу предупредить, что я рассказал про основные приемы создания команд в контекстном меню Проводника. Реестр — достаточно сложная штука и существуют другие способы работы с контекстном меню. Как видите, вы можете самостоятельно настроить контекстное меню Проводника. Все зависит от вашей фантазии. Если вам нужна дополнительная информация о параметрах реестра, то можете скачать электронный справочник Реестр Windows на моем сайте user.alexanderklimov.ru. Кроме того, достигнута предварительная договоренность с одним издательством о выпуске книги по реестру Windows 7. Как говорится, следите за новостями. Кстати, работая над книгой, обнаружил, что очень многие параметры устарели и их пора удалить из справочника. Но, так как число пользователей Windows XP еще велико, то я решил создать некую страничку-отстойник, куда буду сбрасывать старые парамеры. P.S. Строго говоря, приемы настройки контекстного меню в Проводнике доступны и в других версиях Windows, в том числе в Windows XP. Но, я уже давно перешел на Windows 7, поэтому публикую данный пост именно в этом блоге.Используемые источники:
- https://remontka.pro/add-program-context-menu/
- http://vindavoz.ru/win_obwee/548-ubrat-dobavit-punkty-v-kontekstnom-menyu.html
- https://habr.com/post/79443/
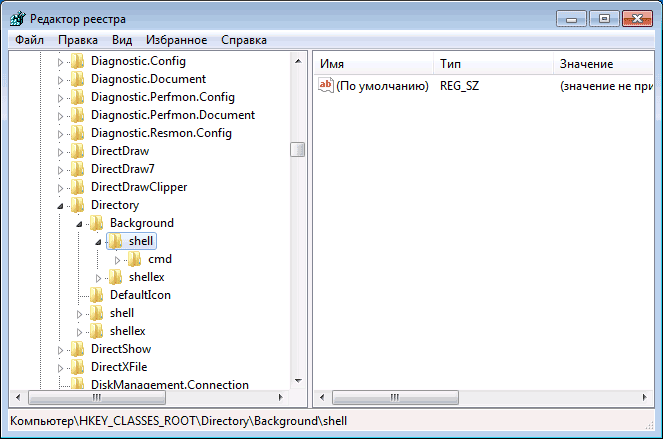
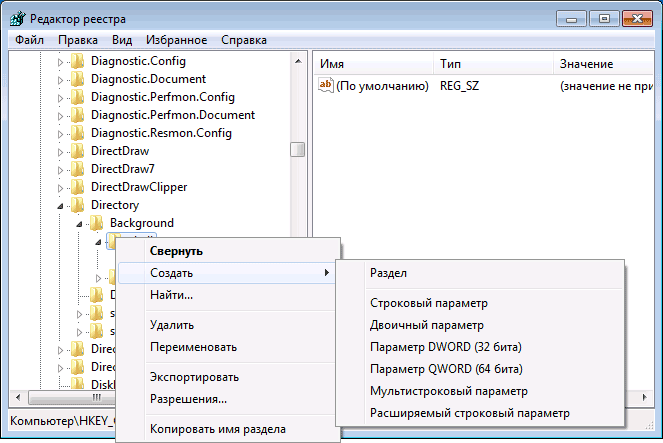
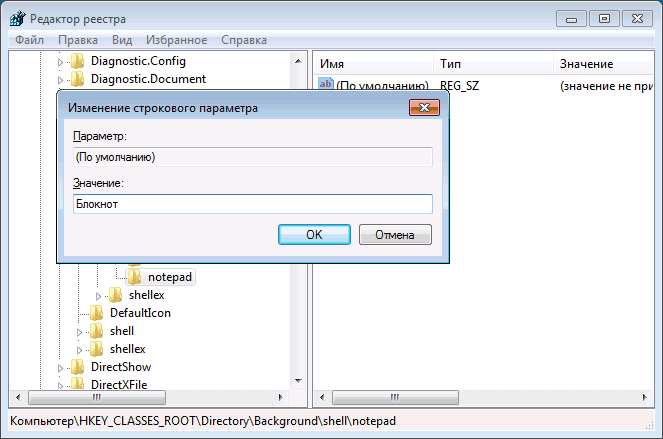
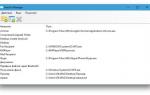 Что такое меню WinX и как его открыть? Контекстное меню кнопки Пуск в Windows 10
Что такое меню WinX и как его открыть? Контекстное меню кнопки Пуск в Windows 10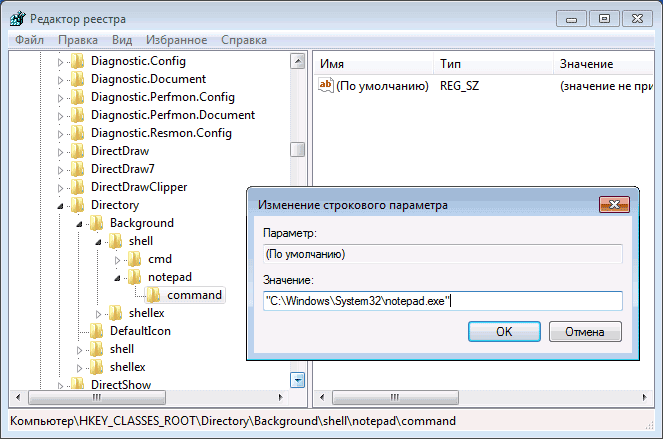
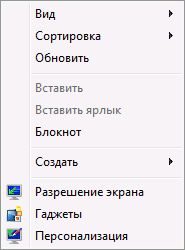
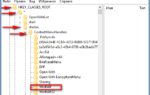 Как вернуть панель управления в контекстное меню пуск Windows 10 (меню Win+X)
Как вернуть панель управления в контекстное меню пуск Windows 10 (меню Win+X) Контекстное меню рабочего стола в Windows 10.
Контекстное меню рабочего стола в Windows 10.

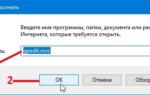 Как открыть панель управления в Windows 10 и добавить ее в меню рабочего стола и Пуск
Как открыть панель управления в Windows 10 и добавить ее в меню рабочего стола и Пуск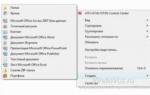 Как изменить меню правой кнопки. Очистка Контекстного меню Windows
Как изменить меню правой кнопки. Очистка Контекстного меню Windows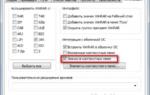 Как удалить пункт «Печать» из контекстного меню Проводника в Windows 10
Как удалить пункт «Печать» из контекстного меню Проводника в Windows 10 Как выполнить восстановление реестра Windows 10 - инструкция от Averina.com
Как выполнить восстановление реестра Windows 10 - инструкция от Averina.com