Содержание
Многие пользователи ноутбуков и компьютеров часто не знают, как включить блютуз или что делать, если не работает клавиатура. Однако иногда трудности вызывают и более тривиальные задачи. Например, люди не в курсе, как включить звук и увеличить громкость. На самом деле справиться с решением этих задач очень просто.
Как включить звук на ноутбуке?
Включить звук и увеличить его громкость на ноутбуках, работающих под управлением Windows, можно разными способами:
- через панель задач;
- при помощи функциональных клавиш.
Оба способа отличаются своей простотой и скоростью. Конечно, разобраться с тем, почему не работает звук на компьютере, с их помощью не получится, однако включить динамики не составит никакого труда.
Панель задач
Активировать работу динамиков ноутбука в этом случае можно всего за 2 клика:
- Щелкаем левой кнопкой мыши на соответствующий значок на панели задач.
- Еще одним щелчком включаем динамики.
- Да, все настолько просто. Сложностей в этом случае не возникнет даже у новичков.
Функциональные клавиши
С помощью функциональных клавиш пользователи могут быстро включить тачпад на ноутбуке или перевести устройство в режим полета. Чтобы включить звук на лэптопах Asus, необходимо одновременно нажать на клавиатуре кнопки Fn и F10.
Внимание: у ноутбуков других брендов исходные комбинации могут быть иными. Универсальное правило одно — пользователю необходимо нажать на кнопку Fn и клавишу F, помеченную перечеркнутым динамиком.
Как увеличить громкость на ноутбуке?
Сделать звук громким и усилить сигнал можно разными способами. Причем регулировать громкость получится даже с клавиатуры. Наиболее популярные варианты выглядят следующим образом:
- через панель задач;
- при помощи функциональных клавиш;
- через параметры Windows.
Каждый метод имеет собственные преимущества и недостатки. Однако все перечисленные далее способы позволяют выполнить нужные настройки звука.
Панель задач
Методика очень простая. По сути, она практически полностью копирует указанный ранее способ включения:
- Нажимаем на значок звука на панели задач.
- Устанавливаем микшер на нужную громкость.
- Этот метод отличается не только простотой, но и скоростью. Регулировать громкость звука через панель задач можно очень быстро.
Функциональные клавиши
Добавить громкость получится и с помощью функциональных клавиш. Как правило, они располагаются рядом с кнопкой включения и выключения звука. Чтобы настроить нужное звучание на ноутбуках Asus, нужно нажать Fn и F11 (уменьшение громкости) или Fn и F12 (увеличение громкости). У лэптопов других марок кнопки могут быть иными. В любом случае они будут помечены соответствующими значками. Кстати, с помощью функциональных клавиш удастся настроить яркость на ноутбуке.
Параметры Windows
Этот метод немного трудоемкий. Чтобы усилить звук и сделать его более громким, нужно выполнить следующие манипуляции:
- Правой кнопкой мыши щелкаем на «Пуск» и в меню выбираем опцию «Параметры».
- Переходим в раздел «Система».
- Открываем подраздел «Звук» и устанавливаем микшер на нужную громкость.
- Повысить громкость в этом случае несколько сложнее. Однако в параметрах Windows можно установить другие нужные настройки звучания. Вариативность представленного способа кастомизации выше.
Подводим итоги
Вопрос от пользователя
Здравствуйте.
У меня раньше была Windows 7, а сейчас 10-ка. Я никак не могу настроить звук, он как будто из «бочки» идет (с каким-то эхом). Просто даже нет никакого эквалайзера (а раньше у меня был значок в углу экрана, позволяющий это делать). Подскажите, как в этой Windows 10 можно настроить звук?
Да, кстати, я заметил, что у меня в трее рядом с часами нет даже значка громкоговорителя, который ранее всегда был. Печальная печаль…
Здравствуйте.
Скорее всего после переустановки Windows вы не обновили драйвера (примечание: Windows 10 при установке системы инсталлирует в систему драйвера автоматически, но, разумеется, они не «родные», идут без центра управления и не обеспечивают всех нужных функций).
Что касается отсутствия значка громкости в трее — то вероятнее всего он просто скрыт в параметрах Windows (более подробно об этом). Как бы там ни было, ниже покажу как настроить звук, даже в том случае, если у вас в трее нет этого значка… 👇
В помощь!Шипение, шум, треск и другой посторонний звук в колонках и наушниках — как найти и устранить причину — https://ocomp.info/shipenie-shum-tresk-i-drugoy-postoronniy-zvuk-v-kolonkah.html
*
Настройка звука в Windows 10
❶ Вкладка «Звук»
В самой последней версии Windows 10 панель управления (да и саму вкладку «Звук») надежно «спрятали» (Зачем? Непонятно!..).
Чтобы открыть её — запустите диспетчер задач (сочетание Ctrl+Alt+Del), нажмите по меню «Файл/Запустить новую задачу» и введите команду mmsys.cpl(как в моем примере ниже).
mmsys.cpl — настройки звука
Далее должна открыться вкладка «Звук/Воспроизведение». Обратите сразу внимание на то устройство, рядом с которым горит «зеленая» галочка — именно на него подается звук. Если у вас выбрано не то устройство воспроизведения (например, какое-нибудь «виртуальное») — звука из колонок не будет…
Устройство воспроизведения по умолчанию
Далее рекомендую открыть свойства того устройства, которое у вас выбрано как основное для воспроизведения.
Свойства
После обратите внимание (как минимум) на три вкладки:
-
«Уровни»: здесь можно отрегулировать громкость (в некоторых случаях значок в трее не позволяет изменить «глобальный» уровень громкости);
Уровни
-
«Дополнительно»: здесь можно указать разрядность и частоту дискредитации (это влияет на качество звучания);
Разрядность и частота дискредитации
-
«Пространственный звук»: попробуйте изменить формат пространственного звука, например, выбрать Windows sonic(в некоторых случаях звук существенно меняется (в лучшую сторону), особенно, при использовании наушников…).
Пространственный звук
❷ Параметры в Windows 10
Большая часть настроек звука из стандартной панели управления Windows в 10-ке переносится в «Параметры ОС». Чтобы открыть их — нажмите сочетание кнопок Win+i и перейдите во вкладку «Система/Звук».
Параметры звука в Windows 10
Здесь можно отрегулировать как общую громкость, так и изменить параметры конфиденциальности, воспользоваться мастером устранения неполадок (например, если со звуком наблюдаются какие-то проблемы).
❸ Панель управления драйвером на звуковую карту
Если у вас установлен «родной» аудио-драйвер — то в трее (рядом с часами), как правило, должна быть ссылка на его панель управления, например:
- Диспетчер Realtek HD;
- Dell Audio;
- B&O Play Audio Control (см. пример ниже) и прочие варианты.
Audio Control
Если подобного значка нет, попробуйте открыть панель управления Windows и перейти в раздел «Оборудование и звук». Если и тут нет заветной ссылки на его центр управления, скорее всего — у вас просто не установлен родной драйвер (используется тот, который подобрала Windows 10) …
Оборудование и звук — панель управления звуком B&O play
В помощь!
Если в панели управления и в трее нет ссылки на настройку аудио-драйвера — рекомендую ознакомиться вот с этим материалом: https://ocomp.info/dispetcher-realtek-hd.html
Лучший вариант установить родной драйвер:
- определить модель вашего ноутбука (или аудио-карты ПК);
- зайти на официальный сайт производителя и загрузить наиболее новую версию;
- установить драйвер и перезагрузить ПК… 👌
Драйверы — скриншот с сайта HP
В помощь!
Если с предыдущим вариантом возникли сложности, можно прибегнуть к утилитам для авто-поиска и обновления драйверов. Ссылка на лучшие подобные утилиты — https://ocomp.info/update-drivers.html#i
Пример установки драйвера Realtek High Definition Audio Driver представлен на скриншоте ниже.
Официальный драйвер / установка
Собственно, зайдя в центр управления звуком — перейдите во вкладку «Выход»(«Динамики», «Колонки», в зависимости от версии ПО) и произведите «точечную» до-настройку звука. Примеры на скриншотах ниже… 👇
Выход — эквалайзер
Диспетчер Realtek — дополнительные громкоговорители (убираем галочку) / Настройка звука
❹ Настройки аудио- и видео-плеера
Ну и последний штрих...
В большинстве аудио- и видео-плеерах есть свой встроенный эквалайзер, который может помочь отрегулировать звук. Это, конечно, не панацея от избавления всех помех, но некоторые эффекты (вроде эха, звука из «бочки», и пр.) он может помочь убрать…
В помощь! Лучшие проигрывателимузыки, видео.
Проигрыватель файлов AIMP
*
Дополнения приветствуются!
Всего доброго 👋
RSS(как читать Rss)
Другие записи:
- Как удалить вирус из браузера (за 5 шагов!)
- Не работают USB-порты, что делать?
- Cоздание загрузочной флешки для установки Windows XP, 7, 8, 10 (UEFI and Legacy)
- Тест скорости SSD диска. Программы для проверки скорости чтения/записи SSD накопителя
- Можно ли узнать мое местонахождение по IP-адресу, и что вообще скрывает IP…
- Как поменять фон на фотографии или картинке [простые способы]
- Медленно работает USB-порт (долго копируются файлы с флешки)
- Как узнать температуру процессора, видеокарты и жесткого диска, что считается нормой? Способы …
На вашем ноутбуке отсутствует звук? Значит, скорее всего, у вас выставлены неправильные настройки. Данную проблему очень легко разрешить при помощи регулировки или настройки функций звуковой карты.
Как настроить в ноутбуке звук? Первым дело, как приступить к настройке звука на устройстве проверьте, в каком положении находится регулятор громкости, который можно найти на его корпусе. Как правило, изначально, он расположен на минимальных значениях. Вам нужно увеличить громкость, путем прокручивания его в необходимом направлении.
Если у вас не получилось решить проблему, то воспользуйтесь стандартным микшером, то есть утилитой Windows, которая отвечает за регулировку звуковых настроек. Она представлена чаще всего панелью Realtek AC97 Audio. Когда вы ее откроете, то увидите, что микшер имеет множество ползунков, которые предназначены для регулировки громкости, баланса звука и частот. Но вы должны обратить внимание на галочку в разделе Mute All, которая должна быть сброшена. Если же нет звука с определенных устройств, Microphone, DVD или CD, то нужно отрегулировать ползунки, которые соответствуют им. После такой проведенной регулировки, как правило, должен появиться звук.
Бывает такое, что источником звука служат внешние динамики, тогда в данном случае, необходимо проверить их настройку. Вам необходимо учесть, что они требуют внешнего источника энергии, по этой причине, вам нужно в первую очередь, проверить подключены ли они к розетке, а потом уже приступить к регулировке на них уровня громкости.
Что такое горячие клавиши? А вы знаете, что настройку звука на ноутбуке можно так же осуществить посредством его горячих клавиш. Каждая машина оснащены своими горячими клавишами, которые отвечают за правильную работу определенных компонентов, к ним относится и работоспособность звука. Для того чтобы вернуть звук на ноутбук необходимо воспользоваться клавишей Fn плюс значок динамика. На клавиатуре многих моделей ноутбуков, кроме этого, есть два значка с динамиком: если нажать на одну кнопку, то звук увеличиться, а если нажать на другую кнопку, то звук уменьшиться.
Случается такое, что все варианты, которые мы предложили выше не помогут вам, и вы по-прежнему не слышите звука из колонок. В данном случае проверьте подключение колонок к разъему аудиовыхода машины и сети. Возможно, что причина отсутствия звука таится именно там.
Как обновить драйвера? Если у вас не получилось вернуть звук, то существует еще один способ решить проблему, а именно обновите программное обеспечение звуковой карты. Чтобы это сделать, вам нужно вставить диск в дисковод, который шел в комплекте с машиной, и переустановить необходимый драйвер. Так же, можно найти драйвер, которого не достает, в интернете или же скачать его с сайта производителя ноутбука. После этого, как правило, проблема со звуком полностью решается и больше не возникает.
Надеемся, что наша статья вам помогла вернуть звук на ваш ноутбук, и теперь вы можете наслаждаться своей любимой музыкой.
Используемые источники:
- https://konekto.ru/kak-vkljuchit-zvuk-na-noutbuke.html
- https://ocomp.info/kak-nastroit-zvuk-na-kompyutere.html
- http://pochemuha.ru/kak-samostoyatelno-nastroit-na-noutbuke-zvuk
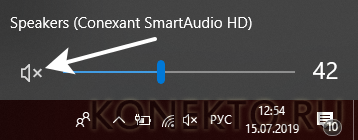
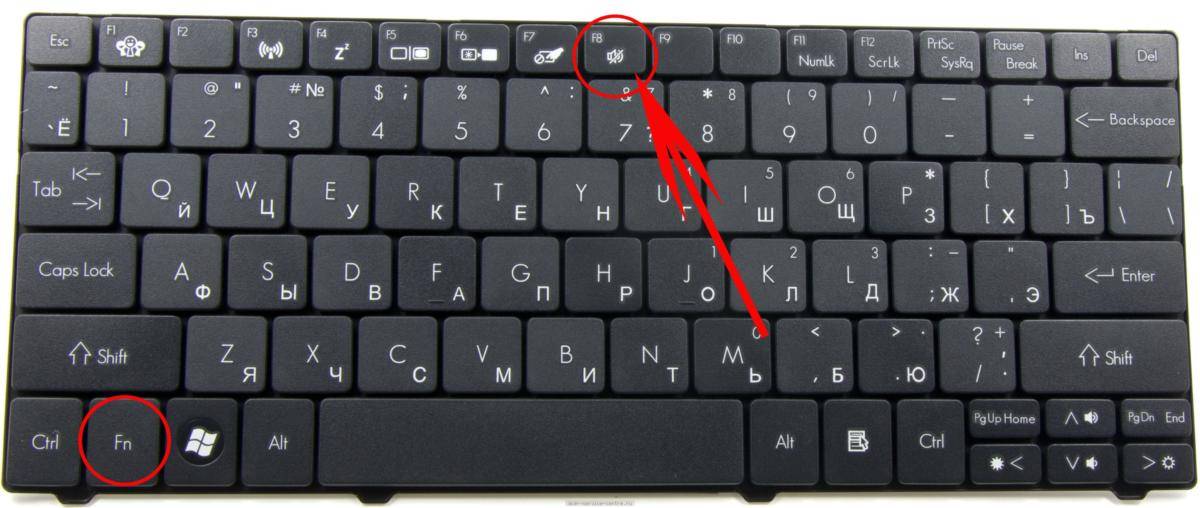
 [Есть решение] Пропал звук на компьютере или ноутбуке — что делать?
[Есть решение] Пропал звук на компьютере или ноутбуке — что делать?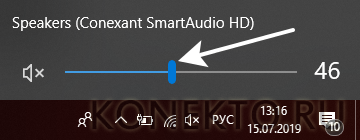

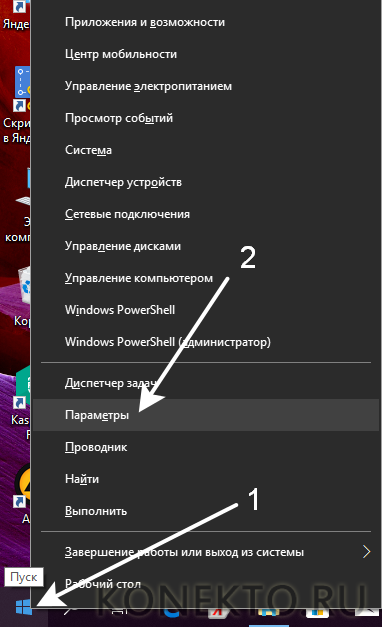
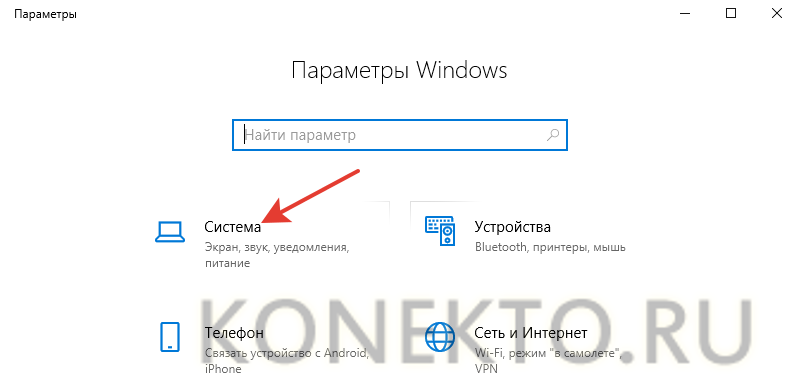
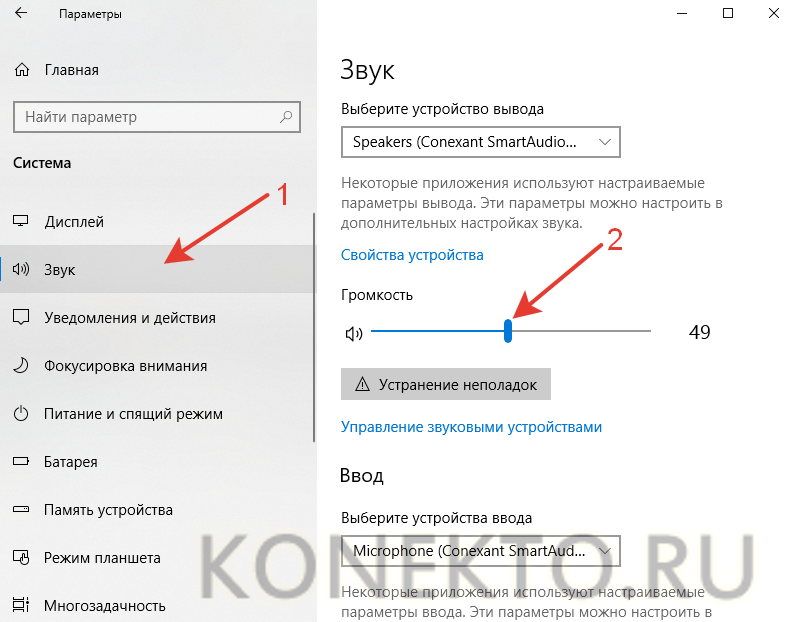
 Как включить звук на компьютере? Пропал звук на компьютере: как восстановить
Как включить звук на компьютере? Пропал звук на компьютере: как восстановить
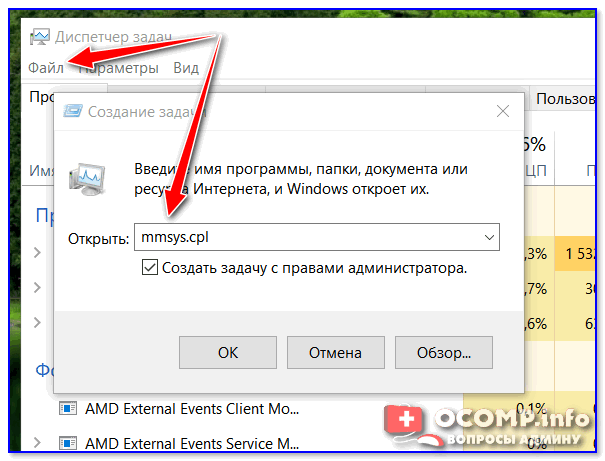
 Как установить звук на компьютере
Как установить звук на компьютере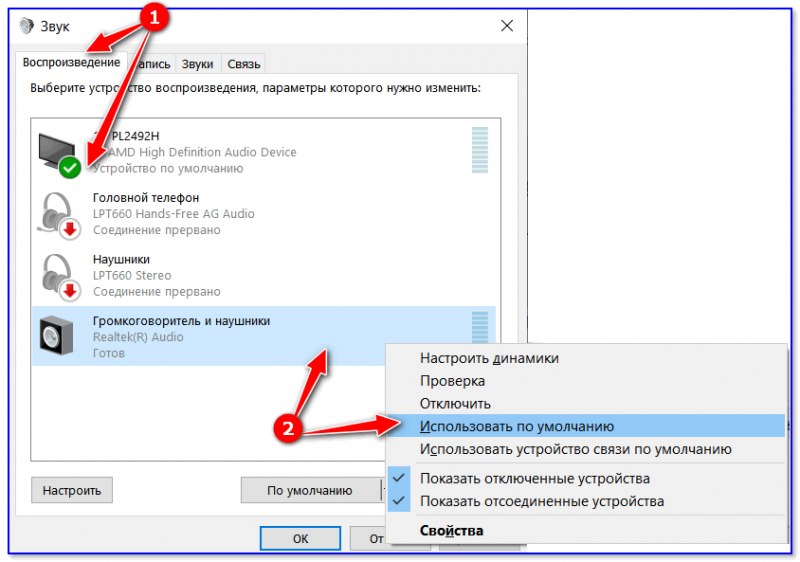
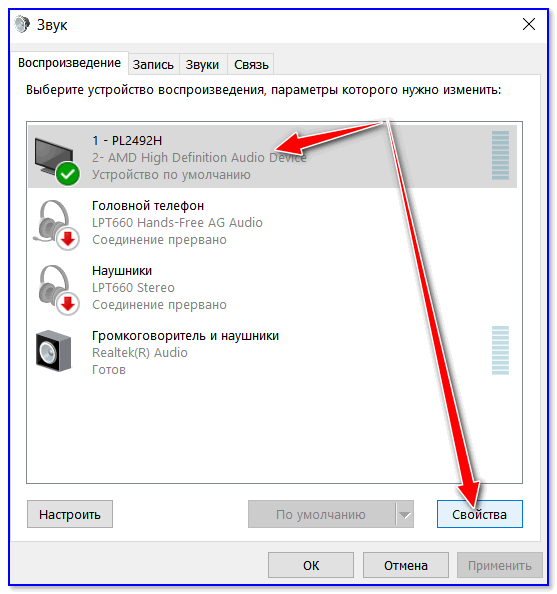
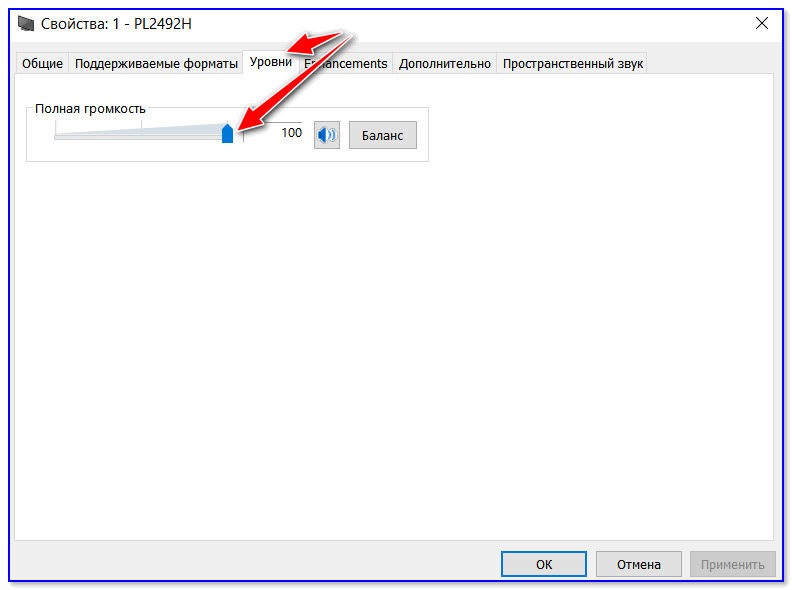
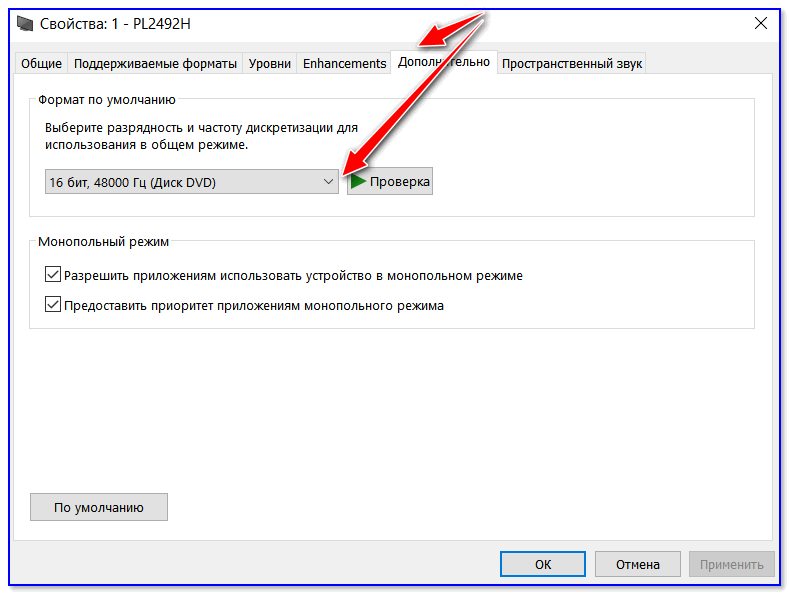
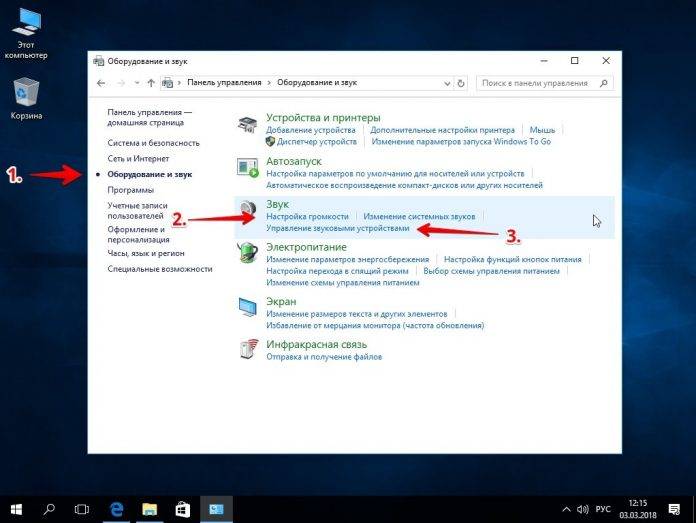
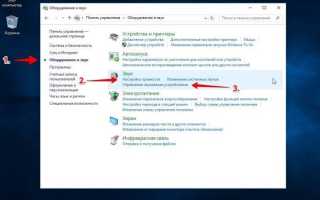

 Что делать, если не работает значок громкости на панели задач в windows 10
Что делать, если не работает значок громкости на панели задач в windows 10 Что делать и как исправить, если пропал звук на компьютере windows 7
Что делать и как исправить, если пропал звук на компьютере windows 7 После обновление драйверов пропал звук: причины и что делать
После обновление драйверов пропал звук: причины и что делать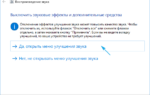 Как открыть устройства воспроизведения и записи в Windows 10
Как открыть устройства воспроизведения и записи в Windows 10