- 23-08-2018
- 24 934
—
Друзья, привет. На нашем сайте есть раздел статей, посвящённый различным способам сброса пароля Windows. Приведённая ниже информация пополнит этот раздел статей новым способом, как можно убрать пароль от системной учётной записи — локальной или Microsoft. Но на сей раз это будет самый простой способ. Ровно 7 кликов потребуется нам, чтобы избавиться от запароленного входа в операционную систему. Но эти 7 кликов нужно будет сделать на борту Live-диска Сергея Стрельца, в небольшой утилите Password Reset. Как всё это происходит?
Самый лёгкий способ сбросить пароль Windows с помощью Live-диска Сергея Стрельца
Прежде, друзья, напомню, что забытый пароль от учётной записи Microsoft при наличии Интернета и другого компьютерного или мобильного устройства мы всегда сможем изменить на новый прямо на экране блокировки операционной системы. И для этого нам не нужны никакие сторонние средства. Но вот для локальных учёток сброс пароля является проблемой: так, если мы заранее не побеспокоились о создании специальной флешки или не подготовили контрольные вопросы в Win10, для восстановления доступа к компьютеру нам нужно только прибегать к сторонним средствам типа Live-диска от Стрельца.Скачиваем ISO-образ свежей русскоязычной сборки WinPE с сайта Сергея:http://sergeistrelec.ru/Записываем ISO на флешку, например, программой Rufus 3.1. Загружаем компьютер с этой флешки. Запускаем внутри Live-диска утилиту Password Reset:
В окошке утилиты выбираем свою учётную запись – локальную или Microsoft.
Жмём «Убрать пароль».
Всё.
Вот так всё просто. Можем беспрепятственно заходить на компьютер.
Если учётная запись Microsoft подключалась поверх локальной, в окне утилиты Password Reset она будет значиться по имени локального пользователя. Но если учётка Microsoft подключалась с самого начала, то в окне Password Reset она будет значиться по первым пяти символам адреса электронной почты.
После сброса пароля от учётной записи Microsoft она превратится в локальную.
Система уведомит, что с учёткой возникли проблемы, и нам якобы нужно решить их, повторно введя данные аккаунта Microsoft. При таком повторном введении пароль от учётной записи заработает вновь.Читаем по данной теме:
Тему сброса забытых/утерянных паролей для входа в систему Windows я ранее поднимал уже дважды:
1. Сброс пароля пользователя для входа в систему Windows.
2. Решение проблем с утерянными паролями пользователей.
Стало очевидно, что эти методы решения проблемы не вызывали ожидаемого энтузиазма у людей в обсуждениях. Наверное многим они показались слишком сложными для практического применения. И вот я задумал написать короткую статейку для тех, кто предпочитает не заморачиваться ковырянием в системном реестре, или командной строке, а хочет решить эту проблему старым, дедовским способом – при помощи загрузочного диска Live CD.
Итак, для сброса пароля администратора нам потребуется сам образ загрузочного диска. Взять его можно тут.
Весит iso-образ 496,3 Мб – это для ОС XP, Vista и Windows 7. Только для XP – 415, 7 Мб. Если с ссылкой вдруг чего случится (станет битой), можете мне написать на мэйл – вышлю. Кстати, не обращайте внимания на то, что в названии указано применение диска только для ОС Vista. На Windows 7 тоже работает.
Ниже я опишу примерную последовательность действий с иллюстрациями:
1. Запишите образ диска на болванку, и загрузитесь с нее на заблокированном компьютере (приоритет загрузки с CD/DVD-привода выставляется в БИОС).
2. Появится вот такой экран:
Нажмите клавишу Enter.
3. Начнется загрузка файлов:
4. Выберите раздел, где установлена операционная система Windows (обычно 1):
5. Нажмите Enter, чтобы использовать каталог размещения реестра по умолчанию, т.е. – Windows/System32/Config:
6. По умолчанию будет стоять значение 1 (Password Reset – сброс пароля), это нам и нужно – смело жмем Enter:
Примечание: выбор значения 2 приведет нас в Консоль восстановления (очень полезный инструмент для устранения неполадок и ремонта системы), а выбор значения 3, вернет в предыдущее меню.
7. Выберите Изменить данные пользователя и пароли (Edit user data and passwords) [1] и нажмите Enter:
8. На следующем экране будет выведен список всех учетных записей, созданных в системе. Введите имя пользователя, для которого вы хотите изменить/удалить пароль и подтвердите свой выбор нажатием Enter:
9. Появится меню редактирования пользователя. Рекомендуется выбрать вариант 1 (Очистка пароля пользователя – Clear user password) и снова нажать Enter:
10. Вы получите подтверждение того, что ваш пароль удален. Теперь введите то же имя пользователя, затем нажмите Enter:
11. Выберите вариант q для выхода и сохранения:
12. В следующем окне будет предложено сохранение изменений. Нажимаем естественно y (yes):
13. Далее отказываемся от новой записи, и нажимаем n (no):
14. Перезагрузите компьютер нажатием клавиш Ctrl+Alt+Del:
после чего вы увидите свободный от каких-либо паролей экран приветствия Windows:
Поздравляю, с поставленной задачей вы справились успешно!
Одним из преимуществ работы в среде Windows 8.1 и 10 с подключением к учётной записи своего аккаунта Microsoft является возможность в любой момент сбросить забытый или несанкционированно изменённый пароль. Для этого нам всего лишь потребуется на время доступ к Интернету с любого другого мобильного или компьютерного устройства. А вот с локальными учётными записями не всё так просто.
Если мы заранее не подготовили штатными средствами Windows специальную флешку (так называемую дискету сброса пароля), но случилось так, что последний мы никак не можем вспомнить, у нас есть только один путь решить проблему — путь использования сторонних средств. Такими средствами являются загрузочные носители, на борту которых присутствует специальный софт для сброса паролей. В составе Live-диска AdminPE есть масса такого софта, и этот диск нам сможет помочь в любой ситуации – и когда мы не можем попасть в локальную учётку, и когда в учётку Microsoft.
AdminPE – это бесплатный Live-диск на базе WinPE для профессиональных системщиков, в котором собран разнообразнейший софт для реанимации Windows. Последнюю актуальную сборку AdminPE10 (на базе, соответственно, WinPE10) можно скачать на торрент-трекерах по ссылкам на официальном сайте Live-диска:
http://adminpe.ru/download/
Скачиваем ISO-образ AdminPE, записываем его флешку, загружаем с него компьютер. Специфика этого Live-диска заключается в том, что он загружается с минимальным функционалом, а после запуска предлагает нам создать RAM-диск, подгрузить сетевые драйверы и т.п. В данном случае всё это не нужно. Жмём «Нет».
Идём в меню «Пуск», открываем папку «Passwords». И здесь увидим массу программ для сброса паролей. В их числе и BIOS Master Password Generator – скрипт генерации паролей BIOS для ноутбуков, и программа Elcomsoft System Recovery, позволяющая не только сбросить, но и без очевидных следов вмешательства узнать текущий пароль по всем учётным записям устройства. Но если речь идёт конкретно о сбросе пароля к своей учётке Windows, то для этих целей лучше всего использовать небольшую утилиту PassReset.
Она, как другие программы, не утруждает пользователя заморочками типа необходимости указания файла реестра, где хранятся пароли. PassReset сама может находить такого рода данные и, соответственно, полностью готова к работе даже с обывателем. В окошке утилиты необходимо из выпадающего списка выбрать нужную учётную запись.
Если на компьютере установлено несколько Windows, и на них есть учётные записи с одинаковыми именами, в перечне PassReset смотрим на путь, указанный перед именем пользователя. А какая из систем на каком разделе определяется, это можно подсмотреть в проводнике WinPE.
Учётные записи Microsoft в перечне могут значится либо по имени локального пользователя (если аккаунт Microsoft подключался после создания локальной учётки), либо по первым буквам электронного адреса.
Итак, выбрали пользователя, жмём «Убрать пароль».
Всё сделано.
Можем перезагружаться, входить в Windows и придумывать себе новый пароль. Учётные же записи Microsoft превратятся в локальные. И для их возобновления потребуется повторная авторизация с помощью аккаунта Microsoft.
Используемые источники:
- https://remontcompa.ru/1704-samyy-legkiy-sposob-sbrosit-parol-windows-s-pomoschyu-live-diska-sergeya-strelca.html
- https://volginartem.wordpress.com/2012/02/26/сброс-пароля-администратора-при-помо/
- https://www.white-windows.ru/kak-sbrosit-parol-windows-s-pomoshhyu-live-diska-adminpe/
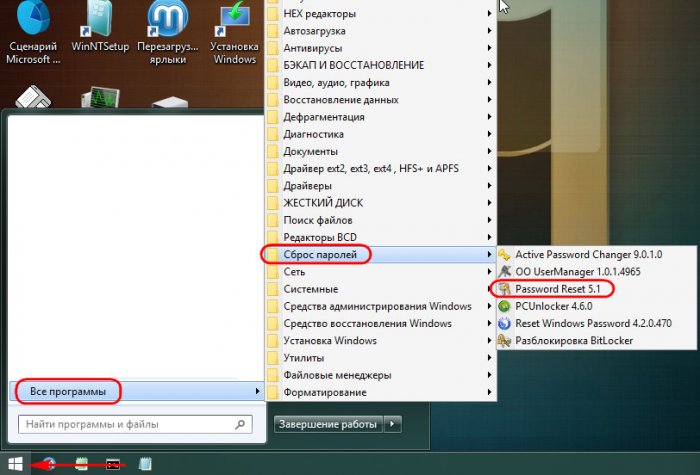
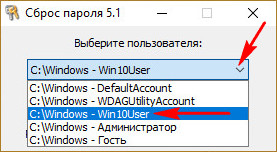
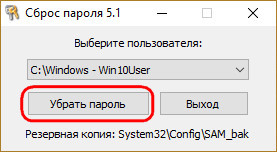
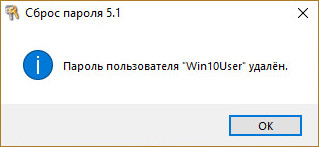
 Сброс пароля Windows 10 – как сбросить забытый пароль от учетной записи
Сброс пароля Windows 10 – как сбросить забытый пароль от учетной записи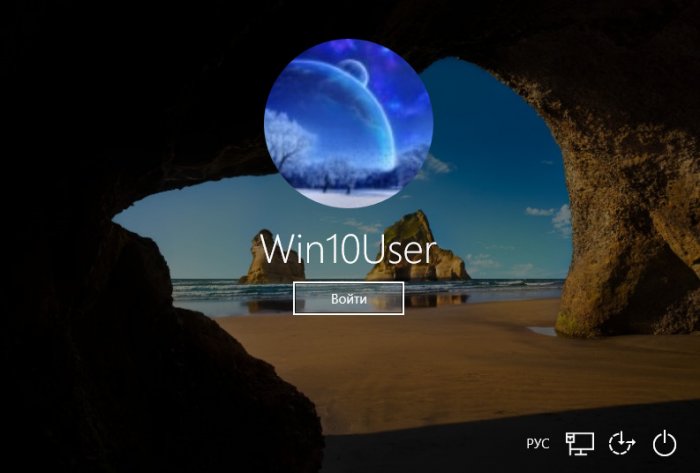
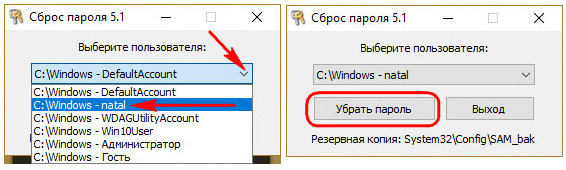
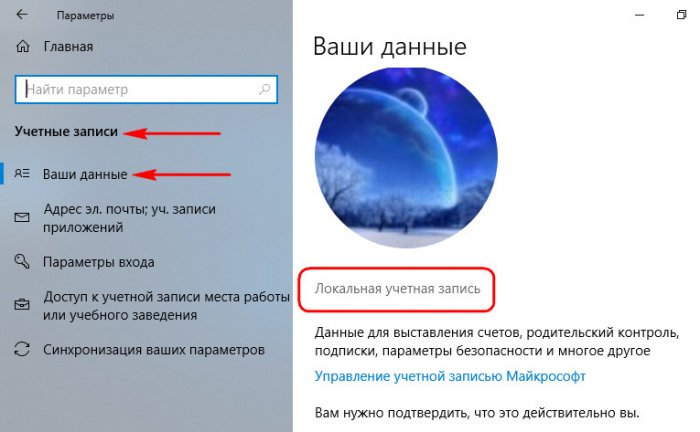
 3 способа как сбросить пароль на Windows 10: пошаговые инструкции для входа в ОС
3 способа как сбросить пароль на Windows 10: пошаговые инструкции для входа в ОС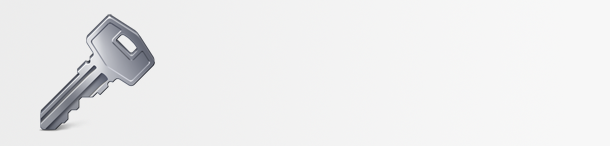
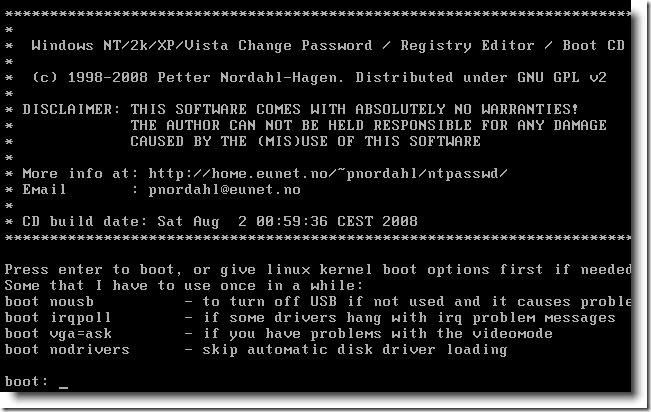
 Что делать если вы забыли пароль администратора Windows 8
Что делать если вы забыли пароль администратора Windows 8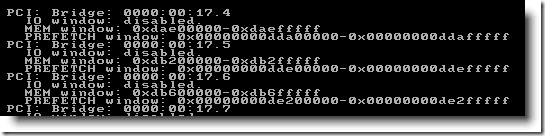
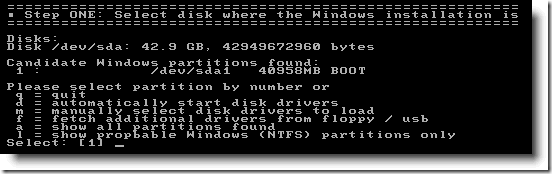
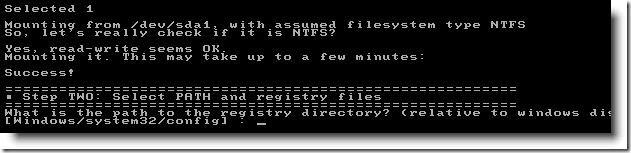
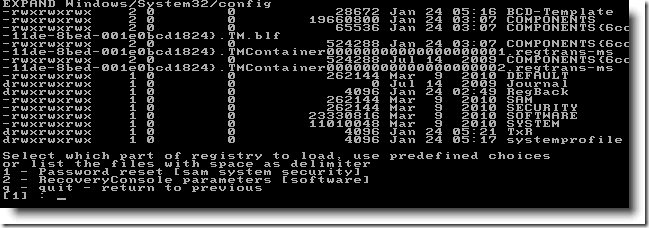
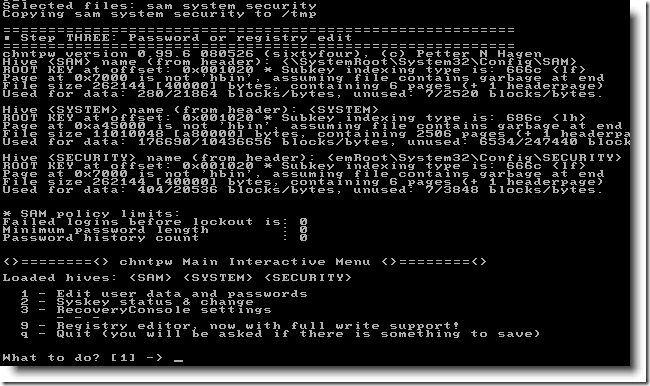

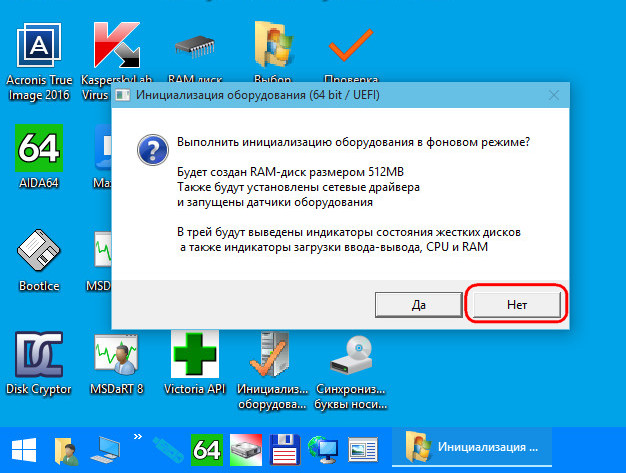
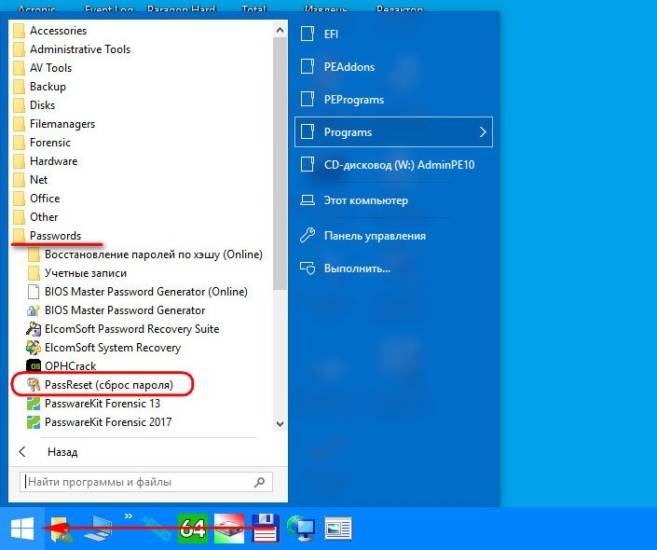
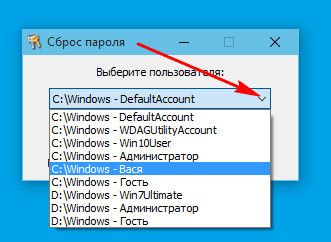
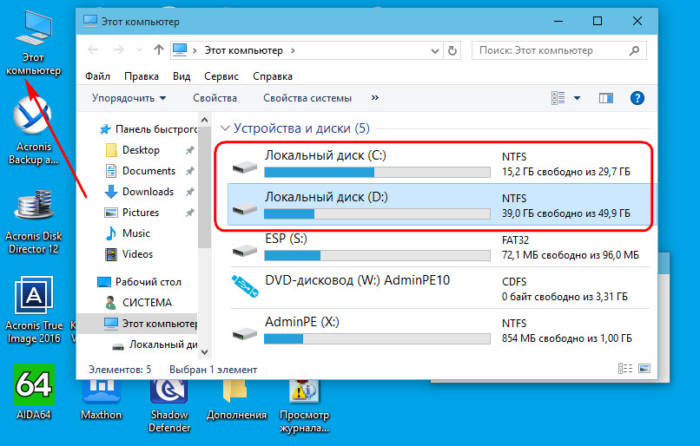
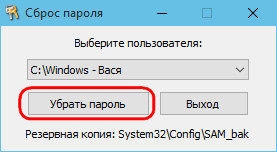
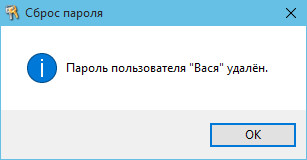
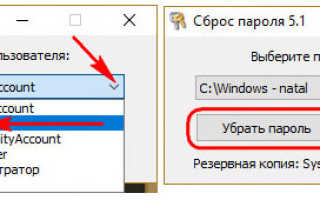

 Как быстро сбросить пароль на Windows 7, 8 и даже XP через флешку. Восстанавливаем память
Как быстро сбросить пароль на Windows 7, 8 и даже XP через флешку. Восстанавливаем память Как сбросить пароль Windows 7 через «Командную строку»
Как сбросить пароль Windows 7 через «Командную строку» Как узнать пароль Windows? Взлом, сброс, подбор забытых паролей.
Как узнать пароль Windows? Взлом, сброс, подбор забытых паролей.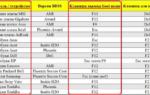 Создаем диск (флешку) для сброса пароля в Windows 7
Создаем диск (флешку) для сброса пароля в Windows 7