Содержание
- 1 Сброс пароля от аккаунта Microsoft через страницу account.live.com/password/reset
- 2 Как повысить успех для получения помощи в техподдержке
- 3 Что делать, если забыл пароль от профиля Microsoft на мобильном устройстве
- 4 Стандартный метод восстановления пароля учетной записи Майкрософт
- 5 Получение доступа к компьютеру или телефону с забытым паролем учетной записи Майкрософт
- 6 Как сбросить пароль локальной учетной записи Microsoft
- 7 Как восстановить учетную запись Майкрософт
- 8 Если не интернета, как восстановить локальную учетную запись?
Каждый пользователь может завести учетную запись в системе Microsoft. Она необходима при использовании продуктов этой компании. А именно — Windows, Office, Xbox 360 и других. Часто происходит так, что пароли теряются. Но на такой случай практически любая система предоставляет инструменты, решающие эту проблему. Сейчас вы узнаете, каким образом на странице account.live.com/password/reset можно сбросить пользовательский пароль. А также как повысить шансы на одобрение заявки через службу поддержки.
Содержание
Сброс пароля от аккаунта Microsoft через страницу account.live.com/password/reset
Вернуть утраченный шифр для входа в онлайн-системе Майкрософт можно при помощи формы по уже известному адресу. Этот процесс схож со стандартной процедурой восстановления данных. Вы также сможете сменить его, используя любое устройство: компьютер, телефон, игровую приставку и др. Первое окно вам предлагает ввести вашу почту Outlook, Skype или номер мобильного телефона.
Когда вы введете один из предложенных контактов, вы увидите следующее окно, где система будет спрашивать у вас, какой из вариантов подходит больше:
- Отправка письма на почту Outlook;
- Звонок на номер мобильного телефона, который вы указывали при регистрации;
- Сообщение SMS на телефон;
- Вы также можете выбрать последний вариант, если ни к одному из указанных контактов у вас нет доступа.
Форма восстановления данных от аккаунта Microsoft
Скорее всего у вас нет доступа и к электронной почте от Microsoft. Поэтому воспользуйтесь вариантом с телефоном. Случай с заблокированным устройством будет рассмотрен ниже. Укажите, как бы вы хотели получить пароль: через сообщения или звонок. Когда вы подтвердите, что телефон принадлежит вам, система предложит ввести новый код и повторить его.
Дальнейшие действия:
- Если вы не можете использовать свое мобильное устройство и почта Microsoft вам не доступна, выберите последний вариант «У меня нет этих данных»;
- В следующем окне нужно ввести почту или учетную запись, к которой нужно получить доступ. При этом система уведомляет — если вы в своем аккаунте активировали двухшаговое подтверждение данных, вы не сможете получить к нему доступ этим способом;
Ввод альтернативной электронной почты для восстановления данных профиля Microsoft
- Ниже введите контакты, по которым с вами можно связаться. Но они должны быть другими и отличаться от восстанавливаемых;
- Еще ниже введите капчу и нажмите кнопку «Далее»;
- В следующем окне вам нужно подтвердить дополнительный адрес e-mail. На него будет отправлен код, который нужно ввести на странице восстановления данных Microsoft;
- Заполните подробно следующую форму. От полноты данных формы будет зависеть результат рассмотрения вашей заявки. Её могут рассмотреть и помочь вам в получении доступа. Но могут и отказать. В этом случае вам просто не ответят в поддержке.
Форма восстановления пароля от аккаунта Microsoft, если нет доступа ни к каким данным
Это может быть полезным: не удалось найти или загрузить Microsoft Installer — ошибка в Skype.
Как повысить успех для получения помощи в техподдержке
По форме, которую вы заполняете при восстановлении пароля на странице https://account.live.com/password/reset, сотрудники технической поддержки Microsoft определяют, можно ли вам доверять. И действительно ли вам нужен этот аккаунт. Решающими могут быть любые данные в форме «У меня нет данных»:
- При создании профиля в Microsoft вы вероятно указывали дополнительную почту, по которой с вами можно связаться. При заполнении нужно использовать именно её. Это будет очередным подтверждением, что вы являетесь настоящим владельцем данного аккаунта;
- Вы можете также указать в форме пароли, которые были использованы на этом профиле. Подойдут старые, которые вы уже сменяли в прошлом. То же касается и других сменяемых данных;
- Отправлять эту информацию нужно с устройства, на котором вы уже пользовались своим аккаунтом Microsoft. Например — телефон, Xbox One, Xbox 360, ПК, ноутбук и др. У оператора отображается эта информация. И она будет свидетельствовать в вашу пользу;
- В форме использования продуктов нужно вводить полную информацию;
- Вы может указать устройство, его модель, с которого чаще всего пользовались аккаунтом. Тем, к которому потеряли доступ.
После того, как вы отправите форму, она будет рассмотрена специалистами в течение суток. За это время вы получите ответ на предоставленную почту. Обычно, это происходит значительно раньше 24 часов. Возможно, вы ввели адрес электронной почты и не можете дождаться ответного письма со ссылкой. В этом случае проверьте свой ящик еще раз. Откройте папку «Спам» и посмотрите здесь. По разным причинам его доставка может быть задержана. Во всяком случае волноваться не стоит. Ссылка действует трое суток.
Это интересно: активация Windows 10.
Что делать, если забыл пароль от профиля Microsoft на мобильном устройстве
Для мобильных устройств для сброса пароля ссылка account.live.com/password/reset не подойдет. В этом случае вам нужно сбросить настройки смартфона или планшета, после чего создать новый профиль.
Например, для популярной модели Nokia Lumia с Windows Phone 8.1 это делается следующим образом:
- Отключите устройство обычным способом;
- Затем нажмите одновременно кнопку питания и увеличения громкости до тех пор, пока не увидите признаки реагирования на эти действия;
- Далее нажмите по очереди — увеличение громкости, уменьшение, кнопка питания и снова уменьшения. Это приведет к сбросу до настроек по умолчанию.
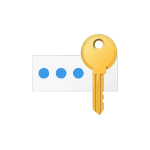
В этой инструкции подробно о том, как восстановить пароль Майкрософт на телефоне или компьютере, что для этого требуется и некоторые нюансы, которые могут оказаться полезными при восстановлении.
Стандартный метод восстановления пароля учетной записи Майкрософт
Если вы забыли пароль своей учетной записи Майкрософт (при этом не важно, на каком устройстве — Nokia, компьютер или ноутбук с Windows 10 или что-то ещё), при условии, что это устройство подключено к Интернету, самым универсальным способом восстановления/сброса пароля будет следующий.
- С любого другого устройства (т.е., к примеру, если пароль забыт на телефоне, но у вас есть не заблокированный компьютер вы можете сделать это на нем) зайдите на официальный сайт https://account.live.com/password/reset
- Выберите причину, по которой вы восстанавливаете пароль, например, «Я не помню свой пароль» и нажмите «Далее».
- Введите ваш номер телефона или адрес электронной почты, привязанной к учетной записи Майкрософт (т.е. тот E-mail, который и является учетной записью Майкрософт).
- Выберите метод получения кода безопасности (в виде SMS или на адрес электронной почты). Тут возможен такой нюанс: вы не можете прочитать СМС с кодом, так как телефон заблокирован (если пароль забыт на нем). Но: обычно ничто не мешает временно переставить сим-карту в другой телефон, чтобы получить код. Если же у вы не можете получить код ни по почте, ни в виде СМС, смотрите 7-й шаг.
- Введите код подтверждения.
- Задайте новый пароль учетной записи. Если вы дошли до этого шага, то пароль восстановлен и следующие шаги не требуются.
- В случае если на 4-м шаге вы не можете предоставить ни номер телефона, ни адрес электронной почты, привязанный к учетной записи Майкрософт, выберите «У меня нет этих данных» и введите любой другой E-mail, к которому у вас есть доступ. Затем введите код подтверждения, который придет на этот адрес почты.
- Далее вам придется заполнить форму, в которой потребуется указать как можно больше данных о себе, которые бы позволили службе поддержки идентифицировать вас как владельца учетной записи.
- После заполнения придется подождать (результат придет на адрес E-mail из 7-го шага), когда данные будут проверены: вам могут восстановить доступ к учетной записи, а могут и отказать.
После изменения пароля учетной записи Майкрософт, он изменится и на всех остальных устройствах с этой же учетной записью, которые подключены к Интернету. К примеру, изменив пароль на компьютере, вы сможете зайти с ним же на телефоне.
Если вам требуется сбросить пароль учетной записи Майкрософт на компьютере или ноутбуке с Windows 10, то все те же шаги можно проделать и просто на экране блокировки, нажав «Не помню пароль» под полем ввода пароля на экране блокировки и перейдя к странице восстановления пароля.
Если ни один из способов восстановления пароля не помогает, то, с большой вероятностью, доступ к учетной записи Майкрософт у вас потерян навсегда. Однако, доступ к устройству можно восстановить и завести на нем другую учетную запись.
Получение доступа к компьютеру или телефону с забытым паролем учетной записи Майкрософт
Если вы забыли пароль учетной записи Майкрософт на телефоне и его нельзя восстановить, можно лишь сбросить телефон на заводские настройки и затем завести новую учетную запись. Сброс разных телефонов на заводские настройки производится по-разному (можно найти в Интернете), но для Nokia Lumia путь такой (все данные с телефона будут удалены):
- Полностью выключите ваш телефон (долгое удержание кнопки питания).
- Нажмите и удерживайте кнопку питания и «громкость вниз», пока на экране не появится восклицательный знак.
- По порядку нажмите кнопки: Громкость вверх, Громкость вниз, Кнопка питания, Громкость вниз для сброса.
С Windows 10 проще и данные с компьютера никуда не исчезнут:
- В инструкции «Как сбросить пароль Windows 10» используйте способ «Изменение пароля с помощью встроенной учетной записи Администратора» до момента, когда на экране блокировки запускается командная строка.
- С помощью запущенной командной строки создайте нового пользователя (см. Как создать пользователя Windows 10) и сделайте его администратором (описано в той же инструкции).
- Зайдите под новой учетной записью. Данные пользователя (документы, фото и видео, файлы с рабочего стола) с забытой учетной записью Майкрософт вы найдете в C:ПользователиИмя_старого_пользователя.
На этом всё. Серьезнее относитесь к своим паролям, не забывайте их и записывайте, если это что-то действительно очень важное.
Оглавление
Что делать если вы забыли пароль администратора в Windows 10? Давайте попробуем разобраться, как сбросить пароль или восстановить учетную запись аккаунта Microsoft. Самый простой способ — восстановление и сброс пароля учетной записи Microsoft.
Как сбросить пароль локальной учетной записи Microsoft
Войдите в панель учетной записи Microsoft, при этом используя свой е-маил, логин от Skype, либо номер телефона и пароль.
Инструкция:
- Выбираем пункт «Безопасность» в верхней части страницы профиля.
- На странице «Основные сведения о безопасности» выберите Изменить пароль.
- В случае если вы указывали информацию для защиты своей учетной записи, будет форма «Подтвердите свою личность» с окном, где отобразятся часть данных с вашим номером телефона, е-маилом, которые вы выбирали для подтверждения учетной записи.
- Далее выберете пункт куда вам придет проверочный код и введите данные необходимые для проверки. После этого, когда все готово, жмем «Отправить код».
- Вводим код который пришел на указанный вами телефон или е-маил и жмем «Проверить».
- На странице «Изменение пароля» введите старый пароль, а затем укажите новый. Далее нажимаем «Сохранить».
Бывает что вы забыли или у вас нет данных о безопасности вашей учетной записи и вам никак не получить проверочный код, тогда вам потребуется другой способ проверки уч. записи, а именно восстановление учетной записи Майкрософт.
В случае если вы не помните данных, как войти в свою учетную запись на сайте Microsoft, вам потребуется выполнить поиск своей учетной записи Майкрософт.
Как восстановить учетную запись Майкрософт
Инструкция:
- Перейдите по ссылке https://account.live.com/acsr, далее укажите какую учетную запись вы хотите восстановить, номер телефона, е-маил или логин Skype.
- Укажите свою электронную почту для связи с вами.
- Вводим символы на экране, подтверждаем что мы не бот, жмем далее.
- Появится окно для подтверждения вашей электронной почты, которую вы ввели для связи с вами, в письме придет Код безопасности, вводим и жмем Проверить.
- Если все сделано правильно, вам потребуется указать как можно больше информации о своей учетной записи, для службы поддержки Майкрософт.
- Советы по заполнению данных форм читайте на их официальном сайте https://support.microsoft.com/ru-ru/help/17875/microsoft-account-reset-or-recover-password .
Оглавление
Если не интернета, как восстановить локальную учетную запись?
Если у вас нет интернета и вы забыли пароль от администратора, то есть несколько вариантов, что-бы решить эту проблему.
Если у вас Windows 10 — версии 1803
Восстановить пароль возможно его сбросом в случае, если вы задавали контрольные вопросы при создании локальной уч. записи. Если вы этого не делали, вам не подходит данный способ.
Инструкция:
- После неудачной попытки войти в свою учетную запись, нажмите сброс пароля.
- Ответе на контрольные вопросы.
- После этого вводим новый пароль.
- Входим в систему с новым паролем.
Если у вас Windows 10 ниже 1803 версии
В версиях ниже 1803 пароли нельзя сбросить, потому что отсутствуют контрольные вопросы. Остается только выполнить сброс устройства, при этом удаляться некоторые данные без возможности восстановления.
В случае если вы делали резервное копирование, то восстановление возможно. Более подробно вы можете прочитаь на офф. сайте Майкрософт https://support.microsoft.com/ru-ru/help/12415/windows-10-recovery-options .
Инструкция:
- Удерживайте клавишу SHIFT, нажмите кнопку Выключение и выберите Перезагрузка.
- На экране Выбор действия выберите пункт Диагностика > Вернуть компьютер в исходное состояние.
- Выберите команду Удалить все.
Используемые источники:
- https://sdelaicomp.ru/nastrojka-sistemy/account-live-com-password-reset.html
- https://remontka.pro/forgot-password-microsoft-account/
- https://networkcenter.ru/kak-sbrosit-parol-lokalnoj-uchetnoj-zapisi-windows-10/
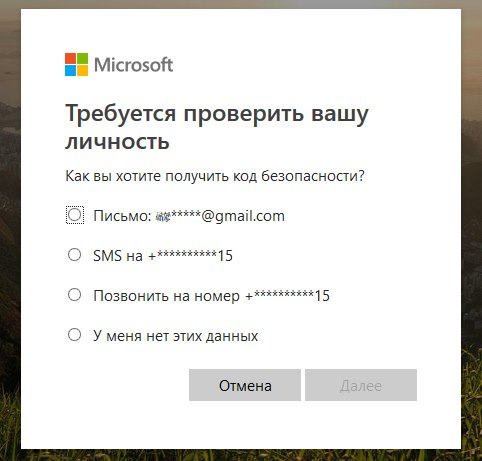
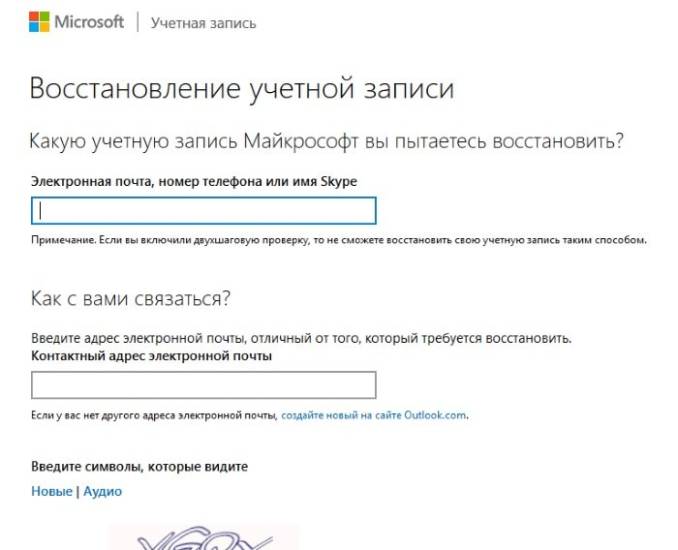
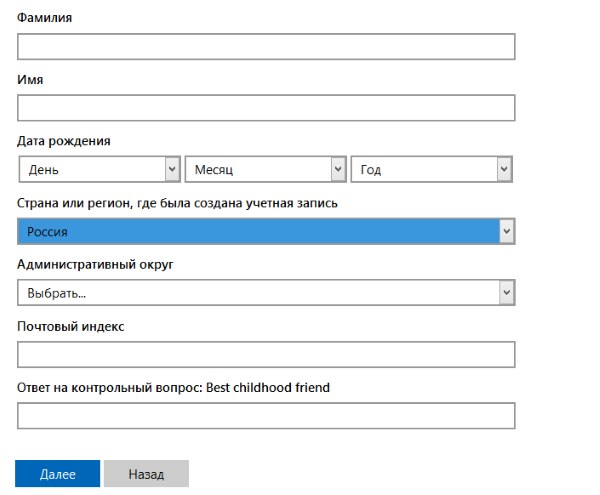
 Сброс пароля Windows 10 – как сбросить забытый пароль от учетной записи
Сброс пароля Windows 10 – как сбросить забытый пароль от учетной записи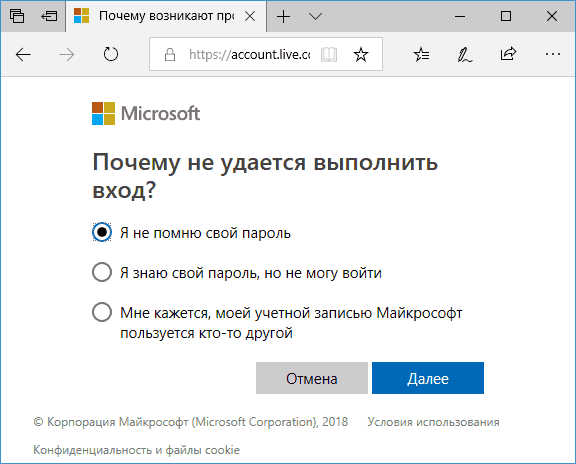
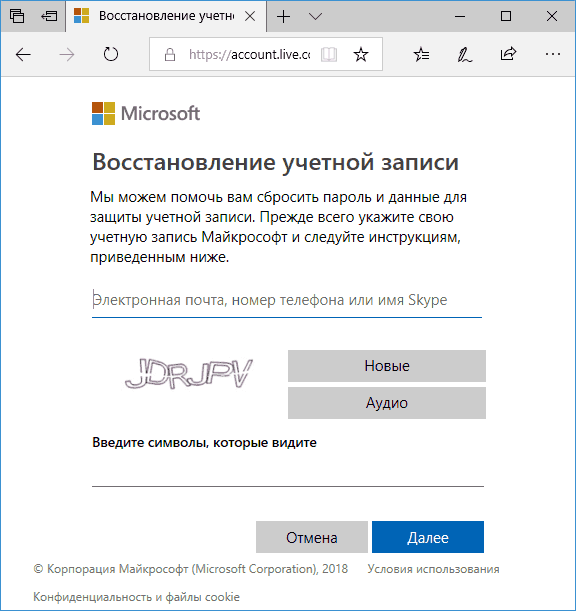
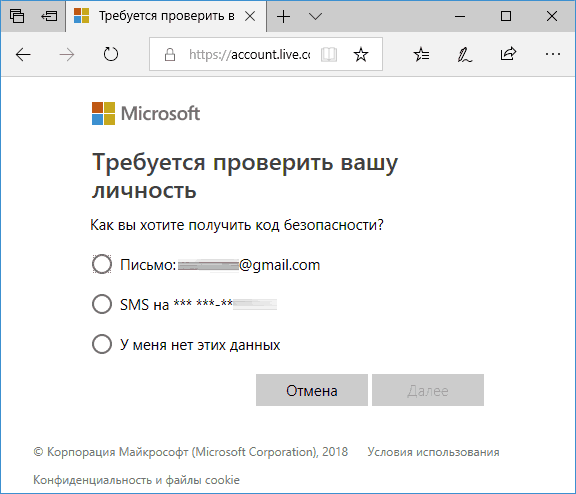
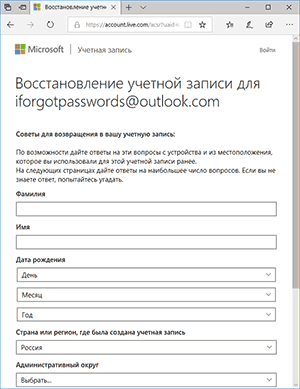
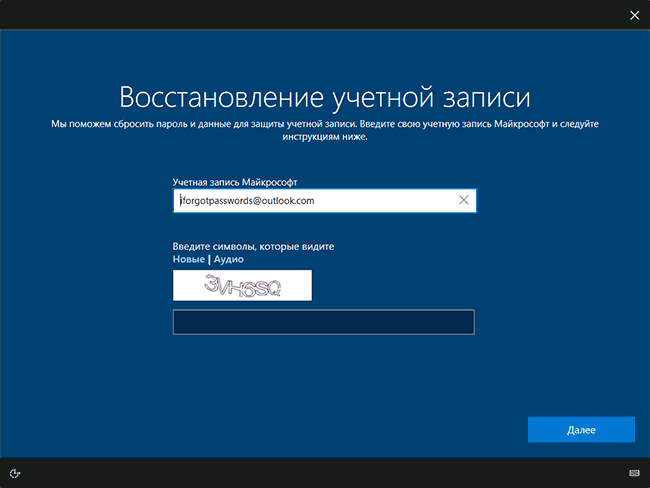
 Как изменить пароль Учетной записи Майкрософт в Windows 10
Как изменить пароль Учетной записи Майкрософт в Windows 10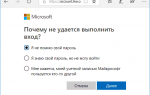 Как сбросить пароль учетной записи: 3 совета взлома и 1 действующая программа
Как сбросить пароль учетной записи: 3 совета взлома и 1 действующая программа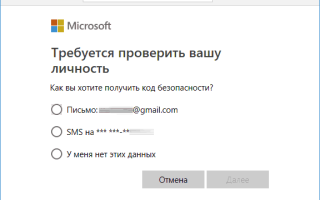

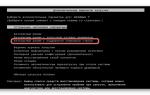 Как узнать пароль учетной записи?
Как узнать пароль учетной записи? Как узнать пароль Windows? Взлом, сброс, подбор забытых паролей.
Как узнать пароль Windows? Взлом, сброс, подбор забытых паролей. Как сбросить пароль Windows 7 через «Командную строку»
Как сбросить пароль Windows 7 через «Командную строку» Как восстановить забытый пароль от учётной записи Microsoft или экрана блокировки
Как восстановить забытый пароль от учётной записи Microsoft или экрана блокировки