Содержание
Читайте также:Установка пароля на ПК с Виндовс 7Как снять пароль с ПК на Виндовс 7
Способы восстановления пароля
Сразу скажем, что данная статья предназначена для тех ситуаций, когда вы забыли собственный пароль. Настоятельно советуем не использовать описанные в ней варианты действий для взлома чужой учетной записи, так как это противоправно и может вызвать юридические последствия.
В зависимости от статуса вашей учетной записи (администратор или обычный пользователь) пароль от неё можно узнать с помощью внутренних инструментов ОС или сторонних программ. Также варианты действий зависят от того, желаете вы именно узнать забытое кодовое выражение или вам достаточно его сбросить для того, чтобы установить новое. Далее мы рассмотрим наиболее удобные варианты действий в различных ситуациях, при возникновении изучаемой в этой статье проблемы.
Способ 1: Ophcrack
Вначале рассмотрим способ входа в учетную запись, если вы забыли пароль, при помощи сторонней программы – Ophcrack. Данный вариант действий хорош тем, что позволяет решить проблему независимо от статуса профиля и от того, позаботились вы заранее о способах восстановления или нет. Кроме того, с его помощью можно именно узнать забытое кодовое выражение, а не просто сбросить его.
Скачать Ophcrack
- После скачивания распакуйте загруженный Zip-архив, в котором содержится Ophcrack.
Затем, если вы можете зайти на компьютер под учетной записью администратора, переходите в папку с распакованными данными, а после заходите в каталог, который соответствует разрядности ОС: «x64» — для 64-битных систем, «x86» — для 32-битных. Далее запускайте файл ophcrack.exe. Обязательно следует его активировать с административными полномочиями. Для этого щелкните по его названию правой кнопкой мыши и выберите соответствующий пункт в раскрывшемся контекстном меню.
Если же вы забыли именно пароль от учетной записи администратора, то в этом случае требуется предварительно установить скачанную программу Ophcrack на LiveCD или LiveUSB и загрузиться с помощью одного из двух указанных носителей.</li>Откроется интерфейс программы. Жмите на кнопку «Load», расположенную на панели инструментов программы. Далее в раскрывшемся меню выберите пункт «Local SAM with samdumping2».</li>
Появится таблица, в которую будут занесены данные обо всех профилях в текущей системе, а название учетных записей отображено в столбце «User». Для того чтобы узнать пароли ко всем профилям, нажмите на панели инструментов кнопку «Crack».</li>
После этого начнется процедура определения паролей. Её продолжительность зависит от сложности кодовых выражений, а поэтому может занять как несколько секунд, так и гораздо более продолжительное время. После завершения процедуры напротив всех наименований учетных записей, на которые установлены пароли, в столбце «NI Pwd» отобразится искомое ключевое выражение для входа в систему. На этом задачу можно считать решенной.</li></ol>
Способ 2: Сброс пароля через «Панель управления»
Если вы имеете доступ к административной учетной записи на данном компьютере, но потеряли пароль к любому другому профилю, то вы хоть и не можете с помощью средств системы узнать забытое кодовое выражение, но имеете возможность сбросить его и установить новое.
- Щелкайте «Пуск» и перемещайтесь в «Панель управления».
Выберите «Учетные записи…».</li>
Снова переходите по наименованию «Учетные записи…».</li>
В перечне функций выбирайте «Управление другой учетной записью».</li>
Открывается окно с перечнем профилей в системе. Выберите имя того аккаунта, пароль к которому вы забыли. </li>
Откроется раздел управления профилем. Щелкайте по пункту «Изменение пароля».</li>
В открывшемся окне изменения кодового выражения в полях «Новый пароль» и «Подтверждение пароля» введите один и тот же ключ, который теперь будет использоваться для входа систему под данной учетной записью. При желании можно также ввести данные в поле для подсказки. Это поможет вам вспомнить кодовое выражение, если вы забудете его в следующий раз. Затем жмите «Сменить пароль».</li>
После этого забытое ключевое выражение будет сброшено и заменено на новое. Теперь именно его нужно использовать для входа в систему.</li></ol>
Способ 3: Сброс пароля в «Безопасном режиме с поддержкой командной строки»
Если у вас есть доступ к аккаунту с административными правами, то пароль к любой другой учетной записи, если вы его забыли, можно сбросить, введя несколько команд в «Командную строку», запущенную в «Безопасном режиме».
- Запустите или перезагрузите компьютер, в зависимости от того, в каком состоянии он в данный момент находится. После того как загрузится BIOS, вы услышите характерный сигнал. Сразу же вслед за этим необходимо зажать кнопку F8.
Откроется экран выбора типа загрузки системы. С помощью клавиш «Вниз» и «Вверх» в виде стрелок на клавиатуре выберите наименование «Безопасный режим с поддержкой командной строки», а затем щелкайте Enter.</li>
После того как загрузится система, откроется окно «Командной строки». Введите туда:
net user
Затем произведите щелчок по клавише Enter.</li>Тут же в «Командной строке» отобразится весь перечень учетных записей на данном компьютере. </li>Далее снова введите команду:
net user
Затем поставьте пробел и в той же строке введите наименование той учетной записи, для которой необходимо сбросить кодовое выражение, затем через пробел вбейте новый пароль, а далее жмите Enter.</li>Ключ к учетной записи будет изменен. Теперь вы можете перезагружать компьютер и входить под нужным профилем, введя новые данные для входа. </li></ol>
Урок: Вход в «Безопасный режим» в Windows 7
Как видим, существует несколько способов восстановления доступа к системе при потере паролей. Их можно осуществить как исключительно при помощи встроенных инструментов ОС, так и используя сторонние программы. Но если вам нужно восстановить административный доступ и у вас нет второго аккаунта администратора или же необходимо не просто сбросить забытое кодовое выражение, а именно узнать его, то в этом случае сможет помочь только стороннее ПО. Ну а лучше всего попросту не забывать пароли, чтобы потом не пришлось возиться с их восстановлением. Мы рады, что смогли помочь Вам в решении проблемы.Опишите, что у вас не получилось. Наши специалисты постараются ответить максимально быстро.
Помогла ли вам эта статья?
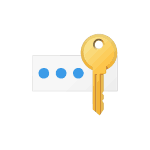
В этой инструкции подробно о том, как восстановить пароль Майкрософт на телефоне или компьютере, что для этого требуется и некоторые нюансы, которые могут оказаться полезными при восстановлении.
Стандартный метод восстановления пароля учетной записи Майкрософт
Если вы забыли пароль своей учетной записи Майкрософт (при этом не важно, на каком устройстве — Nokia, компьютер или ноутбук с Windows 10 или что-то ещё), при условии, что это устройство подключено к Интернету, самым универсальным способом восстановления/сброса пароля будет следующий.
- С любого другого устройства (т.е., к примеру, если пароль забыт на телефоне, но у вас есть не заблокированный компьютер вы можете сделать это на нем) зайдите на официальный сайт https://account.live.com/password/reset
- Выберите причину, по которой вы восстанавливаете пароль, например, «Я не помню свой пароль» и нажмите «Далее».
- Введите ваш номер телефона или адрес электронной почты, привязанной к учетной записи Майкрософт (т.е. тот E-mail, который и является учетной записью Майкрософт).
- Выберите метод получения кода безопасности (в виде SMS или на адрес электронной почты). Тут возможен такой нюанс: вы не можете прочитать СМС с кодом, так как телефон заблокирован (если пароль забыт на нем). Но: обычно ничто не мешает временно переставить сим-карту в другой телефон, чтобы получить код. Если же у вы не можете получить код ни по почте, ни в виде СМС, смотрите 7-й шаг.
- Введите код подтверждения.
- Задайте новый пароль учетной записи. Если вы дошли до этого шага, то пароль восстановлен и следующие шаги не требуются.
- В случае если на 4-м шаге вы не можете предоставить ни номер телефона, ни адрес электронной почты, привязанный к учетной записи Майкрософт, выберите «У меня нет этих данных» и введите любой другой E-mail, к которому у вас есть доступ. Затем введите код подтверждения, который придет на этот адрес почты.
- Далее вам придется заполнить форму, в которой потребуется указать как можно больше данных о себе, которые бы позволили службе поддержки идентифицировать вас как владельца учетной записи.
- После заполнения придется подождать (результат придет на адрес E-mail из 7-го шага), когда данные будут проверены: вам могут восстановить доступ к учетной записи, а могут и отказать.
После изменения пароля учетной записи Майкрософт, он изменится и на всех остальных устройствах с этой же учетной записью, которые подключены к Интернету. К примеру, изменив пароль на компьютере, вы сможете зайти с ним же на телефоне.
Если вам требуется сбросить пароль учетной записи Майкрософт на компьютере или ноутбуке с Windows 10, то все те же шаги можно проделать и просто на экране блокировки, нажав «Не помню пароль» под полем ввода пароля на экране блокировки и перейдя к странице восстановления пароля.
Если ни один из способов восстановления пароля не помогает, то, с большой вероятностью, доступ к учетной записи Майкрософт у вас потерян навсегда. Однако, доступ к устройству можно восстановить и завести на нем другую учетную запись.
Получение доступа к компьютеру или телефону с забытым паролем учетной записи Майкрософт
Если вы забыли пароль учетной записи Майкрософт на телефоне и его нельзя восстановить, можно лишь сбросить телефон на заводские настройки и затем завести новую учетную запись. Сброс разных телефонов на заводские настройки производится по-разному (можно найти в Интернете), но для Nokia Lumia путь такой (все данные с телефона будут удалены):
- Полностью выключите ваш телефон (долгое удержание кнопки питания).
- Нажмите и удерживайте кнопку питания и «громкость вниз», пока на экране не появится восклицательный знак.
- По порядку нажмите кнопки: Громкость вверх, Громкость вниз, Кнопка питания, Громкость вниз для сброса.
С Windows 10 проще и данные с компьютера никуда не исчезнут:
- В инструкции «Как сбросить пароль Windows 10» используйте способ «Изменение пароля с помощью встроенной учетной записи Администратора» до момента, когда на экране блокировки запускается командная строка.
- С помощью запущенной командной строки создайте нового пользователя (см. Как создать пользователя Windows 10) и сделайте его администратором (описано в той же инструкции).
- Зайдите под новой учетной записью. Данные пользователя (документы, фото и видео, файлы с рабочего стола) с забытой учетной записью Майкрософт вы найдете в C:ПользователиИмя_старого_пользователя.
На этом всё. Серьезнее относитесь к своим паролям, не забывайте их и записывайте, если это что-то действительно очень важное.
<index>

В Windows 7 есть возможность создавать учетки пользователей с правами администратора. Кроме того, в системе по умолчанию существует встроенный администратор, который не отражается в окне приветствия и с его помощью обычно решают какие-нибудь специфичные проблемы. Но, к этой записи пароль не требуется.
Содержание
Как узнать без сброса
Увы, с помощью стандартных средств Windows 7 узнать пароль от учетной записи администратора невозможно. По умолчанию они хранятся в зашифрованных файлах SAM. И если вы забыли пароль, то придется воспользоваться сторонними программами. Но с их помощью можно узнать не слишком сложный пароль, который содержит латинские буквы и цифры. Одна из популярных – это SAMinside. Ее преимущества – это русскоязычный и понятный интерфейс.
Если у вас нет доступа к системе, ход действий такой:
- скачайте и установите Live CD Windows XP на флешку – она станет загрузочной;
- туда же установите программу для взлома;
- загрузите систему с Live CD Windows XP;
- запустите программу SAMinside;
- экспортируйте файлы SAM и System (в них содержится необходимая информация) из реестра – для этого нажимаем Открыть — С:WindowsSystem32config.
- Далее остается расшифровать SAM файлы и возможно в них окажется искомое значение.
Стоит отметить, что любая программа не дает сто процентного шанса расшифровки. Чем пароль сложнее или длиннее, тем сложнее утилитам справиться с ним. И нередки случаи, когда с их помощью узнать пароль не удается.
Сброс пароля администратора Windows 7
Если вы забыли пароль и нет возможности его восстановить, то его можно просто сбросить. Для этого понадобится установочный диск с Windows 7 или установочная флешка. Тип носителя не принципиален и не играет никакой роли. По умолчанию, первым в загрузке стоит жесткий диск, на котором записана система. Поэтому сначала нужно зайти в биос и в порядке запуска устройств переместить установочный диск или флешку на первое место.
Для выполнения сброса вставляем носитель в компьютер и выбираем восстановление системы.
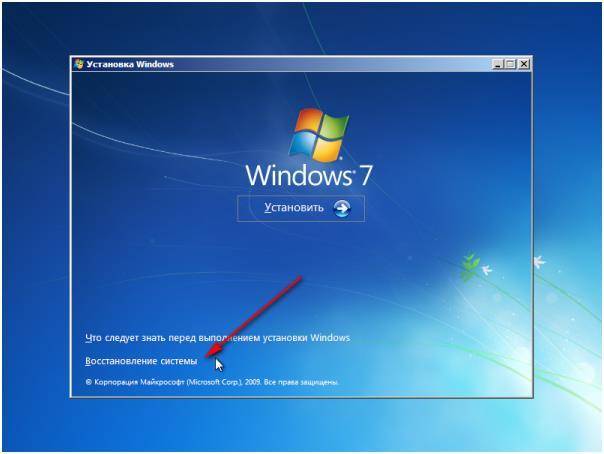
В строке нужно написать следующую команду «copy С:WindowsSystem32sethc.exe С:». По умолчанию диск С – это системный диск, но не у всех пользователей стоит система именно на нем, поэтому вместо С нужно указать именно системный раздел.
Этой командой копируется файл sethc.exe. Именно он выводит окно, которое появляется при пятикратном нажатии клавиши Shift. По умолчанию файл запускает залипание клавиш, но для него можно установить любое другое значение.
Теперь нужно поменять команду для пятикратного нажатия Shift. Нам нужно чтобы она включала не залипание клавиш, а командную строку. Таким образом ее можно будет открыть, когда система попросит ввести пароль.
В открытой командной строке пишем: «copy С:WindowsSystem32cmd.exe С:WindowsSystem32sethc.exe». Если все прошло нормально, то появится такое сообщение:
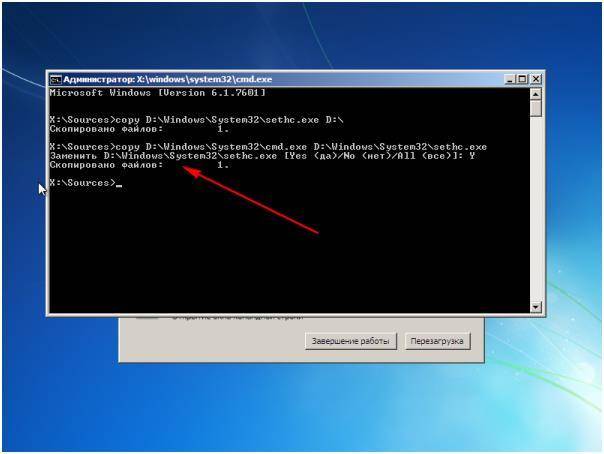
Закрываем командную строку, вводим новый пароль и спокойно заходим в Windows. По желанию, теперь можно совсем убрать пароль в Панели управления.
Дискета сброса
Если вы часто забываете пароли, то можно заранее создать дискету сброса. Для этого заходим в Панель управления, нажимаем «Учетные записи пользователей» и выбираем учетку, которой нужно запомнить пароль.
Далее с левой стороны выбираем «Создать дискету сброса пароля». Хоть эта функция содержит слово дискета, для записи можно использовать флешку.
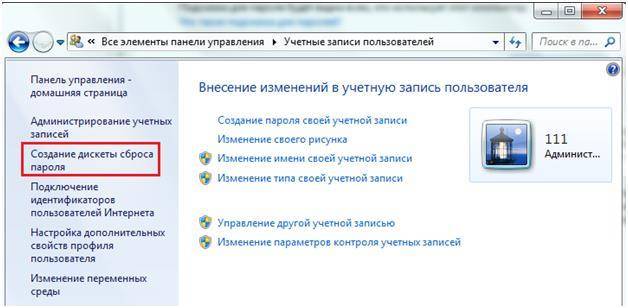
Альтернативные способы
Как один из вариантов, можно узнать забытый пароль методом перебора, обычно человек использует две-три комбинации и если вы ищете пароль к своему устройству, то этот способ может сработать.
Еще один способ очень похож на тот, который описан выше. Для него также требуется установочный диск/флешка, но по времени он займет больше времени, потребует вмешательства в реестр и много разных действий. Через командную строку все решается намного проще.
И самый кардинальный способ – это переустановить на компьютере Windows. Пароль вы конечно не узнаете, но получите полный доступ к системе. Правда без сохраненных файлов. После установки системы с нуля, по умолчанию пароль будет отсуствовать.
</index>
Похожие статьи




- https://lumpics.ru/how-find-out-password-on-windows-7-computer-if-you-forgot/
- https://remontka.pro/forgot-password-microsoft-account/
- https://windowstune.ru/win7/admin7/kak-v-windows-7-uznat-parol-administratora.html

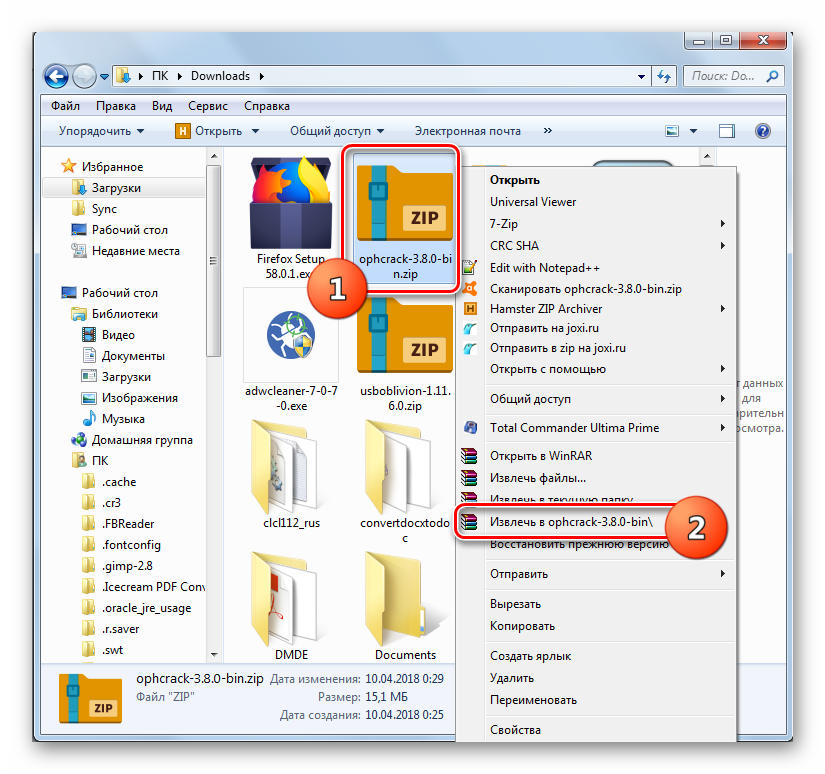
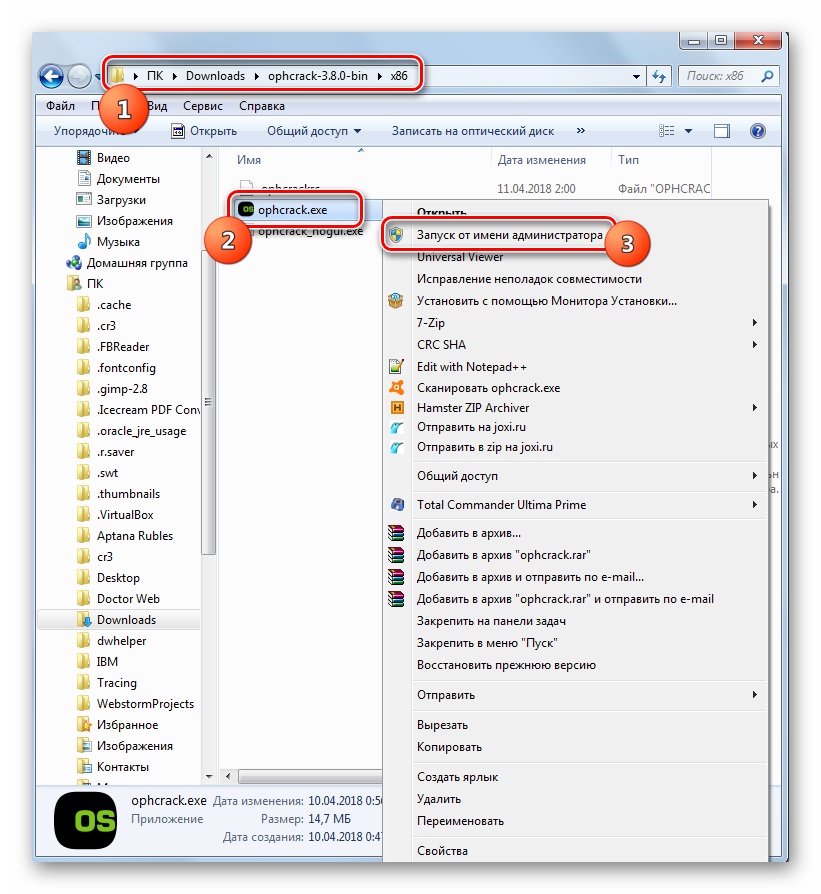
 Как изменить пароль Учетной записи Майкрософт в Windows 10
Как изменить пароль Учетной записи Майкрософт в Windows 10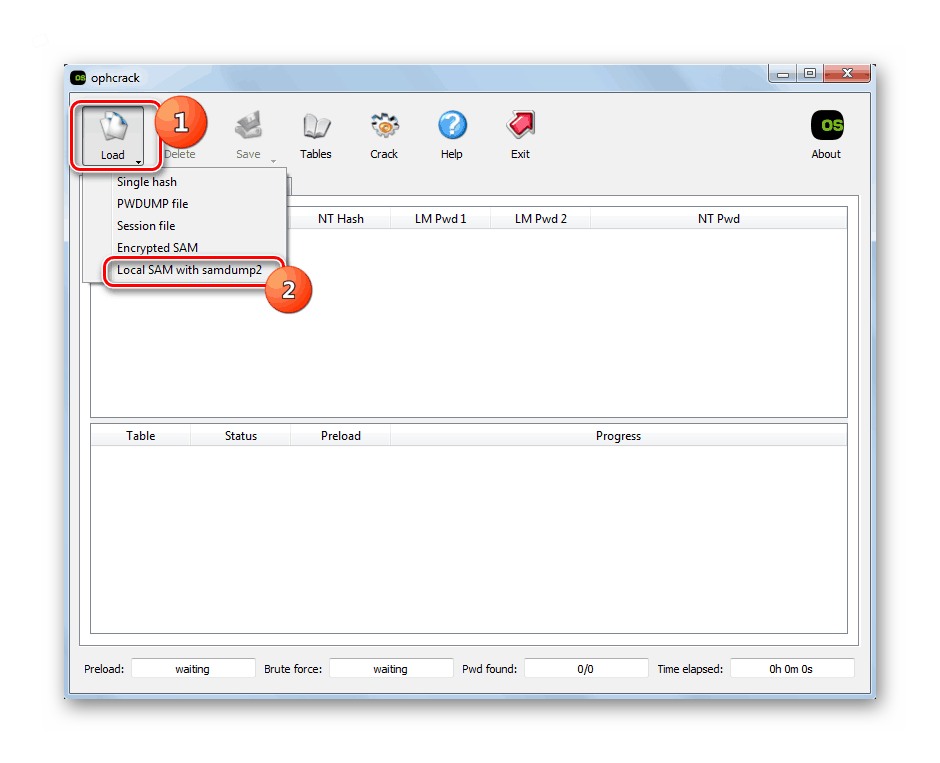
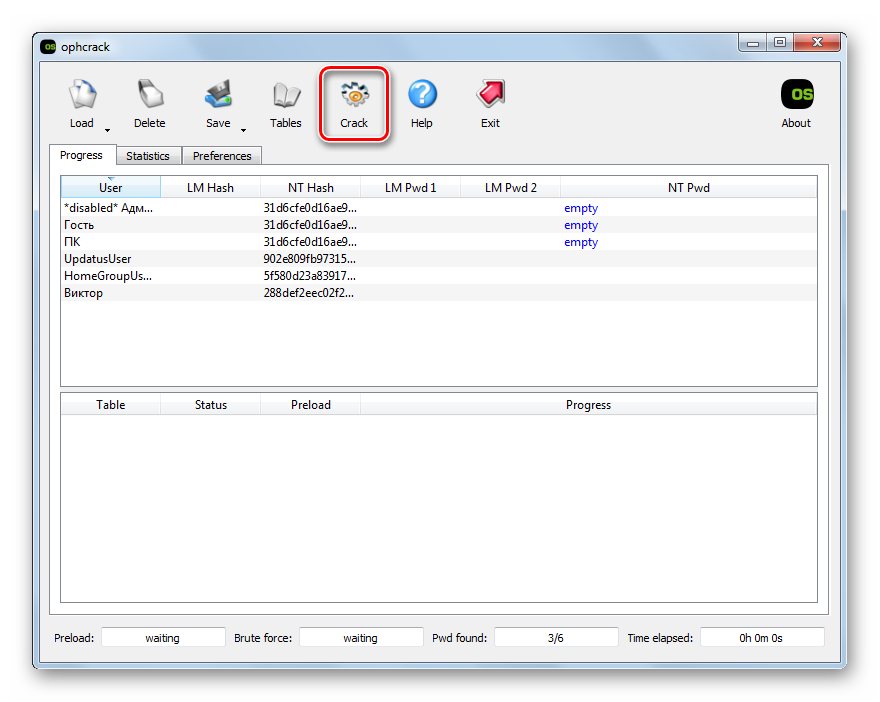
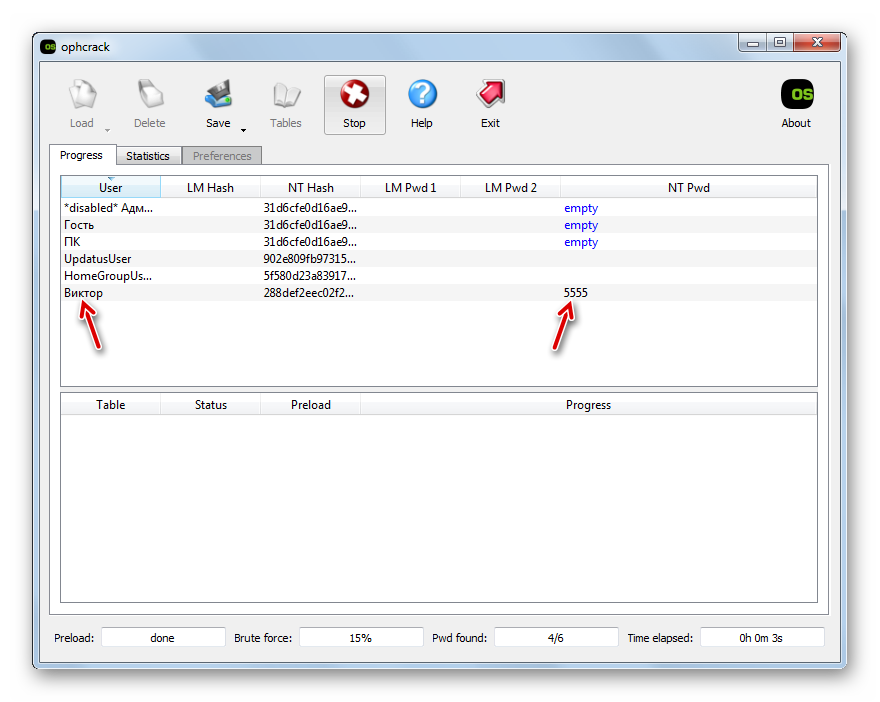
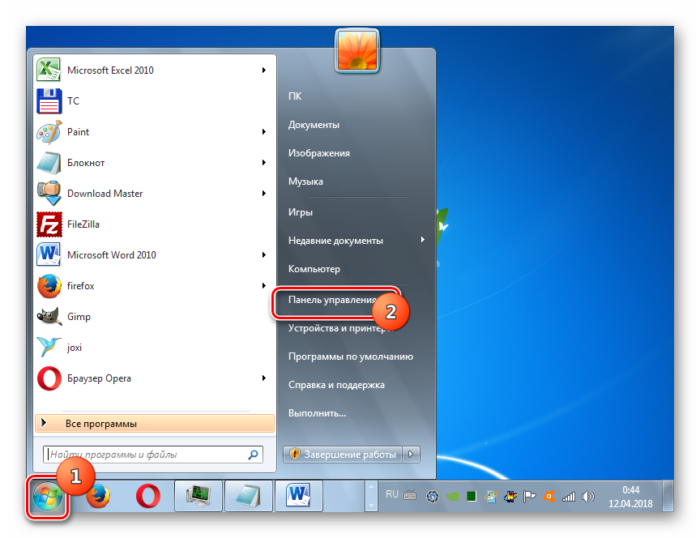
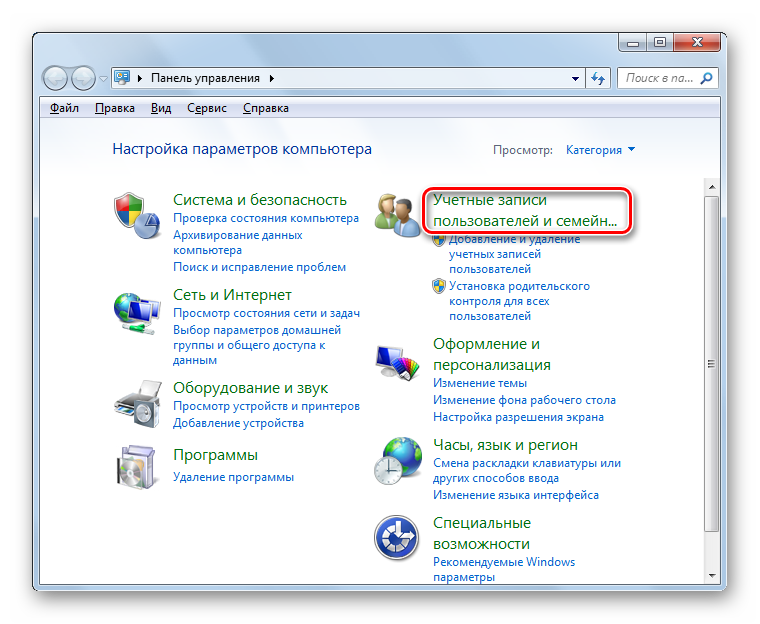
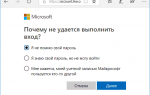 Как сбросить пароль учетной записи: 3 совета взлома и 1 действующая программа
Как сбросить пароль учетной записи: 3 совета взлома и 1 действующая программа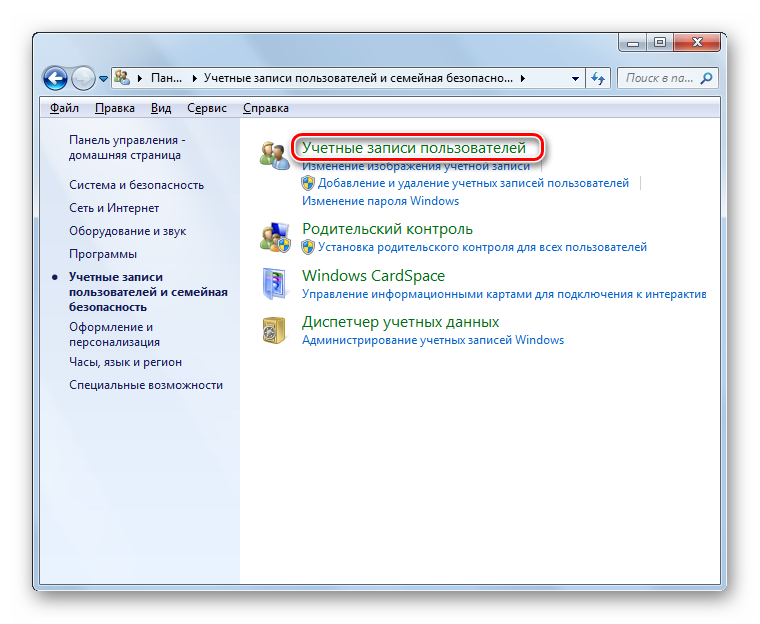
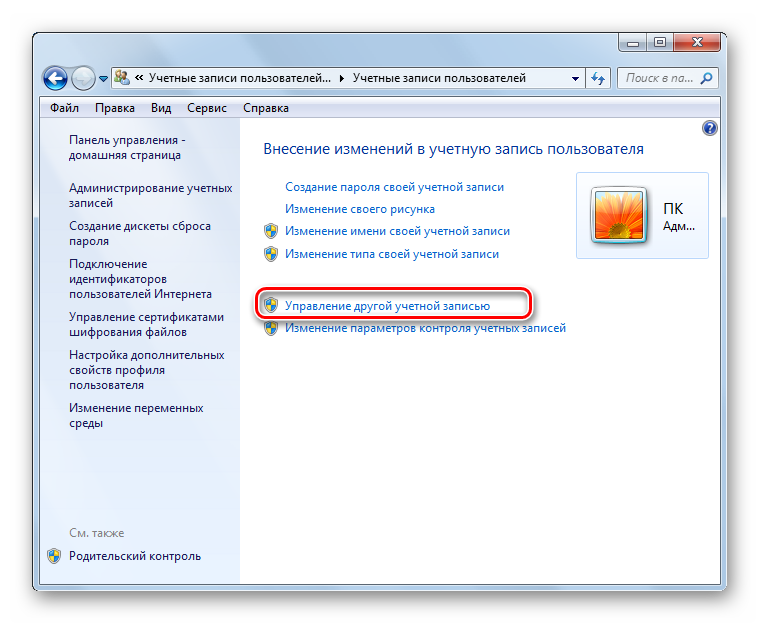
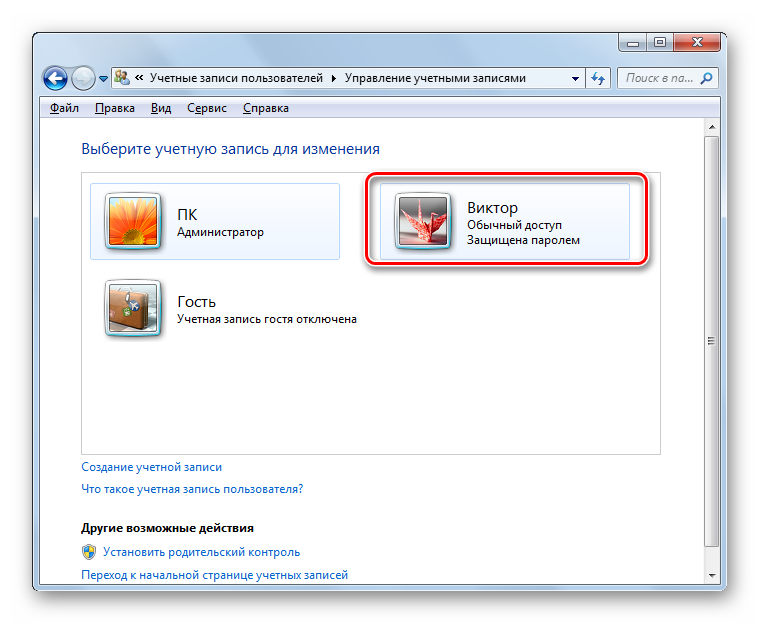
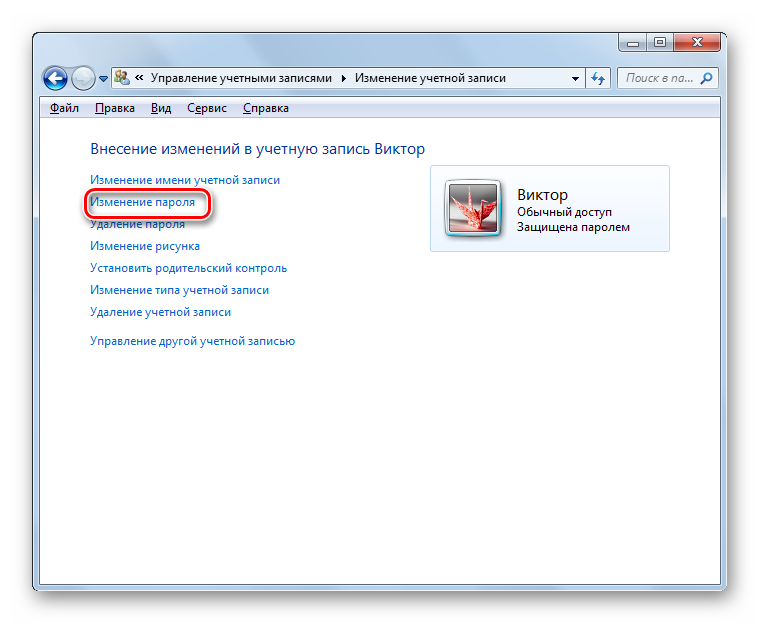
 Как сбросить пароль Windows 7 через «Командную строку»
Как сбросить пароль Windows 7 через «Командную строку»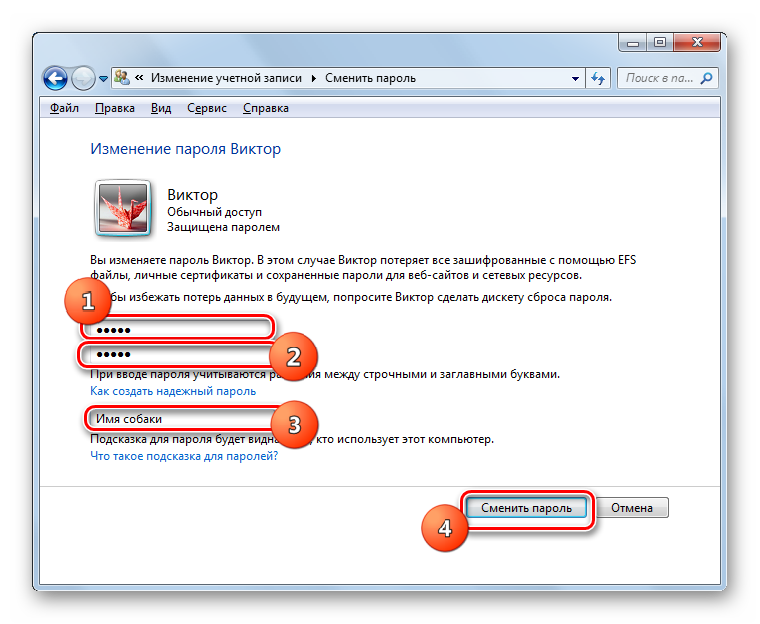
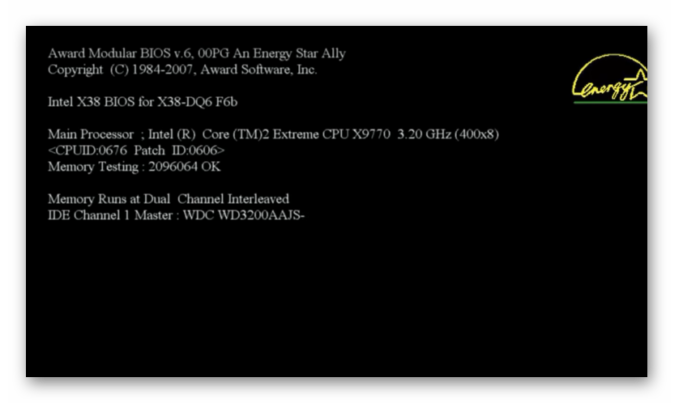
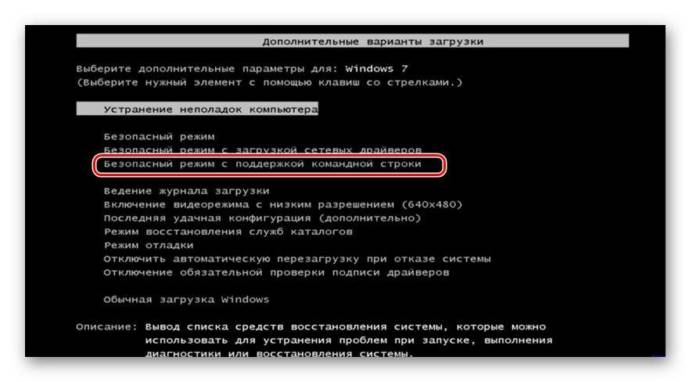
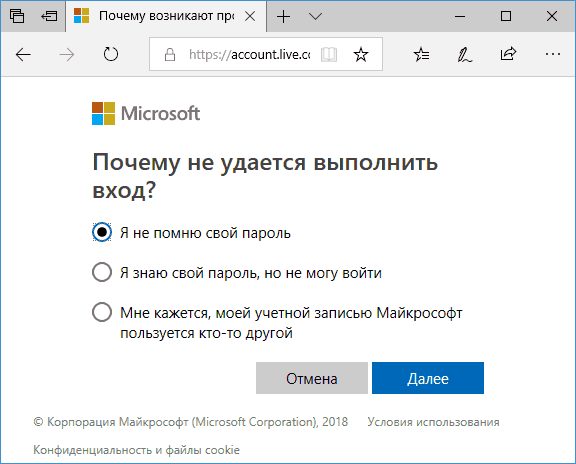
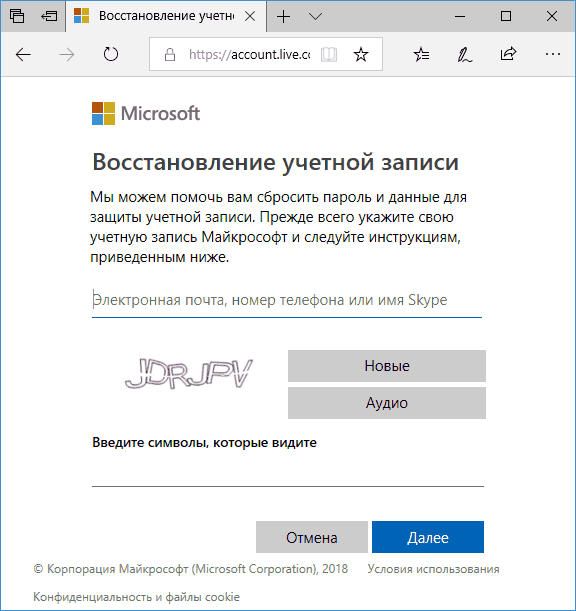
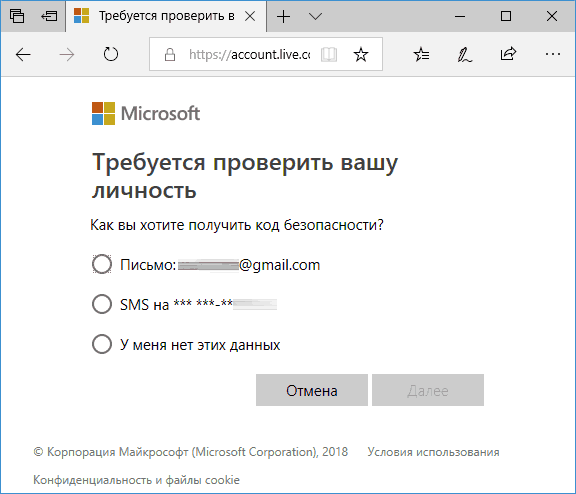

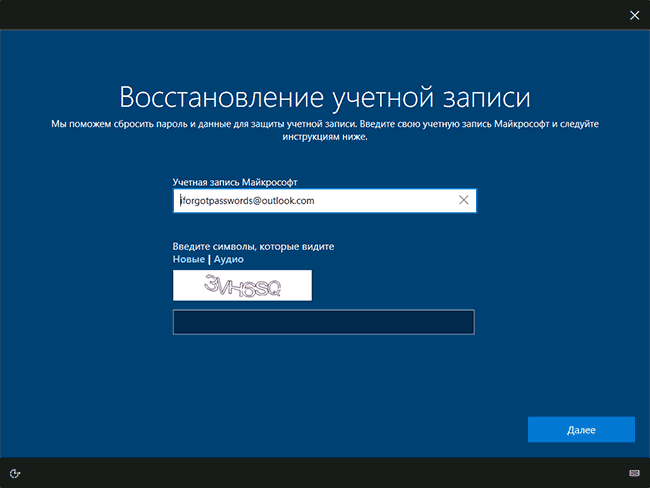
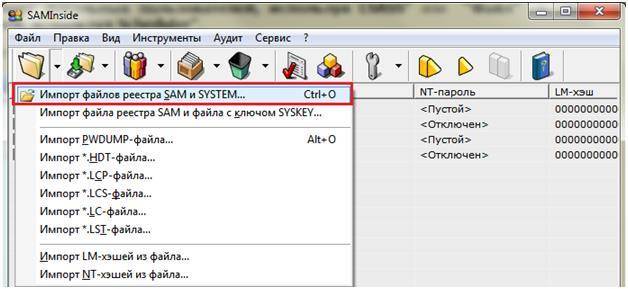
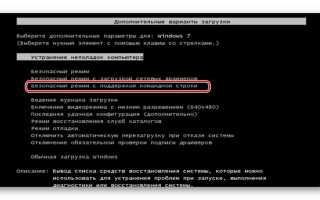

 Как в Windows 10 убрать имя пользователя и e-mail при входе?
Как в Windows 10 убрать имя пользователя и e-mail при входе? Как поставить пароль на документ Word и Excel
Как поставить пароль на документ Word и Excel Как убрать пароль при входе в Windows 10 — инструкция
Как убрать пароль при входе в Windows 10 — инструкция Создание новой учётной записи и предоставление прав доступа в Windows 7 и 10: основные способы
Создание новой учётной записи и предоставление прав доступа в Windows 7 и 10: основные способы