Содержание
- 0.1 Штатный инструментарий для работы с учётными записями
- 0.2 Добавление учётной записи пользователя не из круга семьи
- 0.3 Преимущества учётных записей семьи
- 0.4 Учётная запись члена семьи
- 0.5 Учётная запись ребёнка
- 0.6 Ограниченный доступ для отдельных учётных записей
- 0.7 Удаление учётных записей
- 1 Методы переключения между учетными записями в Windows 10
- 2 Как сменить учетную запись в виндовс 10?
- 3 Windows 10: учетные записи и родительский контроль
- 4 Как вернуть локальную учетную запись в Windows 10
- 5 Как изменить учетную запись в Windows 10
- 6 Смотрите также
В новой Windows 10 компания Microsoft продолжила традицию разграничения компьютерного пространства отдельными учётными записями для случаев, когда устройством пользуются несколько человек. Каких-либо кардинальных изменений по сравнению с предшественницей Windows 8.1 в новой системе мы не увидим. Windows 10, как и Windows 8.1, предусматривает работу и с локальными учётными записями пользователей, и с подключаемыми аккаунтами Microsoft.
Последним по-прежнему отдаётся предпочтение. Как и ранее, учётная запись Microsoft являет собой нечто ключа доступа к синхронизации настроек системы, к работе некоторого Metro-функционала, а также к прочим веб-сервисам компании Microsoft. Изменения в функционале учётных записей незначительны, но они есть: в отличие от предшественниц, Windows 10 предлагает более продуманную систему использования одного компьютерного устройства несколькими пользователями. Теперь операционная система жёстко разделяет их на своих и чужих. Для своих Windows 10 предусматривает создание специальных учётных записей членов семьи, включая детские с настраиваемой в онлайне функцией родительского контроля.
Рассмотрим детальней функционал учётных записей в системе Windows 10.
-
Штатный инструментарий для работы с учётными записями
Инструментарий для работы с учётными записями в Windows 10, как и в Windows 8.1, разбросан по двум типам настроек системы – в панели управления и в Metro-приложении «Параметры». В панели управления Windows 10 остались функции изменения имени, пароля, типа учётных записей. Оставлена и возможность их удаления. А вот прерогатива создания принадлежит сугубо Metro-функционалу системы.
Итак, большая часть функций по работе с учётными записями сосредоточена в Metro-приложении «Параметры», это, соответственно, раздел «Учётные записи».
В разделе учётных записей Metro-настроек системы можно подключать и отключать аккаунты Microsoft, создавать и удалять новые учётные записи, менять пароли и пин-коды, настраивать параметры синхронизации, подсоединяться к ресурсам с места работы или учёбы и т.д.
Переключение между учётными записями компьютера осуществляется в меню «Пуск». Текущий пользователь выходит из своей учётной записи, и на экране блокировки системы вместо него вход выполняет другой пользователь. В другую учётную запись также возможен быстрый переход без возни с экраном блокировки, когда другой пользователь выбирается сразу в меню «Пуск». При этом учётная запись текущего пользователя блокируется, и в неё без пароля никто не войдёт.
-
Добавление учётной записи пользователя не из круга семьи
Для пользователей не из круга семьи в Windows 10 можно создавать отдельные учётные записи, как это было в прежних версиях системы. Для этого лишь необходимо обладать правами администратора. Подключённый аккаунт Microsoft необязателен. В разделе учётных записей приложения «Параметры» переходим на вкладку «Семья и другие пользователи». В окне справа выбираем графу «Другие пользователи» и жмём кнопку добавления новых пользователей.
Система предложит в первую очередь создание учётной записи с подключением аккаунта Microsoft. Для этого что и потребуется, так это ввести адрес электронной почты от этого аккаунта. Обойтись без подключения аккаунта Microsoft и создать обычную локальную учётную запись можно, выбрав в этом окне ссылку ниже. Она предусмотрена для тех, кто ещё не успел обзавестись учётной записью Microsoft.
Открывшееся по этой ссылке окошко также в первую очередь будет делать акцент на аккаунте Microsoft, предлагая тут же создать его. И лишь в самом низу увидим неприметную опцию, предусматривающую добавление локальной учётной записи.
Затем появится окошко ввода данных локальной учётной записи. При создании последней придумывать пароль не обязательно. В отличие от аккаунта Microsoft, обычной локальной учётной записью можно пользоваться без паролей и пин-кодов, не теряя время на их ввод в процессе загрузки операционной системы.
После создания учётной записи она появится в графе «Другие пользователи», где можно изменить её тип.
По умолчанию Windows всем добавляемым учётным записям присваивает тип стандартного пользователя. В перечне типов учётной записи, на которые можно сменить стандартного пользователя, увидим лишь администратора.
Тип учётной записи ребёнка, как это было в Windows 8.1, в Windows 10 настраивается уже в рамках учётных записей семьи.
-
Преимущества учётных записей семьи
В чём преимущество учётных записей семьи? Подключённые к одному компьютерному устройству учётные записи членов семьи в дальнейшем будут доступны после синхронизации и на других устройствах с работающей Windows 10. Настройки семейных учётных записей осуществляются в Интернете, в специальном разделе аккаунта Microsoft – «Семья». Теперь родителю не обязательно иметь физический доступ к компьютеру на базе Windows 10, чтобы запретить или разрешить ребёнку те или иные возможности, как в прежних версиях операционной системы. Манипулировать детьми, внося изменения в настройки родительского контроля их учётных записей, родители отныне могут из любой точки земного шара, где есть Интернет. Более того, компания Microsoft позаботилась о равноправии родителей в процессе воспитания детей. К аккаунту Microsoft одного из взрослых можно подсоединить такой же аккаунт Microsoft другого взрослого, и тот также сможет вносить изменения в настройки родительского контроля учётной записи ребёнка на устройстве с Windows 10.
-
Учётная запись члена семьи
Поскольку привязанные учётные записи семьи синхронизируются с помощью аккаунта Microsoft администратора, соответственно, для их создания у такого администратора должен быть подключён аккаунт Microsoft. Во вкладке «Семья и другие пользователи» выбираем кнопку добавления члена семьи.
Далее определяемся с типом учётной записи – добавляем либо взрослого пользователя, либо ребёнка. И первому, и второму потребуется аккаунт Microsoft.
И если его не окажется, в этом случае система уже не предложит альтернативу с локальной учётной записью. Аккаунт Microsoft придётся создавать.
Подтверждаем добавление нового пользователя из числа членов семьи.
Затем увидим уведомление системы о том, что только что добавленный член семьи сможет управлять функцией родительского контроля в детских учётных записях, если примет приглашение, оправленное ему на почту. Собственно, теперь, всё, что ему остаётся – это проверить свой почтовый ящик и нажать кнопку принятия приглашения.
Во всём остальном учётные записи членов семьи ничем не отличаются от учётных записей обычных пользователей. Для них также доступна смена типа, и при необходимости любого члена семьи можно сделать вторым администратором компьютера.
-
Учётная запись ребёнка
Для добавления учётной записи ребёнка используется расположенная во вкладке «Семья и другие пользователи» та же кнопка добавления нового члена семьи.
Далее выбираем, соответственно, пункт «Добавить учётную запись ребёнка» и вводим адрес почты аккаунта Microsoft.
После добавления учётной записи ребёнка необходимо подтвердить функцию родительного контроля. На активацию этой функции сам же ребёнок должен дать согласие в письме, отправленном на его электронную почту. Нелогично, зато по всем правилам демократии.
После согласия ребёнка на активацию в его учётной записи функции родительского контроля во вкладке «Семья и другие пользователи» увидим появившийся новый пункт, который предусматривает управление семейными настройками в онлайне.
Это прямая ссылка в раздел «Семья» аккаунта Microsoft, где и можно настроить родительский контроль – запретить посещение определённых сайтов, использование определённых приложений и игр, ограничить время пользования компьютером, а также периодически отслеживать активность ребёнка в Интернете.
-
Ограниченный доступ для отдельных учётных записей
Режим ограниченного доступа из предшественницы Windows 8.1 в новую Windows 10 перекочевал с одним незначительным изменением. Операционная система по-прежнему позволяет устанавливать для отдельных учётных записей компьютера (естественно, кроме учётной записи администратора) специальный режим с ограниченным доступом, когда предусматривается использование только одного Metro-приложения. Эта настройка в Windows 10 доступна в самом низу вкладки «Семья и другие пользователи».
В появившемся окне настройки необходимо выбрать учётную запись и единственное доступное для неё Metro-приложение.
Режим ограничения превращает целую учётную запись в одно-единственное приложение, развёрнутое на весь экран. Нет доступа ни к меню «Пуск», ни к прочим приложениям системы.
Выход из такой учётной записи с ограничениями предусмотрен с помощью горячих клавиш. В Windows 8.1 нужно быстро нажать пять раз клавишу Win. В Windows 10 компания Microsoft решила для выхода из учётной записи с ограничениями применить классический вариант сочетания горячих клавиш — Ctrl+Alt+Del.
-
Удаление учётных записей
Удаление неиспользуемых учётных записей осуществляется в Metro-приложении «Параметры». Кнопка удаления появляется при клике на ту или иную учётную запись во вкладке «Семья и другие пользователи».
Удалять учётные записи можно и в панели управления системы. В разделе «Учётные записи пользователей» жмём опцию управления другой учётной записью.
Затем выбираем подлежащую удалению учётную запись и, собственно, удаляем её – либо с сохранением файлов пользовательского профиля, либо без.
Удаление учётной записи члена семьи осуществляется в разделе «Семья» аккаунта Microsoft.
После чего учётную запись на конкретном компьютерном устройстве можно удалить функционалом панели управления.
Членам семьи можно временно запретить входить в систему на конкретном устройстве. Вместо опции удаления учётные записи членов семьи в приложении «Параметры» содержат кнопку блокировки. После её нажатия необходимо подтвердить запрет входа.
Запрет входа в систему члена семьи можно отменить в любой момент.
Если одним компьютером либо ноутбуком пользуются несколько человек, то стоит задуматься о создании разных учетных записей пользователей. Это позволит разграничить рабочие пространства, так как у всех пользователей будут различные настройки, расположение файлов и т.д. В дальнейшем достаточно будет переключиться с одной учетной записи на другую. Именно о том, как это сделать в операционной системе Windows 10 мы и поведаем в рамках данной статьи.
Методы переключения между учетными записями в Windows 10
Достичь описанной цели можно несколькими разными способами. Все они простые, а конечный результат будет одинаковым в любом случае. Поэтому можете выбрать для себя наиболее удобный и пользоваться им в дальнейшем. Сразу отметим, что указанные способы можно применять как к локальным учетным записям, так и к профилям Microsoft.
Способ 1: При помощи меню «Пуск»
Начнем, пожалуй, с самого популярного метода. Для его использования вам нужно будет выполнить следующие действия:
- Найдите в левом нижнем углу рабочего стола кнопку с изображением логотипа «Windows». Нажмите на нее. Как вариант, можно использовать клавишу с таким же рисунком на клавиатуре.
- В левой части открывшегося окна вы увидите вертикальный перечень функций. В самом верху такого списка будет находиться изображение вашей учетной записи. Необходимо кликнуть на нее.
- Появится меню действий для данной учетной записи. В самом низу списка вы увидите другие имена пользователей с аватарами. Нажимаем ЛКМ на той записи, на которую необходимо переключиться.
- Сразу после этого появится окно входа в операционную систему. Тут же вам предложат войти в выбранную ранее учетную запись. Вводим при необходимости пароль (если он установлен) и жмем кнопку «Войти».
- Если вход от имени другого пользователя осуществляется впервые, тогда придется немного подождать, пока система произведет настройку. Это занимает буквально несколько минут. Достаточно дождаться, пока исчезнут уведомляющие надписи.
- Спустя некоторое время вы окажетесь на рабочем столе выбранной учетной записи. Обратите внимание, что настройки ОС будут возвращены в исходное состояние, для каждого нового профиля. В дальнейшем можно их изменить так, как вам нравится. Они сохраняются отдельно для каждого пользователя.
Если он по каким-то причинам вам не подходит, тогда можете ознакомиться с более простыми методами переключения профилей.
Способ 2: Комбинация клавиш «Alt+F4»
Этот метод более простой по сравнению с предыдущим. Но из-за того, что о различных комбинациях клавиш операционных систем Windows знают не все, он менее распространен среди пользователей. Вот как это выглядит на практике:
- Переключаемся на рабочий стол операционной системы и нажимаем одновременно клавиш «Alt» и «F4» на клавиатуре.
Обратите внимание, что эта же комбинация позволяет закрыть выбранное окно практически любой программы. Поэтому использовать ее необходимо именно на рабочем столе.
На экране появится небольшое окно с выпадающим списком возможных действий. Открываем его и выбираем строчку под названием «Сменить пользователя».</li>После этого нажимаем кнопку «OK» в этом же окошке.</li>В результате вы окажетесь в начальном меню выбора пользователя. Список таковых будет находиться в левой части окна. Нажимаем ЛКМ на названии нужного профиля, после чего вводим пароль (при необходимости) и жмем кнопку «Войти».</li></ol>
Через несколько секунд появится рабочий стол и можно будет приступать к использованию компьютера или ноутбука.
Способ 3: Комбинация клавиш «Windows+L»
Описываемый далее способ — самый простой из всех упомянутых. Дело в том, что он позволяет переключаться с одного профиля на другой без всяких выпадающих меню и прочих действий.
- На рабочем столе компьютера или ноутбука нажмите вместе клавиши «Windows» и «L».
- Эта комбинация позволяет моментально выйти из текущей учетной записи. В результате вы сразу же увидите окно входа и перечень доступных профилей. Как и в предыдущих случаях, выбираем нужную запись, вводим пароль и жмем кнопку «Войти».
Когда система загрузит выбранный профиль, появится рабочий стол. Это значит, что можно приступить к использованию устройства.
Обратите внимание на следующий факт: если вы завершите работу от имени пользователя, учетная запись которого не требует пароль, тогда при следующем включении ПК или перезагрузке система запустится автоматически от имени такого профиля. Но если же у вас установлен пароль, то вы увидите окно входа, в котором его нужно будет ввести. Тут же при необходимости можно и сменить саму учетную запись.
Вот и все способы, о которых мы хотели вам поведать. Помните, что лишние и неиспользуемые профили можно в любой момент удалить. О том, как это сделать, мы рассказывали детально в отдельных статьях.
Подробнее:Удаление учетной записи Microsoft в Windows 10Удаление локальных учетных записей в Виндовс 10Мы рады, что смогли помочь Вам в решении проблемы.Опишите, что у вас не получилось. Наши специалисты постараются ответить максимально быстро.
Помогла ли вам эта статья?
Главная » Windows 10 » Как войти в другую учетную запись windows 10
Как сменить учетную запись в виндовс 10?
В наше время нередко бывает так, что одним ПК пользуется сразу несколько человек. В такой ситуации удобно будет использовать несколько учетных записей с индивидуальными настройками для каждого человека. При использовании ПК их нужно будет просто менять, зависимо от того, кто на данный момент работает с компьютером.
Виды учетных записей
В Windows 10, как и в предыдущей версии системы, для входа используется одна из двух типов записей: локальная запись и запись Microsoft.
С первым типом локальных записей знакомы те, кто использовал более старые версии этой ОС. В таком случае имя пользователя, установленный пароль и все остальные параметры сохранены на компьютере. При выборе имени пользователя аутентификация происходит на компьютере, поэтому такой вид записи и называется локальной.
В случае же с записью Microsoft все данные хранятся на специальном сервере в сети. Самым важным преимуществом такой учетной записи является возможность использовать ее на разных компьютерах, при этом все основные настройки пользователя будут одинаковыми на разных ПК. Кроме того, в таком случае можно будет хранить самые важные файлы на специальном облачном сервисе OneDrive.
Учетная запись Microsoft, среди многих преимуществ, имеет один важны недостаток: при отсутствии Интернет-соединения пользователь никак не сможет войти в систему, поскольку аутентификация при этом осуществляется на сервере Microsoft. Именно поэтому на домашних компьютерах чаще всего пользователи используют локальные записи.
Смена локальной учетной записи в Windows 10
Важно!
Перед сменой учетной записи необходимо выйти из всех запущенных программ, поскольку они будут продолжать работать. Также при этом следует сохранить все свои данные.
Быстро сменить локальную учетную запись на этой версии ОС можно двумя способами.
Первый из них:
-
Нажмите комбинацию клавиш Win+L, что приведет к блокировке текущего пользователя.
-
Нажав в любой точке экрана, в нижнем левом углу появиться список учетных записей, установленных на компьютере.
-
Выбрав нужный пункт, вы попадете в систему под своим именем.
Второй способ быстрой смены пользователя:
-
Нажмите Пуск, в его верхнем левом углу вы увидите имя текущего пользователя.
-
Нажав на этот пункт, откроется список доступных локальных учетных записей.
-
Выбрав нужный вам пункт, вы войдете в систему под своей записью.
После этого можно будет приступать к работе с компьютером.
На заметку!
Если вы поймете, что у вас слишком много учетных записей, то лишние всегда можно удалить.
Возникнут вопросы, оставляйте их в комментариях!
(7 голосов, в среднем: 2.1 из 5)
pced.ru
Windows 10: учетные записи и родительский контроль
Учетная запись пользователя позволяет входить в Windows 10. По умолчанию на компьютере уже имеется одна учетная запись пользователя, которая создается при первой установке Windows и при первом входе в систему. Но если компьютером пользуются несколько человек, вы можете создать отдельную учетную запись для каждого человека в доме или офисе.
В этом уроке вы рассмотрим Учетные записи пользователей и Родительский контроль в Windows 10.
Подключение пользователей к учетной записи Microsoft поможет им получить максимальную отдачу от Windows. Тем не менее, у вас есть возможность создать локальную учетную запись, которая существует только на вашем компьютере, а не в Microsoft.
Чтобы добавить нового пользователя (с учетной записью Microsoft):
- Откройте экран Параметров, затем выберите Учетные записи.
- Выберите Семья и другие пользователи. Нажмите «Добавить члена семьи» или «Добавить пользователя для этого компьютера».
- Если новый пользователь уже имеет учетную запись Microsoft, введите соответствующий адрес электронной почты, затем нажмите кнопку Далее.
- Затем пользователь сможет войти в компьютер со своими данными аккаунта Microsoft. Настройка параметров пользователя при первом входе в систему может занять несколько минут.
Чтобы добавить нового локального пользователя (без учетной записи Microsoft):
- В настройках учетной записи нажмите «Добавить пользователя для этого компьютера».
- Затем выберите «У пользователя, которого я хочу добавить, нет адреса электронной почты».
- Появится экран создания учетной записи. Выберите «Добавить пользователя без учетной записи Microsoft».
- Введите имя учетной записи, а затем введите пароль. Важно выбрать надежный пароль, иными словами, тот, который легко запомнить, но трудно угадать остальным. Для получения более подробной информации, ознакомьтесь Как создать надежный пароль в разделе Компьютер для начинающих. Когда вы закончите, нажмите Далее.
- Теперь пользователь может войти в компьютере с помощью этой учетной записи.
Как использовать экранную клавиатуру на ОС Windows
Выход из аккаунта и переключение пользователей
Чтобы выйти из учетной записи, нажмите кнопку Пуск, выберите текущий аккаунт в верхнем левом углу, а затем выберите Выход. Компьютер перейдет в экран блокировки, где другие пользователи могут войти под своей учетной записью.
Также, переключение на другую учетную запись можно совершить без закрытия приложений и выхода из учетной записи. Для этого, нажмите по текущему аккаунту, а затем выберите нужного пользователя из выпадающего списка. После чего, заблокируется текущая учетная запись, и никто другой не может получить к ней доступ, так что, можно не волноваться.
Контроль учетных записей пользователей
По умолчанию, учетная запись, которую вы создали при первой настройке вашего компьютера, имеет административные привилегия. Учетная запись администратора позволяет вам делать любые изменения в компьютере, такие как, добавление новых пользователей, удаление, или изменении конкретных параметров. Ко всем последующим пользователям присваиваются стандартные привилегии, которые должны удовлетворить повседневные потребности большинства пользователей. На компьютере с общим доступом, одного администратора должно хватить, тем не менее, если потребуется, вы всегда можете повысить любую учетную запись до администратора.
- В параметрах Семья и другие пользователи выберите нужного пользователя и нажмите кнопку «Изменить тип учетной записи».
- Выберите необходимый вариант из раскрывающегося списка, затем нажмите кнопку ОК. В этом примере мы выберем администратора.
- Теперь пользователь будет иметь административные привилегии.
Родительский контроль
Windows 10 предлагает ряд функций родительского контроля, которые помогут вам контролировать действия и активность ваших детей, и защитить их от нежелательного контента на компьютере. Например, можно запретить определенные приложения и веб-сайты, или ограничить количество времени, которое пользователь может потратить на компьютер. Для этого вам потребуется создать учетную запись Microsoft для каждого пользователя, которого вы хотите контролировать. Вы не можете включить Родительский контроль на локальной учетной записи.
- В параметрах «Семья и другие пользователи» выберите Добавить члена семьи.
- Выберите Добавить учетную запись ребенка, введите новый адрес электронной почты, затем нажмите кнопку Далее.
- После этого необходимо подтвердить Email. Для этого перейдите в папку входящие вашей электронной почты, нажмите кнопку Подтвердить и войдите в учетную запись.
- Как только это будет сделано, выберите Управление семейными настройками через интернет.
- В браузере откроется новая страница. Здесь вы можете выбрать нужного пользователя и установить Родительский контроль.
Персонализация рабочего стола Windows 10
1. Недавние действия. Здесь вы увидите общий итог активности ребенка, посещенные им сайты и общее количество времени, проведенное за компьютером.
2. Просмотр веб-страниц. Здесь можно контролировать просмотр веб-страниц. Например, вы можете заблокировать нежелательные веб-сайты, или можете разрешить определенные сайты.
3. Приложения и игры. Здесь вы можете установить общие ограничения по возрасту для приложений и игр, скачанные из магазина Windows.
4. Таймер работы с устройством. Здесь вы можете ограничить количество времени, которое ребенок может потратить на компьютер.
composs.ru
Как вернуть локальную учетную запись в Windows 10
Вас наверняка утомляет процесс входа в вашу систему, если он организован с помощью пароля учетной записи Microsoft.
Ведь политика создания паролей требует нормального пароля, а пароль типа “123” вам сделать не получится.
Тут есть два способа сократить ваши мучения. Первый – использовать пин. Второй – вернуть локальную учетную запись.
Возвращаем локальную учетную запись в Windows 10
Использование локальной учетной записи на вашем компьютере позволит вам выдать меньше своей конфиденциальной информации на серверы Microsoft.
Пуск-параметры-учетные записи-ваша учетная запись-войти вместо этого с локальной учетной записью.
Кликаем по этой ссылке и у вас появится окно мастера.
Тут нам понадобится ввести пароль от учетной записи Microsoft и нажать кнопку “далее”.
В появившимся окне вам надо ввести логин и пароль для учетной записи.
Следующее окно предлагает выйти из системы и войти уже локально.
Теперь, заходя в систему вы сможете выбрать способ входа – локальная запись или пин.
Как настроить вход в Windows 10 по ПИН-коду
Чем хорош вход по пину? Пароль на вход в систему можно сделать еще короче. Это лучше, чем каждый раз вводить сложный пароль от учетки Microsoft. Я использовал четырехзначную комбинацию.
Идем по этому пути “Пуск-параметры-учетные записи-параметры входа” и жмем на кнопку “добавить пин”.
В сведущем окне вас попросят ввести пароль к активной учетной записи. Это может быть учетная запись Microsoft или локальная учетная запись.
В моем случае это локальная запись.
Затем, появится окно настройки ПИН-кода.
Там вы просто вводите его два раза и нажимаете на кнопку “ОК”.
Единственное требование – минимальная длинна ПИН-кода должна быть не меньше 4 символов.
Вот и все. Теперь вы можете войти в Windows 10 введя пин или пароль от локальной учетной записи.
semmblog.ru
Как изменить учетную запись в Windows 10
Итак, мы можем создать в системе локальную учетную запись или войти в Windows с помощью учетной записи Майкрософт.
Вполне вероятна ситуация, что вы решите поменять тип аккаунта, то есть захотите из учетной записи Майкрософт сделать локальную или наоборот.
Безусловно, проблему можно решить созданием дополнительного пользователя, но зачем это делать, если в системе уже предусмотрен механизм, делающий подобный переход максимально простым. Сейчас я расскажу как это можно сделать.
Итак, я вошел в систему под учетной записью Майкрософт с администраторскими правами. Это я могу видеть в разделе Учетные записи в Параметрах системы. В любой момент я могу сменить тип учетной записи, для этого мне нужно выбрать ссылку «Войти вместо этого с локальной учетной записью».
Мне нужно будет ввести текущий пароль и далее будет предложено создать локальную учетную запись.
Я могу изменить имя пользователя, установить и подтвердить пароль, а также указать подсказку, которая появится в том случае, если я введу пароль неверно.
Далее нужно будет выйти из системы и зайти под вновь созданной учетной записью.
Все мои папки и документы, которые были в учетной записи Майкрософт, после смены типа учетной записи останутся на своих местах. То есть переход не затронет файлы в стандартных папках.
Тоже самое можно проделать и в обратном порядке, то есть сделать из локальной учетной записи учетную запись Майкрософт.
Для этого нужно выбрать «Войти вместо этого с учетной записью Майкрософт», затем указать ящик электронной почты или телефон, который связан с учетной записью Майкрософт, а также ввести пароль.
Если у вас нет учетной записи Майкрософт, то ее можно создать. Процесс создания вполне стандартный и я его уже продемонстрировал в одном из прошлых видео.
Укажу мою учетную запись, нажму Вход и далее введу пароль от локальной учетной записи.
При желании можно установить ПИН-код, хотя этот шаг не обязателен и его можно пропустить.
После этого я вновь буду работать в системе под учетной записью Майкрософт и мне даже не понадобится перегружаться. О том, что я нахожусь в учетной записи Майкрософт свидетельствует адрес электронной почты и полное имя, которые выводятся в соответствующем разделе параметров системы.
pc-azbuka.ru
Смотрите также
Используемые источники:
- https://www.white-windows.ru/rabota-s-uchyotnymi-zapisyami-v-novoj-windows-10/
- https://lumpics.ru/how-to-change-a-user-in-windows-10/
- https://htfi.ru/windows_10/kak_vojti_v_druguyu_uchetnuyu_zapis_windows_10.html
</table>
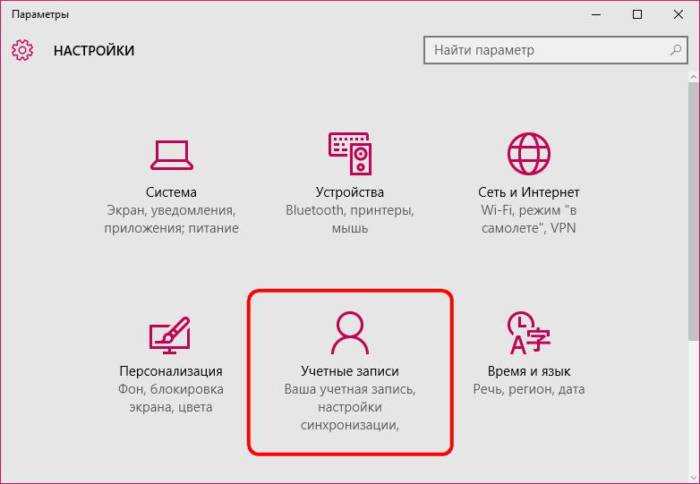
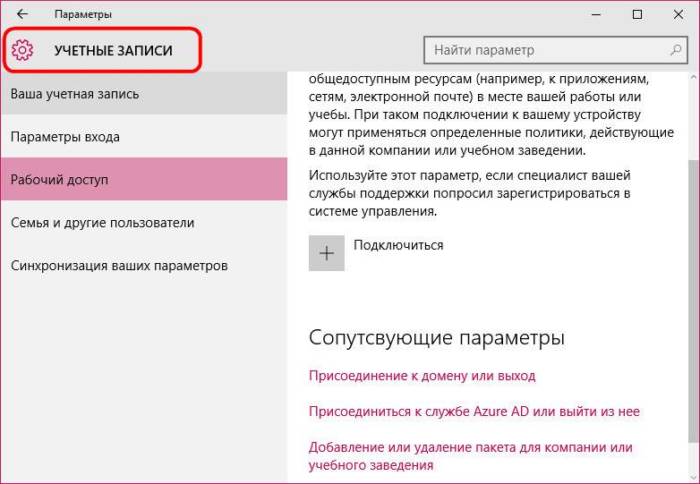
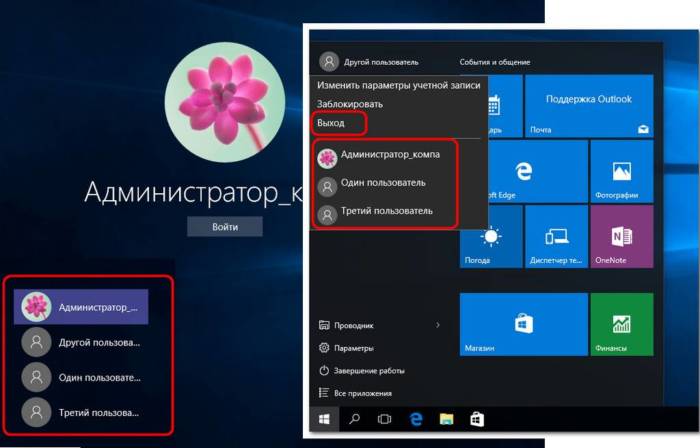
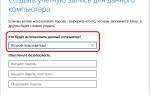 Как создать автономную учетную запись при установке Windows 10 Домашняя
Как создать автономную учетную запись при установке Windows 10 Домашняя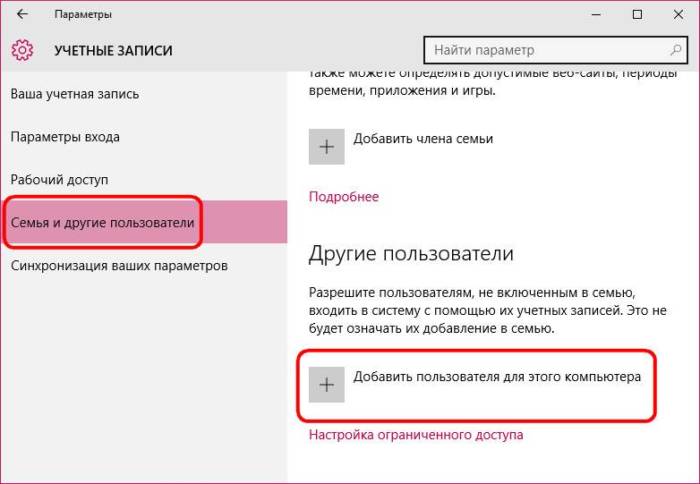
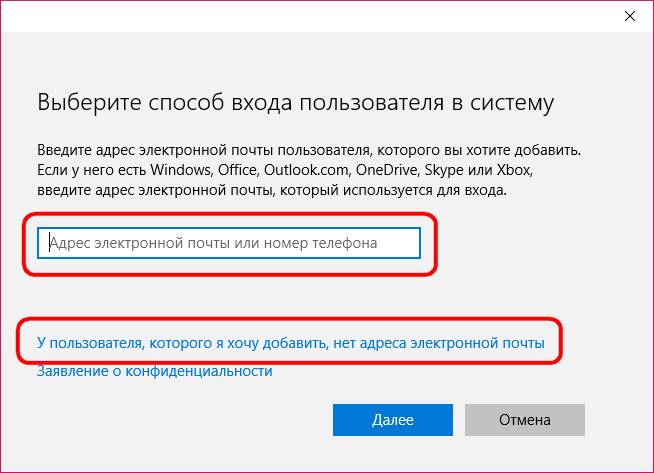
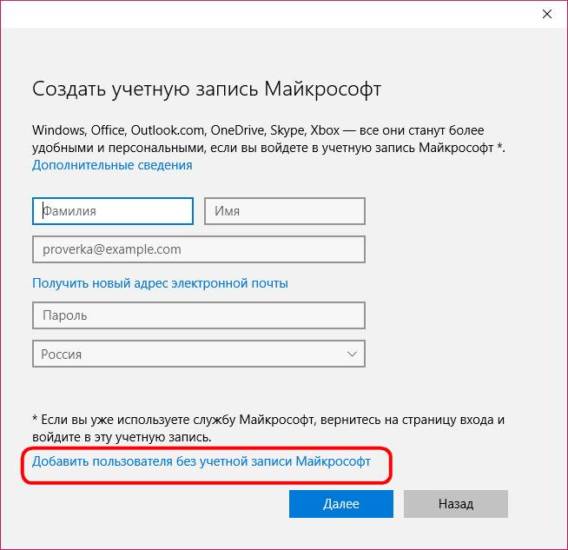

 [Инструкция] 5 Простых способов создания учетной записи Windows 7/10
[Инструкция] 5 Простых способов создания учетной записи Windows 7/10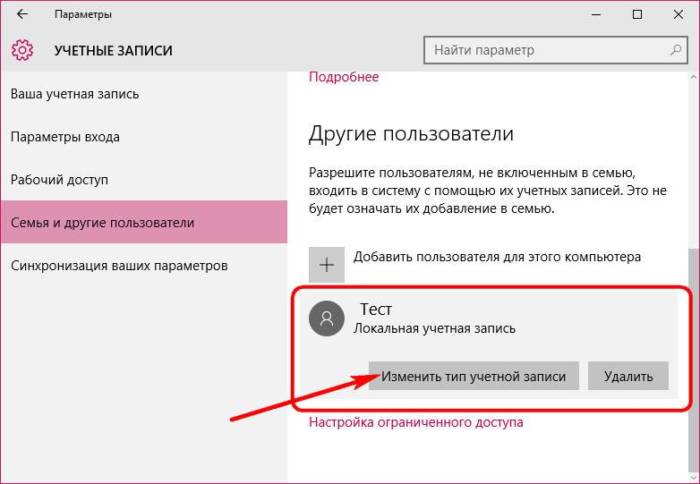
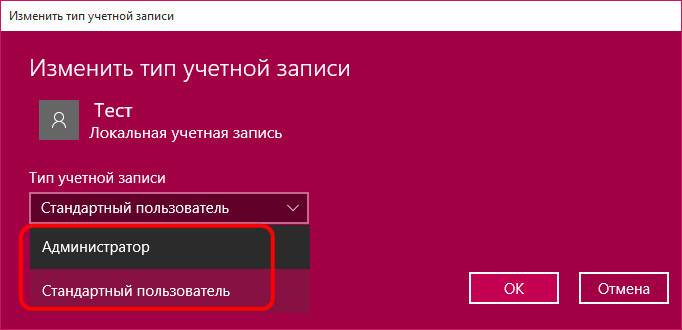
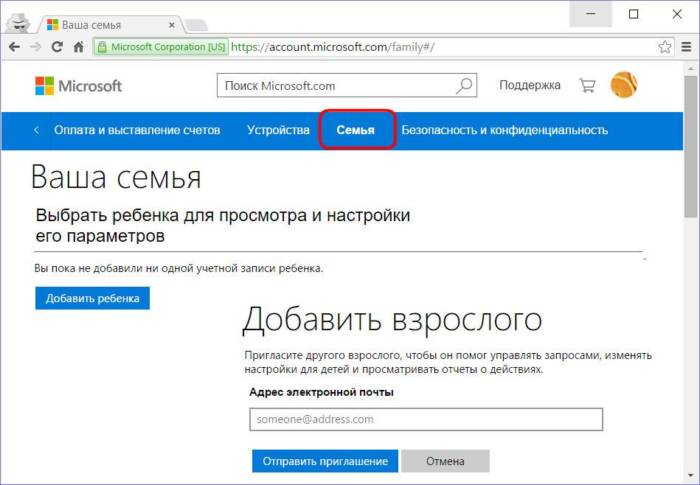
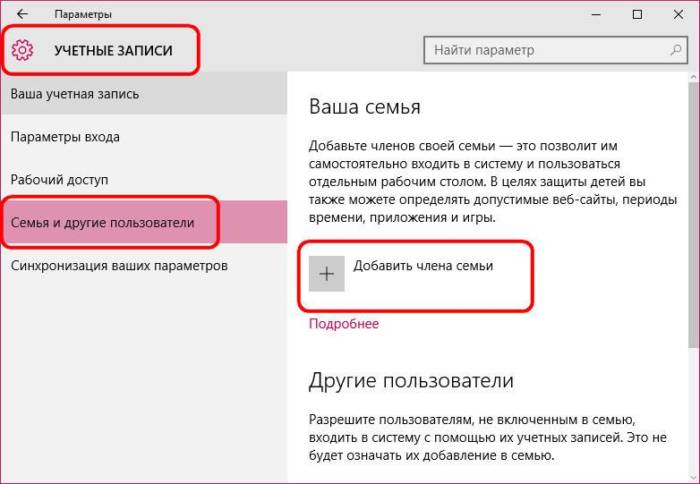
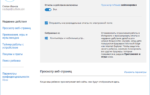 Как настроить и использовать Родительский контроль в Windows 10
Как настроить и использовать Родительский контроль в Windows 10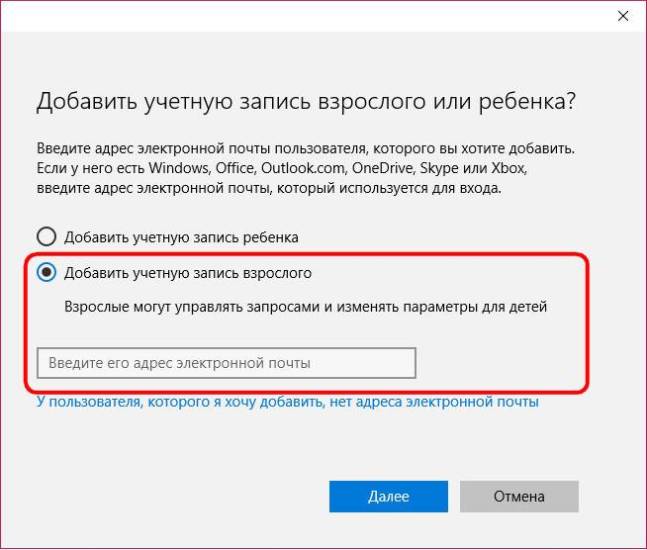
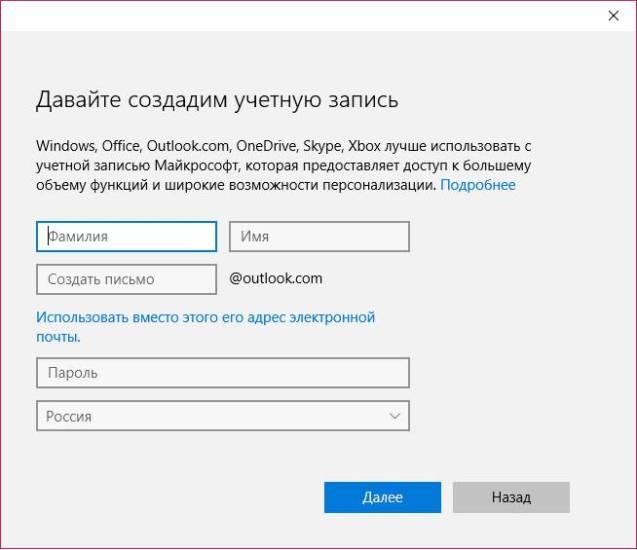
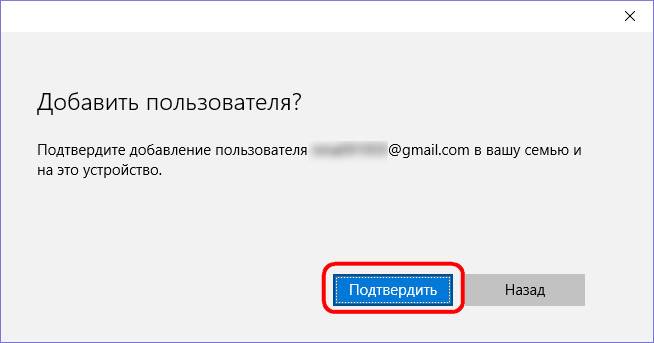
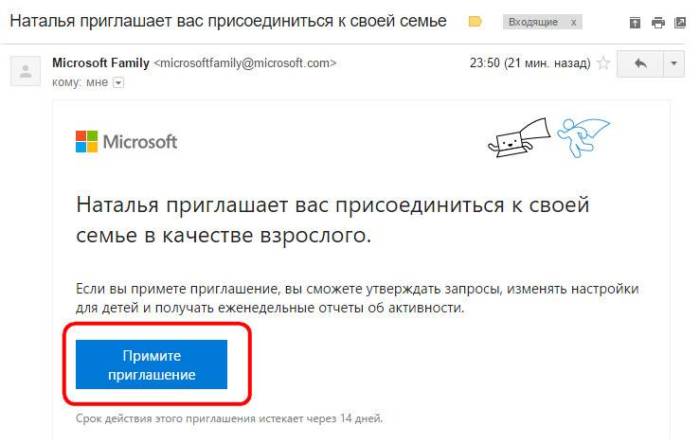
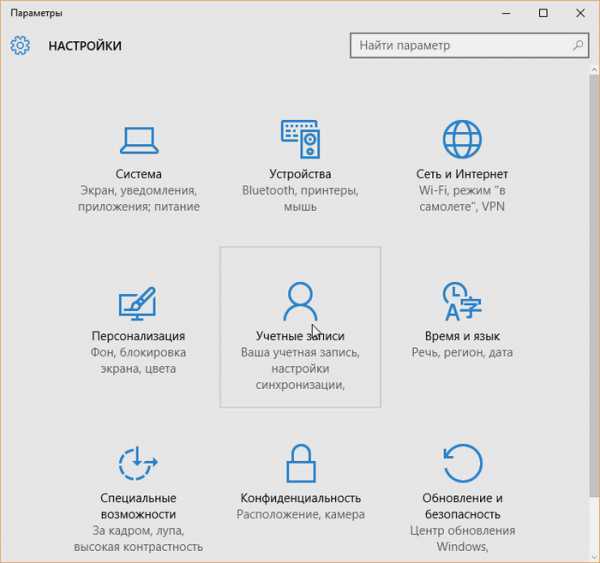
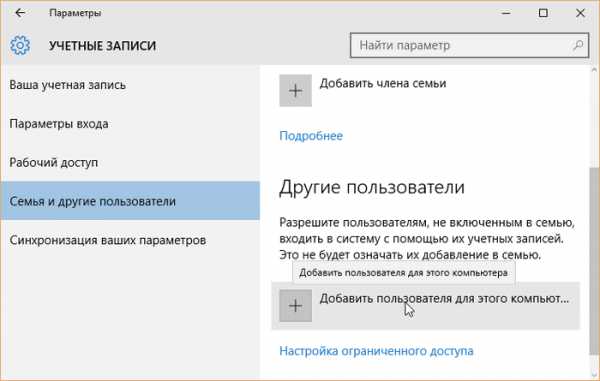
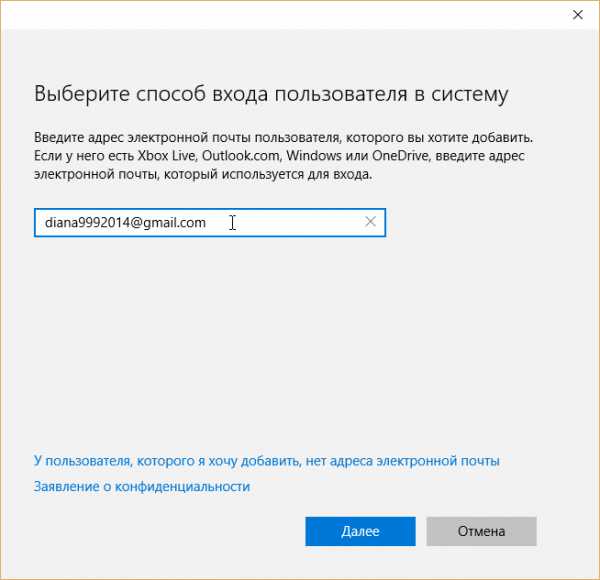
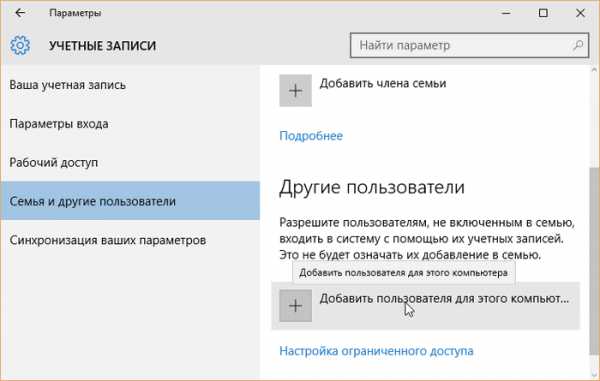
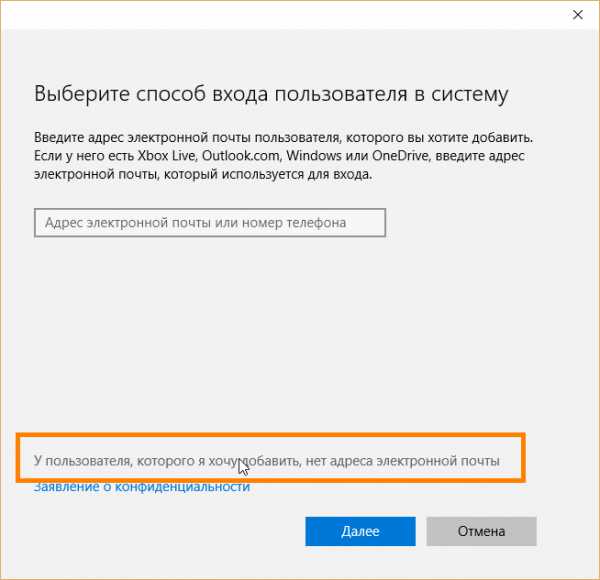
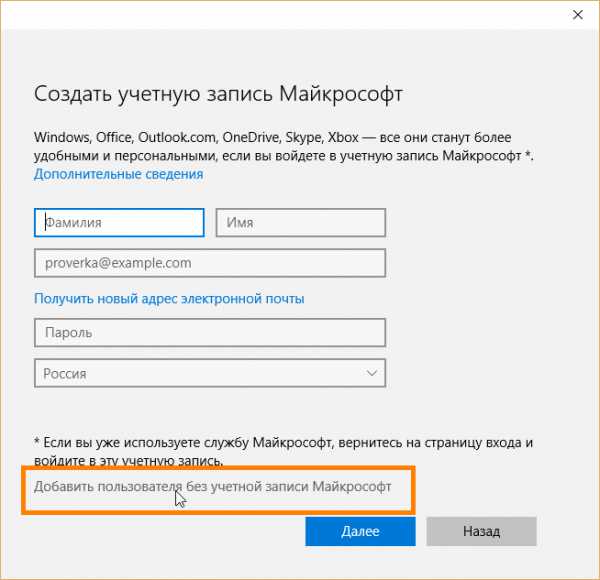
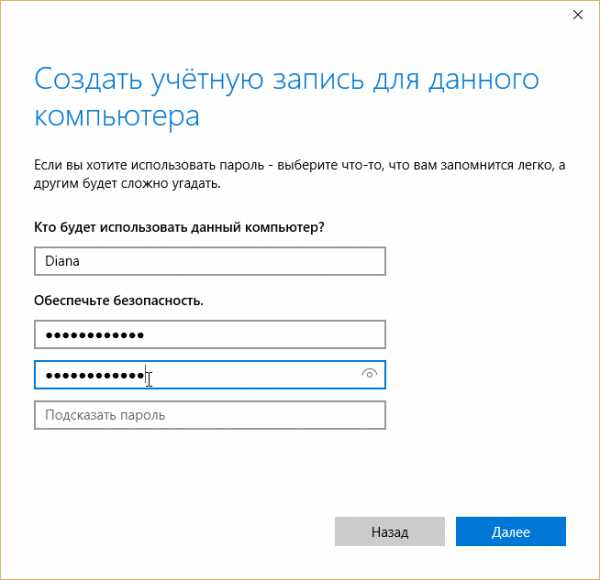
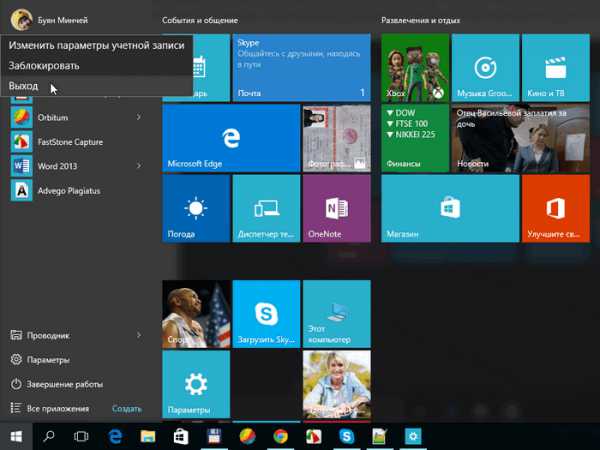
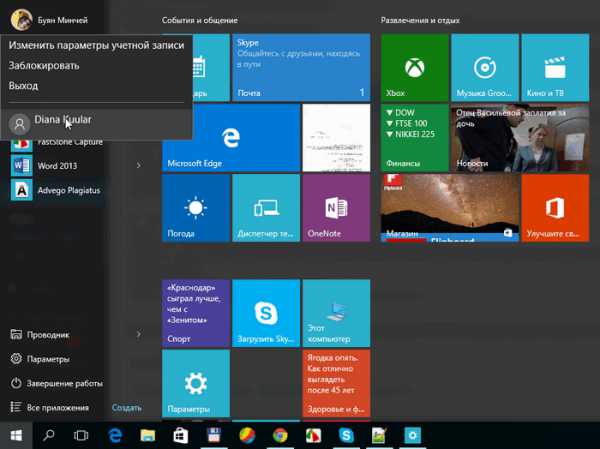
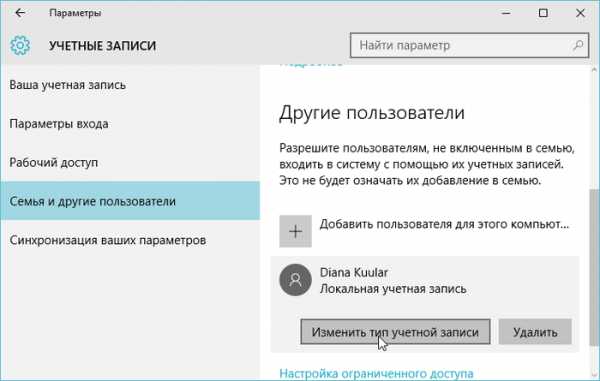
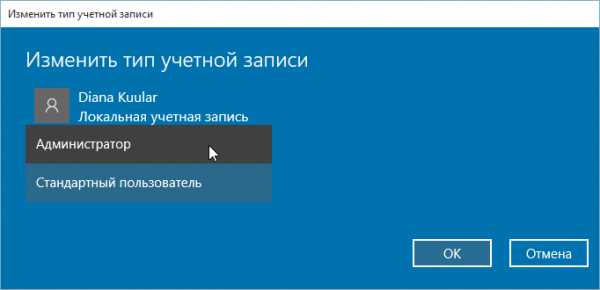
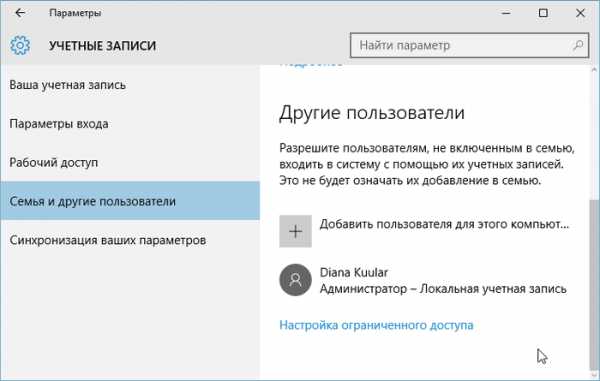
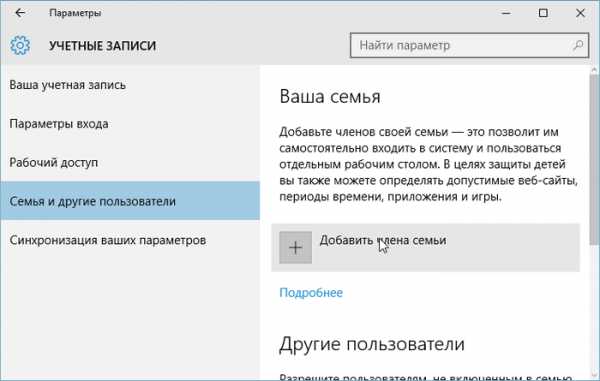
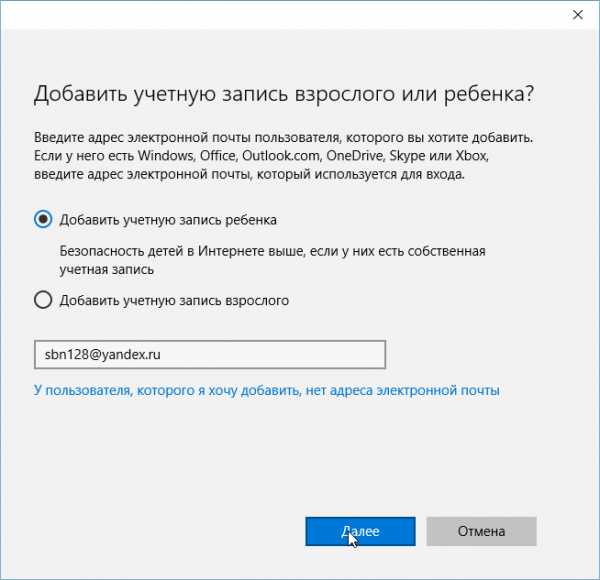
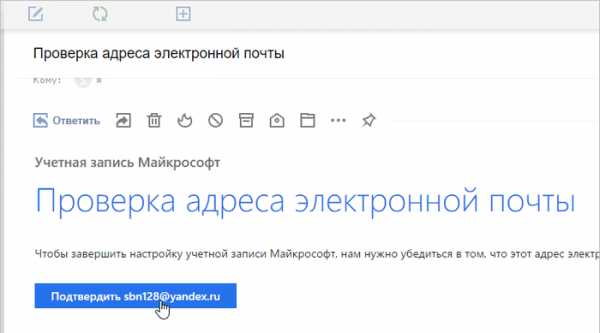
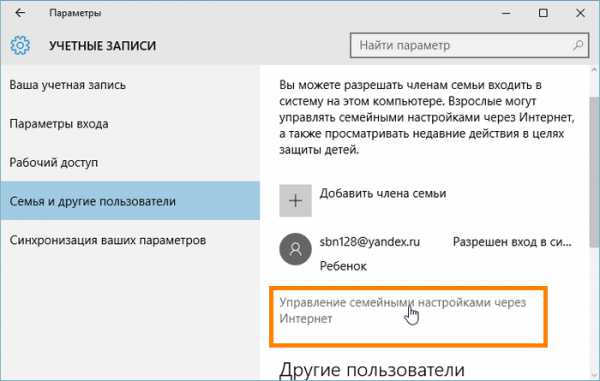
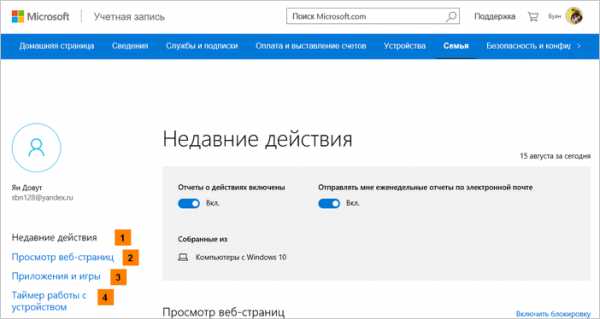
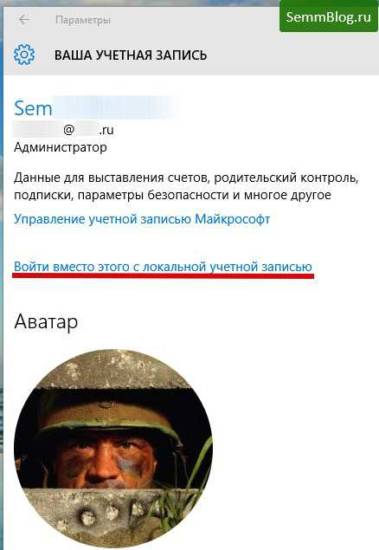
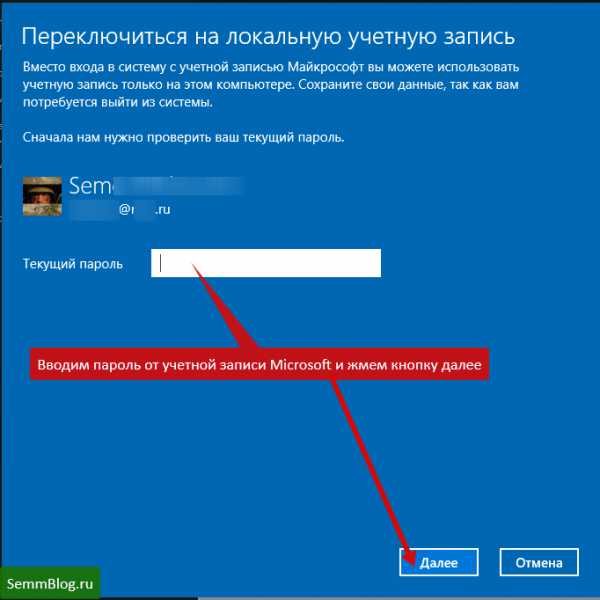
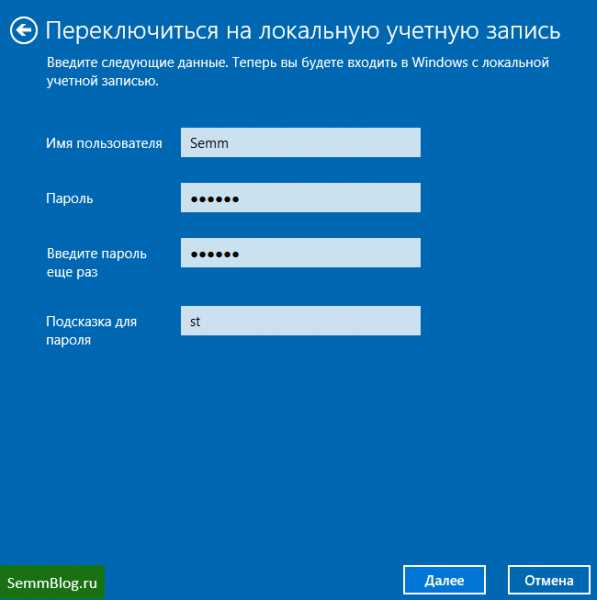
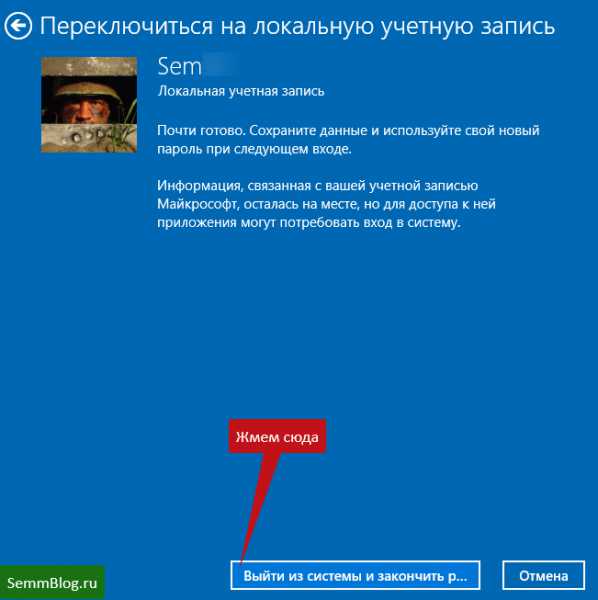
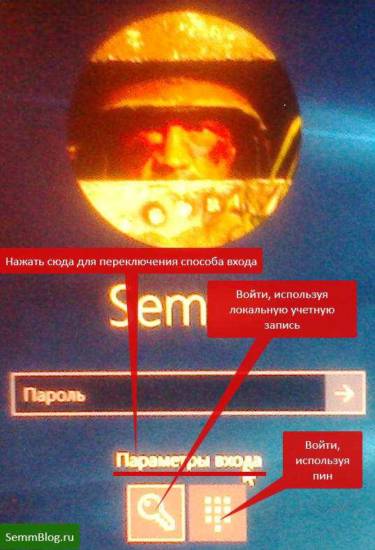
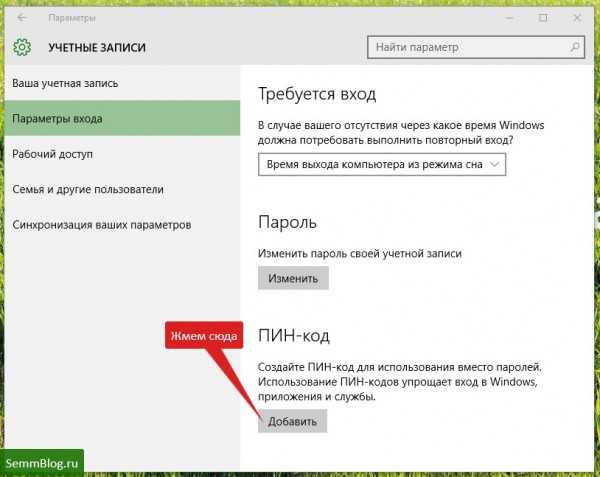
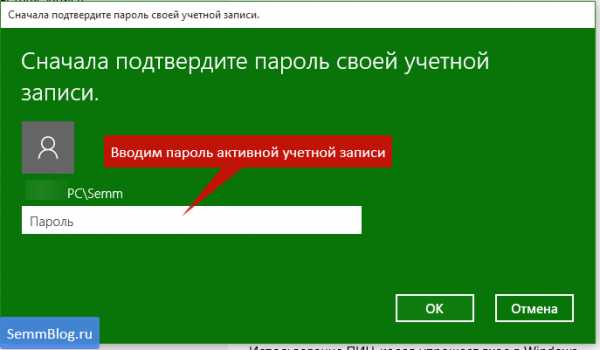
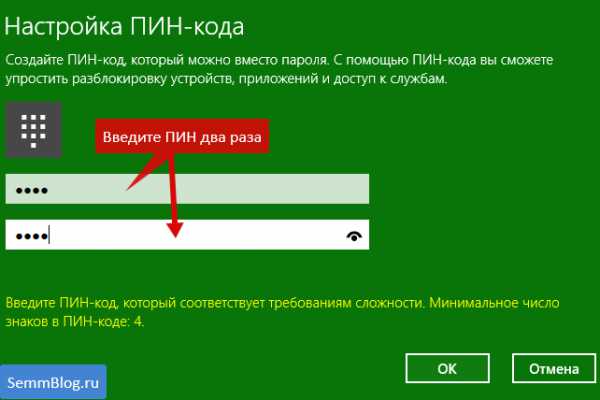
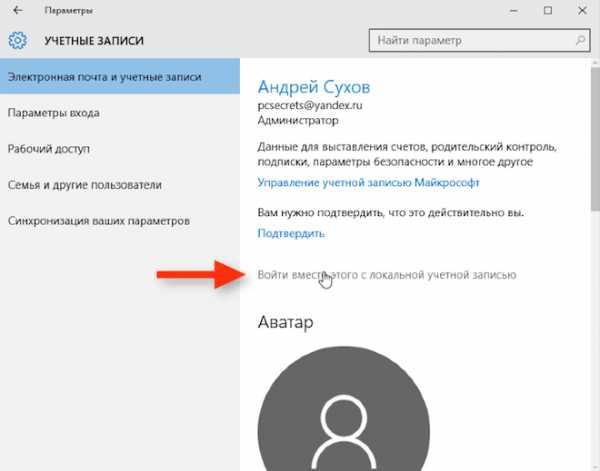
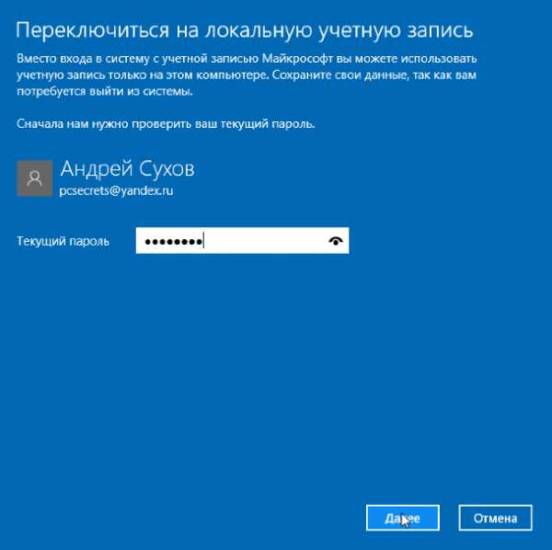
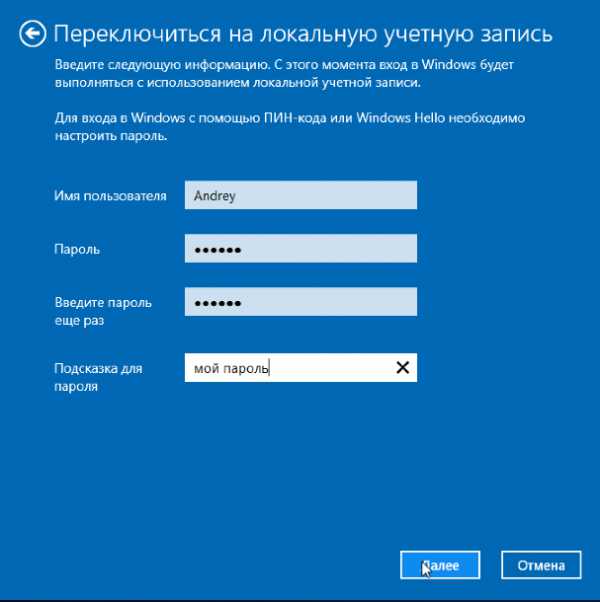
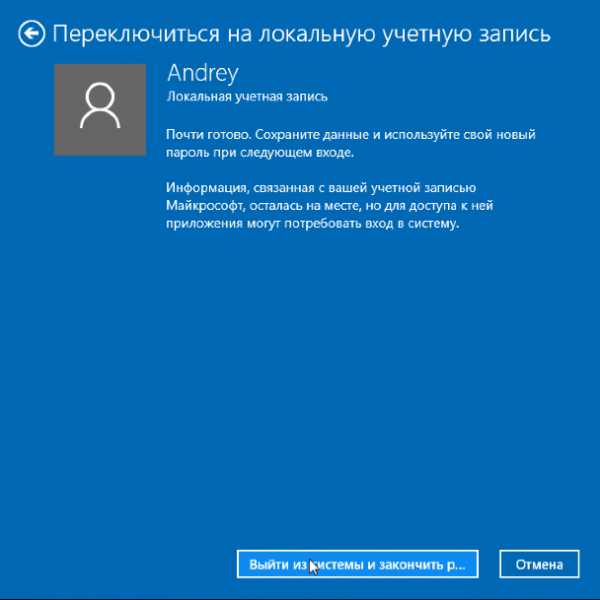
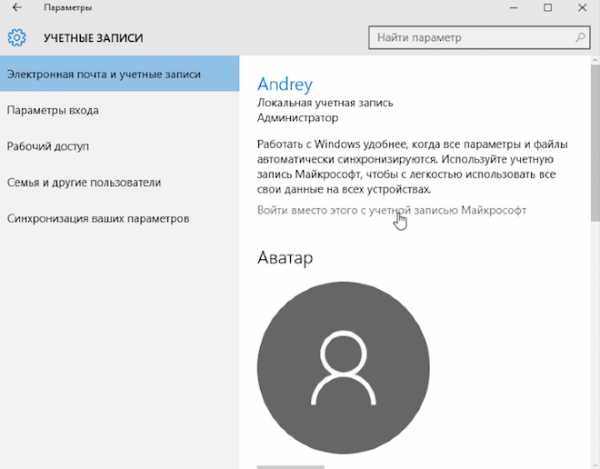


 Как произвести удаление учетной записи Майкрософт
Как произвести удаление учетной записи Майкрософт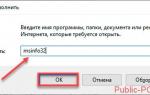 Как разом просмотреть список всех локальных пользователей в Windows 10
Как разом просмотреть список всех локальных пользователей в Windows 10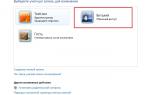 Как настроить учётные записи в Windows 7 и как ими управлять
Как настроить учётные записи в Windows 7 и как ими управлять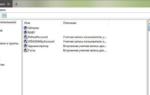 Проверяем права администратора. Назначаем суперАдминистратора
Проверяем права администратора. Назначаем суперАдминистратора