Содержание
В этом материале мы с Вами рассмотрим возможность создания нового пользователя в операционной системе Windows, причем мы научимся это делать разными способами, например, для начинающих пользователей рассмотрим способ с использованием панели управления, а для более продвинутых, я покажу, как создавать пользователя, используя оснастку «Локальные пользователи и группы».
И для начала давайте поговорим о том, что подразумевается под этим понятием как «Пользователь компьютера» и для чего нам вообще может потребоваться создавать нового пользователя.
Содержание
Что такое «Учетная запись пользователя компьютера»?
«Пользователь компьютера» или правильней сказать «Учетная запись пользователя компьютера» в операционной системе Windows — это некий набор данных, который определяет, к каким папкам и файлам пользователь имеет доступ, какие изменения он может вносить и какие у данного пользователя персональные настройки (например, фон рабочего стола и так далее). Другими словами допустим, у Вас за отдельно взятым компьютером работает несколько человек, например, мама, папа, муж, жена, сын, дочь и так далее и все они хотят, чтобы настройки компьютера у них были свои (например, все тот же фон рабочего стола или расположение ярлыков на этом рабочем столе). Если работать под одной учетной записью, то этого сделать нельзя, но если Вы для каждого создадите свою учётную запись, то каждый из этих пользователей может запускать операционную систему, используя свою учетную запись со своими персональными настройками.
Также «Учетная запись пользователя» может потребоваться тогда, когда Вы хотите каким-то пользователям дать права (т.е. административные права пользования компьютером), а каким-то нет, например, Вы знаете, что кто-то из пользователей компьютера не опытный и может легко, что-то сделать в операционной системе, что может повлиять на работу компьютера (изменить настройки, удалить нужные файлы, программы и так далее).
Честно говоря, работать на компьютере от имени учетной записи, которая обладает правами администратора, крайне не рекомендуется. Т.е. учетную запись с правами администратора необходимо использовать только в тех случаях, когда нужно выполнить какие-то административные задачи которые затрагивают всех пользователей.
Доступ к учетной записи пользователя может быть защищен паролем, его можно создать как при создании учетной записи, так и потом. Т.е. другими словами если пользователь хочет, чтобы под его учетной записью больше никто не работал, то можно поставить на нее пароль. Это также рекомендуется делать, так как установка пароля для каждой учетной записи исключает бесконтрольный доступ к компьютеру. Про пароль к учетной записи администратора компьютера говорить я думаю, не стоит, просто он обязательно должен быть.
В операционной системе Windows существует 3 типа учетных записей, а именно:
- Обычная или стандартная учетная запись пользователя (именно под ней и нужно работать);
- Учетная запись администратора компьютера. Она предоставляет полный контроль над компьютером;
- Учетная запись гостя (для временного доступа к компьютеру).
Учетная запись администратора создается при установке Windows, но дополнительные учетные записи с правами администратора можно создать и после установки, как это можно сделать мы с Вами увидим чуть ниже.
Для того чтобы переключиться с обычного пользователя на пользователя, который обладает правами администратора, в операционной системе Windows не обязательно перезагружать компьютер, так как можно использовать функционал «Сменить пользователя» или выполнить «Выход из системы».
В некоторых случаях переключаться на учетную запись администратора не нужно, так как операционная система Windows может запрашивать пароль администратора, например, для установки программного обеспечения или изменения параметров безопасности.
Создание учетной записи пользователя в Windows
Итак, сразу скажу, что в качестве примера у меня будет выступать операционная система Windows 7 в редакции «Максимальная», но если у Вас, например, Windows 8 не пугайтесь, так как там процесс создания пользователя практически такой же.
Начать предлагаю с самого простого способа создания пользователя на компьютере, это с использованием панели управления.
Создание пользователя в Windows, используя «Панель управления»
Запускаем панель управления, например, с рабочего стола или из меню пуск.
Примечание!Если у Вас не отображается ярлык панели управления на рабочем столе или в меню пуск, то можете прочитать следующие материалы, которые Вам помогут решить проблему: Как отобразить на рабочем столе значки «Компьютер», «Панель управления», «Корзина» и другие в Windows? и Как добавить новые пункты в меню «Пуск» Windows 7?
Затем ищем пункт «Добавление и удаление учетных записей пользователей».
Если у Вас в панели управления все пункты не сгруппированы по категориям, то сначала найдите пункт «Учетные записи пользователей»
а затем нажимайте на пункт «Управление другой учетной записью».
В итоге и в первом и во втором случае у Вас откроется окно «Управление учетными записями», где Вы можете наблюдать существующих пользователей, т.е. тех, которые уже созданы в операционной системе Windows. Например, у меня на компьютере есть всего один пользователь «TestUser» с правами администратора, а также есть встроенная учетная запись «Гость», по умолчанию она отключена, но ее можно включить.
Для создания нового пользователя необходимо нажать «Создание учетной записи».
Далее вводим имя учетной записи, а также указываем ее тип, т.е. какие у нее будут права (права администратора или обычного пользователя). И так как у меня уже есть пользователь с правами администратора, я создам обычную учетную запись для повседневного использования, так как мы уже с Вами знаем, что для этих целей рекомендуется использовать именно стандартную учетную запись. Жмем «Создание учетной записи».
После чего мы увидим, что учетная запись пользователя создана, и мы можем сразу ее использовать, но у только что созданной учетной записи пока нет пароля, и если Вы хотите задать пароль для этой учетной записи, то Вам необходимо открыть окно «Изменение учетной записи», для этого просто нажимайте на нужную учетную запись.
Затем нажимаем «Создание пароля».
Придумываем и вводим этот пароль в два поля, во второе, для того чтобы подтвердить, что мы при вводе в первое поле не ошиблись. Также мы можем ввести подсказку для напоминания пароля, она будет полезна в том случае, если мы забудем пароль. Жмем «Создать пароль».
Рядом с иконкой у нас отобразится надпись «Защищена паролем», что свидетельствует о том, что пароль успешно создан.
Делаем выход из системы или просто перезагружаем компьютер. При запуске мы видим, что операционная система Windows предлагает нам выбрать пользователя, под которым мы хотим войти.
Создание пользователя в Windows, используя оснастку «Локальные пользователи и группы»
Способ, который мы рассмотрели чуть выше, подразумевает создание обычной учётной записи или с правами администратора. Для начинающих пользователей этого бывает достаточно, но иногда возникает необходимость дать обычному пользователю какие-то определенные права. Например, Вы хотите удаленно входить в систему, используя «Удаленный рабочий стол», при этом, как мы уже выяснили, от имени администратора работать не хорошо, поэтому можно обычную учетную запись добавить в специальную встроенную группу «Пользователи удаленного рабочего стола», члены которой имеют право выполнения удаленного входа в систему. Также можно самим создавать определённые группы, добавлять в них пользователей и назначать уже не каждому пользователю права, а всей группе. Это поможет избежать многократного предоставления одинаковых прав доступа и разрешений нескольким пользователям. Например, Вы хотите предоставить доступ к одной папке только некоторым пользователям компьютера и в случае с группами Вам необязательно настраивать разрешения на доступ каждому пользователю это можно сделать один раз для группы, а затем только добавлять (или удалять) пользователей из этой группы.
Примечание!Данные действия нельзя выполнить в редакциях Windows 7 Начальная, Windows 7 Домашняя базовая и Windows 7 Домашняя расширенная. Т.е. оснастки «Локальные пользователи и группы» в этих редакциях нет.
В операционной системе Windows существует несколько встроенных групп, это как мы уже знаем: Администраторы, Пользователи, Пользователи удалённого рабочего стола, Операторы архива и так далее. Подробно о них в данном материале мы не будем разговаривать, и вообще давайте переходить к процессу созданию пользователя, а то что-то мы немного отвлеклись.
Оснастка «Локальные пользователи и группы» — это средство управления локальными учетными записями пользователей и группами.
Для того чтобы запустить оснастку «Локальные пользователи и группы» можно использовать команду lusrmgr.msc или открыть консоль «Управление компьютером» и в дереве этой консоли найти пункт «Локальные пользователи и группы», а также можно открыть консоль MMC и уже в нее добавить нужную нам оснастку.
Предлагаю использовать команду lusrmgr.msc. Для того чтобы ее выполнить нажимаем «Пуск ->Выполнить» или используем сочетание клавиш Win+R и вводим команду lusrmgr.msc
В итоге у нас сразу запустится оснастка «Локальные пользователи и группы».
Для того чтобы создать нового пользователя, переходим в раздел «Пользователи» и в любом пустом месте щелкаем правой кнопкой мыши и выбираем «Новый пользователь».
Откроется окно «Новый пользователь», где мы заполняем необходимые поля, т.е. имя пользователя, полное его имя, описание и пароль. Пароль как видите нужно также вводить в два поля, т.е. один раз ввести и второй его подтвердить.
Также есть несколько дополнительных настроек, а именно:
- Требовать смену пароля при следующем входе в систему – т.е. Вы как администратор можете задать временный пароль для пользователя, а он при первом входе введет его и в этот момент у него появится окно, в котором он этот временный пароль сам поменяет на тот пароль, который он хочет. Это сделано, для того чтобы даже администратор компьютера не знал паролей пользователей;
- Запретить смену пароля пользователем – этим Вы просто запретите пользователю изменять свой пароль. Данную опцию можно использовать в тех случаях, когда учетной записью пользуются несколько пользователей. Т.е. пароль у этих пользователей один и чтобы не допускать ситуацию, когда кто-то, из этих пользователей, забыв сообщить остальным пользователям, взял да изменил пароль, и в этом случае как Вы понимаете, остальные пользователи уже не смогут войти в систему под этой учетной записью;
- Срок действия пароля не ограничен – данным параметр снимает ограничения на срок действия пароля. Например, если у Вас настроен параметр «Максимальный срок действия пароля» в окне «Групповая политика» то, поставив этот флажок, Вы его переопределите. Для сведения, в операционной системе Windows есть возможность не только задавать пароль для учетной записи пользователя, но и установить период времени, в течение которого он будет действовать. Т.е. можно задать такую настройку, при которой пароль у пользователя будет действителен, скажем 90 дней, а затем сам пользователь должен его принудительно изменить;
- Отключить учетную запись – этот флажок позволяет отключить или включить учетную запись, т.е. учетную запись можно создать как включенную, так и отключенную. После создания учетной записи данный параметр можно также изменять.
После ввода всех параметров жмем «Создать», пользователь будет создан и отобразится в списке пользователей (окно «Новый пользователь» можно закрыть, используя соответствующую кнопку).
Если создавать пользователей таким способом, то они по умолчанию добавляются в группу «Пользователи» что соответствует обычной учетной записи.
Если Вам необходимо созданную учетную запись добавить в группу «Администраторы» или в любую другую, т.е. назначить дополнительные права, то для этого щёлкните правой кнопкой мыши по необходимой учетной записи и нажмите «Свойства» (или просто откройте двойным кликом как обычно).
Затем перейдите на вкладку «Членство в группах» и нажмите «Добавить».
Вводим название нужной группы, т.е. в нашем случае «Администраторы» и жмем «ОК».
Мы видим, что в списке «Член групп» у нас добавилась группа «Администраторы». Жмем «ОК» или «Применить».
Для того чтобы посмотреть, кто еще является членом группы «Администраторы» или любой другой группы можно перейти в раздел «Группы», где будут отображаться все группы как встроенные, так и созданные Вами.
Для просмотра списка членов группы кликните двойным кликом по нужной группе, здесь, кстати, можно также добавлять учетные записи пользователей в группу и соответственно исключать из нее.
Создание пользователя в Windows, используя команду control userpasswords2
Еще одним способ создания пользователя в операционной системе Windows является запуск окна «Учетные записи пользователей» с помощью команды control userpasswords2 (можно также использовать команду netplwiz, но она не работает в Windows XP).
Чтобы ее выполнить, мы также нажимаем «Пуск ->Выполнить» или используем сочетание клавиш Win+R и вводим в поле «Открыть» control userpasswords2
Откроется окно «Учетные записи пользователей», где будет отображен список пользователей. Мы для создания нового пользователя жмем «Добавить».
Откроется окно «Добавление нового пользователя». Мы вводим имя пользователя, полное имя и описание учетной записи, жмем «Далее».
Затем вводим пароль и подтверждаем его, жмем «Далее».
Далее выбираем уровень доступа создаваемой учетной записи, т.е. к какой группе он будет относиться, я для примера создам обычного пользователя. Жмем «Готово».
После чего в списке пользователей отобразится добавленный нами пользователь.
В этом окне также есть возможность изменять пароль существующих пользователей. Для того чтобы изменить пароль необходимо выбрать нужного пользователя и нажать кнопку «Сменить пароль».
Затем ввести пароль и подтвердить его. Жмем «ОК».
Далее для закрытия окна «Учетные записи пользователей» нажимаем «ОК».
На этом у меня все, надеюсь, материал был Вам полезен, пока!
|
Причин сделать несколько пользователей в windows достаточно много. Разделение пользователей позволяет персонализировать рабочее место, разделить ресурсы между пользователями. Каждый пользователь может настроить компьютер под себя: свои ярлыки, обои на рабочем столе, свои папки. Документы и прочие файлы пользователей хранятся в разных папках и не смешиваются. Доступ к документам другого пользователя запрещен (если пользователь не администратор, конечно). Кроме того, пользователи могут иметь разные права на компьютер. Администратору позволено все, а ограниченный пользователь живет только в своем маленьком мирке, создает документы и пользуется уже установленными программами. |
Запуск панели управления
Если в панели управления включен вид по категориям, то в открывшейся панели управления в категории «Учетные записи пользователей и семейная безопасность» выберите пункт «Добавление и удаление учетных записей пользователей»:
панель управления
Если вид панели управления установлен как значки, то выберите пункт «Учетные записи пользователей» и в открывшемся окне вашей учетной записи выберите пункт «управление другой учетной записью».
Откроется окно «Выберите учетную запись для изменения». В этом окне, в верхней его части перечислены все уже существующие в Windows пользователи, их роль в системе, а так же статус (например, «отключена»). Кликнув на существующей учетной записи можно изменить ее параметры, пароль, рисунок, права. Для добавления нового пользователя выберите пункт «Создание учетной записи»:
Выбор учетных записей
В открывшемся окне введите имя новой учетной записи (1) и выберите права нового пользователя в системе: «Администратор» или «Ограниченная запись» (2). Роль «Администратор» имеет наивысшие права в системе. Администратору позволено все: устанавливать программы, настраивать систему, добавлять/удалять пользователей и т.п. Роль «Ограниченная учетная запись» дает пользователю только ограниченный набор прав: выполнять программы, создавать файлы документов и не более того.
После выбора прав пользователя нажмите кнопку «Создание учетной записи» (3):
Создание пользователя
Новый пользователь добавлен. Его запись появится в окне «Выберите учетную запись для изменения». Если необходимо, чтобы пользователь при входе в Windows вводил пароль, новому пользователю нужно добавить этот пароль. Для этого нужно кликнуть левой кнопкой мыши на имени нового пользователя:
Выбор пользователя для изменения его свойств
В окне свойств учетной записи нужно нажать пункт «Создание пароля»:
Свойства пользователя
После чего ввести пароль. Вводимый пароль отображается черными точками, для того, чтобы его нельзя было подсмотреть со стороны. Для того, чтобы не ошибиться при вводе пароля, необходимо так же ввести его подтверждение. Т.е. в поле «Введите пароль для подтверждения» нужно ввести тот же самый пароль (1). Поле «Введите подсказку для пароля» (2) является необязательным, и служит для того, чтобы напомнить пользователю, с чем связан его пароль, если он его забудет. Заполняется по желанию.
По окончании ввода пароля и подтверждения нужно нажать кнопку «Создать пароль» (3):
Создание пароля
Все, новый пользователь и его пароль созданы. Теперь, при загрузке Windows в окне приветствия будет предложено выбрать пользователя.
А вообще, если вы испытываете трудности с новой Windows 7, рекомендую внимательно изучить Мультимедийное издание «Азбука Windows 7»
- %0D%0A%0D%0A%0D%0A%0D%0A%0D%0A%0D%0A%D0%97%D0%B0%D1%87%D0%B5%D0%BC%20%D1%8D%D1%82%D0%BE%20%D0%BD%D1%83%D0%B6%D0%BD%D0%BE%3F%0D%0A%0D%0A%0D%0A%0D%0A%D0%9F%D1%80%D0%B8%D1%87%D0%B8%D0%BD%20%D1%81%D0%B4%D0%B5%D0%BB%D0%B0%D1%82%D1%8C%20%D0%BD%D0%B5%D1%81%D0%BA%D0%BE%D0%BB%D1%8C%D0%BA%D0%BE%20%D0%BF%D0%BE%D0%BB%D1%8C%D0%B7%D0%BE%D0%B2%D0%B0%D1%82%D0%B5%D0%BB%D0%B5%D0%B9%20%D0%B2%20windows%20%D0%B4%D0%BE%D1%81%D1%82%D0%B0%D1%82%D0%BE%D1%87%D0%BD%D0%BE%20%D0%BC%D0%BD%D0%BE%D0%B3%D0%BE.%20%D0%A0%D0%B0%D0%B7%D0%B4%D0%B5%D0%BB%D0%B5%D0%BD%D0%B8%D0%B5%20%D0%BF%D0%BE%D0%BB%D1%8C%D0%B7%D0%BE%D0%B2%D0%B0%D1%82%D0%B5%D0%BB%D0%B5%D0%B9%20%D0%BF%D0%BE%D0%B7%D0%B2%D0%BE%D0%BB%D1%8F%D0%B5%D1%82%20%D0%BF%D0%B5%D1%80%D1%81%D0%BE%D0%BD%D0%B0%D0%BB+%D0%A5%D0%B0%D1%80%D0%B4+%2F+%D0%A1%D0%BE%D1%84%D1%82&subject=%D0%A1%D0%BE%D0%B7%D0%B4%D0%B0%D0%BD%D0%B8%D0%B5%20%2F%20%D0%B4%D0%BE%D0%B1%D0%B0%D0%B2%D0%BB%D0%B5%D0%BD%D0%B8%D0%B5%20%D0%BF%D0%BE%D0%BB%D1%8C%D0%B7%D0%BE%D0%B2%D0%B0%D1%82%D0%B5%D0%BB%D0%B5%D0%B9%20%D0%B2%20Windows%207+<+%D0%A5%D0%B0%D1%80%D0%B4+%2F+%D0%A1%D0%BE%D1%84%D1%82″ title=»LiveJournal»>
Учётные записи – это пользователи компьютера. Каждый из них может иметь разные права и привилегии и обладать собственными настройками. В этой статье я расскажу о том, как настроить учётные записи в Windows 7.
Это вам тоже будет интересно:
- Как отключить UAC в Windows 7
- Как включить родительский контроль в Windows 7
- Как создать учетную запись на Windows 8
Как создать учёные записи в Windows 7
Нажмите «Пуск», откройте «Панель управления» и нажмите «Добавление и удаление учётный записей пользователей».
Вы увидите, что есть уже как минимум два пользователя в Windows 7 – администратор, который создаётся вместе с установкой операционной системы, и гость.
По умолчанию, учётная запись гостя отключена, но если кликнуть на неё мышкой, то её можно включить. Гость пригодится для пользователей, у которых нет учётной записи на данном компьютере – они смогут войти в систему, но не смогут просматривать файлы и папки, принадлежащий другим учётным записям.
Можно сознать новую учётную запись. Для этого в окне, где указан список всех существующий пользователей, нажмите кнопку «Создание учётной записи».
Далее введите имя для создаваемого пользователя и выберите тип – обычная или администратор.
Учётные записи в Windows 7 разделяются на два типа – обычные и администратор. Обычные имеют ограниченный доступ. Это полезно для случаев, когда есть опасения, что пользователь может повредить Windows. Администраторы имеют полный доступ, а также они могут управлять другими учётными записями на компьютере.
После этого нажмите кнопку «Создание учётной записи».
Пользователь будет создан, и вы увидите его в списке учётных записей. Можно войти в систему под созданным пользователем.
Как удалить учётные записи в Windows 7
Для того, чтобы удалить пользователя в Windows 7, кликните на него в списке учётных записей.
А на следующей странице нажмите «Удаление учётных записей».
Перед удалением вам будет предложено выбрать, как поступить с файлами пользователя – удалите их тоже или сохранить их. Примите решение и нажмите соответствующую кнопку.
Удалять других пользователей можно только из учётной записи администратора.
Изменение учётных записей
Учётные записи в Windows 7 можно изменить по нескольким параметрам:
- поменять имя;
- создать/поменять пароль;
- поменять рисунок;
- установить родительский контроль;
- изменить тип – обычный или администратор.
Всё это можно изменить, кликнув на своего пользователя в списке учётных записей.
Администратор может изменять параметры других учётных записей, не только своей.Используемые источники:
- https://info-comp.ru/vseowindowsst/510-create-a-new-user-in-windows-7.html
- http://hardisoft.ru/soft/lammers/sozdanie-dobavlenie-polzovatelej-v-windows-7/
- https://system-blog.ru/uchetnyie-zapisi-v-windows-7
 [Инструкция] 5 Простых способов создания учетной записи Windows 7/10
[Инструкция] 5 Простых способов создания учетной записи Windows 7/10

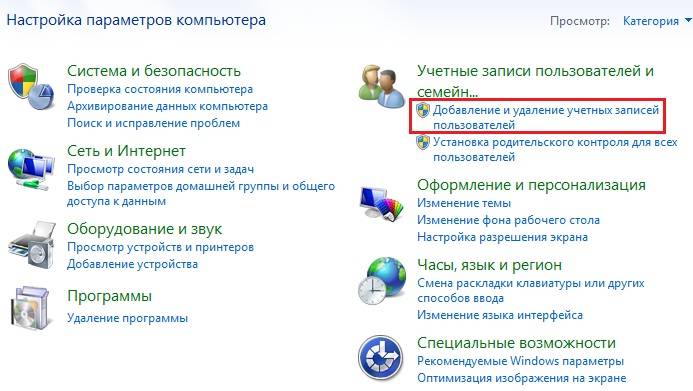
 Как в Windows 10 убрать имя пользователя и e-mail при входе?
Как в Windows 10 убрать имя пользователя и e-mail при входе?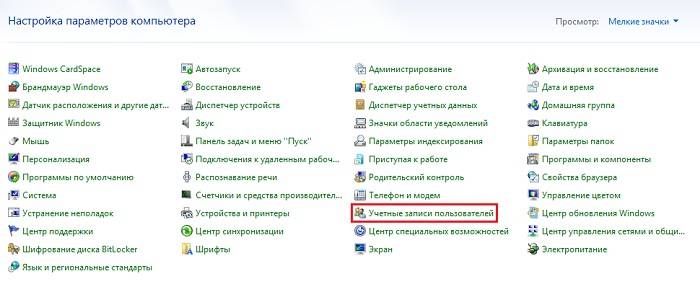
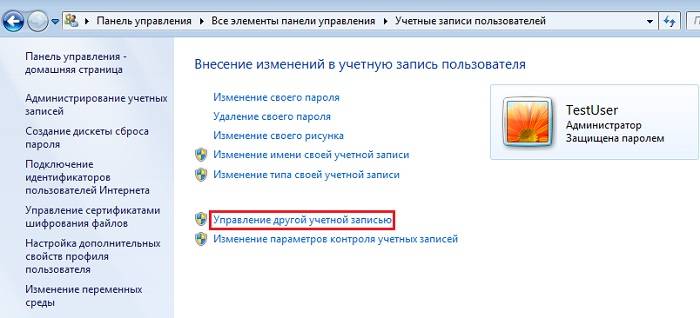
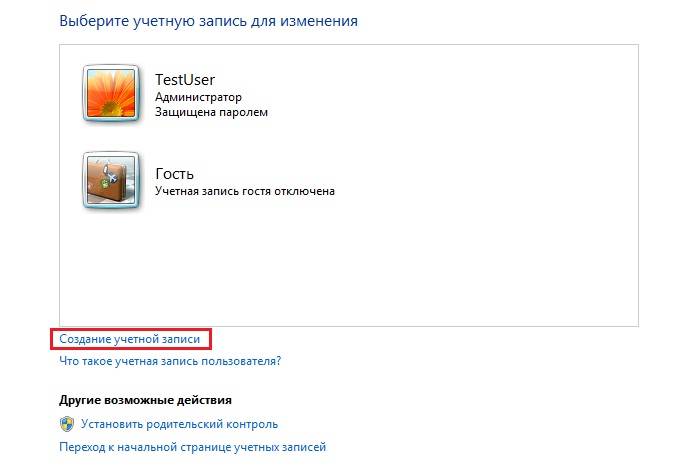
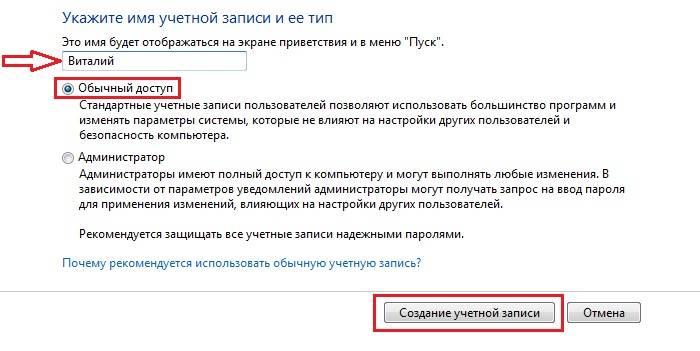
 Сброс пароля Windows 10 – как сбросить забытый пароль от учетной записи
Сброс пароля Windows 10 – как сбросить забытый пароль от учетной записи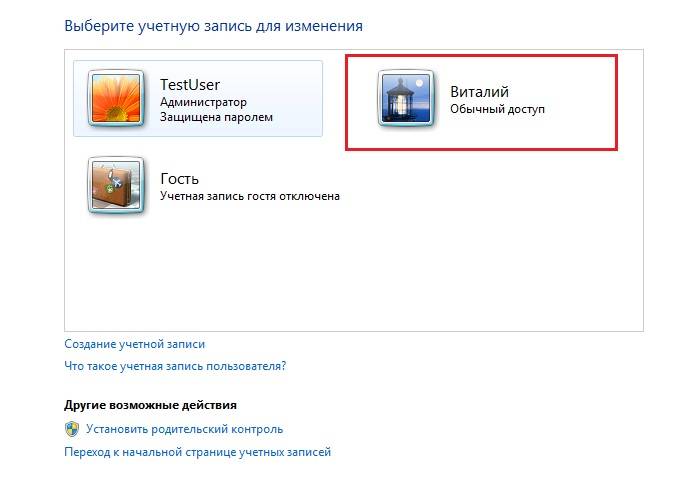
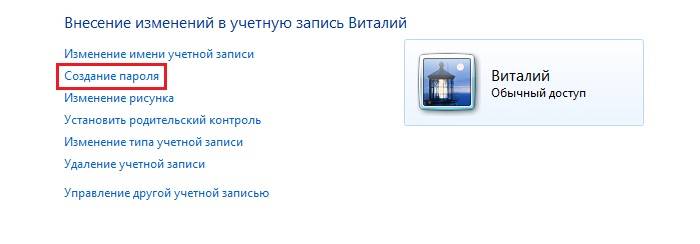
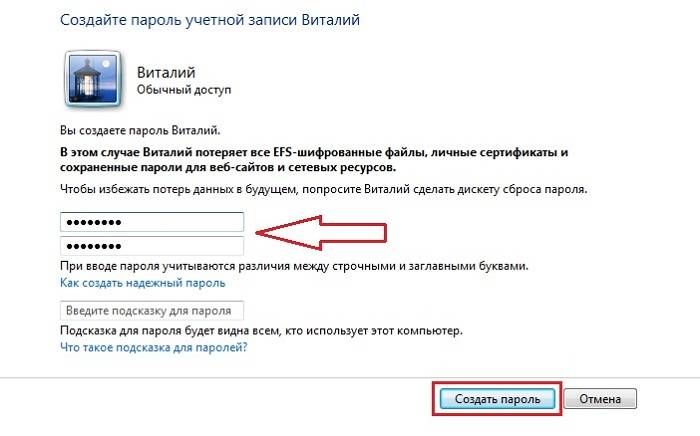
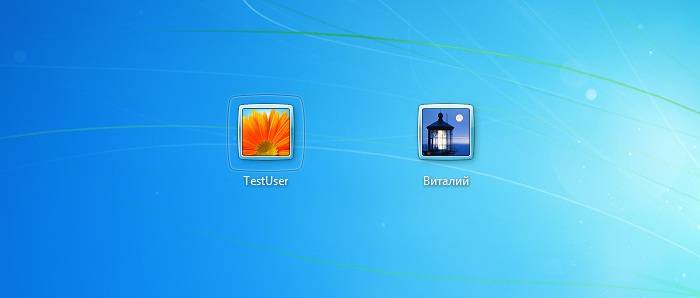
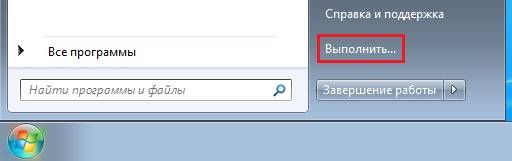
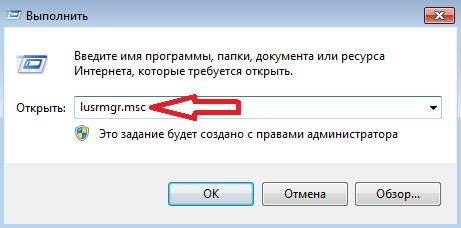
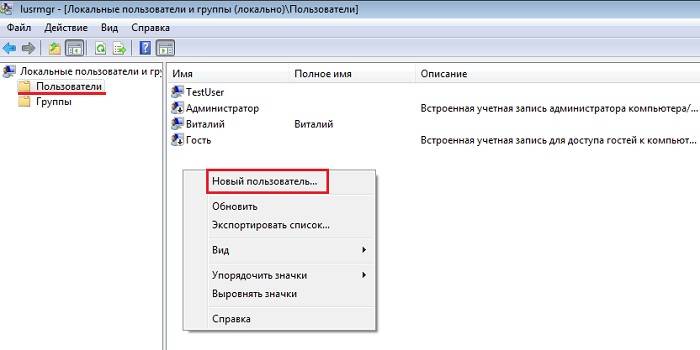
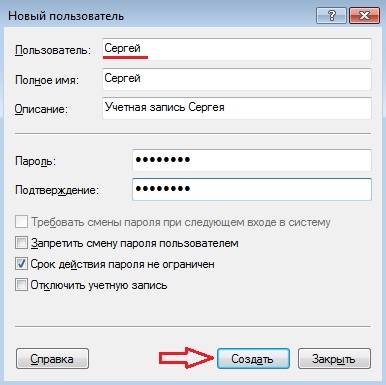
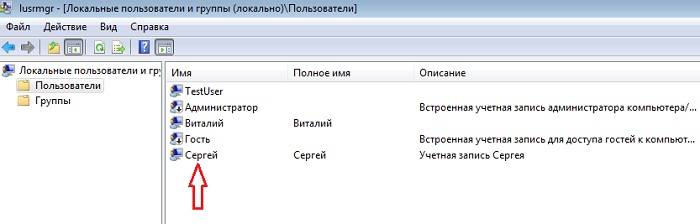
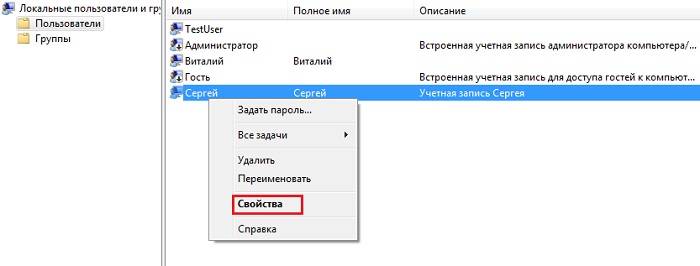

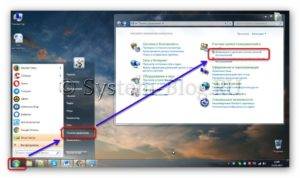
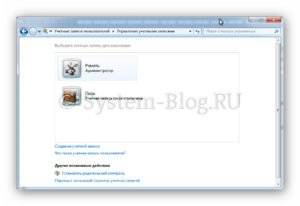
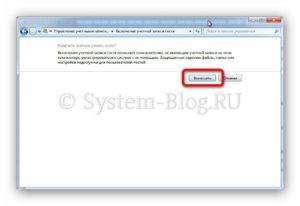
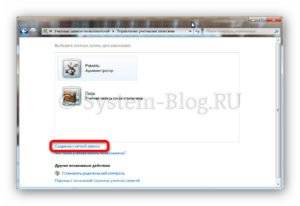
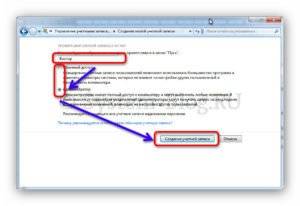
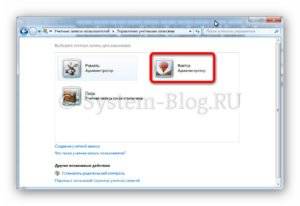

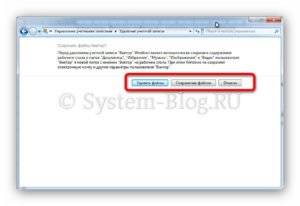
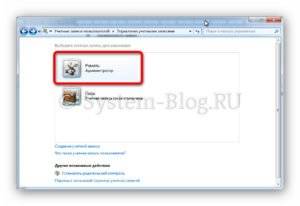
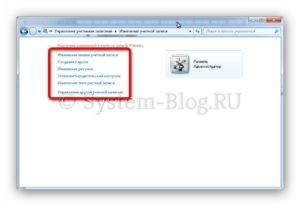
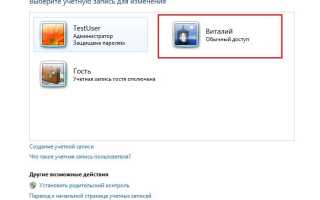

 Вопрос по c#, windows, windows-7, security, .net – Создать пользователя Windows программно c # .net (используя PricinpalUser / CreateProfile)
Вопрос по c#, windows, windows-7, security, .net – Создать пользователя Windows программно c # .net (используя PricinpalUser / CreateProfile) Как полностью удалить учетные записи Windows 10? Как удалить локальную учетную запись на Windows 10?
Как полностью удалить учетные записи Windows 10? Как удалить локальную учетную запись на Windows 10?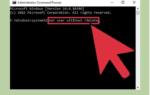 Как создать новую учётную запись локального пользователя в Windows 10
Как создать новую учётную запись локального пользователя в Windows 10 Используем учетную запись «Администратора» в Windows
Используем учетную запись «Администратора» в Windows