Содержание
- 1 Что такое «Учетная запись пользователя компьютера»?
- 2 Создание учетной записи пользователя в Windows
- 3 Как включить права администратора для пользователя в параметрах Windows 10
- 4 С использованием панели управления
- 5 С помощью утилиты «Локальные пользователи и группы»
- 6 Как сделать пользователя администратором с помощью командной строки
- 7 Как сделать своего пользователя администратором, не имея доступа к учетным записям с правами администратора
- 8 Входим в Виндовс под «Администратором»
В этом материале мы с Вами рассмотрим возможность создания нового пользователя в операционной системе Windows, причем мы научимся это делать разными способами, например, для начинающих пользователей рассмотрим способ с использованием панели управления, а для более продвинутых, я покажу, как создавать пользователя, используя оснастку «Локальные пользователи и группы».
И для начала давайте поговорим о том, что подразумевается под этим понятием как «Пользователь компьютера» и для чего нам вообще может потребоваться создавать нового пользователя.
Содержание
Что такое «Учетная запись пользователя компьютера»?
«Пользователь компьютера» или правильней сказать «Учетная запись пользователя компьютера» в операционной системе Windows — это некий набор данных, который определяет, к каким папкам и файлам пользователь имеет доступ, какие изменения он может вносить и какие у данного пользователя персональные настройки (например, фон рабочего стола и так далее). Другими словами допустим, у Вас за отдельно взятым компьютером работает несколько человек, например, мама, папа, муж, жена, сын, дочь и так далее и все они хотят, чтобы настройки компьютера у них были свои (например, все тот же фон рабочего стола или расположение ярлыков на этом рабочем столе). Если работать под одной учетной записью, то этого сделать нельзя, но если Вы для каждого создадите свою учётную запись, то каждый из этих пользователей может запускать операционную систему, используя свою учетную запись со своими персональными настройками.
Также «Учетная запись пользователя» может потребоваться тогда, когда Вы хотите каким-то пользователям дать права (т.е. административные права пользования компьютером), а каким-то нет, например, Вы знаете, что кто-то из пользователей компьютера не опытный и может легко, что-то сделать в операционной системе, что может повлиять на работу компьютера (изменить настройки, удалить нужные файлы, программы и так далее).
Честно говоря, работать на компьютере от имени учетной записи, которая обладает правами администратора, крайне не рекомендуется. Т.е. учетную запись с правами администратора необходимо использовать только в тех случаях, когда нужно выполнить какие-то административные задачи которые затрагивают всех пользователей.
Доступ к учетной записи пользователя может быть защищен паролем, его можно создать как при создании учетной записи, так и потом. Т.е. другими словами если пользователь хочет, чтобы под его учетной записью больше никто не работал, то можно поставить на нее пароль. Это также рекомендуется делать, так как установка пароля для каждой учетной записи исключает бесконтрольный доступ к компьютеру. Про пароль к учетной записи администратора компьютера говорить я думаю, не стоит, просто он обязательно должен быть.
В операционной системе Windows существует 3 типа учетных записей, а именно:
- Обычная или стандартная учетная запись пользователя (именно под ней и нужно работать);
- Учетная запись администратора компьютера. Она предоставляет полный контроль над компьютером;
- Учетная запись гостя (для временного доступа к компьютеру).
Учетная запись администратора создается при установке Windows, но дополнительные учетные записи с правами администратора можно создать и после установки, как это можно сделать мы с Вами увидим чуть ниже.
Для того чтобы переключиться с обычного пользователя на пользователя, который обладает правами администратора, в операционной системе Windows не обязательно перезагружать компьютер, так как можно использовать функционал «Сменить пользователя» или выполнить «Выход из системы».
В некоторых случаях переключаться на учетную запись администратора не нужно, так как операционная система Windows может запрашивать пароль администратора, например, для установки программного обеспечения или изменения параметров безопасности.
Создание учетной записи пользователя в Windows
Итак, сразу скажу, что в качестве примера у меня будет выступать операционная система Windows 7 в редакции «Максимальная», но если у Вас, например, Windows 8 не пугайтесь, так как там процесс создания пользователя практически такой же.
Начать предлагаю с самого простого способа создания пользователя на компьютере, это с использованием панели управления.
Создание пользователя в Windows, используя «Панель управления»
Запускаем панель управления, например, с рабочего стола или из меню пуск.
Примечание!Если у Вас не отображается ярлык панели управления на рабочем столе или в меню пуск, то можете прочитать следующие материалы, которые Вам помогут решить проблему: Как отобразить на рабочем столе значки «Компьютер», «Панель управления», «Корзина» и другие в Windows? и Как добавить новые пункты в меню «Пуск» Windows 7?
Затем ищем пункт «Добавление и удаление учетных записей пользователей».
Если у Вас в панели управления все пункты не сгруппированы по категориям, то сначала найдите пункт «Учетные записи пользователей»
а затем нажимайте на пункт «Управление другой учетной записью».
В итоге и в первом и во втором случае у Вас откроется окно «Управление учетными записями», где Вы можете наблюдать существующих пользователей, т.е. тех, которые уже созданы в операционной системе Windows. Например, у меня на компьютере есть всего один пользователь «TestUser» с правами администратора, а также есть встроенная учетная запись «Гость», по умолчанию она отключена, но ее можно включить.
Для создания нового пользователя необходимо нажать «Создание учетной записи».
Далее вводим имя учетной записи, а также указываем ее тип, т.е. какие у нее будут права (права администратора или обычного пользователя). И так как у меня уже есть пользователь с правами администратора, я создам обычную учетную запись для повседневного использования, так как мы уже с Вами знаем, что для этих целей рекомендуется использовать именно стандартную учетную запись. Жмем «Создание учетной записи».
После чего мы увидим, что учетная запись пользователя создана, и мы можем сразу ее использовать, но у только что созданной учетной записи пока нет пароля, и если Вы хотите задать пароль для этой учетной записи, то Вам необходимо открыть окно «Изменение учетной записи», для этого просто нажимайте на нужную учетную запись.
Затем нажимаем «Создание пароля».
Придумываем и вводим этот пароль в два поля, во второе, для того чтобы подтвердить, что мы при вводе в первое поле не ошиблись. Также мы можем ввести подсказку для напоминания пароля, она будет полезна в том случае, если мы забудем пароль. Жмем «Создать пароль».
Рядом с иконкой у нас отобразится надпись «Защищена паролем», что свидетельствует о том, что пароль успешно создан.
Делаем выход из системы или просто перезагружаем компьютер. При запуске мы видим, что операционная система Windows предлагает нам выбрать пользователя, под которым мы хотим войти.
Создание пользователя в Windows, используя оснастку «Локальные пользователи и группы»
Способ, который мы рассмотрели чуть выше, подразумевает создание обычной учётной записи или с правами администратора. Для начинающих пользователей этого бывает достаточно, но иногда возникает необходимость дать обычному пользователю какие-то определенные права. Например, Вы хотите удаленно входить в систему, используя «Удаленный рабочий стол», при этом, как мы уже выяснили, от имени администратора работать не хорошо, поэтому можно обычную учетную запись добавить в специальную встроенную группу «Пользователи удаленного рабочего стола», члены которой имеют право выполнения удаленного входа в систему. Также можно самим создавать определённые группы, добавлять в них пользователей и назначать уже не каждому пользователю права, а всей группе. Это поможет избежать многократного предоставления одинаковых прав доступа и разрешений нескольким пользователям. Например, Вы хотите предоставить доступ к одной папке только некоторым пользователям компьютера и в случае с группами Вам необязательно настраивать разрешения на доступ каждому пользователю это можно сделать один раз для группы, а затем только добавлять (или удалять) пользователей из этой группы.
Примечание!Данные действия нельзя выполнить в редакциях Windows 7 Начальная, Windows 7 Домашняя базовая и Windows 7 Домашняя расширенная. Т.е. оснастки «Локальные пользователи и группы» в этих редакциях нет.
В операционной системе Windows существует несколько встроенных групп, это как мы уже знаем: Администраторы, Пользователи, Пользователи удалённого рабочего стола, Операторы архива и так далее. Подробно о них в данном материале мы не будем разговаривать, и вообще давайте переходить к процессу созданию пользователя, а то что-то мы немного отвлеклись.
Оснастка «Локальные пользователи и группы» — это средство управления локальными учетными записями пользователей и группами.
Для того чтобы запустить оснастку «Локальные пользователи и группы» можно использовать команду lusrmgr.msc или открыть консоль «Управление компьютером» и в дереве этой консоли найти пункт «Локальные пользователи и группы», а также можно открыть консоль MMC и уже в нее добавить нужную нам оснастку.
Предлагаю использовать команду lusrmgr.msc. Для того чтобы ее выполнить нажимаем «Пуск ->Выполнить» или используем сочетание клавиш Win+R и вводим команду lusrmgr.msc
В итоге у нас сразу запустится оснастка «Локальные пользователи и группы».
Для того чтобы создать нового пользователя, переходим в раздел «Пользователи» и в любом пустом месте щелкаем правой кнопкой мыши и выбираем «Новый пользователь».
Откроется окно «Новый пользователь», где мы заполняем необходимые поля, т.е. имя пользователя, полное его имя, описание и пароль. Пароль как видите нужно также вводить в два поля, т.е. один раз ввести и второй его подтвердить.
Также есть несколько дополнительных настроек, а именно:
- Требовать смену пароля при следующем входе в систему – т.е. Вы как администратор можете задать временный пароль для пользователя, а он при первом входе введет его и в этот момент у него появится окно, в котором он этот временный пароль сам поменяет на тот пароль, который он хочет. Это сделано, для того чтобы даже администратор компьютера не знал паролей пользователей;
- Запретить смену пароля пользователем – этим Вы просто запретите пользователю изменять свой пароль. Данную опцию можно использовать в тех случаях, когда учетной записью пользуются несколько пользователей. Т.е. пароль у этих пользователей один и чтобы не допускать ситуацию, когда кто-то, из этих пользователей, забыв сообщить остальным пользователям, взял да изменил пароль, и в этом случае как Вы понимаете, остальные пользователи уже не смогут войти в систему под этой учетной записью;
- Срок действия пароля не ограничен – данным параметр снимает ограничения на срок действия пароля. Например, если у Вас настроен параметр «Максимальный срок действия пароля» в окне «Групповая политика» то, поставив этот флажок, Вы его переопределите. Для сведения, в операционной системе Windows есть возможность не только задавать пароль для учетной записи пользователя, но и установить период времени, в течение которого он будет действовать. Т.е. можно задать такую настройку, при которой пароль у пользователя будет действителен, скажем 90 дней, а затем сам пользователь должен его принудительно изменить;
- Отключить учетную запись – этот флажок позволяет отключить или включить учетную запись, т.е. учетную запись можно создать как включенную, так и отключенную. После создания учетной записи данный параметр можно также изменять.
После ввода всех параметров жмем «Создать», пользователь будет создан и отобразится в списке пользователей (окно «Новый пользователь» можно закрыть, используя соответствующую кнопку).
Если создавать пользователей таким способом, то они по умолчанию добавляются в группу «Пользователи» что соответствует обычной учетной записи.
Если Вам необходимо созданную учетную запись добавить в группу «Администраторы» или в любую другую, т.е. назначить дополнительные права, то для этого щёлкните правой кнопкой мыши по необходимой учетной записи и нажмите «Свойства» (или просто откройте двойным кликом как обычно).
Затем перейдите на вкладку «Членство в группах» и нажмите «Добавить».
Вводим название нужной группы, т.е. в нашем случае «Администраторы» и жмем «ОК».
Мы видим, что в списке «Член групп» у нас добавилась группа «Администраторы». Жмем «ОК» или «Применить».
Для того чтобы посмотреть, кто еще является членом группы «Администраторы» или любой другой группы можно перейти в раздел «Группы», где будут отображаться все группы как встроенные, так и созданные Вами.
Для просмотра списка членов группы кликните двойным кликом по нужной группе, здесь, кстати, можно также добавлять учетные записи пользователей в группу и соответственно исключать из нее.
Создание пользователя в Windows, используя команду control userpasswords2
Еще одним способ создания пользователя в операционной системе Windows является запуск окна «Учетные записи пользователей» с помощью команды control userpasswords2 (можно также использовать команду netplwiz, но она не работает в Windows XP).
Чтобы ее выполнить, мы также нажимаем «Пуск ->Выполнить» или используем сочетание клавиш Win+R и вводим в поле «Открыть» control userpasswords2
Откроется окно «Учетные записи пользователей», где будет отображен список пользователей. Мы для создания нового пользователя жмем «Добавить».
Откроется окно «Добавление нового пользователя». Мы вводим имя пользователя, полное имя и описание учетной записи, жмем «Далее».
Затем вводим пароль и подтверждаем его, жмем «Далее».
Далее выбираем уровень доступа создаваемой учетной записи, т.е. к какой группе он будет относиться, я для примера создам обычного пользователя. Жмем «Готово».
После чего в списке пользователей отобразится добавленный нами пользователь.
В этом окне также есть возможность изменять пароль существующих пользователей. Для того чтобы изменить пароль необходимо выбрать нужного пользователя и нажать кнопку «Сменить пароль».
Затем ввести пароль и подтвердить его. Жмем «ОК».
Далее для закрытия окна «Учетные записи пользователей» нажимаем «ОК».
На этом у меня все, надеюсь, материал был Вам полезен, пока!
По умолчанию, учетная запись первого созданного пользователя в Windows 10 (например, при установке) имеет права администратора, однако последующие создаваемые учетные записи — права обычного пользователя.
В этой инструкции для начинающих пошагово о том, как дать права администратора создаваемым пользователям несколькими способами, а также о том, как стать администратором Windows 10, если у вас нет доступа к администраторской учетной записи, плюс видео, где весь процесс показан наглядно. См. также: Как создать пользователя Windows 10, Встроенная учетная запись Администратор в Windows 10.
Как включить права администратора для пользователя в параметрах Windows 10
В Windows 10 появился новый интерфейс для управления учетными записями пользователей — в соответствующем разделе «Параметров».
Чтобы сделать пользователя администратором в параметрах достаточно выполнить следующие простые шаги (эти действия должны выполняться из учетной записи, которая уже имеет права администратора)
- Зайдите в Параметры (клавиши Win+I) — Учетные записи — Семья и другие люди.
- В разделе «Другие люди» нажмите по учетной записи пользователя, которого требуется сделать администратором и нажмите кнопку «Изменить тип учетной записи».
- В следующем окне в поле «Тип учетной записи» выберите «Администратор» и нажмите «Ок».
Готово, теперь пользователь при следующем входе в систему будет иметь необходимые права.
С использованием панели управления
Чтобы изменить права учетной записи с простого пользователя на администратора в панели управления выполните следующие шаги:
- Откройте панель управления (для этого можно использовать поиск в панели задач).
- Откройте пункт «Учетные записи пользователей».
- Нажмите «Управление другой учетной записью».
- Выберите пользователя, права которого нужно изменить и нажмите «Изменение типа учетной записи».
- Выберите «Администратор» и нажмите кнопку «Изменение типа учетной записи».
Готово, теперь пользователь является администратором Windows 10.
С помощью утилиты «Локальные пользователи и группы»
Ещё один способ сделать пользователя администратором — использовать встроенное средство «Локальные пользователи и группы»:
- Нажмите клавиши Win+R на клавиатуре, введите lusrmgr.msc и нажмите Enter.
- В открывшемся окне откройте папку «Пользователи», затем дважды кликните по пользователю, которого требуется сделать администратором.
- На вкладке «Членство в группах» нажмите «Добавить».
- Введите «Администраторы» (без кавычек) и нажмите «Ок».
- В списке групп выберите «Пользователи» и нажмите «Удалить».
- Нажмите «Ок».
При следующем входе в систему пользователь, который был добавлен в группу «Администраторы», будет иметь соответствующие права в Windows 10.
Как сделать пользователя администратором с помощью командной строки
Существует и способ дать права администратора пользователю используя командную строку. Порядок действий будет следующим.
- Запустите командную строку от имени Администратора (см. Как запустить командную строку в Windows 10).
- Введите команду net users и нажмите Enter. В результате вы увидите список учетных записей пользователей и системные учетные записи. Запомните точное имя учетной записи, права которой нужно изменить.
- Введите команду net localgroup Администраторы имя_пользователя /add и нажмите Enter.
- Введите команду net localgroup Пользователи имя_пользователя /delete и нажмите Enter.
- Пользователь будет добавлен в список администраторов системы и удален из списка обычных пользователей.
Примечания по команде: на некоторых системах, созданных на базе англоязычных версий Windows 10 следует использовать «Administrators» вместо «Администраторы» и «Users» вместо «Пользователи». Также, если имя пользователя состоит из нескольких слов, возьмите его в кавычки.
Как сделать своего пользователя администратором, не имея доступа к учетным записям с правами администратора
Ну и последний возможный сценарий: вы хотите дать себе права администратора, при этом отсутствует доступ к уже имеющейся учетной записи с этими правами, из-под которой можно было бы выполнить описанные выше действия.
Даже в этой ситуации существуют некоторые возможности. Один из самых простых подходов будет таким:
- Используйте первые шаги в инструкции Как сбросить пароль Windows 10 до того момента, как будет запущена командная строка на экране блокировки (она как раз открывается с нужными правами), сбрасывать какой-либо пароль не потребуется.
- Используйте в этой командной строке способ «с помощью командной строки», описанный выше, чтобы сделать себя администратором.
Видео инструкция
На этом завершаю инструкцию, уверен, что у вас всё получится. Если же остаются вопросы — задавайте в комментариях, а я постараюсь ответить.

Входим в Виндовс под «Администратором»
Во всех версиях Windows, начиная с XP, в списке пользователей «Администратор» имеется, но эта «учетка» по умолчанию отключена в целях безопасности. Это обусловлено тем, что при работе в этой учетной записи включаются максимальные права на изменение параметров и работу с файловой системой и реестром. Для того чтобы ее активировать, необходимо произвести ряд действий. Далее разберемся, как это сделать в разных редакциях Windows.
Windows 10
Учетную запись «Администратор» можно активировать двумя способами – через оснастку управления компьютером и с помощью консоли Windows.
Способ 1: Управление компьютером
- Кликаем правой кнопкой мыши по значку компьютера на рабочем столе и выбираем пункт «Управление».
- В открывшемся окне оснастки открываем ветку «Локальные пользователи и группы» и кликаем по папке «Пользователи».
- Далее выбираем пользователя с именем «Администратор», кликаем по нему ПКМ и переходим к свойствам.
- Снимаем галку напротив пункта, который отключает эту запись, и нажимаем «Применить». Все окна можно закрыть.
Способ 2: Командная строка
- 1.Для запуска консоли идем в меню «Пуск – Служебные», находим там «Командную строку», кликаем по ней ПКМ и переходим по цепочке «Дополнительно – Запуск от имени администратора».
- В консоли пишем следующее:
net user Администратор /active:yesЖмем ENTER.
Для того чтобы войти в Windows под этой учетной записью, нажимаем комбинацию клавиш CTRL+ALT+DELETE и в открывшемся меню выбираем пункт «Выйти».
После выхода кликаем по экрану блокировки и в левом нижнем углу видим нашего включенного пользователя. Для входа достаточно выбрать его в списке и произвести стандартную процедуру логина.
Windows 8
Способы включения учетной записи Администратора точно такие же, что и в Windows 10 – оснастка «Управление компьютером» и «Командная строка». Для входа необходимо кликнуть ПКМ по меню «Пуск», навести курсор на пункт «Завершение работы или выход из системы», а затем выбрать «Выход».
После выхода и клика и разблокировки экрана появятся плитки с именами пользователей, в том числе и Администратора. Вход также осуществляется стандартным способом.
Windows 7
Процедура активации «Администратора» в «семерке» не отличается оригинальностью. Необходимые действия выполняются аналогично с более новыми системами. Для использования учетной записи необходимо выйти из системы через меню «Пуск».
На экране приветствия мы увидим всех пользователей, чьи учетные записи на данный момент активированы. Выбираем «Администратора» и входим в систему.
Windows XP
Включение учетной записи Администратора в XP выполняется по тому же сценарию, что и в предыдущих случаях, а вот вход выполняется несколько сложнее.
- Открываем меню «Пуск» и переходим к «Панели управления».
- Дважды кликаем по разделу «Учетные записи пользователей».
- Переходим по ссылке «Изменение входа пользователей в систему».
- Здесь ставим обе галки и жмем «Применение параметров».
- Снова идем в меню «Пуск» и нажимаем «Выход из системы».
- Жмем кнопку «Смена пользователя».
- После выхода видим, что появилась возможность доступа к «учетке» Администратора.
Заключение
Мы сегодня научились активировать пользователя с именем «Администратор» и входить под ним в систему. Имейте в виду, что данная учетная запись обладает исключительными правами, и работать под ней постоянно небезопасно. Любой злоумышленник или вирус, получивший доступ к компьютеру, будет иметь такие же права, что чревато печальными последствиями. Если вам потребовалось выполнить действия, описанные в этой статье, то после проведения необходимых работ переключитесь на обычного пользователя. Это простое правило позволит сохранить файлы, параметры и личные данные в случае возможной атаки. Мы рады, что смогли помочь Вам в решении проблемы.
Опишите, что у вас не получилось. Наши специалисты постараются ответить максимально быстро.
Помогла ли вам эта статья?
Используемые источники:
- https://info-comp.ru/vseowindowsst/510-create-a-new-user-in-windows-7.html
- https://remontka.pro/make-user-administrator-windows-10/
- https://lumpics.ru/how-log-in-to-windows-as-administrator/
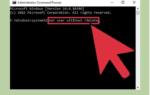 Как создать новую учётную запись локального пользователя в Windows 10
Как создать новую учётную запись локального пользователя в Windows 10

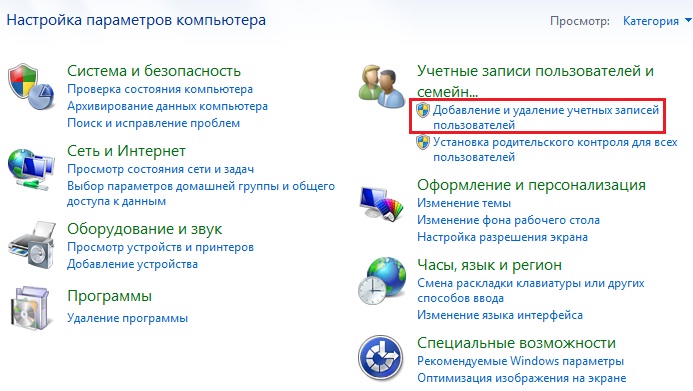
 Вопрос по c#, windows, windows-7, security, .net – Создать пользователя Windows программно c # .net (используя PricinpalUser / CreateProfile)
Вопрос по c#, windows, windows-7, security, .net – Создать пользователя Windows программно c # .net (используя PricinpalUser / CreateProfile)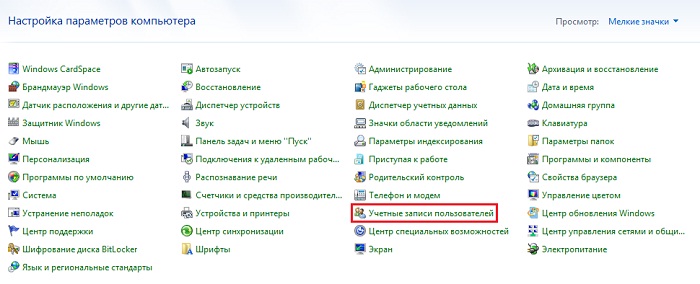
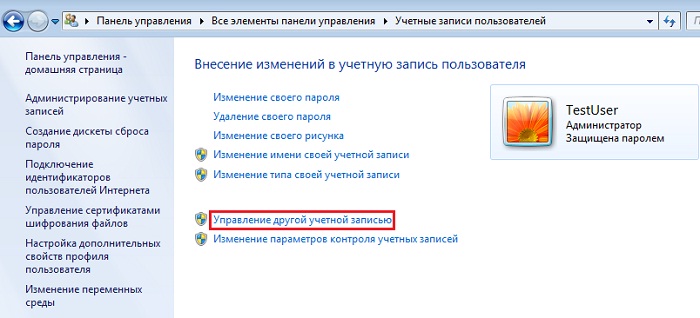
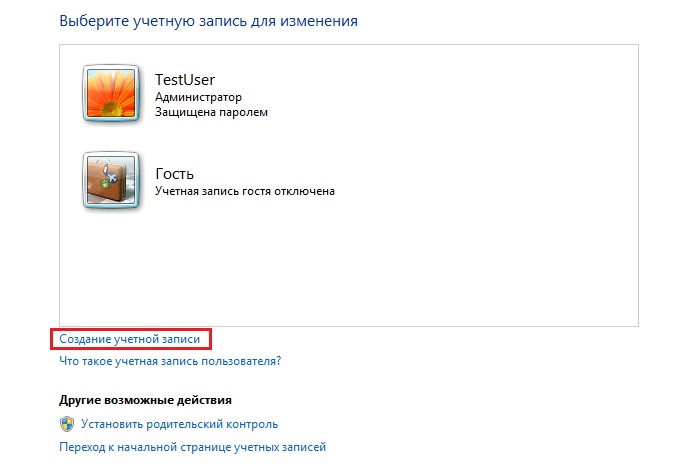
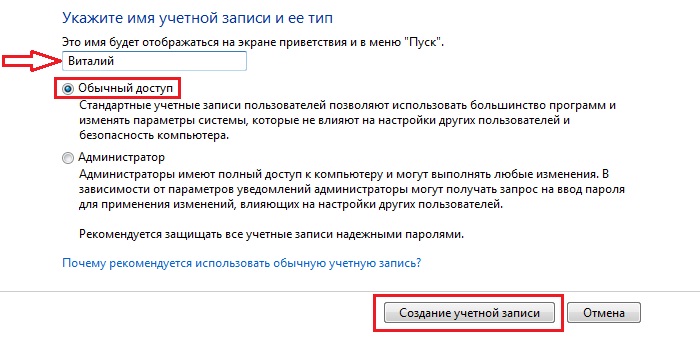
 [Инструкция] 5 Простых способов создания учетной записи Windows 7/10
[Инструкция] 5 Простых способов создания учетной записи Windows 7/10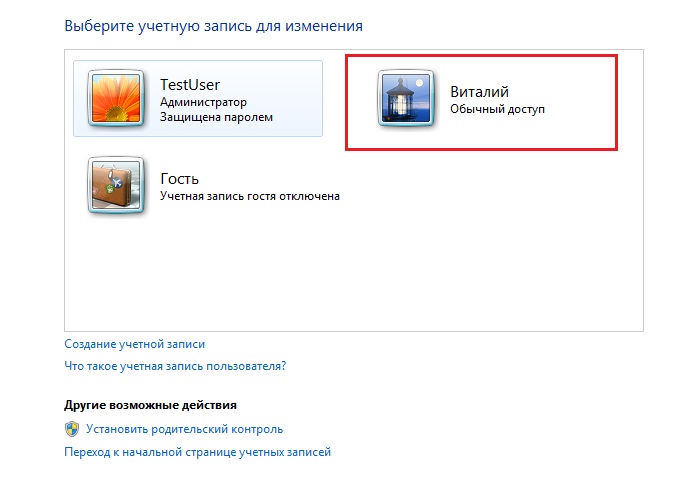
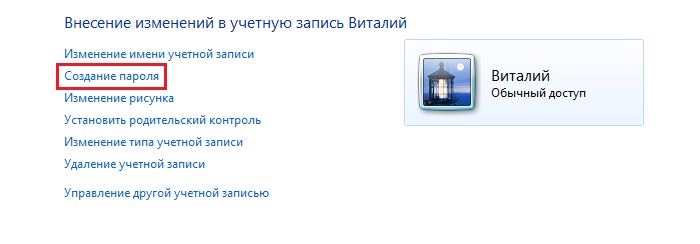
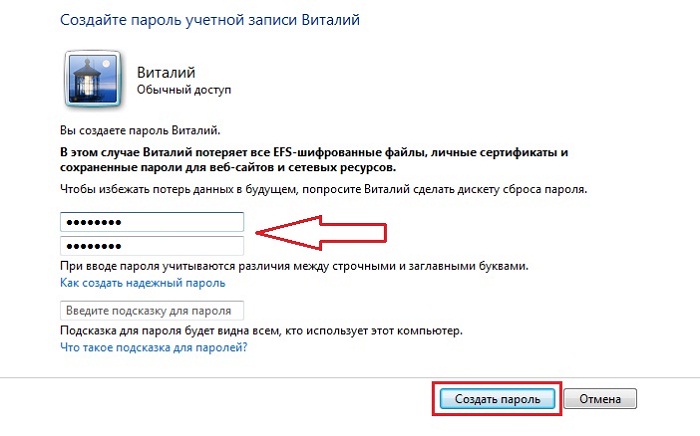
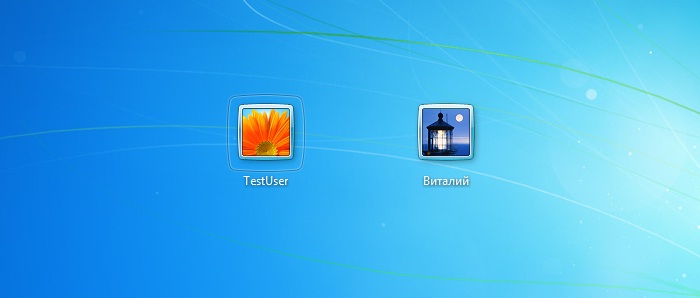
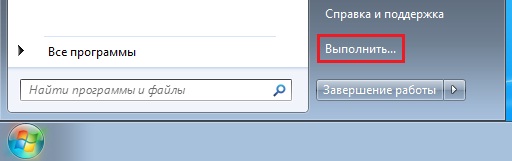
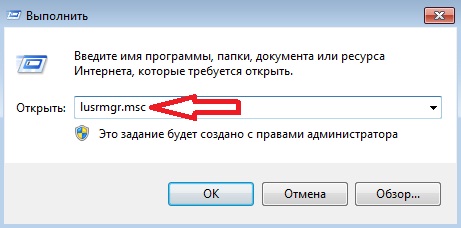
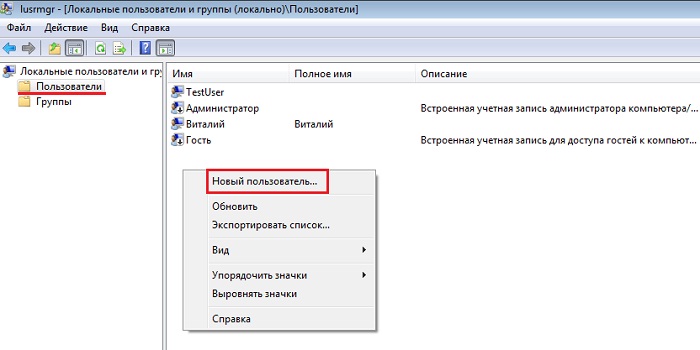
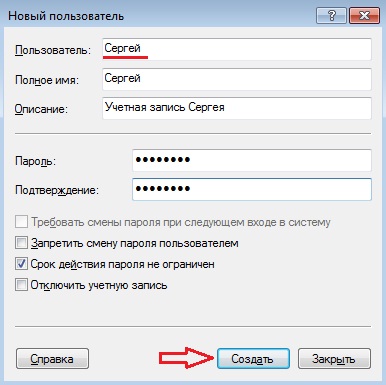
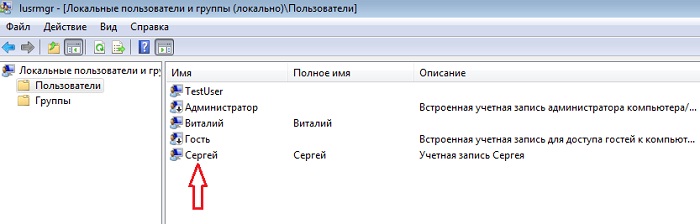
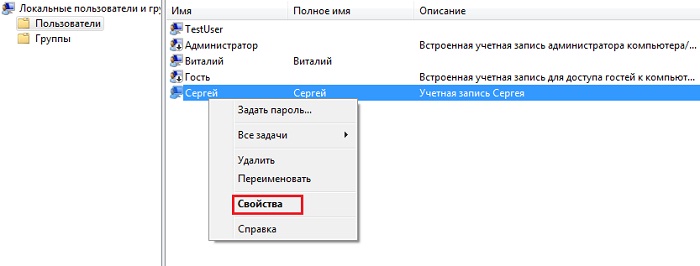
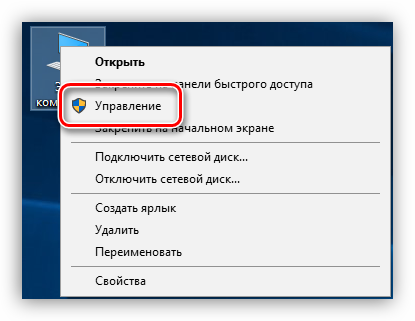
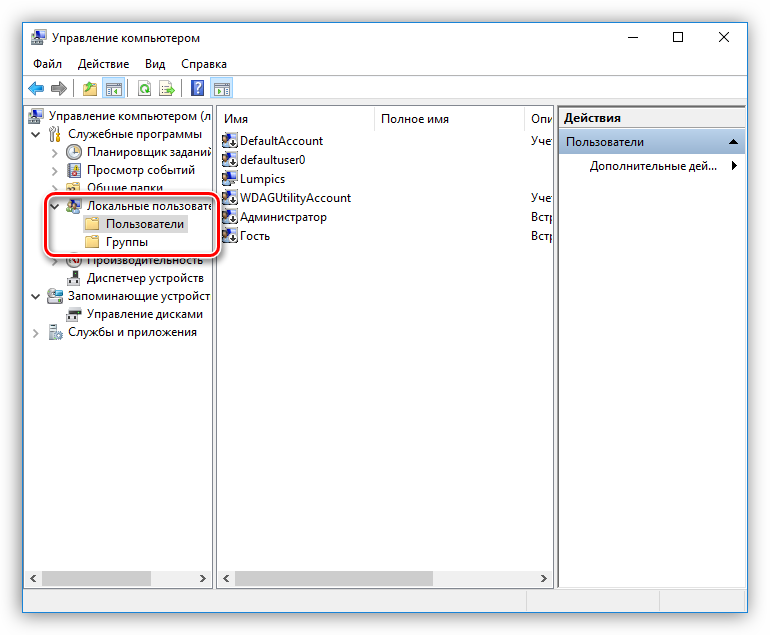
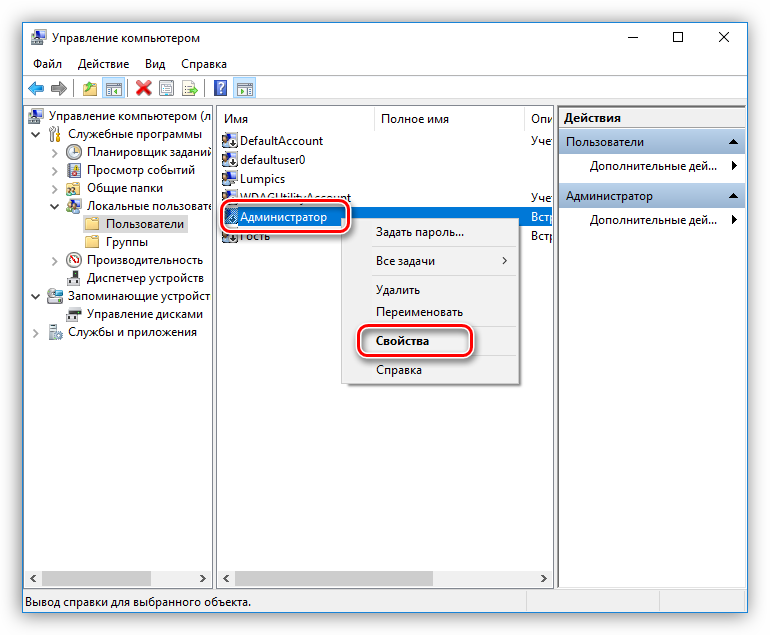
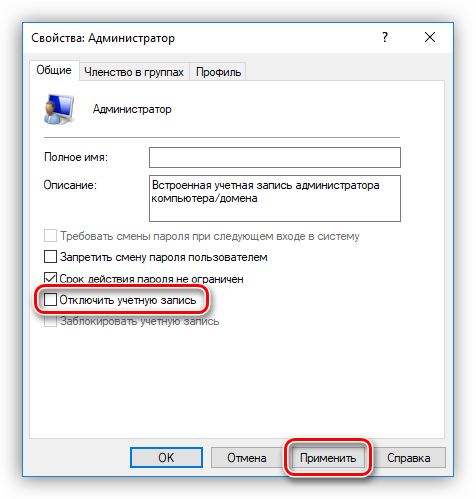
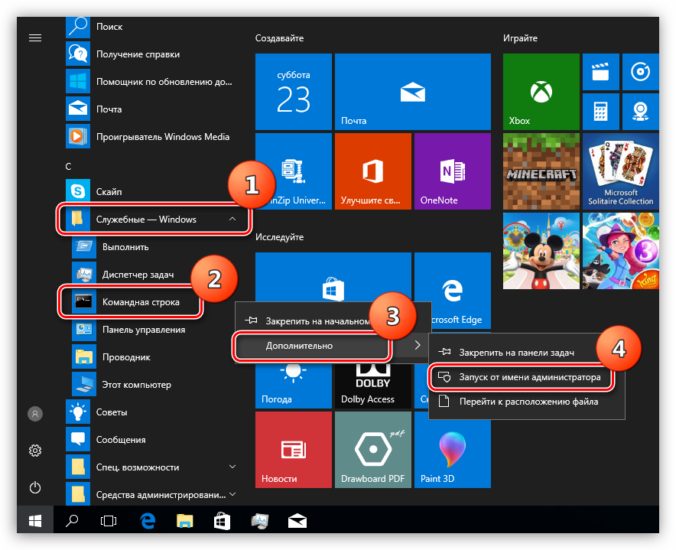
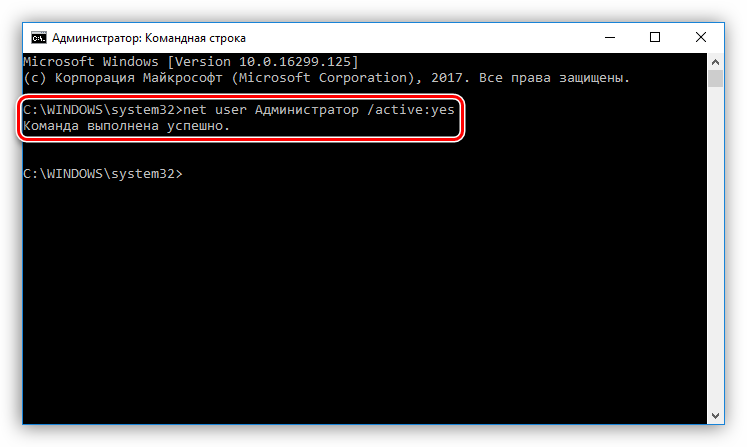
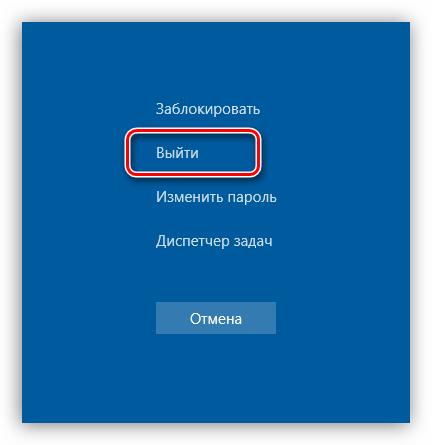
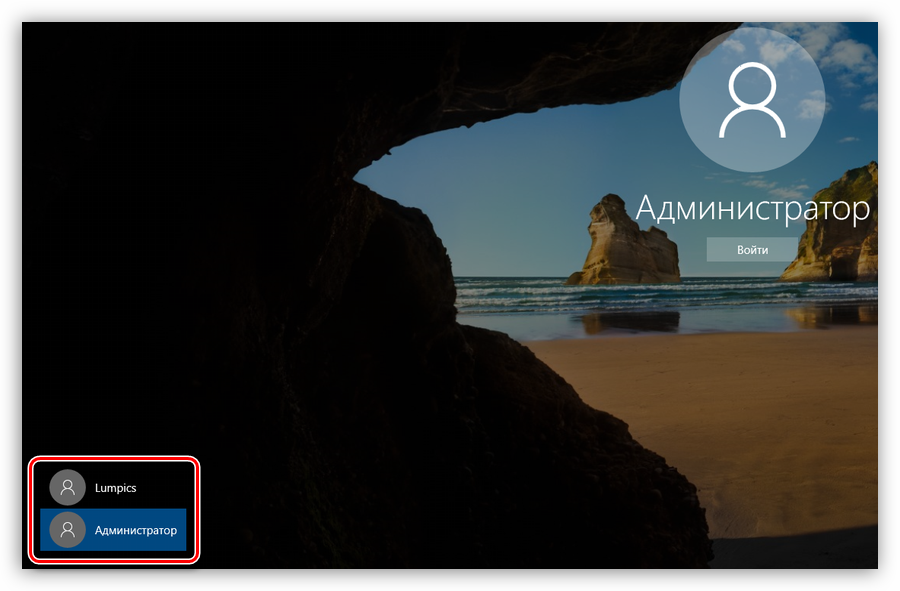
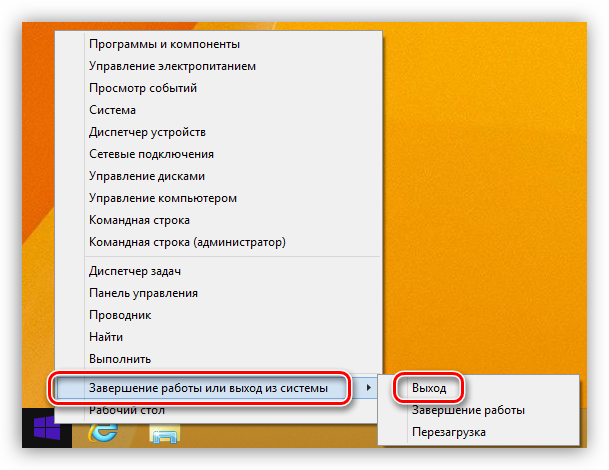
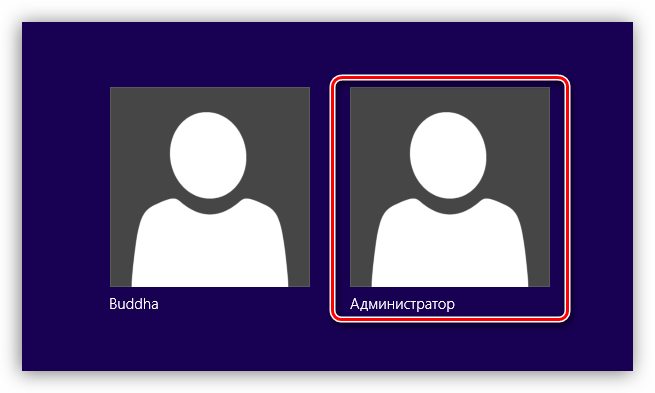
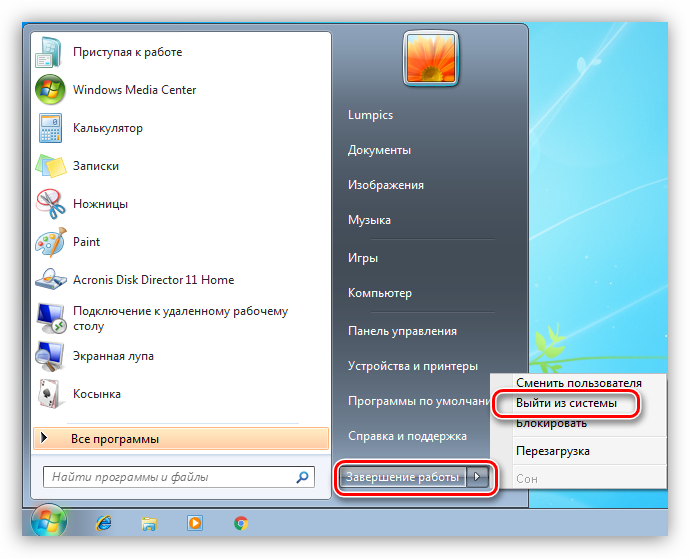
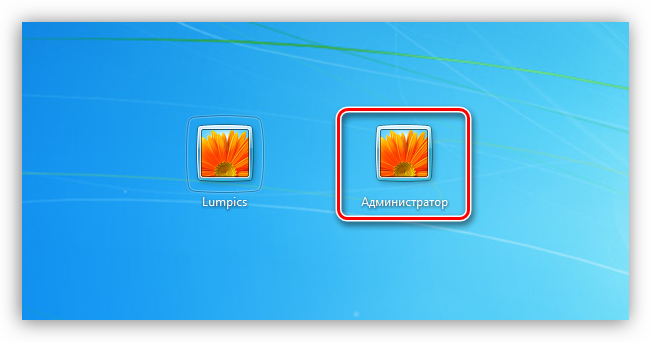
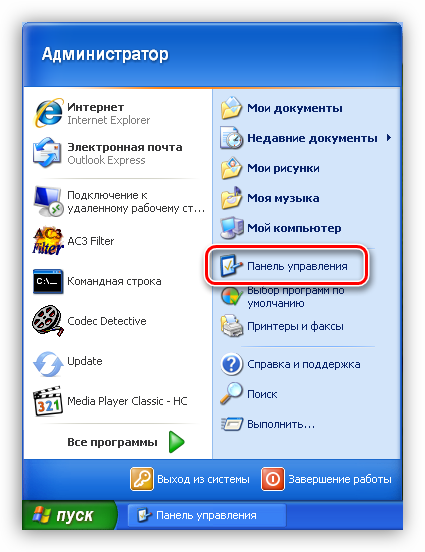
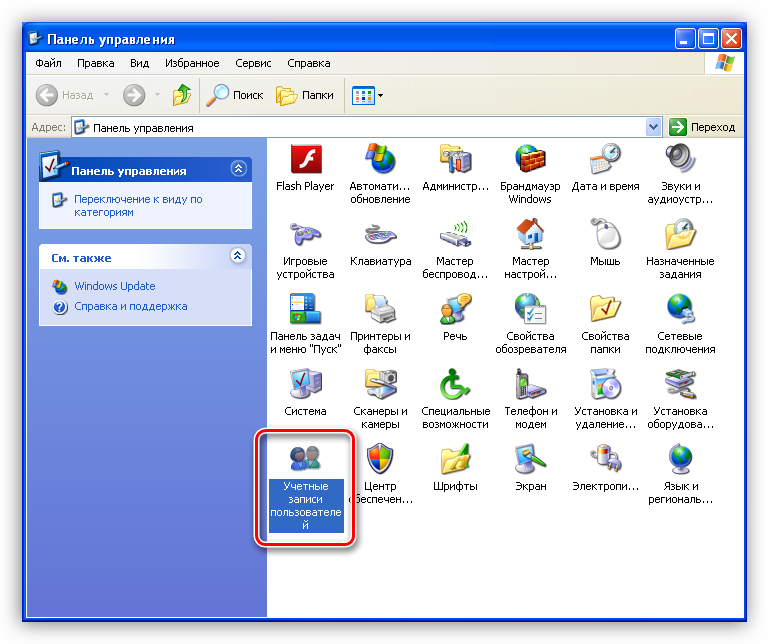
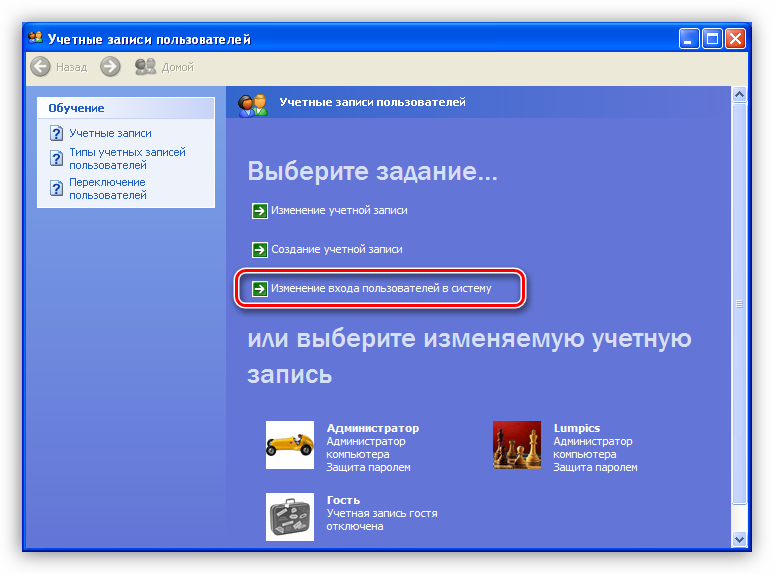
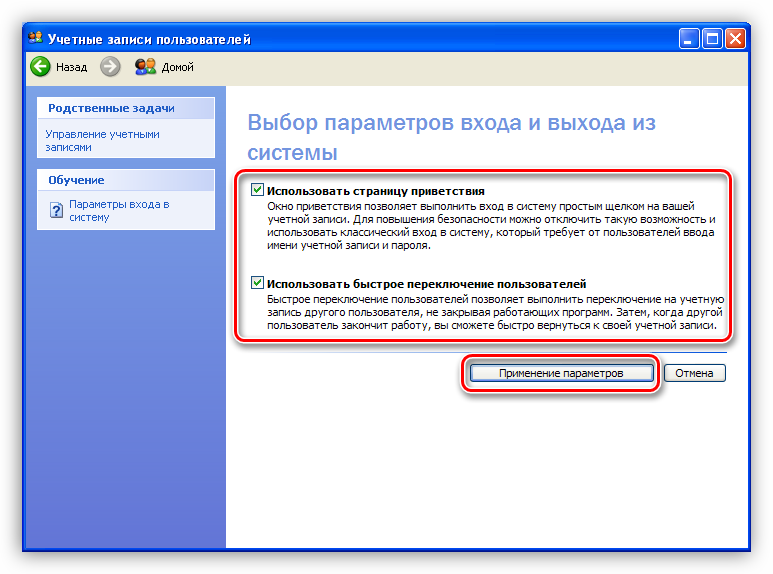
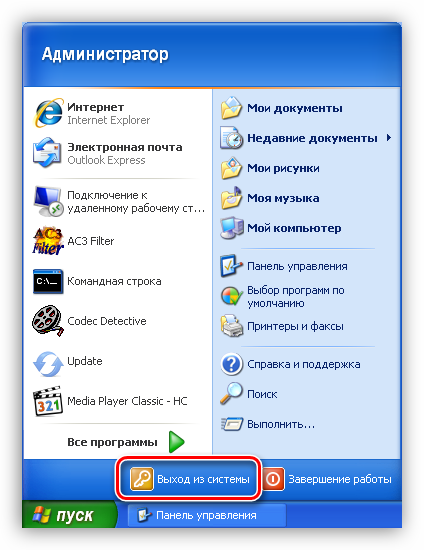
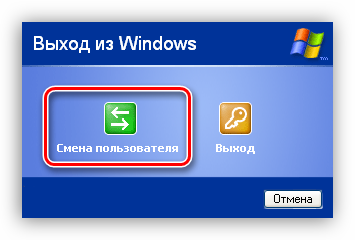
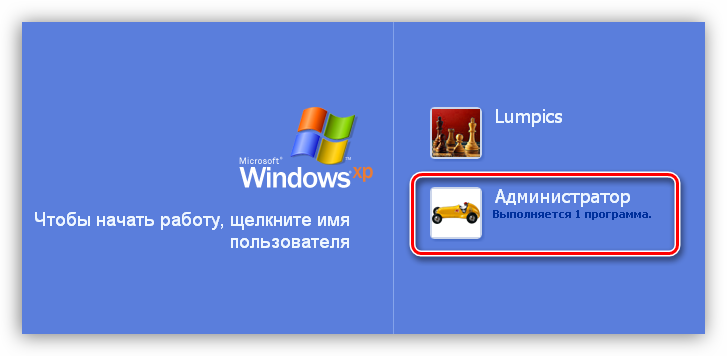
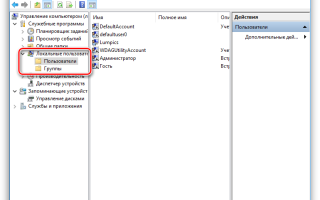

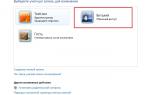 Как настроить учётные записи в Windows 7 и как ими управлять
Как настроить учётные записи в Windows 7 и как ими управлять Как в Windows 10 убрать имя пользователя и e-mail при входе?
Как в Windows 10 убрать имя пользователя и e-mail при входе? Создание новой учётной записи и предоставление прав доступа в Windows 7 и 10: основные способы
Создание новой учётной записи и предоставление прав доступа в Windows 7 и 10: основные способы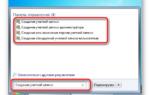 Как создать учетную запись в windows 7
Как создать учетную запись в windows 7