Содержание
Созданием учетных записей можно заниматься сразу же после установки свежей операционной системы. Это действие доступно сразу же и выполняется очень просто, если следовать инструкции, приведенной в данной статье. Разные рабочие среды разделят отдельно настроенный интерфейс системы и параметры некоторых программ для наиболее удобного пользования компьютером.
Создаем новую учетную запись на компьютере
Создать локальную учетную запись на Windows 7 можно с помощью встроенных инструментов, использование дополнительных программ не потребуется. Единственное требование — пользователь должен обладать достаточными правами доступа, чтобы вносить подобные изменения в систему. Обычно проблем с этим не возникает, если создавать новые учетные записи с помощью того пользователя, который появился первым после установки свежей операционной системы.
Способ 1: Панель управления
- На ярлыке «Мой компьютер», который находится на рабочем столе, нажмите левой кнопкой мыши два раза. Вверху открывшегося окна найдите кнопку «Открыть панель управления», нажмите на ней один раз.
В шапке открывшегося окна включаем удобный вид отображения элементов с помощью выпадающего меню. Выбираем настройку «Мелкие значки». После этого чуть ниже находим пункт «Учетные записи пользователей», нажимаем на него один раз.</li>
В данном окне находятся пункты, которые отвечают за настройку текущей учетной записи. Но необходимо перейти к параметрам других аккаунтов, для чего нажимаем на кнопку «Управление другой учетной записью». Подтверждаем имеющийся уровень доступа к параметрам системы.</li>
Теперь на экране отобразятся все учетные записи, которые в данный момент существуют на компьютере. Сразу под списком нужно нажать на кнопку «Создание учетной записи».</li>
Теперь открываются начальные параметры создаваемой учетной записи. Для начала необходимо указать имя. Это может быть либо ее назначение, либо имя человека, который будет ею пользоваться. Имя можно задать абсолютно любое, используя как латиницу, так и кириллицу. Далее укажите тип учетной записи. По умолчанию предлагается задать обычные права доступа, вследствие чего любое кардинальное изменение в системе будет сопровождаться запросом администраторского пароля (если он установлен в системе), или же ждать необходимых разрешений со стороны учетки рангом повыше. Если данной учетной записью будет пользоваться неопытный пользователь, то для обеспечения безопасности данных и системы в целом все же желательно оставить за ним обыкновенные права, и выдавать повышенные при необходимости.</li>
Подтвердите введенные данные. После этого в списке пользователей, который мы уже видели в самом начале нашего пути, появится новый пункт.</li>
Пока у этого пользователя нет своих данных как таковых. Для полного завершения создания учетной записи необходимо в нее перейти. Будет сформирована своя папка на системном разделе, а также определенные параметры Windows и персонализации. Для это с помощью «Пуск»выполните команду «Сменить пользователя». В появившемся списке укажите левой кнопкой мыши на новую запись и дождись создания всех необходимых файлов.</li>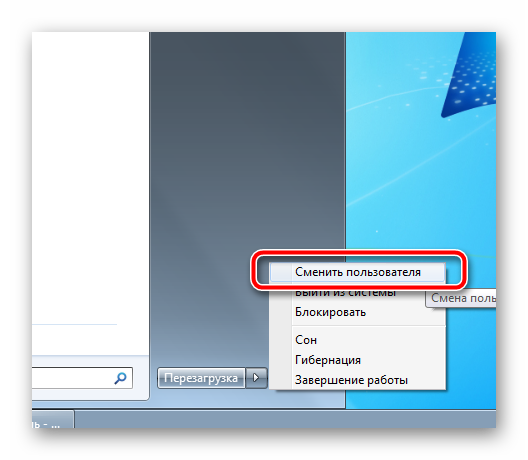
Способ 2: меню Пуск
- Перейти к пятому пункту предыдущего способа можно немного быстрее, если вам привычнее пользоваться поиском по системе. Для этого в левом нижнем углу экрана нажмите на кнопку «Пуск». В нижней части открывшегося окошка найдите строку поиска и введите в ней фразу «Создание нового пользователя». В поиске отобразятся доступные результаты, один из которых нужно выбрать левой кнопкой мыши.
Обратите внимание, что несколько одновременно работающих учетных записей на компьютере могут занимать значительное количество оперативной памяти и сильно грузить устройство. Старайтесь держать активным только того пользователя, за которым в данный момент работайте.
Читайте также: Создание новых локальных пользователей в Windows 10
Административные аккаунты защищайте надежным паролем, чтобы пользователи с недостаточным количеством прав не смогли внести в систему серьезных изменений. Windows позволяет создать достаточное количество учетных записей с отдельным функционалом и персонализацией, чтобы каждый работающий за устройством пользователь чувствовал себя комфортно и защищено. Мы рады, что смогли помочь Вам в решении проблемы.
Опишите, что у вас не получилось. Наши специалисты постараются ответить максимально быстро.
Помогла ли вам эта статья?
Windows 7 и Windows Vista позволяют использование на компьютере большое количество пользователей, используя каждый свою учетную запись. Это позволяет каждому пользователю, по желанию, персонально настроить свою учетную запись, как в цветовом исполнении, радующий глаз, так и курсоры, иконки и окна windows 7. Так же каждый пользователь может хранить свои личные документы, картинки, видео, фото, сохранения игр и другие личные данные. Мало того пользователи могут устанавливать и удалять программное обеспечение для работы, не мешая тем самым другим пользователям.
Для того чтобы понять как создать новую учетную запись в windows 7 Вам необходимо выполнить несколько шагов, выполнив простые действия, Вы в дальнейшем сможете самостоятельно создать новую учетную запись в windows 7.
И так приступим.
Шаг 1. Нажмите на кнопку 
Шаг 2. Выберите в меню Панель управления
Шаг 3. В открывшемся окне панели управления выбираем пункт Добавление и удаление учетных записей пользователей, как показано на рисунке 1 красной стрелкой.
Примечание. Смотрите чтобы Просмотр было выбрано — Категория
Шаг 4. В открывшемся окне Вы увидите все учетные записи пользователей на компьютере. Для того чтобы создать новую учетную запись пользователя в windows 7 Вам нужно нажать на ссылку — Создание учетной записи, как показано на рисунке.
Шаг 5. Вы окажетесь на вкладке создание учетной записи.
В поле Новое имя учетной записи вводите желаемое имя для вновь создаваемой учетной записи пользователя. В данном поле Вы можете вводить как имя пользователя, ФИО, либо английский псевдоним, на ваше усмотрение. Ниже Вам необходимо выбрать какими правами должна обладать вновь создаваемая учетная запись.
Обычный доступ — Стандартная учетная запись пользователя, позволяет использовать большинство программ и изменять параметры системы, которые не влияют на других пользователей и безопасность компьютера.
Читайте также: Как установить Виндовс 7 с флешки: Советы, пошаговая инструкция
Администратор — Говоря вкратце, администратор имеет полный доступ к компьютеру и может выполнять любые изменения на компьютере.
Для обычного пользователя нужно создать учетную запись пользователя в windows 7 с правами — Обычный доступ
На заметку! Давая пользователям права — обычный доступ, Вы защитите себя от вредоносного программного обеспечения и других противоправных действий, выполняемых системой без вашего ведома.
Шаг 6. Выбрав тип учетной записи нажмите на кнопку Создание учетной записи, новая учетная запись создана и Вы ее увидите в управлении учетными записями.
Создав нового пользователя в windows 7, при загрузке системы появится новая учетная запись пользователя. Пользователь для которого была создана данная учетная запись выбрав пользователя попадает в свою учетную запись.
Информация к новости
- Просмотров: 97 460
- Автор: admin
- Дата: 24-07-2013
24-07-2013
Категория: Windows 7 / Учётные записи и пароли
-
Как создать учетную запись Windows 7себе и своим детям? Компьютером стал пользоваться недавно и никак не могу разобраться в этом простом вопросе. В интернете все пишут одно и тоже! «Если у вас мало опыта, создайте себе учётную запись с ограниченными правами и работайте в ней, этим вы застрахуете себя от многих неприятностей. Вы сможете устанавливать и удалять программы, изменять некоторые настройки системы, не влияющие на безопасность и так далее!» И вот создал себе учётную запись с ограниченными правами и не могу установить себе ни одну программу, всегда выходит ошибка: «Чтобы установить данную программу. Вы должны выполнить вход в систему как Администратор».
Наводил мышь на установщик программы и пробовал выбрать «Запуск от имени администратора», всё равно выходит ошибка. Задавал этот вопрос на нескольких форумах и мне ответили, что при создании учётной записи, пользователям нужно назначать права в рамках каких-то локальных политик безопасности и так далее и тому подобное. Неужели всё так сложно? Артур
- Здравствуйте дяденька админ! Нам со старшим братом папа купил компьютер и брат создал мне учётную запись, но с изображением собаки и менять эту собаку на мою фотографию не хочет, и ещё ржёт. Могу ли я сам изменить картинку учётной записи или мне нажаловаться на брата папе, но тогда ему точно попадёт! Дениска.
Как создать учетную запись Windows 7
Здравствуйте друзья! Вопросы понял. С собакой Дениски тоже разберёмся. Без сомнения, обычному домашнему пользователю достаточно будет создать для себя и для своих маленьких хакеров простую учётную запись с обычными правами и не вдаваться в тонкости локальной политики безопасности. А вообще операционная система Windows 7 имеет три типа учетных записей и все они предоставляют пользователям разные права по управлению операционной системой.Отступление: Если нужно узнать, как создать учётную запись в Windows 8! Зачем нужна учётная запись Майкрософт? В чём разница между локальной учётной записью Windows 8 и учётной записью Майкрософт. Читайте нашу новую статью!Моя статья была бы неполной, если бы я не сказал, зачем вообще создавать учётную запись. Во первых, создать учётную запись Windows 7 очень просто, она сможет уберечь вашу систему от заражения вредоносной программой. К примеру, у нас есть статья о том, как учётная запись может помочь вам в борьбе с вирусом или баннером вымогателем, можете прочитать «Как избавиться от баннера». Ну а если вашим компьютером пользуются несколько человек, то создание каждому пользователю своей учётной записи, соответственно уровню подготовки пользования компьютером, намного продлит жизнь операционной системе в целом.Какие бывают типы учётных записей
- Обычный доступ – это очень хороший тип учётной записи для человека, который только-только начал постигать компьютерный мир, то есть для начинающего. Работая под учётной записью пользователя с обычным доступом, вы сможете устанавливать некоторые программы, а вот антивирусную программу установить не сможете, для этого вам понадобится знать пароль администратора компьютера или войти в операционную систему под учётной записью администратора.
- Администратор – опытный пилот, берущий на себя полное управление современным самолётом под названием Windows и понимающий всю ответственность за это. Пользователь с правами администратора может совершать все фигуры высшего пилотажа, включая сложнейшую «Кобру». Он может изменять любые настройки операционной системы, включая редактирование критически важных значений реестра и редактирование настроек влияющих на всех пользователей в системе. Так же он несёт ответственность за других участников полёта (других пользователей ПК).
- Гость – изначально встроенная учетная запись, которую не нужно создавать. Применяют для пьяных гостей, желающих оттянуться на вашем компьютере во время гулянки. А если серьёзно, то она специально придумана для временного доступа к компьютеру и сильно ограничена в правах. Работая под этой учётной записью, вы никогда ничего не испортите в вашей операционной системе, но она сильно понизит ваш уровень безопасности, поэтому советую вам её включать только в случае необходимости.
Создание учётной записи Windows 7Создать учётную запись Windows 7 очень просто, но сделать это нужно из другой учётной записи, имеющей права администратора. Практически одинаково создаются учётные записи пользователей с Обычным доступом и доступом Администратора.Для примера создадим учётную запись с Обычным доступом. Откроем меню Пуск->Панель управления->
Добавление и удаление учётных записей пользователей
->Создание учётной записи.
Отмечаем пункт Обычный доступ, далее вводим имя нашей учётной записи, к примеру Andrey и жмём на кнопку «Создание учётной записи».
Изменение рисунка учётной записиВсё, наша учётная запись Andrey создана. Изменяем рисунок учётной записи. Щёлкаем левой мышью на учётной записи Andrey
и нажимаем Изменение рисунка.
Если ни один из предложенных системой рисунков вам не нравится, значит жмём кнопку «Поиск других рисунков»
открывается «Библиотека Изображения» и проводник, в котором вы можете найти все картинки, находящиеся на вашем компьютере, например на рабочем столе.
Выбирайте нужную вам и жмите Открыть. Всё, нужная картинка назначена.Назначение пароля учётной записиТеперь назначим учётной записи пароль, сделать это нужно обязательно. Щёлкаем на учётной записи Andrey двойным щелчком левой мыши. Выбираем пункт «Создание пароля»
Назначаем пароль и жмём «Создать пароль».
Чтобы войти в только что созданную учётную запись, необязательно перезагружать компьютер. Выбираем Пуск->Сменить пользователя.
Щёлкаем мышью на нашей учётной записи,
вводим пароль
и вот, пожалуйста, наш индивидуальный рабочий стол.
Или, если вы перезагрузите компьютер, опять же выйдет это меню входа в систему, в котором нужно выбрать нужную учётную запись и ввести пароль.Изменение типа учётной записиЕсли вы обладаете учётной записью с правами администратора, то вы можете изменить тип учётной записи любого пользователя. Например, пользователя с обычным доступом, вы можете сделать полноценным администратором компьютера. Но делать это нужно осторожно, если пользователь недостаточно опытен, то с такими правами он может наделать серьёзных дел на вашем компьютере. Также администратор может лишить любого пользователя административных прав. Как это всё происходит.Открываем меню Пуск->Панель управления->Добавление и удаление учётных записей пользователей.
Нажимаем левой кнопкой мыши на любую учётную запись.
Выбираем Изменить тип учётной записи.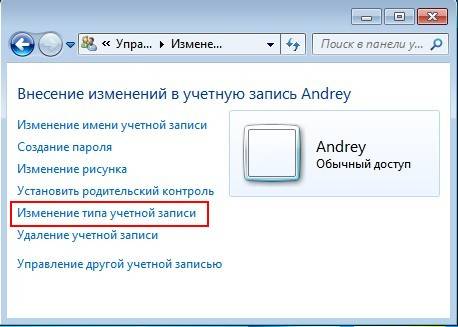
Отмечаем пункт Администратор и Изменить тип учётной записи.
Наш пользователь Andrey становится пользователем с правами администратора.
Точно таким же образом, вы можете сделать его учётную запись обычной. Как работать под учётной записью с ограниченными правамиДрузья! Если вы, работая в учётной записи с ограниченными правами, захотите установить или удалить какую-то программу, или удалить какие-нибудь НЕ принадлежащие вам файлы, естественно это затронет других пользователей вашего компьютера. В большинстве случаев, у вас при этом выйдет вот такое окно Контроля учётных записей пользователя, в котором вы должны ввести пароль администратора. «Чтобы продолжить, введите пароль администратора и нажмите кнопку «ДА»
Введя пароль администратора, процесс инсталляции или удаления программы, или файлов продолжится. Если вы не знаете пароль, значит вам придётся обратиться к пользователю с административными правами и он уже будет решать, можно ли удалять или устанавливать ту или иную программу. И ничего здесь сделать нельзя. Ещё раз напоминаю вам, что ничего обидного здесь нет и сделано это специально для тех случаев, когда компьютером пользуются несколько человек с разным уровнем подготовки или когда вашим компьютером пользуются дети.Создайте детям свою учётную запись с ограниченными правами, но не говорите пароль администратора, когда они захотят установить на ваш компьютер 100 игр сразу или удалить папку WINDOWS, вы об этом узнаете первым, как администратор компьютера. Кстати, у Вас есть помощник «Родительский контроль». С помощью родительского контроля вы будете контролировать деятельность детей за компьютером. Назначайте время использования детьми компьютера, разрешайте в каких программах и играх им можно работать. Как это сделать, подробно написано в конце статьи.Какие ошибки могут возникнуть при работе в учётной записи с ограниченными правамиПри установке программы на компьютер, даже если вы выберите при установке пункт «Запуск от имени администратора» вместо окна Контроля учётных записей пользователя, в котором вы должны ввести пароль администратора, у вас может выйти вот такая ошибка. «Чтобы установить данную программу. Вы должны выполнить вход в систему как Администратор».
Если вы захотите удалить программу, то появится предупреждение «Эта программа может быть деинсталлирована только пользователем с административными привилегиями».
Или «Для удаления этого приложения необходимо иметь права администратора»,
Всё это происходит потому, что в учётной записи администратора (будучи в которой вы создали себе учётную запись с ограниченными правами), у вас отключен Контроль учетных записей (UAC), который используется для уведомления пользователя перед внесением изменений, требующих прав администратора. Его нужно включить.Пуск->Панель управления->
Система и безопасность->
Изменение параметров контроля учётных записей.
Поднимаем шкалу на вторую позицию и нажимаем ОК.
Да.
Родительский контрольПри помощи родительского контроля мы можем контролировать деятельность детей за компьютером. Например, ограничить время использования детьми компьютера и так далее.Выбираем Пуск->Панель управления->Установка родительского контроля для всех пользователей.
Выбираем нужную нам учётную запись и щёлкаем на ней один раз левой мышью.
Отмечаем пункт Включить, используя текущие параметры. Чтобы дети не играли за компьютером круглые сутки, нажимаем на пункт Ограничения по времении пожалуйста, можем настроить каждый день недели. Например, во все дни недели разрешим детям играть один час, с 13 до 14. В субботу и воскресенье два часа, но с перерывом в один час.Также вы можете управлять доступом к играм и определённым программам! ВернутьсяКомментариев: 69 Дорогой посетитель, Вы можете задать на сайте любой вопрос и обязательно получите ответ! Используемые источники:
- https://lumpics.ru/how-create-new-account-windows-7/
- https://www.computer-setup.ru/kak-sozdat-uchetnuyu-zapis-v-windows-7
- https://remontcompa.ru/windows/windows-7/307-kak-sozdat-uchetnuyu-zapis-windows-7.html

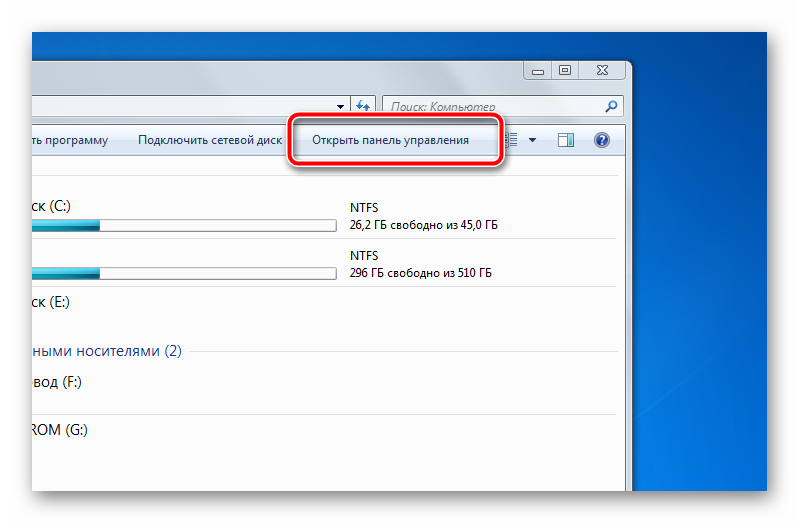
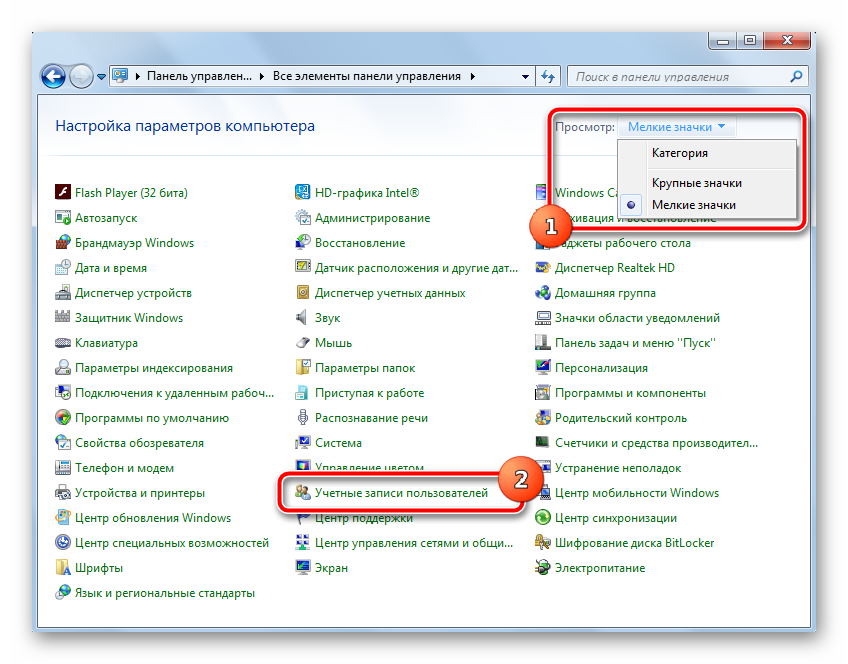
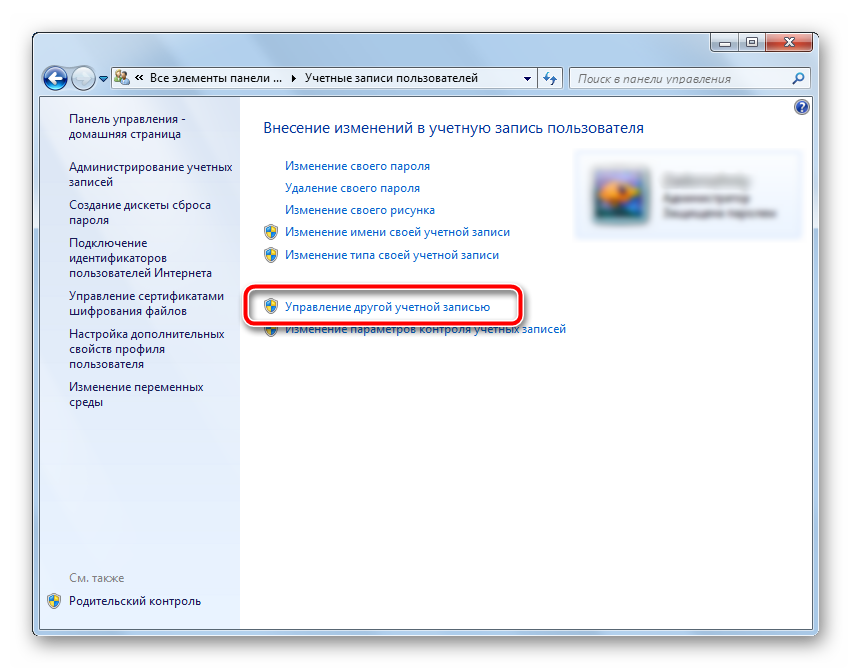
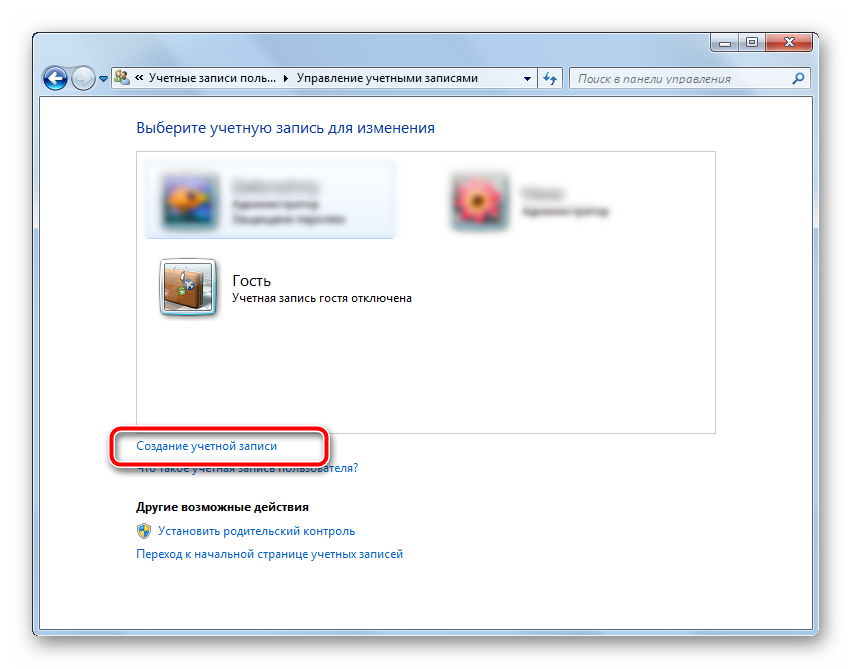
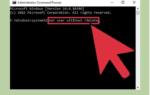 Как создать новую учётную запись локального пользователя в Windows 10
Как создать новую учётную запись локального пользователя в Windows 10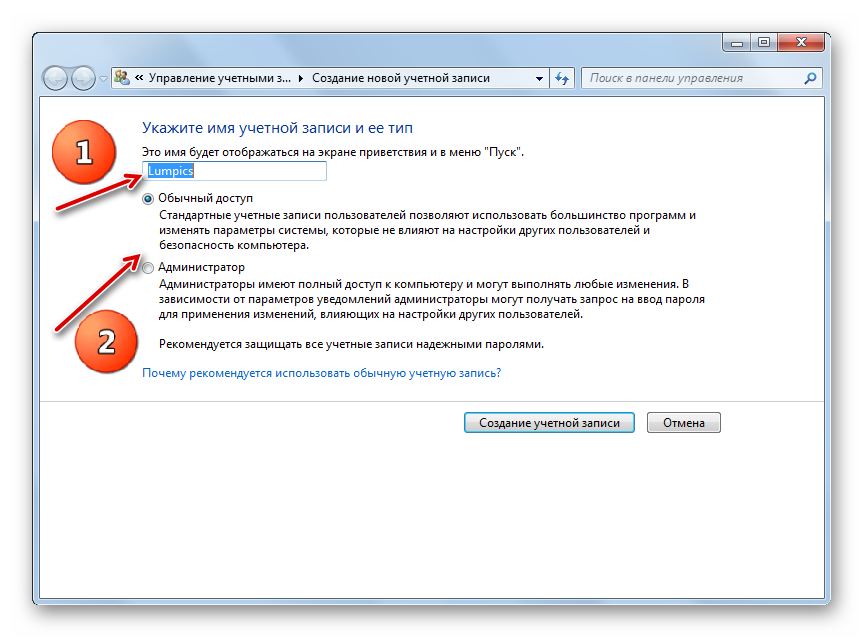
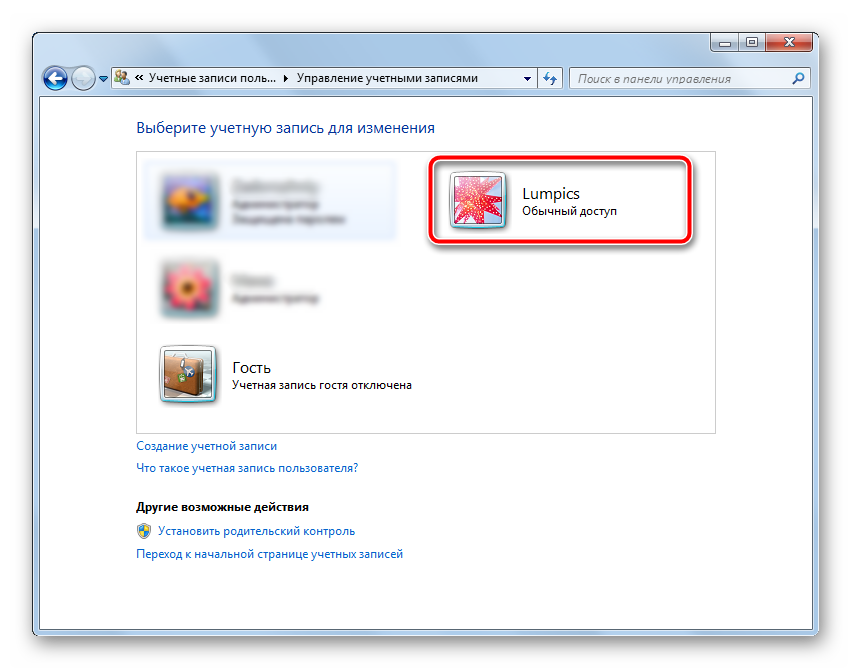

 Используем учетную запись «Администратора» в Windows
Используем учетную запись «Администратора» в Windows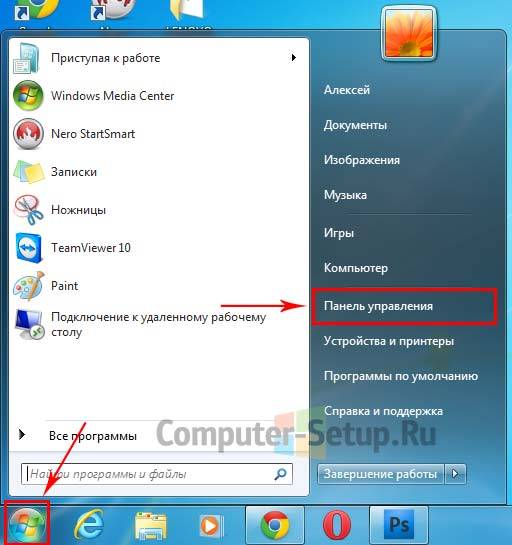
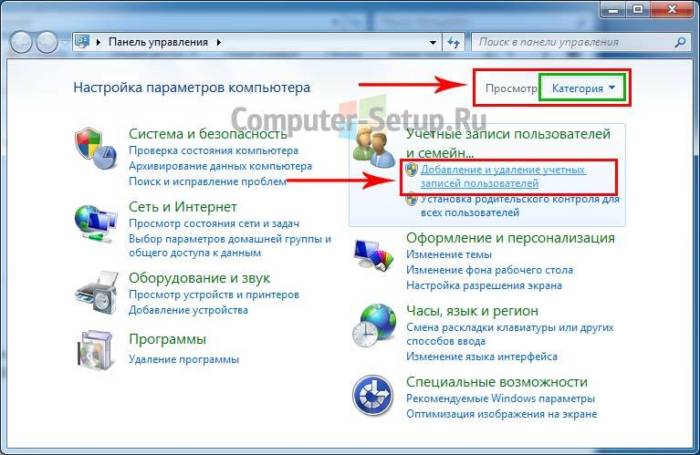
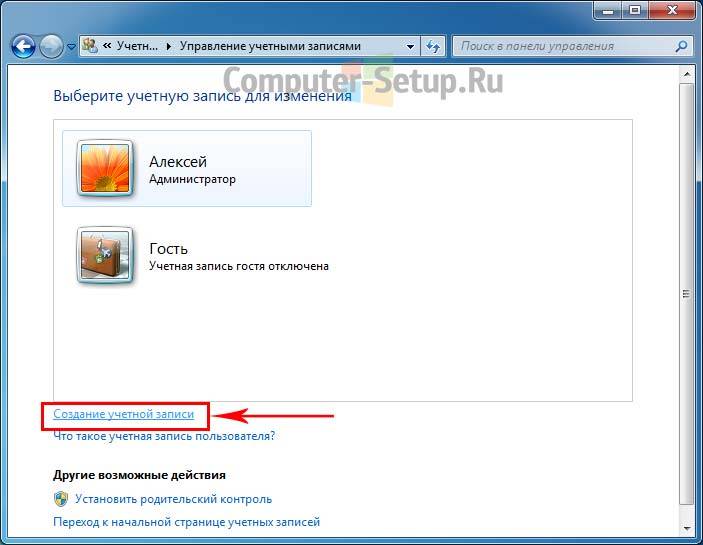
 Как в Windows 10 убрать имя пользователя и e-mail при входе?
Как в Windows 10 убрать имя пользователя и e-mail при входе?
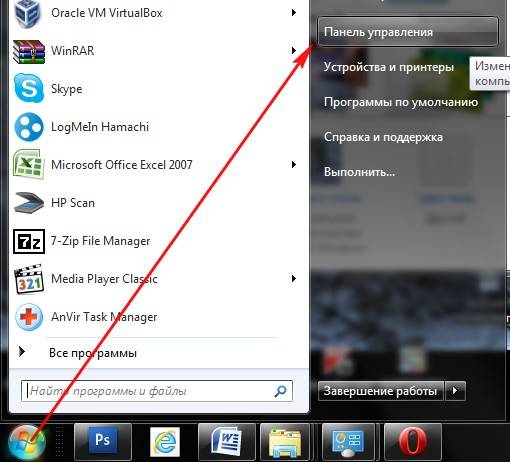
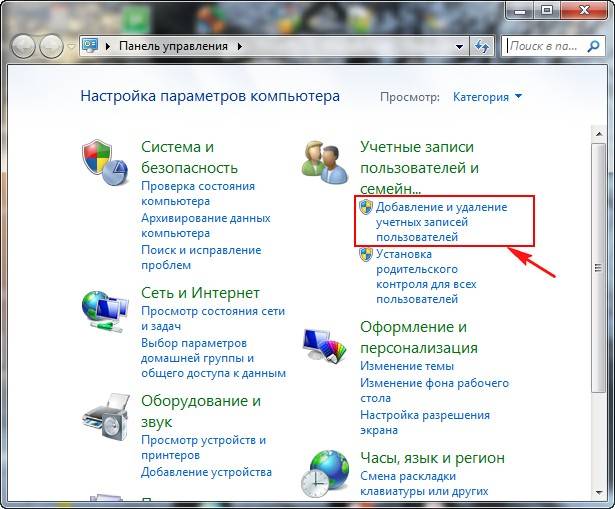
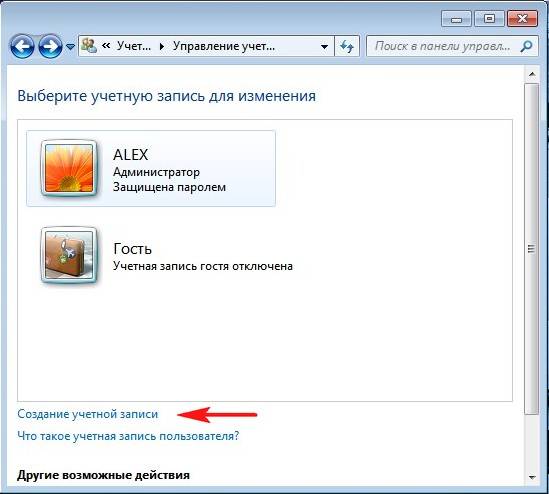
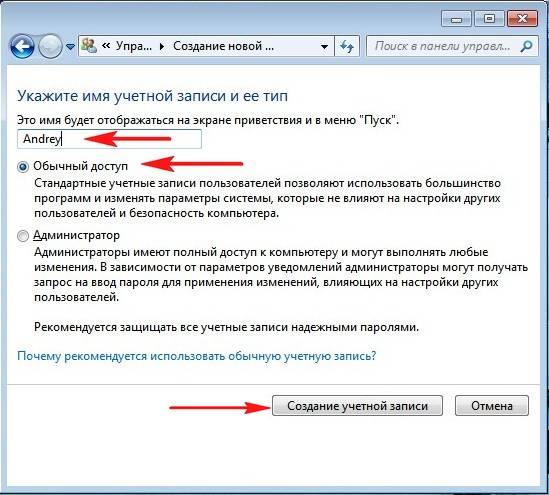
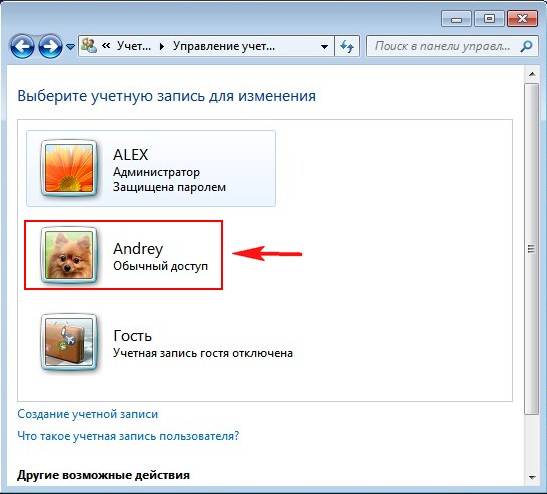
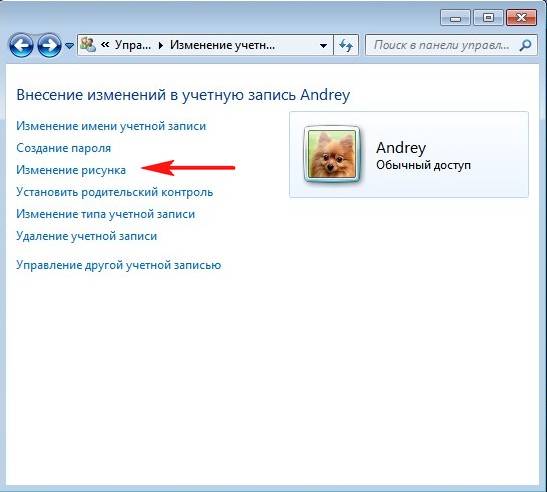
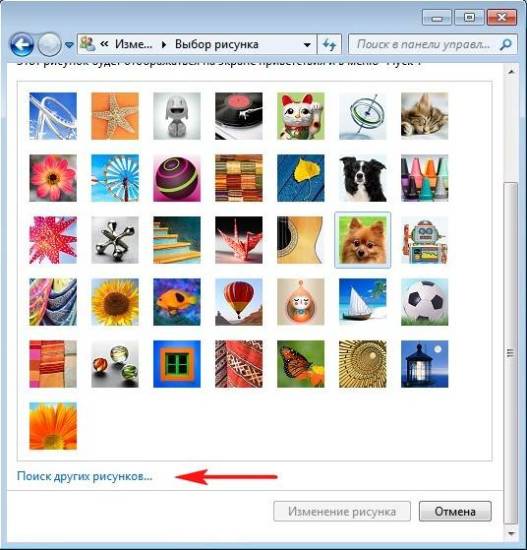
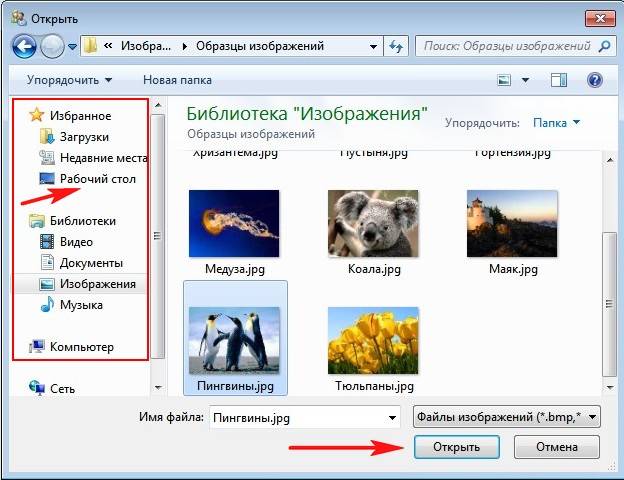
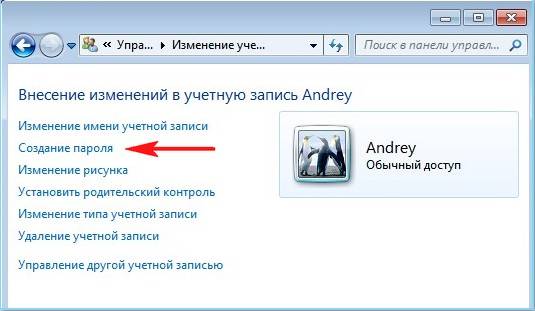
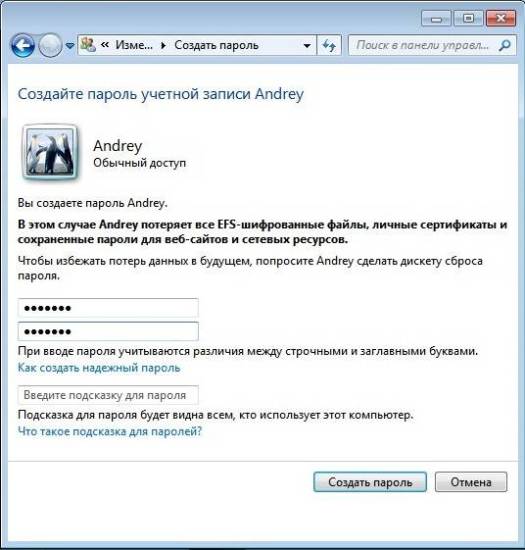
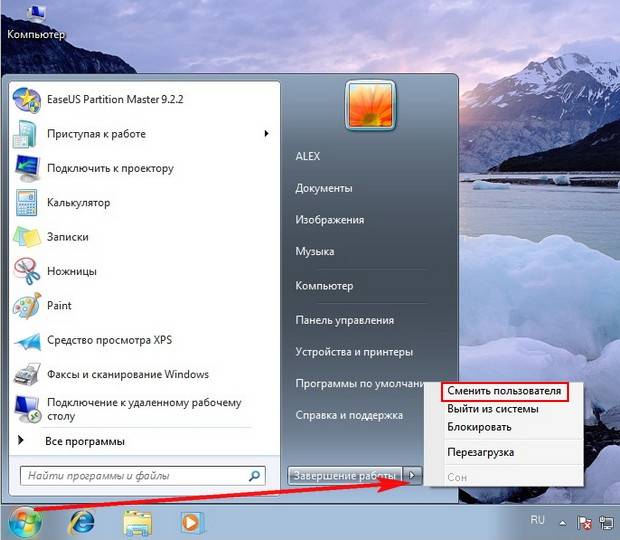

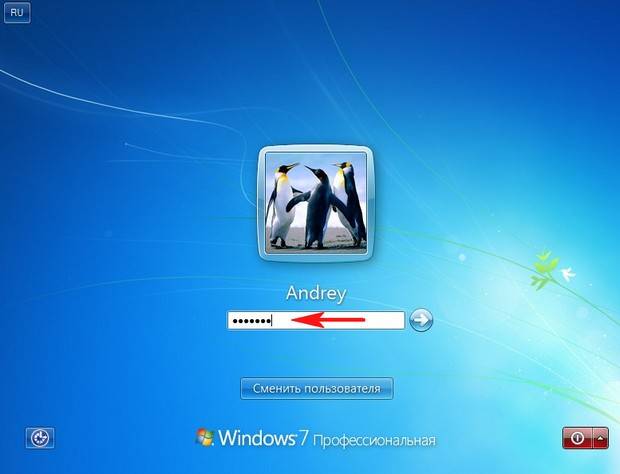

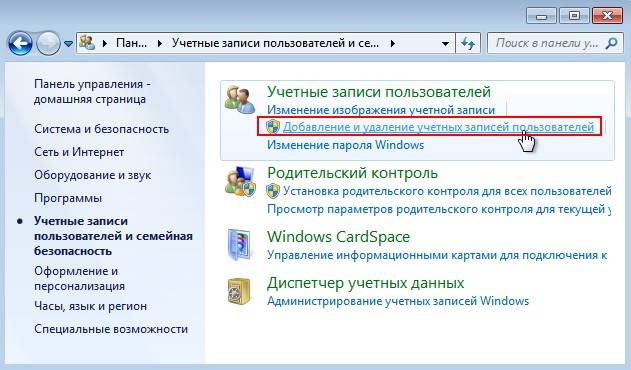
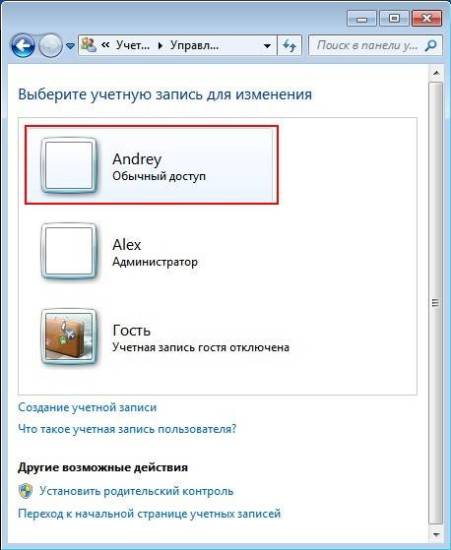
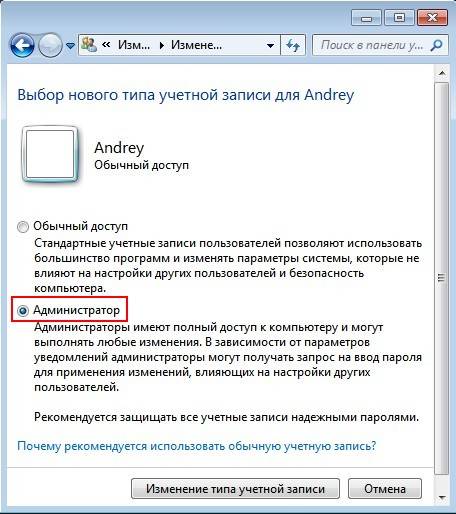
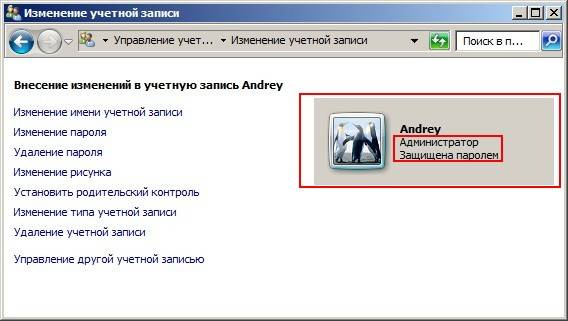

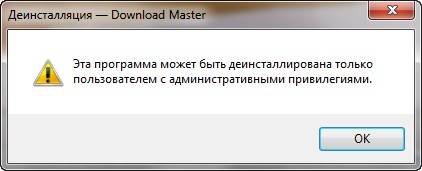

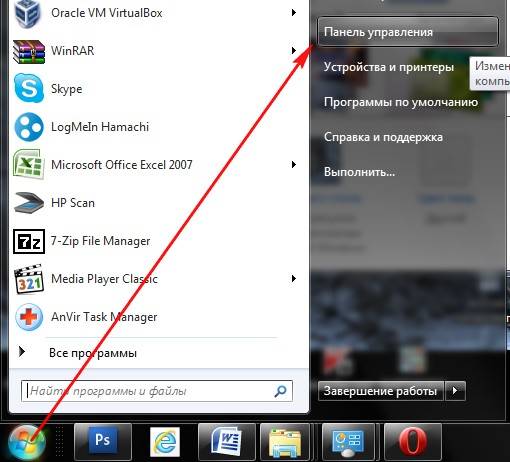
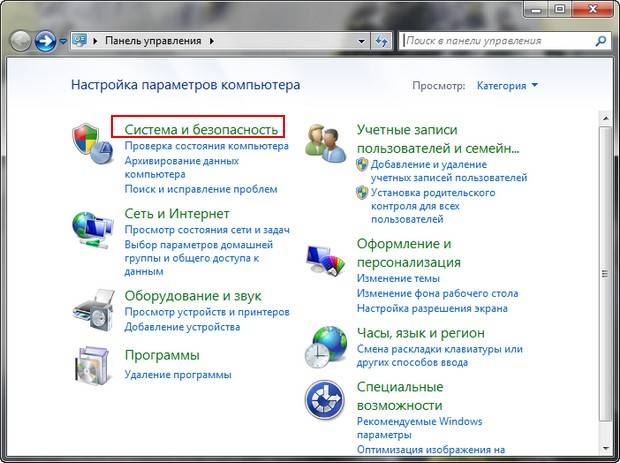
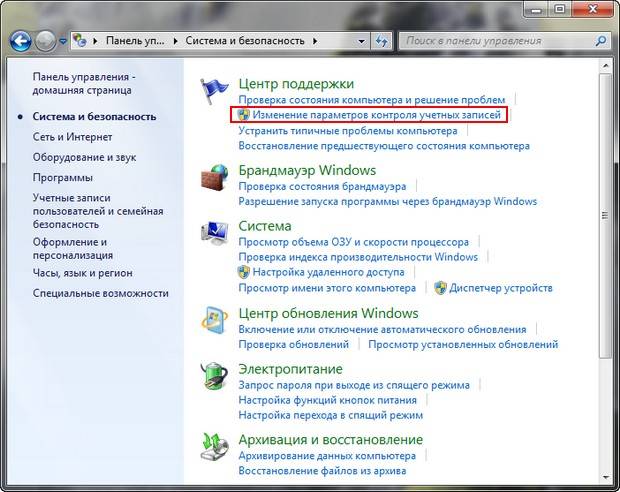
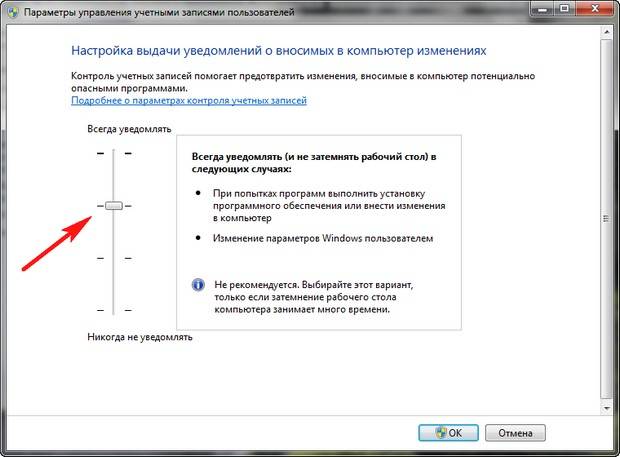
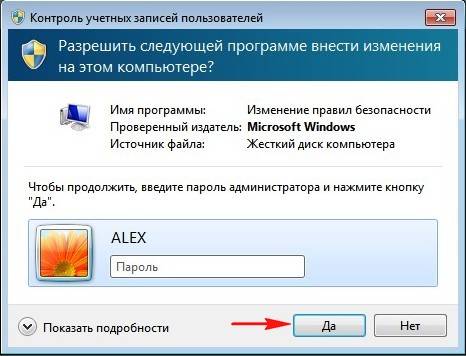
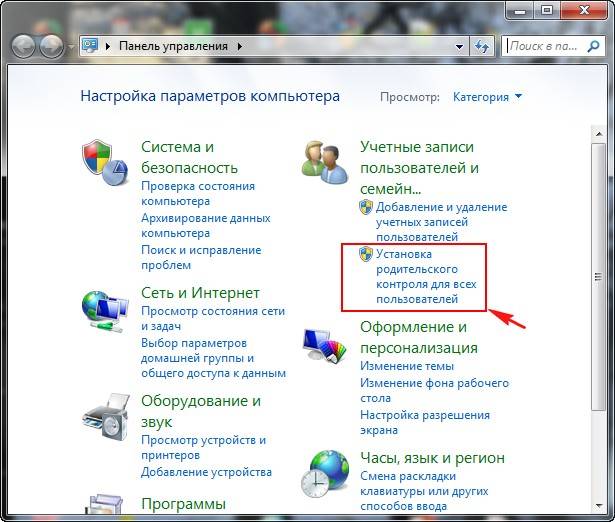
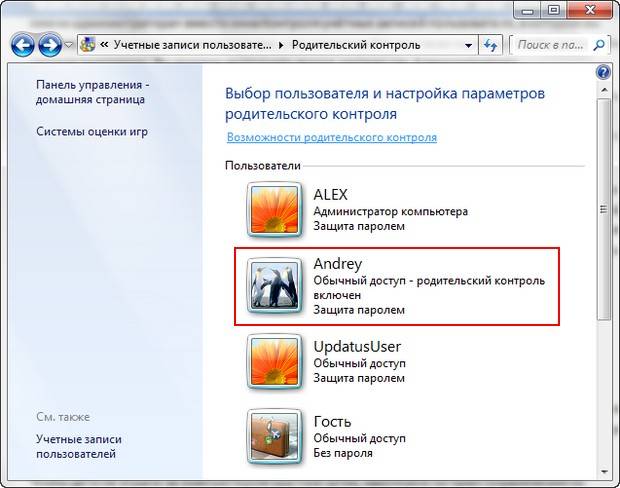


 [Инструкция] 5 Простых способов создания учетной записи Windows 7/10
[Инструкция] 5 Простых способов создания учетной записи Windows 7/10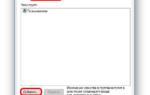 Как создать учетную запись Майкрософт на Windows 10: через параметры и браузер?
Как создать учетную запись Майкрософт на Windows 10: через параметры и браузер? Как полностью удалить учетные записи Windows 10? Как удалить локальную учетную запись на Windows 10?
Как полностью удалить учетные записи Windows 10? Как удалить локальную учетную запись на Windows 10?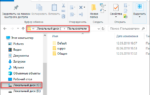 Как в операционной системе Windows 10 получить права администратора?
Как в операционной системе Windows 10 получить права администратора?