Содержание
Привет!Сегодня я покажу вам как сжать папку с файлами в ZIP архив на компьютере Windows 10. Всё очень просто! Смотрите далее!
Вариант 1
Откройте на своём компьютере любой раздел с файлами. С помощью мыши выделите файлы или папку. Затем, вверху слева нажмите на вкладку Поделиться. В открывшемся окне слева нажмите на кнопку Сжать.
После чего, у вас сразу же появится созданный ZIP архив с файлами или вашей папкой. Вы можете сразу же указать название архива.
Вариант 2
Точно также выделите несколько файлов или одну папку. Нажмите по выделенным файлам правой кнопкой мыши. В открывшемся окне нажмите на вкладку Add to Archive (создать архив).
Далее, у вас откроется окно программы-архиватора. Вы можете указать имя архива, можно выбрать формат сжатия (ZIP, 7Z, TAR.GZ). Нажмите на кнопку OK.
Всё готово! На вашем компьютере будет создан архив с файлами или папкой (папками).
Как посмотреть файлы в сжатой папке
Нажмите два раза левой кнопкой мыши по архиву. У вас откроется страница архива с файлами. Здесь вы можете смотреть файлы. Можно перемещать файлы в другие папки на компьютере и т.д.
– Как скрыть папку в Windows 10.
Остались вопросы? Напиши комментарий! Удачи!
Архивирование сжимает файлы, поэтому они занимают меньше места на вашем жестком диске, к тому же небольшие ZIP-файлы могут быть быстро переданы другим пользователям или перенесены на другие компьютеры. Вы можете заархивировать файлы и / или папки в Windows 10 непосредственно из Проводника – никаких инструментов от сторонних разработчиков не требуется.
Чтобы заархивировать один или несколько файлов или папок в Windows 10, необходимо для начала открыть Проводник. Оттуда нужно выбрать файлы и использовать меню «Отправить» или «Лента», в зависимости от того, что вы предпочитаете.
Архивирование файлов с помощью меню «Отправить»
Мы будем использовать контекстное меню для быстрого архивирования файлов или папок.
1. Выберите файлы (ы) и / или папку (ы), которую вы хотите сжать. Если вы хотите заархивировать только один файл или папку, перейдите к шагу 2. В противном случае существует два способа выбрать несколько файлов и папок:
Чтобы выбрать последовательную группу файлов или папок, щелкните первый элемент, затем нажмите и удерживайте клавишу Shift и щелкните по последнему элементу. Выбранные файлы / папки и все между ними будут выбраны.
Чтобы выбрать отдельные файлы или папки, удерживайте клавишу Ctrl, когда вы выбираете файлы и / или папки.
2. Щелкните правой кнопкой мыши файл или папку (или группу файлов или папок), затем выберите «Отправить» и выберите «Сжать».
3. Назовите файл ZIP. Введите имя, которое вы хотите сохранить в zip-файле, или нажмите Enter, чтобы принять предложенное имя файла.
Совет. Windows автоматически предлагает имя файла для файла ZIP на основе файла, по которому вы щелкнули правой кнопкой мыши. В приведенном выше примере я щелкнул правой кнопкой мыши по файлу breadcrumbs.png, поэтому предложенный ZIP-файл – breadcrumbs.zip. Когда вы зажимаете несколько файлов, убедитесь, что вы щелкнете правой кнопкой мыши на том, от которого хотите взять название.
Архивирование файлов с ленточным меню
Проводник Windows в Windows 10 имеет команду Zip в меню ленты. Это удобно для владельцев ноутбуков, которые предпочитают не щелкать правой кнопкой мыши. Чтобы применить это:
1. Выберите файлы и / или папки (ы), как на шаге 1, в приведенных выше инструкциях меню «Отправить».
2. Перейдите на вкладку «Общий доступ» в «Проводнике файлов».
3. Нажмите кнопку Zip.
Кстати, метод меню «Лента» работает в Windows 8.1, а меню «Отправить» работает и в предыдущих версиях Windows.
Добавление файла или папки в существующий ZIP-файл
Наконец, вы можете добавить файлы и папки в существующий ZIP-файл, просто выбрав те, которые хотите добавить, и перетащите их поверх ZIP-файла.
Архив это файл, который содержит в себе файлы и папки. Чаще всего, при создании архива используется сжатие данных (без потерь). Таким образом, размер архива может быть меньше чем размер всех исходных данных, которые он содержит. Архивы может использоваться для долгосрочного хранения данных, объединения большого количества файлов в один или для уменьшения размера данных.
Открыть архив не представляет труда. Операционная система Windows поддерживает Zip архивы. Поэтому Zip архив можно открыть на любом компьютере с операционной системой Windows, даже без установки дополнительных программ. Для открытия архивов других типов нужно установить специальную программу архиватор. В любом случае, для того чтобы открыть архив достаточно кликнуть по нему мышкой. С другой стороны архивация данных это уже не так просто, здесь могут быть варианты. В данном материале мы расскажем о том, как заархивировать папку.
Вы можете заархивировать папку без установки программ архиваторов. Для этого нужно кликнуть правой кнопкой мышки по папке и выбирать пункт «Отправить – Сжатая папка».
После этого запустится процесс архивации папки. Время архивации зависит от размера папки.
После того как архивация папки будет закончена рядом с папкой появится файл с расширением ZIP. Это и есть ваш архив.
По умолчанию иконка архива выглядит как обычная папка с застежкой-молнией.
Программа 7zip является наиболее продвинутым и популярным бесплатным архиватором. По сравнению с не менее популярным, но платным, архиватором WinRAR, архиватор 7zip имеет только один недостаток – невозможность создания архивов в формате RAR. В остальном 7zip ничем не уступает.
Скачать программу 7zip можно на сайте http://www.7-zip.org/download.html. После установки программы 7zip в контекстном меню папок и файлов появится новый пункт меню – «7-Zip». С помощью этого пункта можно заархивировать папку или файлы.
Рассмотрим пункты меню «7-Zip»:
- Добавить к архиву – запустится окно с настройками архивирования. Здесь вы сможете указать уровень сжатия, пароль на архив, а также другие данные.
- Сжать и отправить по email – то же самое, что и предыдущий пункт, но с последующей отправкой по электронной почте.
- Добавить к «название файла.7z» – папка будет заархивирована в формате 7z с использованием стандартных настроек.
- Сжать в «название файла.7z» и отправить по email – то же самое, что и предыдущий пункт, но с последующей отправкой по электронной почте.
- Добавить к «название файла.zip» – папка будет заархивирована в формате zip с использованием стандартных настроек.
- Сжать в «название файла. zip» и отправить по email – то же самое, что и предыдущий пункт, но с последующей отправкой по электронной почте.
Для того чтобы получить доступ ко всем настройкам архивации воспользуйтесь пунктом меню «Добавить к архиву».
В окне «Добавить к архиву» можно указать формат архива, уровень сжатия, настройки шифрования и другие настройки. Для запуска процесса архивирования достаточно нажать на кнопку «ОК».
Посмотрите такжеИспользуемые источники:
- https://info-effect.ru/kak-szhat-papku-s-fajlami-v-zip-arxiv-na-windows-10.html
- https://oshibka-reshenie.ru/how-to-zip-files-windows-10
- https://comp-security.net/как-заархивировать-папку/
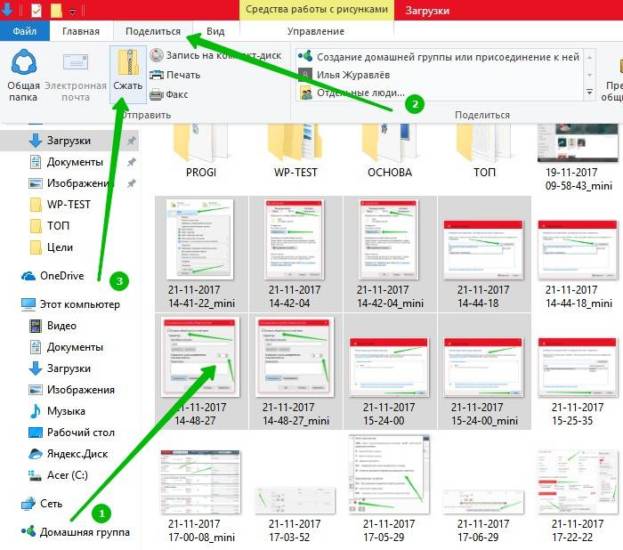
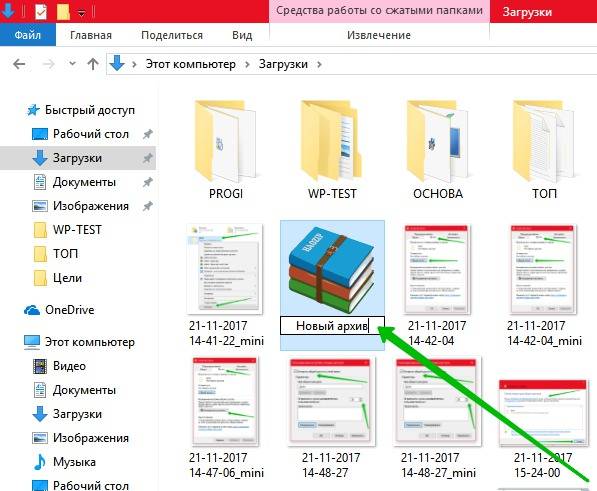
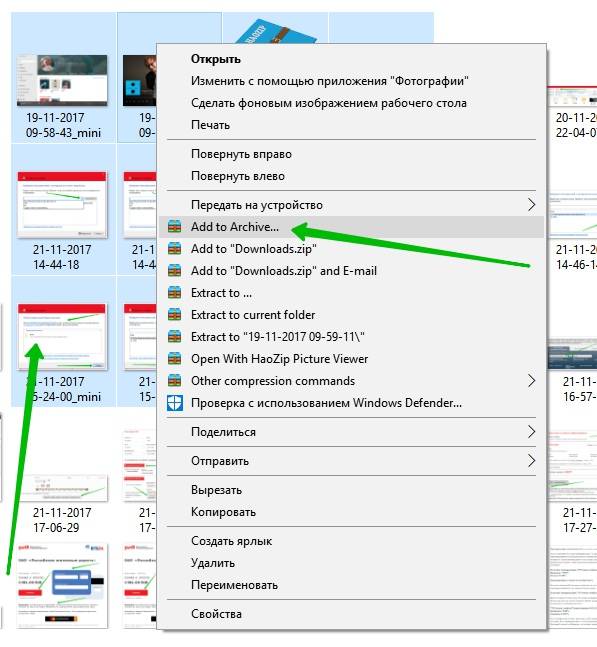
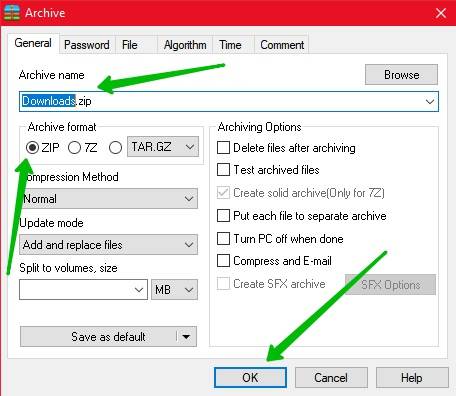
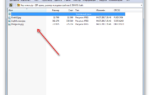 Как распаковать архив поврежденный, многотомный и обычный
Как распаковать архив поврежденный, многотомный и обычный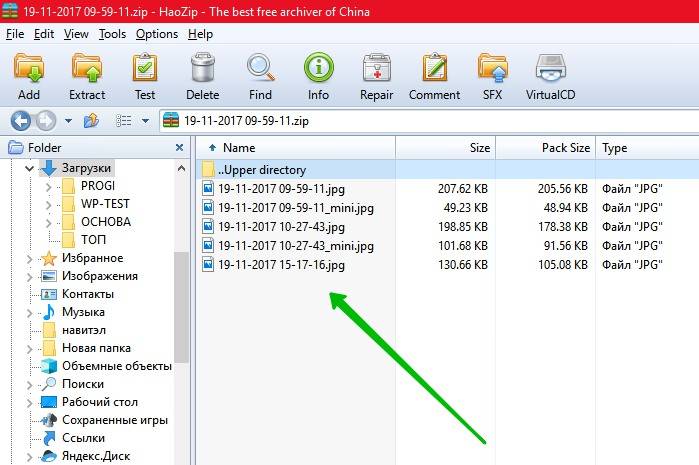
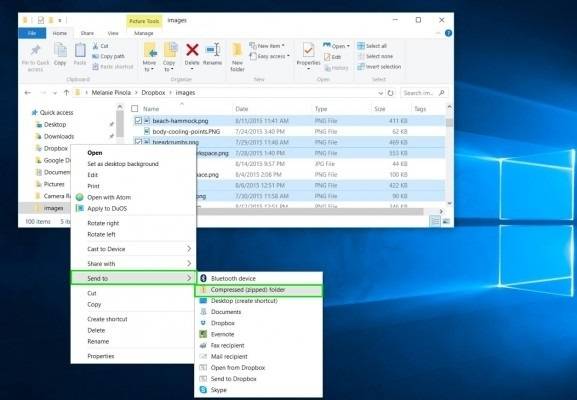
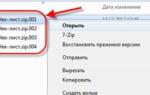 Как распаковать архив rar, zip (зип) на компьютере и Андроиде
Как распаковать архив rar, zip (зип) на компьютере и Андроиде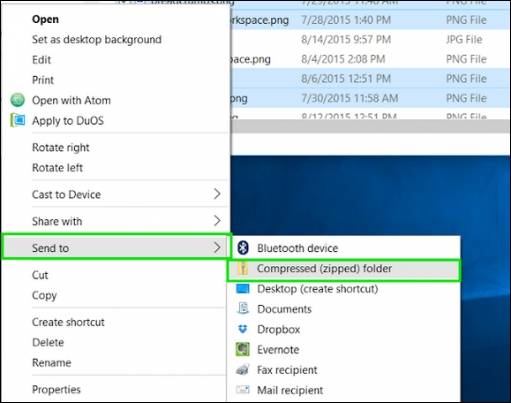
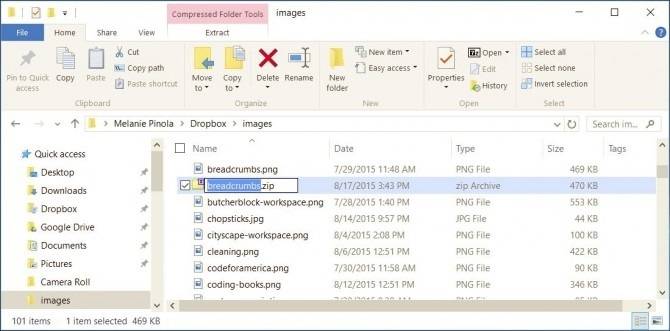
 Как легко и быстро извлечь файлы из архива zip или rar?
Как легко и быстро извлечь файлы из архива zip или rar?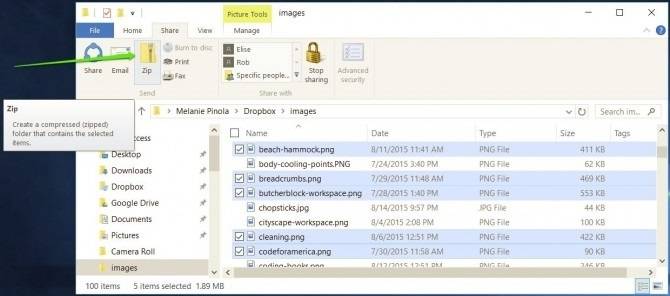
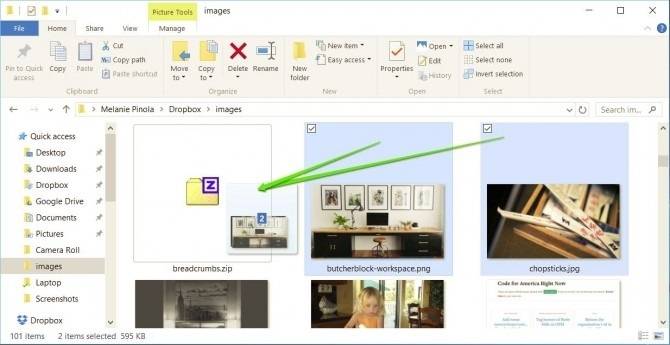
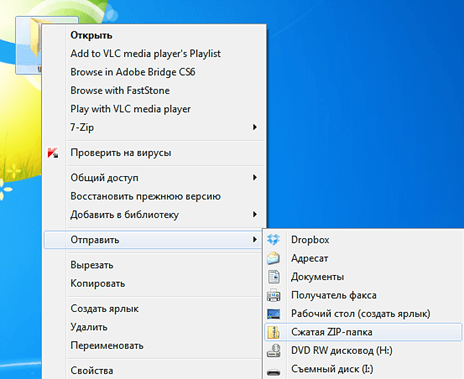
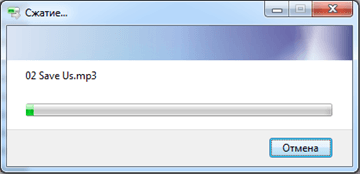
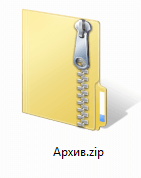
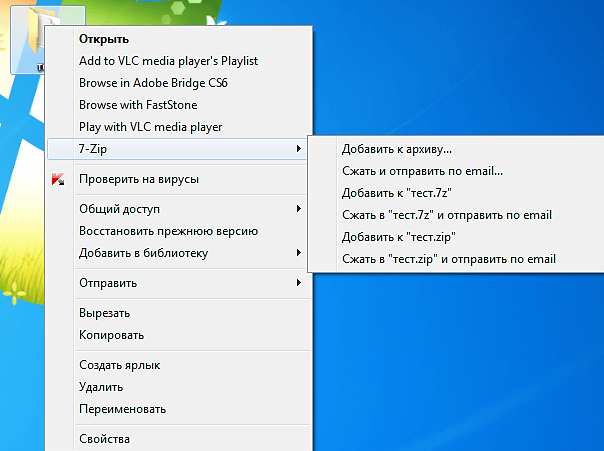
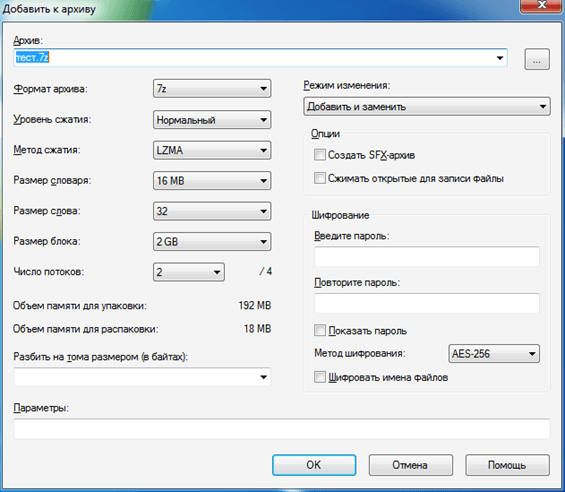
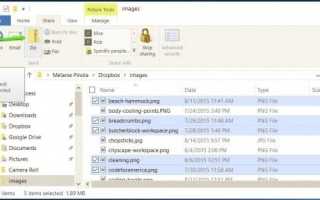

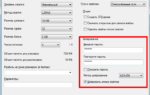 Как разархивировать файл ZIP? Программа для распаковки ZIP-файлов
Как разархивировать файл ZIP? Программа для распаковки ZIP-файлов Как установить zip файл. Как установить программу из архива
Как установить zip файл. Как установить программу из архива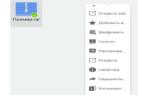 Как открыть архив с расширением RAR на компьютере с Windows 7
Как открыть архив с расширением RAR на компьютере с Windows 7 Как поставить пароль на архив winrar: подробное описание
Как поставить пароль на архив winrar: подробное описание