Содержание
- 1 Когда стоит дефрагментировать накопитель
- 2 С помощью каких программ выполняется дефрагментация жесткого диска
- 3 Оптимизация с помощью дефрагментаторов
- 4 Как выполнить дефрагментацию диска через Auslogics Disk Defrag
- 5 Видео по теме
- 6 Для чего нужно делать дефрагментацию
- 7 Как сделать дефрагментацию
- 8 Как сделать дефрагментацию диска с помощью Windows
- 9 Дефрагментация диска при помощи сторонних программ
При записи любых файлов на жесткий диск вся информация распределяется по кластерам. Если вы решите удалить тот или иной файл, кластеры с информацией сотрутся, но вместо них останется пустое место. Таким образом нарушается упорядоченность всех файлов на жестком диске. В результате этого при считывании информации винчестер тратит гораздо больше времени на поиск нужных кластеров, поскольку они разбросаны по всему носителю. Это приводит к заметному замедлению работы компьютера в целом. Такой процесс называется фрагментацией.
Дефрагментация позволяет навести порядок на внутреннем пространстве. Данная процедура упорядочивает расположение всех кластеров на носителе, перенося их на близкое расстояние друг к другу. После этого заметен прирост производительности в ресурсоемких приложениях и играх. Давайте разберемся, как сделать дефрагментацию диска, и в каких случаях она необходима.
Когда стоит дефрагментировать накопитель
Если вы заметили, что производительность персонального компьютера сильно упала, то в таком случае обязательно требуется оптимизация. Длительная загрузка программ, открывание файлов, копирование также намекают на то, что пора провести оптимизацию.
Специалисты рекомендуют оптимизировать работу внутреннего накопителя примерно один раз в месяц, дабы избежать серьезных проблем. В операционной системе Windows данный процесс можно проводить автоматически.
С помощью каких программ выполняется дефрагментация жесткого диска
Операционная система XP, 7 и новее имеют встроенный софт для выполнения дефрагментации. Если вы хотите единоразово выполнить процедуру, то можно воспользоваться ей. Однако многие отмечают слабую результативность в ходе использования стандартной утилиты. Если вы решили воспользоваться ей, то выполните следующие действия:
- Откройте меню Пуск и выберите пункт «Компьютер» в правом столбике. Также попасть в это окно можно через ярлык.
- Кликните по необходимому разделу винчестера правой кнопкой, чтобы открыть контекстное меню. Дефрагментировать также можно внешний накопитель.
- В меню нажмите пункт «Свойства».
- Перейдите во вкладку «Сервис».
- Нажмите кнопку .
- В открывшейся программе осуществляется все управление оптимизацией накопителя.
Рассмотрим, как сделать дефрагментацию диска встроенной утилитой:
- Первым делом кликните на кнопку . Этот процесс определит, необходимо ли произвести оптимизацию на данном разделе накопителя. Процедура займет не более пары минут. В результате вы получите информацию о состоянии фрагментации носителя в процентах (столбик «прошлый запуск»).
- Если фрагментировано 0%, то запускать процесс не нужно. В противном случае выберите раздел и нажмите кнопку внизу окна. Дефрагментация диска в Windows 7 выполняется от получаса до нескольких часов.
Рассмотрим пример того, как дефрагментировать диск по расписанию:
- Стандартная программ позволяет установить регулярное расписание для дефрагментации. В предыдущем окне нажмите кнопку .
- В открывшемся окне выберите периодичность, день, время и разделы, которые необходимо дефрагментировать.
- После завершения настройки нажмите .
Теперь включенный компьютер в назначенное время будет осуществлять автоматический запуск процедуры оптимизации.
В этот промежуток времени может наблюдаться спад производительности, поскольку система занята более важным процессом.
По представленной инструкции осуществляется дефрагментация жесткого диска в Виндоус XP, 7, 8 и 10. Теперь разберемся, как сделать дефрагментацию жесткого диска с помощью сторонней программы.
Оптимизация с помощью дефрагментаторов
Программ для дефрагментации системного диска довольно много. Среди них есть как варианты для продвинутых пользователей, так и для новичков. Для примера рассмотрим простую утилиту Defragger, полную бесплатную версию которой можно скачать с официального сайта разработчиков. Загрузите дистрибутив, установите софт и запустите его. С помощью программы выполняется очистка дисков в ОС 7, 8 и 10. Для этого воспользуйтесь инструкцией:
- На главном экране утилиты находится вся информация о подключенных накопителях.
- Перед тем, как запустить дефрагментацию диска, проанализируйте состояние накопителя. Для этого нажмите соответствующую кнопку внизу окна.
- После анализа появится блок с результатами.
- Нажмите на стрелку возле кнопки . После выберите быстрый или полный тип проведения процедуры на Windows 7.
- «Хороший» накопитель (состояние отмечено зеленой надписью) не нуждается в оптимизации. Проводите дефрагментацию только для профилактики.
Дефрагментируемый раздел не рекомендуется задействовать в процессе выполнения оптимизации.
С помощью Defraggler проводится не только дефрагментация системного или внешнего диска. Вы также можете получить информацию о быстродействии носителя, список файлов, либо оптимизировать каждую папку отдельно.
Как выполнить дефрагментацию диска через Auslogics Disk Defrag
Еще одна утилита Auslogics Disk Defrag, позволяющая выполнять быструю или полную дефрагментацию жесткого диска. Главное окно программы очень схоже с Defraggler, поэтому проблем с использованием возникнуть не должно.
Рассмотрим процесс запуска:
- Перед тем, как включить дефрагментацию, проанализируйте состояние накопителя.
- Для запуска процесса нажмите на стрелку возле соответствующей кнопки.
- Из списка выберите подходящий процесс. Обратите внимание, что в программе предусмотрена отдельная дефрагментация SSD диска (пункт «Оптимизация SSD (специальный алгоритм)»). Оптимизация будет делаться от получаса.
- В нижнем блоке вы увидите всю полезную информацию относительно состояния накопителя.
Теперь вы знаете, как дефрагментировать жесткий диск, включая SSD, с помощью стандартных средств Windows либо через стороннее программное обеспечение.
Видео по теме
Хорошая реклама
Дефрагментация диска в Windows – важный и необходимый процесс оптимизации записанных данных, расположенных на HDD, вне зависимости от конфигурации компьютера и его платформы. Почему происходит фрагментация файлов? Насколько эффективно ей можно противодействовать? Как правильно сделать оптимизацию? И конечно же Как сделать дефрагментацию диска? Обо всем этом мы поговорим в нашей статье.Что такое фрагментация? Под фрагментацией данных обычно подразумевается разбитие файлов на блоки разной длины, осуществляемых в процессе записи на жесткий диск – при этом они фиксируются в разных непоследовательных областях носителя информации.
Этот процесс в первую очередь связан с конечным размером кластеров (соответственно и секторов) винчестера, который не позволяет записать данные большого размера в одно место.
Как показывает практика, чаще всего фрагментация формируется при переносе на жесткий диск файлов большого размера.
При этом запись на абсолютно чистый носитель информации осуществляется преимущественно последовательно, однако чем меньше свободного места на нём остаётся, тем чаще информация записывается в разные области HDD.
Для чего нужно делать дефрагментацию
Основные три причины для проведения регулярной дефрагментации:
- Ускорение доступа к файлам и работы жесткого диска. После упорядочивания логической структуры и оптимизации расположения файлов носителя обеспечивается непрерывная последовательность заполненных кластеров информации – таким образом, сокращается время перемещения позиционирующих головок диска, что приводит к ускорению осуществления операций над файлами;
- Возрастание длительности эксплуатации HDD. Сокращение количества движений позиционирующих головок увеличивает срок их службы;
- Увеличение пригодного для использования пустого пространства винчестера. При очень высоких степенях фрагментации жесткого диска (от 40 процентов и выше) и существенном его заполнении данными (до 95 процентов) иногда невозможно записать на HDD файлы достаточно больших файлов, хотя операционная система показывает наличие необходимого пустого места.
Как сделать дефрагментацию
Предложенная ниже инструкция позволяет провести дефрагментацию диска штатным способом Windows – соответствующая программа идёт в комплекте с дистрибутивом ОС.
Проводить процедуру оптимизации желательно в том случае, если на выбранном винчестере или логическом разделе есть необходимое свободное пространство (минимально 15 процентов, оптимально 25-30 процентов).
Также следует отметить, что классическая дефрагментация применима лишь к HDD, для SSD-накопителей она по умолчанию заблокирована, а сам процесс оптимизации данных флеш-памяти осуществляется операционной системой при помощи иных механизмов (автокоррекция питания, применение TRIM и Superfetch, блокировка ReadyBoot и т.д.)
- Зажимайте Win + E и после открытия «Проводника» раскройте раздел «Этот компьютер».
- Щелкайте на любом из локальных дисков правой кнопкой мышки, выбирайте в контекстном меню «Свойства».
- Выбирайте вкладку «Сервис» и пункт «Оптимизировать».
- После открытия программы обозначьте необходимые диски и нажмите клавишу «Анализировать».
- Если фрагментация какого-либо локального диска выше 5 процентов – нажимайте «Оптимизировать» и не прерывайте процесс до его окончания и перезагрузите компьютер.
- Кликнув по вкладке «Изменить параметры» можно настроить расписание оптимизации жестких дисков в Windows 10. Настраиваем периодичность оптимизации дисков (рекомендуем выбрать еженедельно).
- Выбираем диск который будем оптимизировать в меню «Диски». Рекомендуем выбрать диск, где установлена Windows и нажимаем ОК.
На этом процесс дефрагментации жесткого диска на Windows завершён.
Дефрагментация диска это процесс во время, которого оптимизируется расположение файлов на диске. Эта оптимизация позволяет повысить скорость работы с файлами, а значит повысить производительность компьютера в целом. В этом материале мы расскажем о том, как сделать дефрагментацию диска с помощью инструментов встроенных в Windows, а также с помощью стронных программ.
Советы по выполнению дефрагментации:
- Не выполняйте дефрагментацию SSD накопителей. Для SSD накопителей дефрагментация абсолютно бесполезное действие. Она только снижает ресурс работы SSD диска, при этом не дает никакого выигрыша в скорости работы.
- Для выполнения дефрагментации необходимо свободное место на диске. Чем больше свободного места, тем быстрее и качественней будет выполнена дефрагментация диска. Минимальным количеством способного места считается 15 процентов от объема всего диска.
- Если вы хотите получить стабильно высокую скорость работы жесткого диска, то используйте дефрагментацию по расписанию.
- Старайтесь не использовать диск, на котором выполняется дефрагментация.
Как сделать дефрагментацию диска с помощью Windows
Операционная система Windows имеет встроенный механизм для дефрагментации дисков. Для того чтобы его использовать откройте «Мой компьютер» и вызовите свойства раздела, который вы хотите фрагментировать.
В открывшемся окне перейдите на вкладку «Сервис» и нажмите на кнопку «Выполнить дефрагментацию».
После этого перед вами откроется окно «Дефрагментация диска». Здесь нужно выбрать диск, который вы хотите фрагментировать, и нажать на кнопку «Анализировать диск».
После того как закончится анализ выбранного диска, вы увидите значение процент фрагментированных данных на диске. Если этот процент значительный, значит, вам необходимо выполнить дефрагментацию. Например, я провел анализ диска «E» и процент фрагментированных данных на нем равен нулю. Дефрагментировать этот диск не нужно. А вот после анализа диска «C» оказалось, что он фрагментирован на 36 процентов, а значит его нужно дефрагментировать.
Для того чтобы сделать дефрагментацию диска «С» выделяем его в списке дисков и жмем на кнопку «Дефрагментация диска».
После этого начнется процесс дефрагментации. Время, которое требуется на дефрагментацию диска, зависит от объема дефрагментированных данных и скорости работы самого диска. Как правило, на это уходит не менее нескольких часов.
Кроме ручного запуска дефрагментации вы можете использовать запуск по расписанию. Для этого в окне «Дефрагментация диска» нажмите на кнопку «Включить расписание».
После этого перед вами появится небольшое окно «Дефрагментация диска: изменение расписания». Здесь необходимо включить функцию «Выполнять по расписанию» и настроить расписание.
Дефрагментацию можно выполнять ежедневно, еженедельно и ежемесячно. После настройки расписания закройте все окна нажатием на кнопку «OK».
Дефрагментация диска при помощи сторонних программ
Также вы можете сделать дефрагментацию диска при помощи сторонних программ. Сейчас существует немало качественных программ для дефрагментации. Из бесплатных наиболее популярны Piriform Defragger, Auslogics Disk Defrag, MyDefrag, IObit Smart Defrag. Платных программ намного больше, самые известные из них это: O&O Defrag, Ashampoo Magical Defrag, Raxco PerfectDisk, Auslogics Disk Defrag Professional.
Для примера рассмотрим процесс дефрагментации диска с помощью бесплатной программы Auslogics Disk Defrag Free.
После запуска программы установите отметки на против дисков, которые вы хотите дефрагментировать, и запустите их анализ.
После анализа программа показала, что диск «C» фрагментирован на 46 процентов. Для того чтобы сделать дефрагментацию этого диска, устанавливаем отметку и жмем на кнопку «Defrag».
Это все что необходимо сделать, осталось только дождаться окончания процесса дефрагментации.
Как и строенная утилита для дефрагментации, программа Auslogics Disk Defrag Free позволяет выполнять дефрагментацию дисков по расписанию. Для этого нужно открыть меню «Setings» и выбрать пункт «Scheduler».
После этого откроется окно с расписанием дефрагментирвоания. Здесь нужно включить функцию «Defragment automaticaly», выбрать время дефрагментации и диски.
После этого программа Auslogics Disk Defrag Free будет выполнять дефрагментацию автоматически в заданное время.
Посмотрите такжеИспользуемые источники:
- https://ustanovkaos.ru/instrument/defragmentatsiya-diska.html
- https://cheerss.ru/kak-sdelat-defragmentaciyu-diska/.html
- https://comp-security.net/как-сделать-дефрагментацию-диска/
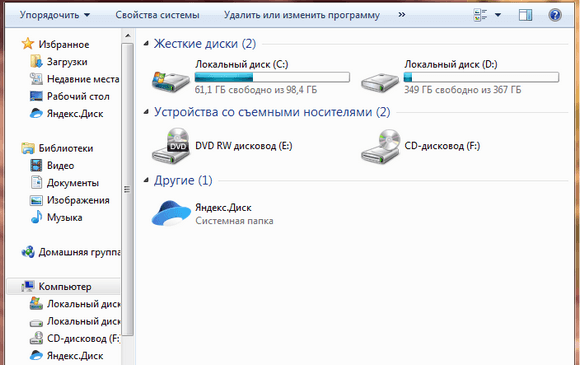
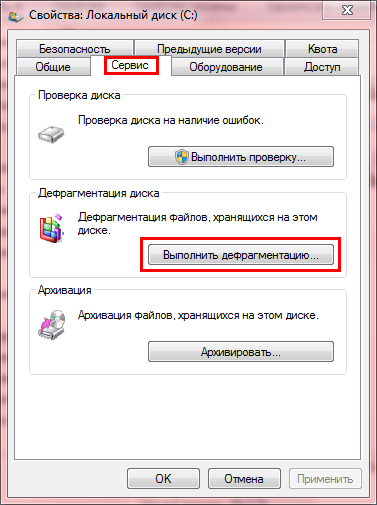
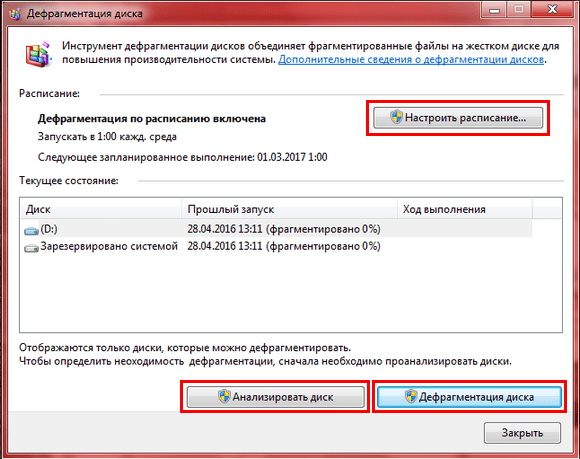
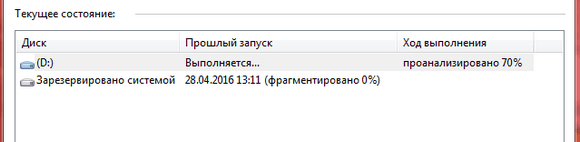
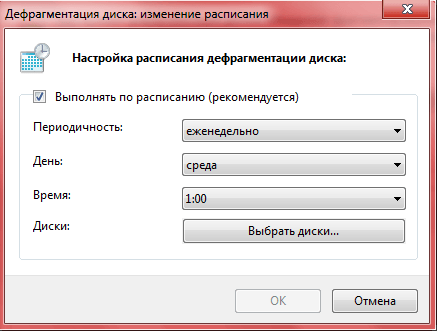
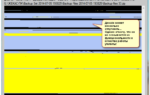 Не могу выполнить дефрагментацию жесткого диска.
Не могу выполнить дефрагментацию жесткого диска.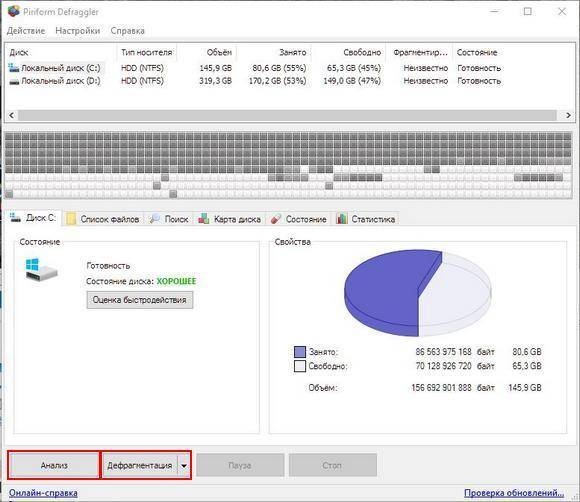
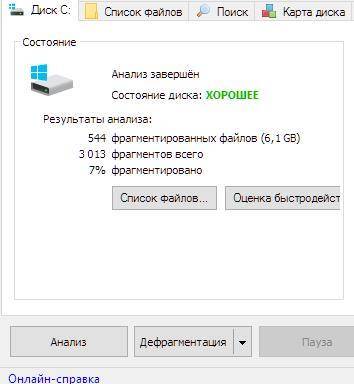
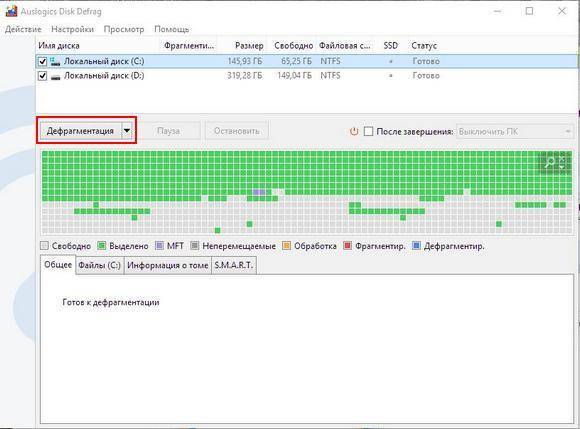
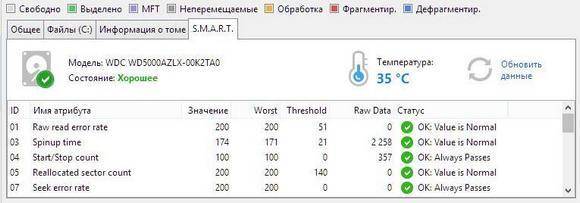
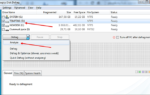 Дефрагментация диска на Windows 7
Дефрагментация диска на Windows 7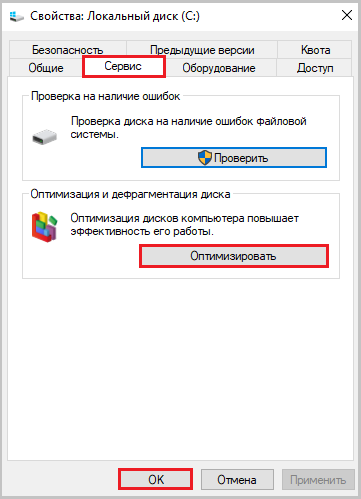
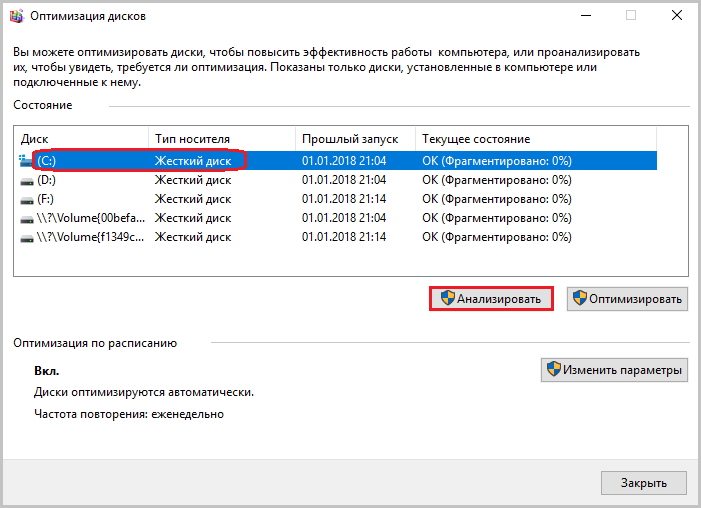
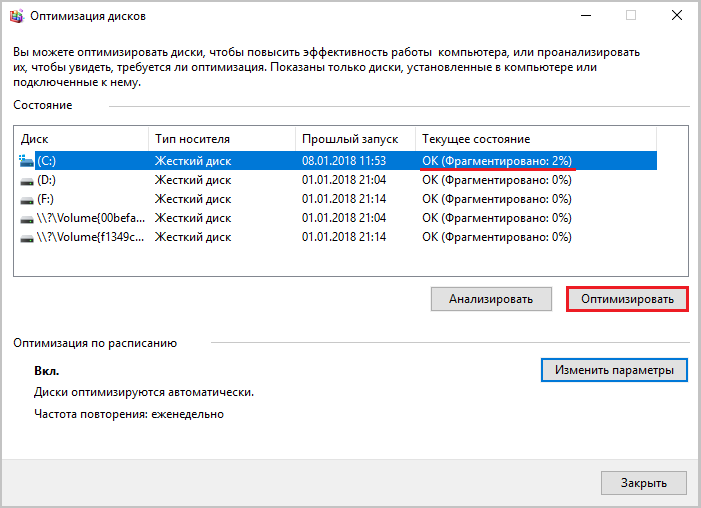
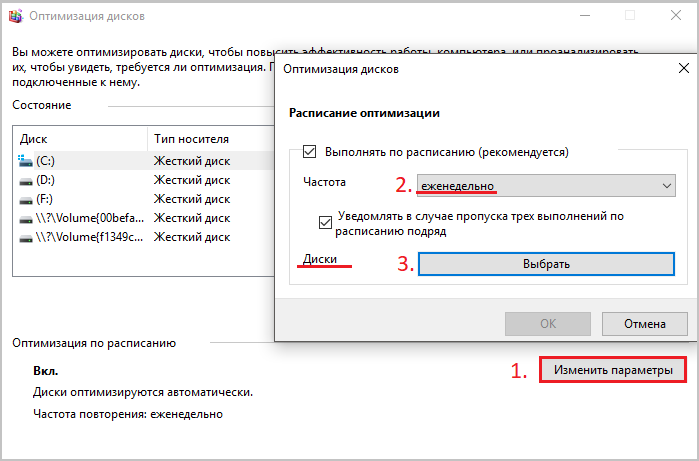
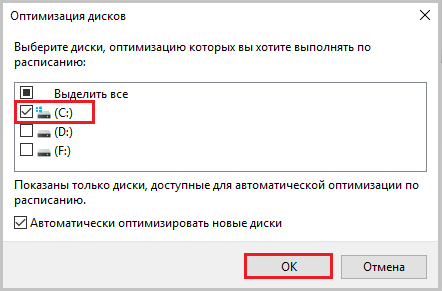
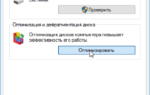 Нужно-ли в Windows делать дефрагментацию жесткого диска?
Нужно-ли в Windows делать дефрагментацию жесткого диска?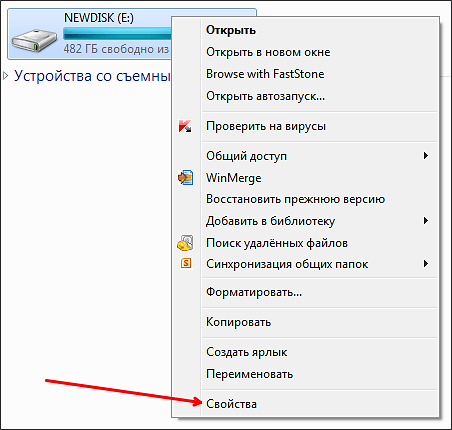
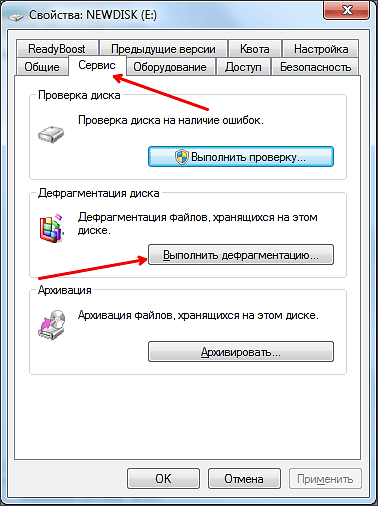
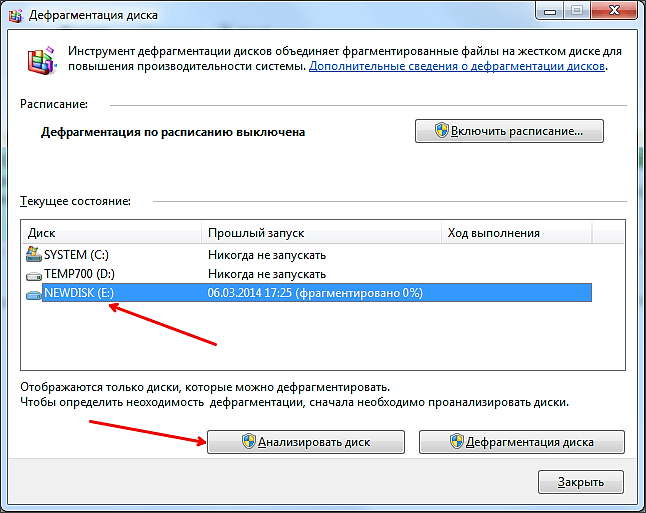
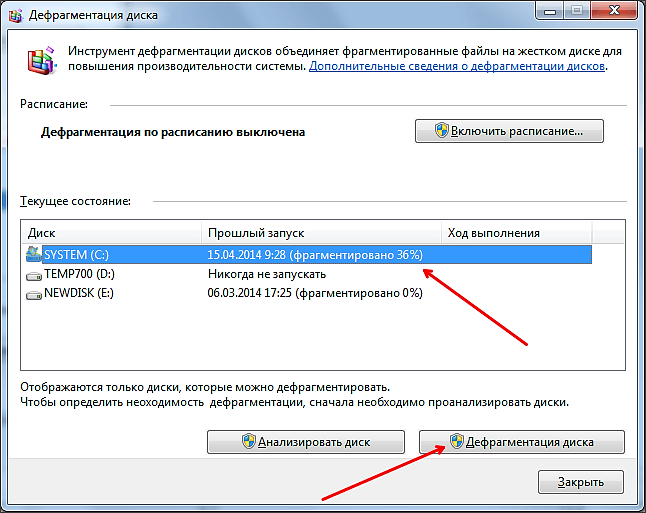
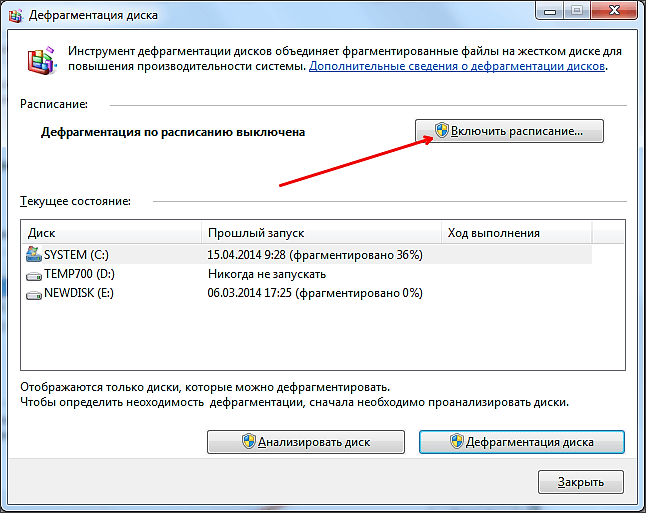
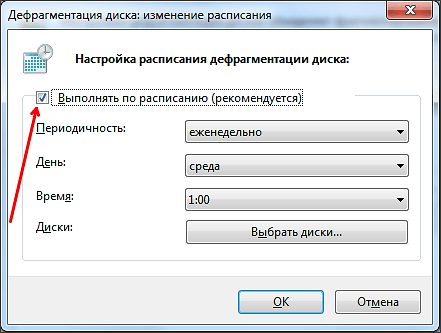
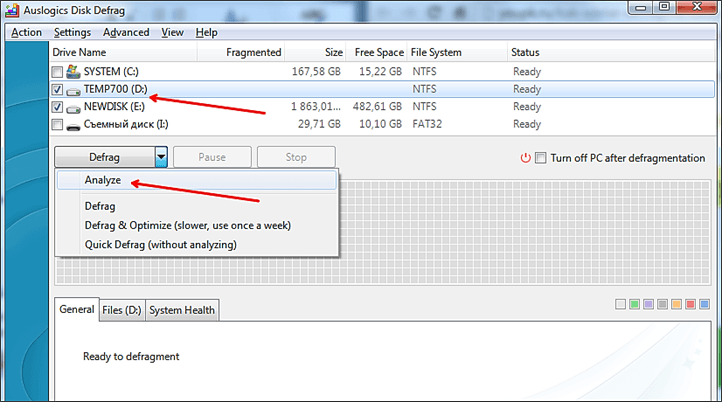
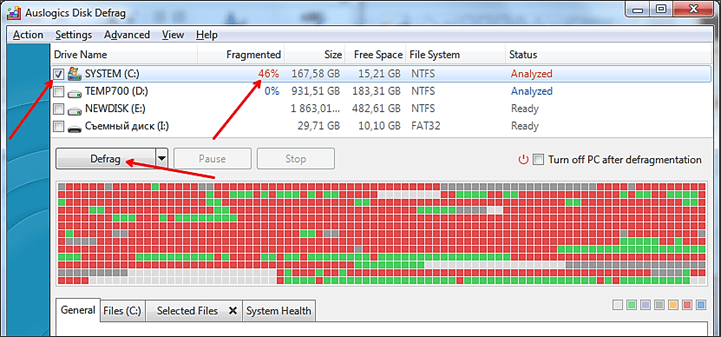
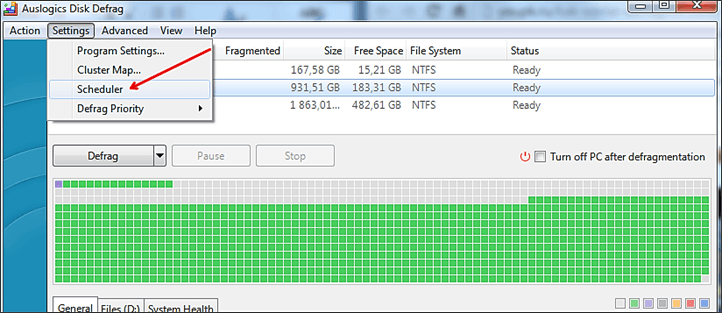
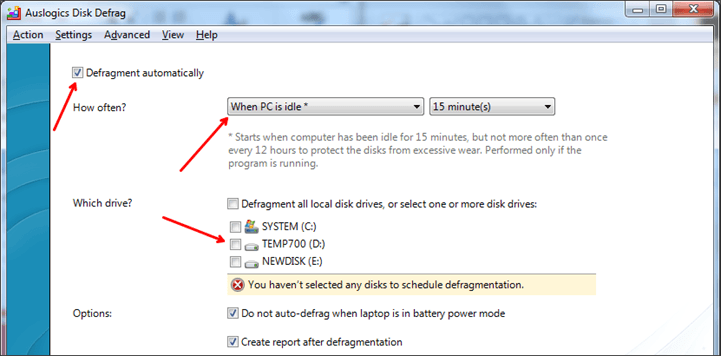
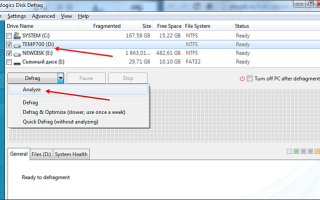

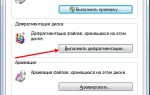 Как дефрагментировать диск на Windows 7
Как дефрагментировать диск на Windows 7 Дефрагментация диска Windows — все, что вам нужно знать
Дефрагментация диска Windows — все, что вам нужно знать Все, что нужно знать о дефрагментации жесткого диска
Все, что нужно знать о дефрагментации жесткого диска