Содержание
Если на вашем компьютере установлено две операционные системы, или вы добавили различные варианты загрузки вашей системы то при включении компьютера предлагает меню с выбором нужной ОС для запуска. Для выбора будет даваться определенное время, если вы за это время ничего не делаете — загружается система по умолчанию. В сегодняшней статье рассмотрим как сделать чтобы нужная система запускалась по умолчанию, и как изменить время для выбора системы.
Когда у вас две ОС или добавлены дополнительные варианты загрузки — окно при включении компьютера выглядит примерно так:
Выбранный вариант выделен и идет время до его запуска, если вы ничего не делаете — запускается выбранный вариант по умолчанию. Чтобы изменить время показа этого меню, или изменить выбранную систему для запуска по умолчанию — делаем следующее:
1.В строке поиска вводим msconfig и выбираем «Конфигурация системы». (также можно нажать клавиши Win+r и в появившемся окне ввести команду msconfig, после чего нажать «ОК»).
2. Переходим во вкладку «Загрузка» и выбираем в списке нужную систему => после выбора внизу нажимаем «Использовать по умолчанию» => также в поле «Таймаут» поставьте время в секундах, сколько хотите чтобы перед вами было меню выбора => теперь нажмите «Применить» и «ОК».
Всё, таким простым способом вы можете поставить какая из установленных операционных систем будет грузиться по умолчанию. На сегодня всё, если есть дополнения — пишите комментарии! Удачи Вам 🙂
Операционная система Windows, укомплектована базовым набором программ, чтобы пользователь имел возможность послушать музыку, посмотреть видео, изображения, выйти в интернет и так далее, сразу же после установки системы без необходимости в установке каких-либо дополнительных программ.
Здесь, мы выделяем нужную программу, отмечаем галкой Использовать выбранную программу для всех файлов такого типа и нажимаем Ок.
Можно нажать Обзор, найти и указать программу вручную, если ее нет в списке.
Если у вас нет установленной программы для открытия какого-либо специфического расширения файла, тогда можно воспользоваться стандартными возможностями системы Windows и нажать Поиск программы в интернете.
Автоматически будет сформирован запрос вида open … file в поисковую систему Bing, которая принадлежит компании Microsoft чтобы найти подходящую программу.
Это был самый элементарный способ, чтобы настроить программу по умолчанию для открытия определенных форматов файлов.
Задаем программы по умолчанию из панели управления
Более тщательную настройку, можно сделать в разделе Программы по умолчанию, который впервые появился в системе Windows, начиная с версии Vista, выпущенной в далеком 30 январе 2007 года. Для этого мы с вами…
Открываем Пуск и переходим в Программы по умолчанию.
Здесь нас ожидает четыре раздела для настройки.
Рассмотрим каждый из них по отдельности.
Задание программ по умолчанию
При нажатии на какую-либо программу из списка мы получаем ее описание в правом окошке и возможность Использовать эту программу по умолчанию для всех типов файлов, которая она поддерживает или Выбрать умолчания для этой программы.
В разделе выбора умолчаний, можно скрупулезно настроить открытие определенных форматов файлов, которые поддерживает выбранная вами программа.
Можете пройтись так по каждой программе и произвести все нужные настройки.
Сопоставление типов файлов
Если понятие формат (расширение) файла для вас не является пустым звуком и вы знаете чем отличается .mp3 от .jpg или .html, тогда в следующем разделе вы можете более детально настроить для каждого расширения определенную программу.
Для этого мы выделяем нужный формат и нажимаем Изменить программу.
Выбираем программу, которая будет по умолчанию открывать его и нажимаем ОК.
Весьма удобный раздел, позволяющий более точечно настраивать открытия файлов.
Настройка программ автозапуска
Следующий раздел, позволяет назначить определенные действия системы, которые будут происходить при установки флешки или компакт диска в зависимости от того, какое содержимое будет находится на внешнем носителе.
Настройка доступа программ и умолчаний
Вот этот раздел, весьма специфический. Он предлагает выбрать базовые программы по умолчанию от компании Microsoft в качестве основных, к примеру, браузер или проигрыватель медиафайлов, указать конкретные программы вручную или запретить доступ к какой-то программе с аналогичным функционалом.
Забавное в данном разделе то, что в качестве запрета какой-либо программы, нам с вами предлагают ее просто удалить Эмм, нет программы — нет доступа. Хм.. умно.
На этом пожалуй все. Увидимся на следующих страницах блога. А пока.. всем пока.
<index>
Если на вашем компьютере с Windows 7 установлено несколько программ, открывающих один и тот же тип файлов, то каждый раз, пытаясь открыть файл определенного расширения, вы будете сталкиваться с уведомлением, спрашивающим вас, с помощью какого приложения запустить элемент. Чтобы избежать появления надоедливого уведомления, можно выбрать программы по умолчанию. То есть вы можете назначить для каждой задачи одну программу, с помощью которой она будет выполняться.
Установка программ по умолчанию
Выбрать программы для запуска каждого типа файлов можно в каждой версии операционной системы, но сейчас будет рассмотрена Windows 7. Настройка будет производиться в два этапа, так как одни параметры можно изменить в одном разделе, а вторые — в другом.
Этап первый
- Находясь в меню «Пуск», разверните панель управления компьютером.
Открываем панель управления - Отыщите в общем списке раздел «Программы по умолчанию» и перейдите к нему.
Открываем пункт «Программы по умолчанию» - Разверните подраздел «Задание программ».
Переходим к разделу «Задание программ» - Здесь вы найдете список всех сторонних программ, установленных на компьютере. Выберите одну из них.
Выбираем программу - В правом блоке окошка появится краткое описание и две функции. Нас интересует первая – «Использовать эту программу по умолчанию». Готово, программа по умолчанию для определенных форматов файлов установлена. Если вы не нашли желаемое приложение в этом разделе, то перейдите ко второму этапу.
Нажимаем кнопку «Использовать эту программу по умолчанию»
Этап второй
- Находясь в панели задач, перейдите к пункту «Программы по умолчанию».
Разворачиваем раздел «Программы по умолчанию» - Перейдите к подпункту «Настройка доступа программ и умолчаний».
Открываем пункт «Настройка доступа программ и умолчаний» - Вам представится список конфигураций, выберите вариант «Другая» и разверните меню, к ней относящиеся.
Разворачиваем раздел «Другая» - Пролистывайте вниз страницу и попутно выбирайте подходящие вам параметры. Напротив выбранного вами варианта ставьте галочку к функции «Сделать доступной эту программу».
Ставим галочку напротив «Сделать доступной эту программу» - В этом меню вы можете выбрать браузер из списка тех, что установлены на вашем ПК.
Выбираем браузер - Также здесь избирается почтовая программа. Если вы самостоятельно не устанавливали никаких сторонних почтовых программ, то сможете выбрать только пункт «Использовать текущую программу». В этом случае будет использоваться официальная стандартная программа от Microsoft.
Выбираем почтовую программу - Здесь же вы можете выбрать медиапроигрыватель, с помощью которого будут запускаться все медиафайлы.
Выбираем медиапроигрыватель - После окончания выставления параметров нажмите кнопку «ОК» и перезагрузите компьютер, чтобы все изменения вступили в силу.
Перезагружаем компьютер
Что делать, если не устанавливается
Программа может работать некорректно или файлы, относящиеся к ней, повреждены, поэтому система не позволяет установить ее по умолчанию. Но выполнив следующие действия, вы можете обойти этот запрет или ошибку:
- Находясь в панели задач, выберите пункт «Программы по умолчанию».
Раскрываем вкладку «Программы по умолчанию» - Кликнете по строке «Задание программ».
Кликаем по кнопке «Задание программ» - Выберите в то приложение, с которым у вас возникли проблемы.
Выбираем программу из списка - В блоке с информацией о приложение кликнете по кнопке «Выбрать умолчания для этой программы».
Выбираем функцию «Выбрать умолчания для этой программы» - Откроется окошко, в нем нужно отметить форматы файлов, которые будет открывать настраиваемое вами приложение.
Ставим галочки - Кликнете по кнопке «Сохранить» и дождитесь, пока внесенные изменения сохранятся и начнут действовать.
Нажимаем кнопку «Сохранить» - Если вышеперечисленные шаги не помогли, то вернитесь к разделу «Программы по умолчанию» и выберите второй подраздел «Сопоставление типов файлов или протоколов конкретным программам».
Выбираем раздел «Сопоставление типов файлов или протоколов конкретным программам» - Выберите файлы с определенным разрешением и кликнете по кнопке «Изменить программу».
Нажимаем кнопку «Изменить программу» - В открывшемся окошке выберите одну из доступных программ.
Выбираем нужную программу - Кликнете по кнопке «ОК». Готово, теперь программа, которая будет открывать тот или иной формат, установлена.
Кликаем по кнопке «ОК»
Как сбросить установленные программы по умолчанию
Если вы хотите сбросить все настройки, относящиеся к программам по умолчанию, до того состояния, которое они имели изначально, то у вас есть два выхода: изменить параметры вручную, выставив необходимые значения по умолчанию с помощью способов, описанных выше в статье, или воспользоваться сторонней программой.
- Скачиваем и устанавливаем программу File Association Fixer (http://www.wincore.ru/programs/2677-file-association-fixer-legko-vosstanavlivaem-associacii-faylov.html).
Скачиваем программу - Запустив приложение, отметьте галочками все типы файлов, для которых программы по умолчанию выставлены неправильно.
Отмечаем галочками типы файлов - Кликнете по кнопке Fix Selected, чтобы запустить процесс восстановления.
Кликаем по кнопке Fix Selected - После окончания процедуры перезагрузите компьютер, чтобы все изменения вступили в силу.
Нажимаем кнопку «Перезагрузить»
Если Windows самостоятельно сбрасывает внесенные изменения
С подобной проблемой можно столкнуться по следующим причинам: система ошибочно видит в программе опасность, или приложение само назначило себя в параметрах по умолчанию, а Windows это не понравилось, так как у нее на это место установлена собственная программа. Избавиться от проблемы можно, выполнив дальнейшие шаги:
- Запустите командную строку PowerShell через поисковую строку в меню «Пуск».
Запускаем PowerShell - Пропишите и выполните команду Get-AppxPackage > C:/appsna.txt., нажав кнопку Enter на клавиатуре.
Выполняем команду - Вы получите автоматически созданный текстовый файл, который будет содержать в себе информацию обо всех приложениях, установленных на вашем ПК. В общем списке вы должны отыскать то приложение, которое выставляется системой по умолчанию вместо выбранного вами приложения, и скопировать информацию о нем из строки PackageFullName (полное имя приложения).
Копируем строку PackageFellName - Запускаем программу «Выполнить» через меню «Пуск».
Открываем программу «Выполнить» - Используем команду regedit, чтобы перейти к редактированию реестра системы.
Выполняем команду regedit - Используя древо папок в левой части окошка, проделайте следующие переходы: HKEY_CURRENT_USER/SOFTWARE/Classes/Local Settings/Software/Microsoft/Windows/CurrentVersion/AppModel/Repository/Packages/папка, имеющая то же название, что вы скопировали из строки PackageFullName.
Переходим по указанному пути - Для примера будет взято приложение, имеющее название Microsoft Edge, поэтому папки, по которым мы будем переходить далее, будут иметь имя с подобным названием. В вашем случае, папки будут называться так, как названа программа, для которой вы изменяете параметры. Переходим к папке Microsoft Edge.
Открываем папку - Переходим к подпапке Capabilities.
Переходим к разделу Capabilities - Открываем содержимое конечной папки FileAssociation.
Открываем папку FileAssociation - В данной папке будут находиться элементы, названные в честь расширений файлов, которые поддерживаются выбранной вами программой. Откройте один из них и скопируйте строку «Значение».
Копируем значение файла - Возвращаемся к переходу по папкам и следуем по следующему пути: HKEY_CURRENT_USER/SOFTWARE/Classes/значение, скопированное вами в предыдущем шаге.
Переходим до папки, название которой скопировано в предыдущем шаге - В конечной папке создайте строковый параметр, открыв контекстное меню в пустом месте страницы.
Создаем стоковый параметр - Придайте имя NoOpenWith созданному элементу, а строку «Значение» оставьте пустой. Повторите все вышеописанные действия для всех файлов, находящихся в папке FileAssocciation, и остальных программ, мешающих вам выставить свою программу по умолчанию.
Называем параметр NoOpenWith
Итак, при желании вы можете вручную установить то, какими программами будут открываться определенные форматы файлов. Система может сбрасывать установленные вами параметры, если у нее есть стандартная программа, уже выполняющая эти функции. Избавиться от этой проблемы можно, отредактировав значения в редакторе реестра. Сбросить программы по умолчанию до первоначальных параметров можно с помощью сторонней программы.
</index>Используемые источники:
- https://vynesimozg.com/ustanovit-operacionnuyu-sistemu-po-umolchaniyu-kogda-dvojnaya-zagruzka/
- https://cutycomp.ru/nastraivaem-programmy-po-umolchaniyu-v-windows-7/
- https://dadaviz.ru/programmyi-po-umolchaniyu-windows-7/
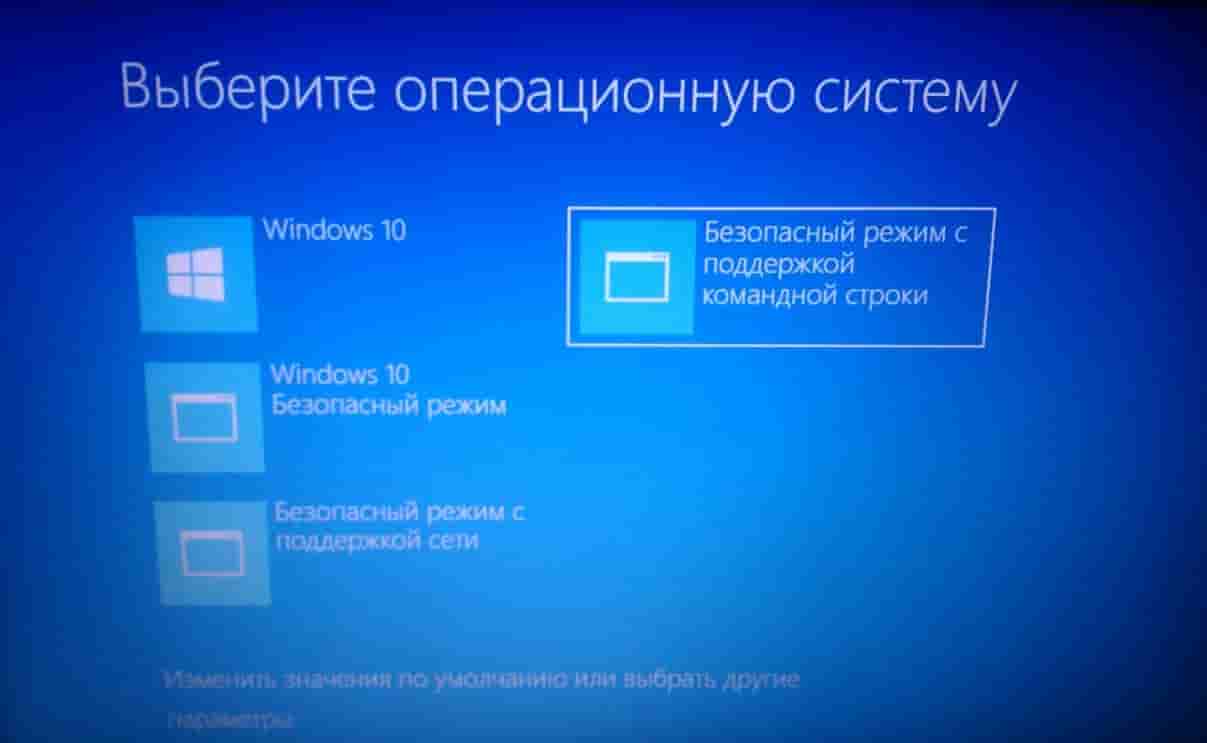
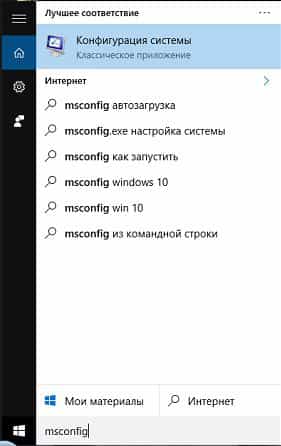
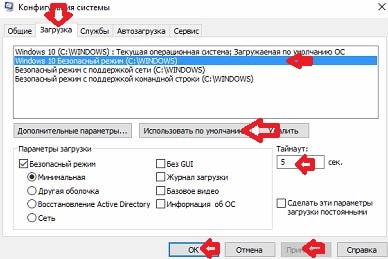
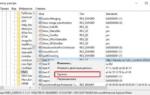 Как убрать выбор операционной системы при включении компьютера
Как убрать выбор операционной системы при включении компьютера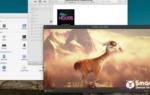 Выбор операционной системы для компьютера
Выбор операционной системы для компьютера Как создать образ Windows 10
Как создать образ Windows 10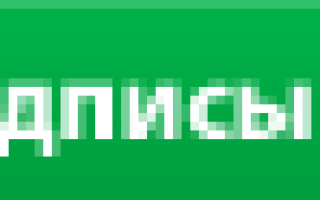

 Как настроить браузер по умолчанию
Как настроить браузер по умолчанию Создать образ ISO из файлов и с диска. 10 проверенных способов
Создать образ ISO из файлов и с диска. 10 проверенных способов