Содержание
- 1 Проблемы, возникающие при загрузке системы
- 2 Загрузка Windows в безопасном режиме
- 3 Неисправности оборудования
- 4 Проверка работоспособности драйверов видеокарты
- 5 Устранение возможного конфликта программных компонентов
- 6 Драйвера материнской платы
- 7 Удаление программ
- 8 Восстановление системного реестра
- 9 Восстановление системы сторонними программами
- 10 Автозагрузка
- 11 Откат системы
- 12 Конфликт с антивирусником
- 13 Проверка и удаление вирусов
- 14 Появление черного экрана во время переустановки Windows
- 15 Борьба с вирусами и другими вредоносными программами
- 16 Создание восстановительной флешки и переустановка Windows
- 17 Проверка винчестера на работоспособность и наличие битых секторов
- 18 Суть проблемы
- 19 Причины появления
- 20 Что делать, когда при включении компьютера автоматически открывается браузер с сайтом или рекламой
- 21 Причины появления
- 22 Что делать, когда при включении компьютера открывается браузер?
- 23 Очистка автозагрузки
- 24 Очистка реестра
- 25 Использование программ для очистки реестра
- 26 Проверка компьютера на вирусы
- 27 Удаление страницы из браузера
- 28 Изменение параметров внутри браузера
- 29 Восстановление системы
- 30 Заключение
17 ноября 2018
Существует очень распространенная среди владельцев ПК проблема — включаешь компьютер и видишь при загрузке черный экран.
Каковы причины подобного сбоя и что делать в сложившейся ситуации — главная тема этой статьи.
Проблемы, возникающие при загрузке системы
Проблема имеет широкий спектр факторов, провоцирующих ее.
Кроме того, черный экран также может отображаться по-разному, например, с наличием курсора или без него.
Давайте подробнее рассмотрим основные причины поломки:
- Внутренняя ошибка в работе операционной системы, из-за которой ей не удается адекватно взаимодействовать с графической средой;
- Сбой драйвера для видеокарты (несовместимость с установленной версией Виндовс);
- Поломка внутреннего накопителя компьютера;
- Критическое нарушение работы Windows OC, мешающее адекватно производить ее загрузку даже в Безопасном режиме;
- Прочие конфликты аппаратного отдела ПК;
- Невозможность операционной системы выйти из спящего режима.
Загрузка Windows в безопасном режиме
Выбор необходимого режима запуска
Изначально следует попытаться произвести безопасную загрузку системы.
Отключите от компьютера внешние устройства, а также флеш-носители, которые тоже могли быть причиной конфликта.
Выключите компьютер, чтобы прекратить все процессы, вызывающие черный экран.
Затем вновь произведите его запуск, в самом начале которого обязательно нажмите на клавиатуре кнопку F8 (Delete, Shift + F8 — в зависимости от установленной операционной системы).
В окне дополнительных параметров загрузки выберите необходимый вариант.
В данном случае — Безопасный режим.
Если компьютер в таком режиме запустится без особых проблем — то можно предположить сбой настроек самой системы.
Сюда дополнительно относят появление ошибки после очередного обновления в реестре ОС, и неправильную работу драйверов.
Здесь активация операционной системы является первым шагом на пути к исправлению проблемы.
Многие пользуются нелицензированной копией операционки, очередное обновление которой иногда заканчивается появлением черного экрана.
Возникает это из-за невозможности прохождения «пиратской копией» идентификации на сайте корпорации Microsoft.
Если это так — то после загрузки в безопасном режиме вы увидите на экране предупреждение об использовании неофициальной версии, которую следует лицензировать.
Чтобы избавиться от проблемы — активируйте вашу копию операционной системы.
Неисправности оборудования
Монитор и системный блок
Причиной возникновения черного экрана может стать наличие проблем с оборудованием.
К примеру, из-за плохого контакта монитора с системным блоком, когда на него не поступает сигнал от видеокарты.
Отсутствие нормального контакта сетевого кабеля монитора с розеткой
В этом случае проверьте качество всех подключений, и наличие наружных повреждений экрана, из-за которых изображение может отсутствовать.
Если такая проблема возникла на ноутбуке, то причина практически всегда не связана с дисплеем, поскольку для того, чтобы его повредить, на него должно быть оказано сильное механическое воздействие, например, падение или удар.
При этом деформация монитора будет видна невооруженным взглядом: будут прослеживаться цветные полосы, участки с битыми пикселями, царапины, и т.п.
На компьютере черный экран при входе в систему может вызвать поломка одной из составных частей системного блока, поэтому его надо будет детально изучить.
В первую очередь, внимание стоит уделить видеокарте, а именно надежности и плотности ее крепления в слоте материнской платы, а также стабильности подаваемого напряжения и охлаждения (если оно не пассивное).
Проверка работоспособности драйверов видеокарты
Драйвер видеокарты должен работать корректно
Проверьте состояние драйверов видеокарты, которые могут конфликтовать с системой.
Для этого необходимо вновь произвести запуск операционки в безопасном режиме, активировав в его меню пункт поддержки видеорежима с низким разрешением экрана.
После того, как вход будет осуществлен — перейдите в панель управления.
Чтобы сделать это — кликните правой кнопкой мыши по меню «Пуск» и выберите из появившегося списка пункт «Диспетчер устройств».
Выберите там в разделе «Видеоадаптеры» установленную видеокарту и перейдите в окно ее свойств.
На вкладке «Драйвер» кликните по кнопке Удалить.
Пример удаления драйвера
Затем перезагрузите компьютер и установите на него заводские драйвера, поставляющиеся вместе с видеокартой.
Можно зайти на сайт ее производителя и скачать там последнюю их версию.
Если вам неизвестно, какие драйвера следует искать — вызовите вкладку «Выполнить» с помощью комбинации клавиш Win+R.
В поле для открытия впишите
dxdiagи кликните по кнопке « Ок».
В этом случае появится окно средств диагностики DirectX, в котором будет отображаться название имеющейся видеокарты.
Используя полученную информацию, скачать необходимые из них достаточно просто.
Устранение возможного конфликта программных компонентов
Характерной чертой этого варианта является то, после нескольких попыток перезагрузки, компьютер все же удается запустить.
Методика «лечения» будет приблизительно схожа с предыдущим случаем, единственное отличие здесь в том, что нужно в разделе конфигурации Windows выбрать пункт «Включить безопасный режим».
Далее, загрузив ПК таким образом переходим в пункт «Панель Управления» – «Программы и компоненты».
Затем в верхней строчке сортируем установленный софт по дате загрузки.
Теперь, посмотрев на список установленного софта, необходимо найти виновника проблемы и удалить его.
Лучше всего это будет сделать через сторонние программы, такие как CCleaner, поскольку с ним вы избавитесь и от всех остаточных элементов после удаления.
Чтобы избавится от подозрительной программы, требуется перейти в раздел «Сервис — Удаление программ» и выбрать нужный вам вариант.
Удаление программ
Драйвера материнской платы
Драйвер материнки
Черный экран иногда бывает следствием конфликта материнских драйверов и системы.
Повторите ранее описанные действия, чтобы произвести удаление и установку на их место работоспособную программу.
Будьте аккуратны при работе с драйверами, иначе не избежать полной переустановки операционной системы.
Чтобы себя обезопасить от этого — задайте контрольную точку, к которой, при необходимости, можно будет откатить систему.
В том случае, когда после замены драйверов черный экран периодически продолжает о себе напоминать — продолжите поиск причины.
Удаление программ
Удаление программ в панели управления
Постарайтесь удалить все программы, которые могут вызвать конфликт системы, а также протестировать компьютер на наличие различных вредоносов.
Снова запустите систему в безопасном режиме и откройте панель управления, кликнув правой кнопкой по значку « Пуск».
Из присутствующего списка выберите « Программы и компоненты» и кликните по нему.
Внимательно проанализируйте, какие программы устанавливались в последнее время и могут вызывать конфликтную ситуацию.
Удалите их с помощью стандартных возможностей Windows или сторонней программой.
Одной из лучших на настоящее время является CCleaner.
Рабочее окно программы
Программа понятная и достаточно эффективная, позволяющая удалить весь скопившийся файловый мусор.
Все, что от вас потребуется — установить галочки в разделе «Очистка» напротив нужных пунктов.
После анализа, проведенного программой, жмете кнопку «Очистка» и ожидаете его завершения.
Зайдя на вкладку «Сервис», вы вольны выбрать программы, подлежащие удалению.
Выберите нужную и кликните по кнопке «Деинсталляция».
Восстановление системного реестра
Редактор реестра
Периодическое появление черного экрана может быть, также, следствием повреждения некоторых данных системного реестра вредоносными программами.
Чтобы от этого избавиться — следует восстановить его до полностью рабочего состояния.
Для этого откройте «Диспетчер задач» с помощью комбинации клавиш Ctrl+Shift+Esc.
В появившемся окне перейдите на вкладку приложений. Здесь понадобится создать новую задачу, кликнув по одноименной кнопке и введя в специальное поле значение
dxdiagВ Windows 10 это делается проще. Кликаете правой кнопкой по меню «Пуск» и в появившемся списке выбираете пункт «Выполнить».
В поле ввода прописываете
regeditи жмете на кнопку ОК.
Реестр Windows
Откроется редактор системного реестра.
В нем необходимо найти строку с именем « Shell» и кликнуть по ней два раза.
Когда появится окно изменения строкового параметра — удаляете в нем все записи параметра « Shell», а в освободившееся поле вводите
explorer.exeПосле этого кликаете по кнопке ОК, сохраняя проделанные изменения.
Завершающим этапом является перезагрузка компьютера, позволяющая настройкам вступить в силу и произвести отладку реестра.
При верно выполненных действиях реестр будет восстановлен, а черный экран больше не появится.
Восстановление системы сторонними программами
AVZ
Отладить работу explorer.exe можно не только вручную, но и с помощью небольшой утилиты AVZ.
Ее следует предварительно скачать и установить на свой компьютер.
Главное окно этой антивирусной утилиты содержит несколько пунктов меню, среди которых следующие:
- Файл;
- Сервис;
- AVZGuard;
- AVZPM;
- Справка.
Выбираете пункт «Файл», а из появившегося списка — «Восстановление системы».
После этого откроется окно настроек функции восстановление, в котором необходимо активировать 8-ю и 16-ю строки (восстановление настроек проводника и восстановление ключа запуска Explorer).
Установив напротив них галочки — останется нажать на кнопку Выполнить отмеченные операции и ждать окончание процесса. По его завершению обязательно перегрузите компьютер.
Скачать
Автозагрузка
Нередко бывает и такое, что находящаяся в автозагрузке программа, либо очень большое их количество, может служить причиной периодического появления черного экрана.
Сведите число запускающихся с Windows программ до минимума и, если это не уберет существующую ошибку, то хотя бы ускорит запуск самой операционной системы.
Выполнить данное условие легко при помощи команды
msconfigкоторую следует прописать в окне меню «Выполнить».
Кликнув по кнопке ОК вы попадете в окно «Диспетчера задач Windows», в котором следует перейти на вкладку «Автозагрузка».
На данной вкладке отображены все программы, участвующие в совместном с ОС запуске.
Выделите все лишние программы и кликните по кнопке Отключить.
Откат системы
Восстановление системы
С решением проблемы черного экрана часто поможет простой откат операционки к точке восстановления.
Хотя довольно часто пользователи отключают данную функцию, считая ее чуть ли не бесполезной.
А ведь с ее помощью иногда вполне вероятно избежать переустановки Windows, вернувшись к моменту максимально стабильной работы.
Проделать эту операцию вполне возможно после загрузки безопасного режима.
Конфликт с антивирусником
Антивирусные программы
Невозможность запуска часто провоцирует конфликт ОС с установленной антивирусной программой.
Последняя иногда ошибочно блокирует различные системные файлы.
Чтобы вернуть компьютеру нормальное рабочее состояние — потребуется завершить некоторые процессы антивирусника.
С помощью комбинации кнопок С trl+Shift+Esc откройте окно диспетчера задач и выбрав на вкладке «Процессы» те, которые связаны с антивирусом — завершите их.
Помните, что это мера временная и со следующим стартом системы они вновь будут запущены. Чтобы избежать повтора, следует создать для антивирусного приложения определенные исключения.
Если вы пользуетесь программой AVAST — то это будет выглядеть следующим образом.
Зайдите в окно настроек программы и выберите пункт активной защиты.
Затем перейдите на вкладку экрана файловой системы и выберите в ней раздел «Настройки».
В левой стороне этого раздела найдите пункт «Исключения» и кликните по нему.
Добавьте в поле ввода следующие значения — «C:Windowsexplorer.exe» и «C:WindowsimmersiveControlPanelsystemSettings.exe». Затем кликните по кнопке ОК.
Для того, чтобы процесс explorer.exe запустить, необходимо задействовать меню «Выполнить» и вписать название процесса в специальное окно.
После нажатия кнопки ОК надо перегрузить компьютер.
Проверка и удаление вирусов
Очистите ПК от вирусов
Вредоносные программы как никто другой являются виновниками отказа операционной системы.
Поэтому необходимо произвести проверку не только раздела с системой, но и всего жесткого диска на предмет их выявления.
Можно разными способами осуществить такую проверку.
Одним из них будет использование утилиты 4MRecover, которая присутствует на загрузочном диске Live CD 4MRescueKit.
Еще одним вариантом становится проверка жесткого диска на другом компьютере, имеющем хорошую антивирусную защиту.
Правда это не очень удобно, так как придется снимать крышку системного блока и отсоединять сам диск.
Скачать
Появление черного экрана во время переустановки Windows
В этом случае вариантов решения сразу несколько:
1. Использовать для инсталляции другой носитель с образом, либо записать на него другую версию ОС
2. Проверка тома с Виндовс на наличие бед-секторов, поскольку они могут нарушать процесс установки.
Флешку или диск нужно проверить на наличие других видов повреждения. Например, механические;
3. Стоит попробовать выбрать другой локальный диск в качестве системного.
Борьба с вирусами и другими вредоносными программами
Мошеннический софт достаточно развит, и наносит вред не только пользовательским данным, но и важным системным утилитам.
В этом случае курсор тоже изредка появляется, к тому же, он даже управляем.
Атака вирусов может и не подтвердиться, но попробовать все же стоит.
В наше время на рынке антивирусных программных компонентов очень много, но лучше всего будет пользоваться разработкой лаборатории Dr. Web под названием CureIt.
С помощью нее пользователя предоставляется функция поверхностного анализа файлов на ПК, и более детальная проверка, вот как выглядит стартовое меню утилиты:
Начальный экран Dr. Web CureId
Если виндовс не грузится, вам нужно взять жесткий диск и подключить его к другому ПК.
Пользоваться этой программой очень просто: вам всего лишь надо будет «Жесткий диск», а также силу проверки.
Если приведенная методика не помогла – причину стоит искать в чем-то другом.
Скачать
Создание восстановительной флешки и переустановка Windows
Загрузочная флешка
Одним из самых жестких способов среди всех предложенных является полная переустановка имеющейся ОС на более стабильную.
В наше время потребность записывать образ на диск, сейчас достаточно просто создать флеш-накопитель с установочной программой.
Сделать это просто при помощи любой специализированной программы.
Rufus
Одной из лучших среди всех имеющихся является Rufus.
Утилита несмотря на скудность внешнего интерфейса достаточно хорошо справляется со своим предназначением.
Пользоваться ею очень просто: вам всего лишь нужно будет в разделе «Устройство» выбрать отформатированный в NTFS загрузочный том и файл образа, а затем нажать «Старт». Вид стартовой страницы приложения.
Интерфейс Rufus
На сайт
UltrISO
Данная программа имеет несколько больший арсенал задач, чем предыдущая.
Для создания загрузочной флешки ее обязательно нужно переформатировать в NTFS.
Запустив программу, вы увидите следующее окно:
Стартовая страница UltraISO
Далее нужно выполнить такую последовательность:
1. Выбираем раздел «Самозагрузка» и нажимаем «Записать образ жесткого диска»;
2. Далее требуется установить метод записи. В нашем случае это USB-FDD;
3. Выбираем путь к образу;
4. Жмем кнопку завершить.
Скачать
Проверка винчестера на работоспособность и наличие битых секторов
Проверка битых секторов HDD
Наихудшим вариантом при появлении черного экрана является выход из строя жесткого диска.
Изначально эту причину можно ответить, если на дисплее виден курсор, поскольку это значит, что устройство функционирует.
Если же вы наблюдаете полностью темный экран, скорее всего это спровоцировало то, что накопитель попросту не работает и, как следствие, не отображается в системе.
Определение бед-секторов
Сразу стоит отметить, что битые сектора практически нереально восстановить.
Однако их можно закрыть для чтения и записи, таким образом они не будут мешать дальнейшей работе. Происхождение данных повреждений имеет две природы:
- Логическую. Она возникает вследствие несовпадения кода ЕСС с содержимым сектора. По сути, эти фрагменты не сломаны, а лишь временно нечитаемые, поэтому они подлежат починке;
- Механическую. Битые сектора такого вида вызываются от сильных ударов или сильных встрясок во время работы. Эти частицы окончательно вышли из строя, поэтому их нельзя отремонтировать.
Для нахождения и реставрации в операционной системе Windows присутствует встроенная утилита проверки – CHKDSK.
Эту программку также рекомендуют запускать иногда в превентивных мерах, чтобы в дальнейшем система не производила запись на бэды.
Запускается этот компонент двумя путями:
- Через командную строку. Для этого вызываем меню «Выполнить» сочетанием Win+R и вписываем в него cmd. В открывшемся окне вводим следующие значения: CHKDSK C: / где C – буквенное обозначение проверяемого локального диска;
- Через свойства раздела во вкладке «Компьютер».
Если проверка покажет, что в памяти ПК имеются битые сектора, утилита предложит восстановить либо закрыть их.
Чтобы предотвратить появление рассматриваемых повреждений необходимо периодически выполнять чистку винчестеров от скопившейся пыли и грязи.
Кроме того, твердотельные накопители очень плохо переносят падения, поэтому надо стараться предотвращать их.
Для предотвращения логических повреждений дополнительно нужно время от времени выполнять дефрагментацию разделов, а также их оптимизацию.
Придерживаясь этих советов, вы гораздо снизите нагрузку на винчестер и повысите его долговечность.
Черный экран при загрузке Windows 10
Некоторые пользователи Windows 10 жалуются, что в процессе загрузки вместо привычной заставки отображается черный экран. Чаще всего эта проблема преследует тех, кто устанавливал Windows 10 путем обновления более старой версии ОС.
Источник
Если вы регулярно посещаете сайты сомнительного содержания или скачиваете оттуда какие-нибудь программы, то можете быть уверены, что рано или поздно ваш компьютер заразится вредоносным программным обеспечением. Однажды может произойти такое, что после повторного запуска ПК, вы обнаружите, что вместе с ним автоматически открылся браузер, причём он сразу же открывает непонятную ссылку или рекламу. Это означает, что вы стали жертвой вредоносного ПО и, естественно, с ним нужно бороться, чтобы ваши конфиденциальные данные не «ушли» кому-нибудь другому.
Суть проблемы
Чаще всего такое происходит из-за невнимательности самого пользователя и отсутствия эффективных средств защиты на компьютере. Во время веб-сёрфинга каждый из нас может оказаться жертвой вредоносных программ, причём далеко не всегда их можно определить самостоятельно. Чаще всего они «прячутся» под видом безобидных или даже полезных программ, которые мы скачиваем и запускаем. В результате после запуска исполняемого файла, активизируется вредоносный код, который может прописываться в системный реестр, в настройки браузера и автозагрузку. Конечно, такие программы не подают никакого вида до поры до времени, но сразу после повторного включения персонального компьютера вы увидите, что у вас также открылся ещё и браузер, а вместе с ним и страница с рекламой или неизвестной поисковой системой. В любом случае бороться с этой напастью нужно, так как велика вероятность того, что ваши конфиденциальные данные могут быть скомпрометированы (злоумышленники могут выкрасть пароли, логины, данные банковских карт, имена и др.).
Причины появления
Причина появления такой проблемы проста. Вероятнее всего, вы скачивали в глобальной сети какую-то программу, игру или приложение и запустили установочный пакет. Злоумышленники чаще всего маскируют свои вредоносные «детища» под потенциально полезные программы и это связано в большей степени с тем, чтобы получить доверие пользователя. Множество вредоносных программ устроены так, что их код может быть запущен исключительно вручную. В этом случае, когда мы запускаем установочный пакет, то автоматически генерируем вредоносный код, который может прописываться в тех местах компьютера, где ему необходимо. В зависимости от целей злоумышленника, это могут быть: настройки браузера, системный реестр, параметры автозагрузки компьютера, даже аппаратная часть ПК (ОЗУ).
Что касается автоматически открывающегося вместе с компьютером браузера, то чаще всего, таким образом злоумышленники пытаются увеличить собственную прибыль, путём перемещения пользователя на сайты рекламодателей. В глобальной сети множество сервисов построено на таком принципе, что оплата осуществляется за счёт посещения некоторых страниц и чем больше количество посещений, тем больше прибыль. Также это увеличивает конверсию сайта, его показатели для рекламодателей, соответственно, увеличивает его цену. Не стоит полагать, что такое ПО абсолютно безопасно, ведь вы не знаете, что задумал злоумышленник и внедрил в свой код. Возможно, он добавил функцию автоматической отправки пользовательских данных. В любом случае бороться с такой проблемой нужно.
Что делать, когда при включении компьютера автоматически открывается браузер с сайтом или рекламой
Такая проблема сегодня набирает «обороты» и в большей степени это обусловлено тем, что антивирусы пока ещё не распознают это в качестве вредоносного ПО. Конечно, вы можете вызвать мастера, но тогда за мелочную работу вам придётся заплатить хорошенькую сумму. Поэтому постарайтесь сделать все самостоятельно, тем более сама процедура удаления обычно не занимает много времени. Справиться с этой задачей вы сможете буквально за один час.
Очистка автозагрузки
Итак, в первую очередь вам потребуется проверить параметры автозагрузки. Возможно, какой-то из ваших браузеров находится там и поэтому запускается вместе с персональным компьютером. Для того чтобы почистить «Автозагрузку», нужно выполнить следующее:
- Откройте меню «Пуск»;
- В поисковой строке внизу напишите msconfig;
Запускаем утилиту msconfig - После запуска утилиты откройте вкладку «Автозагрузка»;
Открываем в окне вкладку «Автозагрузка» - Уберите галочку со всех неизвестных вам программ и сохраните изменения.
Этих манипуляций будет недостаточно, после перезагрузки, скорее всего, злосчастное окно снова появится. Не волнуйтесь — все идёт по плану, а следующим шагом будет очистка реестра.
Очистка реестра на компьютере
Для начала снова перезагрузите свой ПК и когда браузер запустится, обратите своё внимание на адресную строку, а именно — на имя сайта, который запускается первым (до редиректа). Все дело в том, что именно название первого сайта нам и нужно. Если вы не успеете, то вас сразу же после загрузки перекинут на другой, тогда заново перезагружайте свой ПК и повторяйте процедуру. Кстати, чтобы не смотреть впопыхах или несколько раз перезагружать свой настольный компьютер, вы можете просто отключить его от интернет-сети. В таком случае браузер снова откроется, но переадресация происходить не будет, и вы увидите тот сайт, который нам нужен. Далее, вам предстоит работа с самим реестром:
- Нажмите на клавиатуре сочетание клавиш Win + R;
- В появившемся окне укажите команду regedit и нажмите кнопку «Ок»;
Запускаем редактор реестра - В открытом «Редакторе реестра» выделите папку HKEY_USERS;
Выделяем папку HKEY_USERS - Нажмите на клавиатуре комбинацию клавиш Ctrl + F и введите имя того сайта, о котором было сказано выше (в примере basady);
Запускаем поиск искомой фразы - Найденные файлы нужно удалить через контекстное меню.
Удаляем найденные фрагменты Удаляем все basady в реестре
Чтобы не ошибиться с тем, что вы удаляете, взгляните на пункт «Значение» в представленной таблице. Обратите внимание на адрес и если там указано искомое имя сайта, то смело нажимайте на кнопку «Удалить». Повторяйте поиск до тех пор, пока искомая фраза больше не будет выдаваться в результатах.
Для простоты можете воспользоваться специальным программным обеспечением, которое производит анализ и очистку системного реестра. Например, воспользуйтесь программой CCleaner или AdwCleaner. Они довольно простые в использовании, поэтому ни у кого проблем в работе с ними возникнуть не должно. Рассмотрим на примере работы CCleaner:
- Запустите программу;
- В меню слева выберите «Реестр»;
Очищаем реестр с программой CCleaner - Запускайте сканирование с помощью кнопки «Поиск проблем»;
Смотрим результаты поиска и нажимаем «Исправить» - По завершении процедуры нажимайте на кнопку «Исправить отмеченные».
Подтверждаем исправление найденных проблем в реестре
Если после перезагрузки ничего не изменилось, тогда вам следует проверить свой компьютер антивирусом.
Проверка антивирусом
Как и любое другое вредоносное ПО, это тоже оставляет следы, хотя успешно их маскирует. В отдельных случаях могут быть найдены файлы или папки, которые вновь и вновь восстанавливают удалённые данные в реестре. Лучше всего воспользоваться своим антивирусом и проверить компьютер. Рассмотрим на примере Kaspersky Virus Removal Tool:
- Откройте окно антивируса и нажмите на кнопку «Начать проверку»;
Нажимаем на кнопку «Начать проверку» - Дожидаемся окончания процедуры и смотрим на список найденных ошибок;
Проверяем компьютер антивирусом Смотрим результаты сканирования и удаляем ненужные фрагменты - Выбирайте действие «Удалить» для тех файлов, которые являются рекламным и нажимайте кнопку «Продолжить».
- Завершайте процедуру и перезагружайте ПК.
После перезагрузки может начаться повторное сканирование устройства. Как правило, оно длится несколько дольше, но и показывает лучшие результаты. Если будут найдены другие рекламные файлы, то повторите процедуру удаления.
Удаление страницы из браузера
Зачастую вредоносное ПО сохраняет информацию о себе в настройках браузера. Именно по этой причине при запуске может появляться ненужная вам страница какого-нибудь поисковика либо стороннего сайта. Всю эту информацию можно удалить, вернуть к прежнему виду своими руками, причём можете не опасаться, что вы как-нибудь умудритесь навредить своему компьютеру.
В первую очередь вам потребуется поработать с ярлыком браузера, так как часто сайты прописывают себя именно в свойствах. Для этого вам следует:
- Нажать правой кнопкой мыши на ярлыке браузера;
- Открыть «Свойства»;
Открываем свойства браузера - Перейти во вкладку «Ярлык».
В свойствах заходим во вкладку «Ярлык»
Обратите своё внимание на поле «Объект», если там после Applicationchrome.exe указана ещё какая-то дополнительная информация, тогда смело удаляйте её. Также обратите внимание на раздел «Общая папка», где после слова Application тоже не должно быть никаких значений. Для лучшего результата сделайте следующее:
- Запустите «Панель управления»;
Открываем «Панель управления» - Выберите параметр «Свойства обозревателя»;
Запускаем «Свойства обозревателя» - Появится окно настроек сети, где нас интересует вкладка «Общие»;
Изменяем домашнюю страницу - В разделе «Домашняя страница» может быть указан адрес того сайта, который нас интересует;
- Удаляйте его и сохраняйте все изменения.
После этого, скорее всего, при запуске ПК браузер больше не будет активироваться, но могут оставаться ещё некоторые данные внедрённого кода. Избавиться от них можно только, если вручную изменять настройки внутри самих веб-браузеров.
Если вы используете «Яндекс.Браузер»:
- Нажмите на изображение трёх линий в верхней части окна и откройте «Настройки»;
Открываем «Настройки» в Яндекс.Браузере - Найдите раздел «Поиск» и выберите нужную вам поисковую систему.
Изменяем поисковую систему
Если вы используете Google Chrome:
- Найдите изображение трёх точек в верхней части окна и в меню выберите «Настройки»;
Настройки в Chrome - В разделе «При запуске открывать» нажмите на кнопку «Добавить» и удалите неизвестные вам адреса, а после, измените сам параметр на положение «Новую вкладку»;
Изменяем параметры запуска на «Новую вкладку» - В разделе «Поиск» укажите нужную вам поисковую систему. Желательно убрать все неизвестные адреса сайтов, что можно сделать с помощью кнопки «Настроить поисковые системы».
Изменяем поисковую систему в браузере
Если вы используете веб-браузер «Опера»:
- Нажмите кнопку «Меню»;
- Выберите параметр «Настройки» и «Общие настройки»;
Открываем «Общие настройки» - Выберите вкладку «Расширенные» и в меню слева «Содержимое»;
Удаляем ненужные скрипты в содержимом - Нажмите «Настроить JavaScript» и удалите все неизвестные вам адреса;
- Выберите «Cookies» и очистите их полностью.
Удаляем Cookies
Если вы используете браузер Internet Explorer:
- Найдите кнопку «Сервис» и выберите «Надстройки»;
Выбираем «Надстройки» - В «Панели инструментов и расширений» отключите неизвестные вам ресурсы;
Изменяем данные в панели инструментов и расширений - В «Службе поиска» проделайте то же самое и сохраните изменения.
Удаляем ненужные адреса в «Службе поиска»
Если вы используете браузер Mozilla Firefox:
- Нажмите на изображение трёх линий и откройте «Настройки»;
Настройки браузера Mozilla - Перейдите во вкладку «Основные»;
Открываем «Основные» настройки - В разделе «Запуск» выберите параметр «Показывать пустую страницу».
Выбираем «показывать пустую страницу»
Если вы используете браузер Microsoft Edge:
- Нажмите на изображение трёх точек в правом верхнем углу;
- Выберите «Настройки»;
Выбираем «Настройки» в меню - В разделе «Открыть с помощью» установите точку на пункт «Начальная страница»;
Изменяем параметры начальной страницы - Откройте «Дополнительные настройки» и укажите адрес домашней страницы в соответствующем поле;
Изменяем дополнительные параметры - Измените поисковую систему на предпочтительную в разделе «Поиск в адресной строке с помощью…».
Помните о том, что все манипуляции над настройками браузера выполняются только в последнюю очередь. Это связано с тем, что главный наш вирус сидел в реестре и других разделах компьютера, откуда мы его уже убрали. Если бы вы поступили иначе, то все изменения, которые внесли в настройки браузера вернулись снова и вам заново пришлось все менять по своему вкусу.
Восстановление системы
Если по какой-то причине вам всё-таки не удалось избавиться от постоянно открывающегося браузера во время запуска ПК, тогда вы можете восстановить прежнее состояние системы. Для этого необходимо:
- Открыть меню «Пуск» и выбрать «Все программы»;
- Перейдите в папку «Стандартные»;
Открываем папку «Стандартные» в меню «Пуск» - Откройте «Служебные»;
- Нажмите на приложение «Восстановление системы»;
Открываем папку «Служебные» и выбираем «Восстановление системы» - В появившемся окне выберите дату восстановления и нажмите кнопку «Далее»;
Указываем дату восстановления - Дожидайтесь окончания процедуры.
Видео: удаление вируса, открывающего браузер с рекламой при запуске ПК
Таким образом, воспользовавшись этими вариантами решения проблемы, вы сможете восстановить свой компьютер, отключить постоянно запускающийся браузер с компьютером и убрать всю вредоносную информацию. Желательно соблюдать последовательность действий, чтобы вам несколько раз не пришлось делать одно и то же, тогда вы справитесь с проблемой в считаные минуты.
—>
Регулярное посещение сайтов сомнительного содержания может привести к заражению операционной системы вредоносными программами и вирусами. Одним из результатов такого заражения может стать ситуация, когда при включении компьютера открывается браузер с сайтом.
Будьте уверены, что вы стали жертвой вредоносного ПО, если при загрузке Windows открывается сайт. Чаще всего такое происходит по невнимательности самих пользователей. Чтобы не допустить попадания опасного кода в системный реестр, нужно предпринять экстренные меры безопасности.
Причины появления
Вредоносные файлы в нашем случае вероятнее всего попадают в систему во время скачивания программ, игр и других приложений. Во время распаковки или установки программы пользователь вручную активирует код опасного вируса. После этого этот код прописывается в любых местах компьютера, нарушая работу ОС.
Злоумышленники прячут свои вредоносные файлы под потенциально полезным софтом. Суть такого проникновения в чужой компьютер – увеличение посещаемости на сайте, за счет автоматического попадания пользователей ПК через рекламу.
В любом случае подобные коды, попадающие в систему через скачивание и установку программ, являются опасными. Придется провести профилактические работы в операционной системе для извлечения опасных кодов.
Что делать, когда при включении компьютера открывается браузер?
Проблема приобрела серьезных масштабов последнее время с появлением различного вредоносного ПО. Антивирусы не справляются со всеми опасными кодами, а иногда не распознают их. Мы рассмотрим несколько вариантов, как можно устранить данную проблему.
Очистка автозагрузки
Проверяем настройки автозагрузки, ведь браузер может находиться там, из-за чего запускается вместе с Windows. Для очистки автозагрузки выполняем следующие действия:
- Открываем «Пуск»
- В строке поиска вводим «msconfig»
- В Конфигурации системы открываем вкладку «Автозагрузка»
- Просматриваем все незнакомые нам программы
- Убираем напротив лишних программ галочку
- Сохраняем изменения, нажав «ОК».
Это всего лишь первый шаг к исправлению ошибки, поэтому, если этот способ не помог — переходим к следующему.
Очистка реестра
Перед началом работы с реестром нужно перезагрузить компьютер и посмотреть, какой сайт загружается вместе с браузером. Нам нужно запомнить адрес и название сайта.
Совет: отключите интернет соединения перед выполнением очистки реестра, чтобы не происходила постоянная переадресация сайта.
Начинаем работу с реестром, выполняя следующие шаги:
- Для вызова окна с рабочего стола используем «Win + R»
- Вводим «regedit» в пустую строку
- Нажимаем «ОК»
- В окне редактора реестра кликаем на папку с названием HKEY_USERS
- На клавиатуре используем комбинацию «Ctrl + F»
- Вводим имя сайта, который открывается в браузере
- Все обнаруженные
- Все обнаруженные файлы удаляем
Совет: обратите внимание на пункт «Значение», в котором указано имя файла. Если оно содержит название сайта – без промедлений удаляйте.
Использование программ для очистки реестра
Чтобы пойти путем проще, нужно скачать специальные программы, которые очищают реестр. Вы можете воспользоваться CCleaner или AdwCleaner. В главном меню находиться вкладка реестра, где происходит очистка. Рассмотрим пример с использованием CCleaner:
- Запускаем CCleaner и заходим во вкладу «Реестр» в левой панели
- Нажимаем «Поиск проблем»
- «Исправить отмеченные»
Если очистка реестра не помогла, нужно попробовать проверить компьютер на наличие вирусов.
Проверка компьютера на вирусы
Несмотря на хорошую маскировку, рассматриваемые нами вредоносные коды все могут быть обнаружены антивирусом. Используйте то антивирусное ПО, которым обычно пользуетесь и выполните полную проверку.
По завершению удалите все файлы, которые содержат рекламное программное обеспечение. Перезагрузите компьютер и проведите еще одну проверку на вирусы. При повторном сканировании могут обнаружиться дополнительные вредоносные файлы, которые также необходимо удалить.
Удаление страницы из браузера
Вредоносные программы прописывают информацию о себе в настройках браузера. Поэтому при включении компьютера открывается браузер с сайтом, и как убрать его, поможет в этом удаление страницы. Выполнять эту работу лучше всего поэтапно. Начнем с ярлыка:
- ПКМ кликаем на ярлык браузера
- «Свойства»
- Вкладка «Ярлык»
- Смотрим на пункт «Объект», если указана любая информация другая после «Applicationchrome.exe», смело удаляем ее.
После этого начинаем втором этап. Не закрывая свойства ярлыка, нужно обратить внимание на строку «Рабочая папка». После слова «Application» не должно стоять никаких знаков. Если все же они есть, делаем следующее:
- «Панель управления»
- «Свойства обозревателя»
- Вкладка «Общие»
- В разделе «Домашняя страница» может быть указан адрес вредоносного сайта
- Удаляем этот адрес и нажимаем «ОК».
Проблема должна исчезнуть после удаления страницы, но никто не застрахован, что это случиться в 100% случаев. Тогда стоит перейти к настройкам браузера.
Изменение параметров внутри браузера
Внедренный через вредоносную программу код может оставаться внутри настроек браузера. Чтобы изменить параметры, нужно вручную совершить изменения. Покажем, как это делать, на примере Chrome:
- Ищем настройки в браузере
- Раздел «При запуске открывать» нажимаем «Добавить» заданные страницы
- Удаляем неизвестные адреса сайтов
- Ставим отметку напротив пункта «Новую вкладку»
- В настройках поисковой системы удаляем все адреса, оставив нужные несколько систем поиска
Важно: выполнять изменения в настройках браузера нужно в последнюю очередь, после всех проделанных действий, что были описаны выше.
Восстановление системы
Крайний случай для исправления ошибки с запуском браузера вместе с Windows – восстановить систему в прежнее состояние.
- Открываем меню «Пуск»
- «Все программы»
- «Стандартные»
- «Служебные»
- «Восстановление системы»
- Указываем дату восстановление из списка
Далее следуем указаниям и дожидаемся окончания восстановления.
Заключение
Выполнив последовательно все описанные методы, вы избавитесь от проблемы с автоматическим запуском браузера при входе в систему. Обязательно нужно следовать пошагово, иначе придется возвращаться в начало и проделывать все по несколько раз.
Используемые источники:
- https://pomogaemkompu.temaretik.com/1555764566835333764/15-prichin-pochemu-pri-zagruzke-kompyutera-poyavlyaetsya-chernyj-ekran-reshenie-problem/
- https://skesov.ru/otkryivaetsya-brauzer-sam-po-sebe-s-reklamoy/
- https://geekon.media/pri-zapuske-kompjutera-otkryvaetsja-brauzer-sovety-kak-ispravit/
 Как исправить: браузер открывается сам по себе с рекламой - инструкция от Averina.com
Как исправить: браузер открывается сам по себе с рекламой - инструкция от Averina.com Как настроить браузер по умолчанию
Как настроить браузер по умолчанию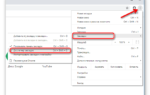 Почему открываются вкладки с рекламой? Что делать, если постоянно открываются вкладки с рекламой?
Почему открываются вкладки с рекламой? Что делать, если постоянно открываются вкладки с рекламой?
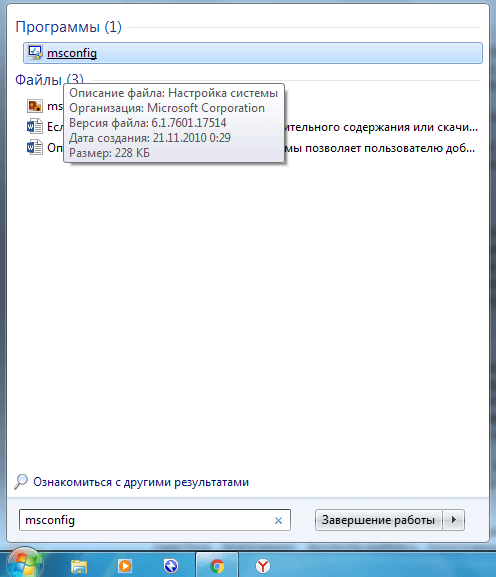
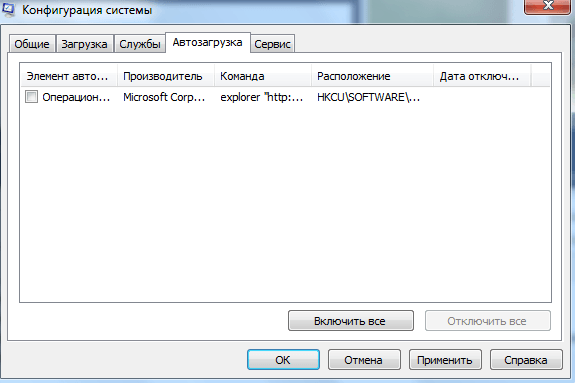
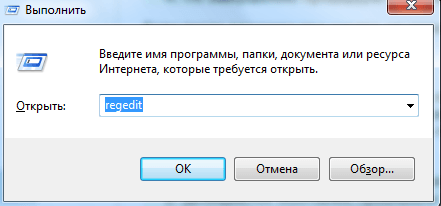
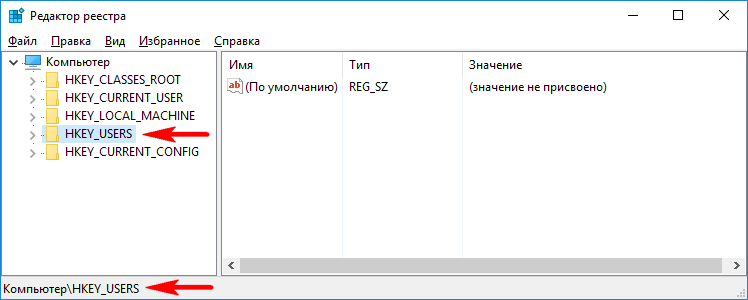
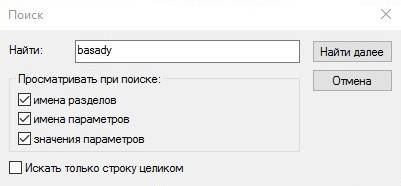
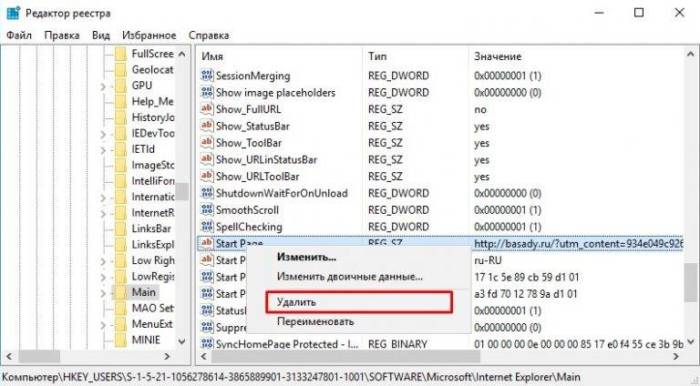
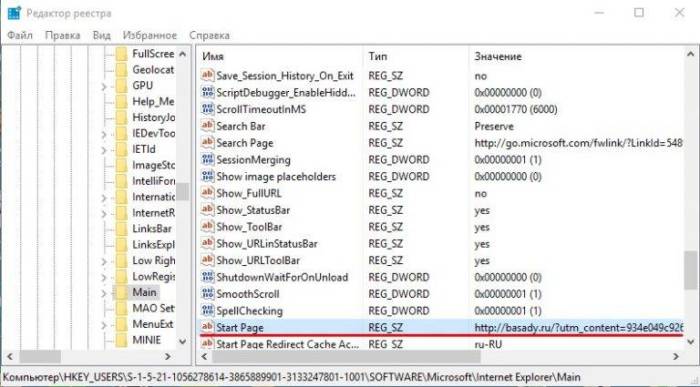
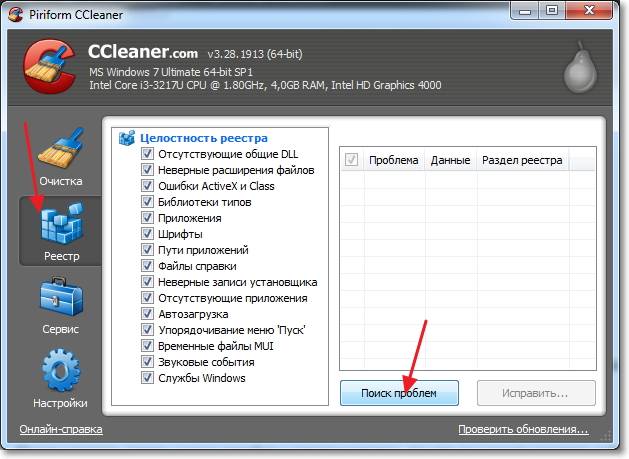
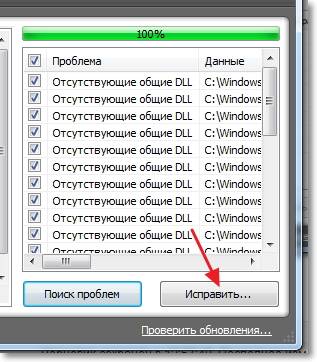
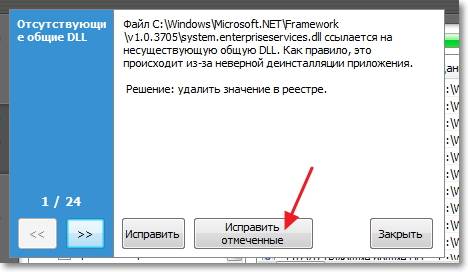
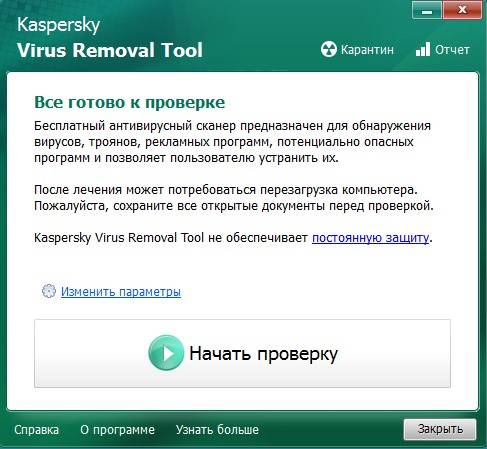
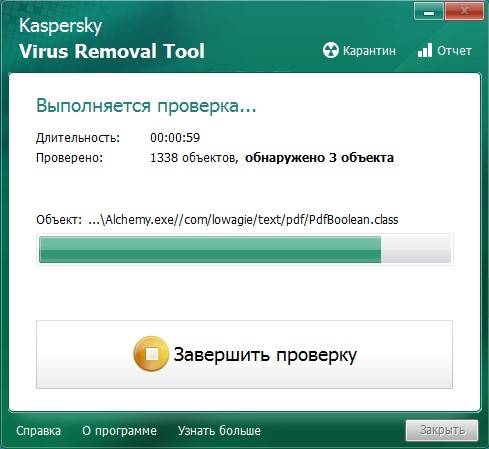
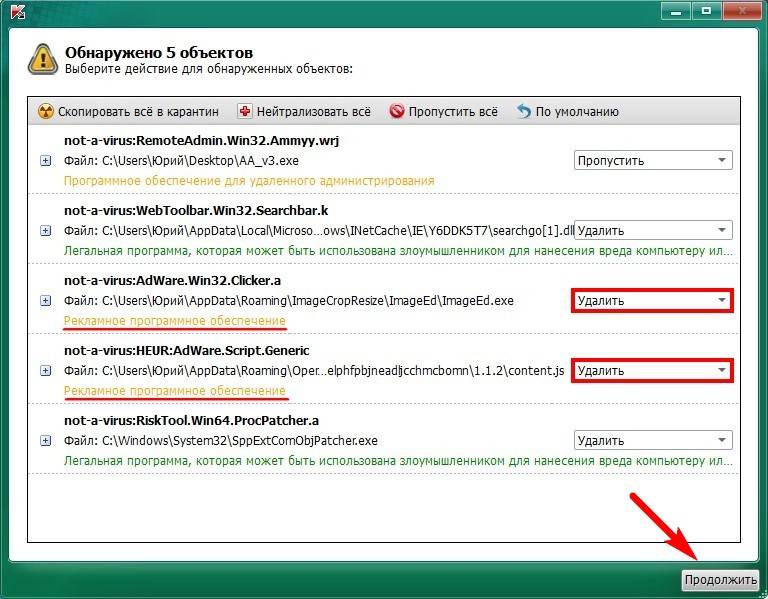
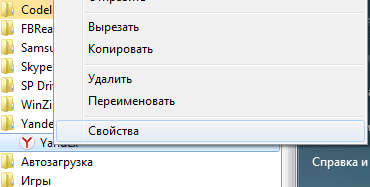
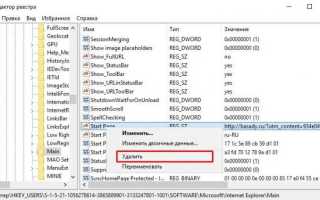

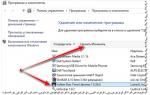 Что делать, когда при запуске компьютера автоматически открывается браузер с рекламой или сайтом
Что делать, когда при запуске компьютера автоматически открывается браузер с рекламой или сайтом Как убрать автозапуск программ в Windows 7 при включении компьютера?
Как убрать автозапуск программ в Windows 7 при включении компьютера? Как выбрать и установить браузер по умолчанию
Как выбрать и установить браузер по умолчанию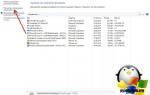 Что делать, если при включении ноутбука на дисплее отображается черный экран
Что делать, если при включении ноутбука на дисплее отображается черный экран