Содержание
- 1 Скрытие раздела жесткого диска в командной строке
- 2 Скрытие разделов диска с помощью управления дисками Windows 10, 8.1 и Windows 7
- 3 Как скрыть раздел диска или диск — Видео
- 4 Использование редактора локальной групповой политики или редактора реестра для скрытия разделов и дисков
- 5 Суть проблемы
- 6 Вариант 1. Использовать службу «Управление дисками»
- 7 Вариант 2. Использовать командную строку
- 8 Вариант 3. Использовать службу «Редактор локальной групповой политики»
- 9 Вариант 4. Использовать службу «Редактор реестра»
- 10 Три способа скрыть разделы диска

В этой инструкции — простой способ скрыть разделы на жестком диске, чтобы они не показывались в проводнике и других местах в Windows 10, 8.1 и Windows 7. Начинающим пользователям рекомендую быть внимательными при выполнении каждого шага, чтобы не убрать не то, что нужно. Также ниже есть видео инструкция с демонстрацией описанного.
В завершении руководства также описан способ скрытия разделов или жестких дисков в Windows не совсем для начинающих, и заключающийся не в простом удалении буквы диска, как в первых двух вариантах.
Скрытие раздела жесткого диска в командной строке
Более опытные пользователи, видя в проводнике раздел восстановления (который должен быть скрыт) или зарезервированный системой раздел с загрузчиком, обычно заходят в утилиту «Управление дисками» Windows, однако обычно с помощью неё нельзя выполнить указанную задачу — каких-либо доступных действий над системными разделами нет.
Однако, скрыть такой раздел очень просто, воспользовавшись командной строкой, которую требуется запустить от имени администратора. Для этого в Windows 10 и Windows 8.1 кликните правой кнопкой мыши по кнопке «Пуск» и выберите нужный пункт меню «Командная строка (администратор)», а в Windows 7 найдите командную строку в стандартных программах, кликните по ней правой кнопкой мыши и выберите пункт «Запуск от имени Администратора».
В командной строке по порядку выполните следующие команды (после каждой нажимаем Enter), будучи внимательными на этапах выбора раздела и указания буквы/
- diskpart
- list volume — эта команда покажет список разделов на компьютере. Вам следует отметить для себя номер (я буду использовать N) раздела, который нужно скрыть и его букву (пусть будет E).
- select volume N
- remove letter=E
- exit
После этого можно закрыть командную строку, а ненужный раздел пропадет из проводника.
Скрытие разделов диска с помощью управления дисками Windows 10, 8.1 и Windows 7
Для дисков, не являющихся системными, вы можете использовать более простой способ — утилиту управления дисками. Для ее запуска нажмите клавиши Windows+R на клавиатуре и введите diskmgmt.msc после чего нажмите Enter.
Следующим шагом, найдите нужный раздел, кликните по нему правой кнопкой мыши и выберите пункт меню «Изменить букву диска или путь к диску».
В следующем окне, выбрав букву диска (впрочем, она и так будет выбрана), нажмите «Удалить» и подтвердите удаление буквы диска.
Как скрыть раздел диска или диск — Видео
Использование редактора локальной групповой политики или редактора реестра для скрытия разделов и дисков
Есть и еще один способ — использовать специальные настройки ОС, чтобы скрыть диски или разделы. Для версий Windows 10, 8.1 и 7 Pro (или выше) указанные действия проще всего выполнить с помощью редактора локальной групповой политики. Для домашних версий придется использовать редактор реестра.
При использовании редактора локальной групповой политики для скрытия дисков, выполните следующие шаги.
- Запустите редактор локальной групповой политики (клавиши Win+R, ввести gpedit.msc в окно «Выполнить»).
- Перейдите к разделу Конфигурация пользователя — Административные шаблоны — Компоненты Windows — Проводник.
- Дважды кликните по параметру «Скрыть выбранные диски из окна «Мой компьютер».
- В значении параметра укажите «Включено», а в поле «Выберите одну из указанных комбинаций» укажите, какие диски нужно скрыть. Примените параметры.
Выбранные диски и разделы должны исчезнуть из проводника Windows сразу после применения параметров. Если этого не произошло, попробуйте перезагрузить компьютер.
То же самое с помощью редактора реестра выполняется следующим образом:
- Запустите редактор реестра (Win+R, ввести regedit)
- Перейдите к разделу HKEY_CURRENT_USER Software Microsoft Windows CurrentVersion Policies Explorer
- Создайте в данном разделе параметр DWORD с именем NoDrives (с помощью правого клика в правой части редактора реестра по пустому месту)
- Установите для него значение, соответствующее дискам, которые нужно скрыть (далее поясню).
Для каждого диска имеется собственное числовое значение. Я приведу значения для разных букв разделов в десятичном счислении (потому как с ними проще оперировать в дальнейшем).
Например, нам требуется скрыть раздел E. Для этого мы дважды кликаем по параметру NoDrives и выбрав десятичную систему счисления вводим 16, после чего сохраняем значения. В случае, если нам нужно скрыть несколько дисков, то их значения нужно сложить и ввести получившийся результат.
После изменения параметров реестра, они обычно применяются сразу, т.е. диски и разделы скрываются из проводника, но, если этого не произошло, перезагрузите компьютер.
Вот и все, как видите, достаточно просто. Но если у вас, тем не менее, остались вопросы, касающиеся скрытия разделов — задавайте их в комментариях, буду отвечать.
Читайте, как скрыть раздел восстановления или любой другой диск в Windows. Четыре способа, используя стандартные функции системы. Операционная система «Windows» предоставляет пользователю широкий набор возможностей. Разработанная корпорацией «Microsoft», система «Windows», используя внутренние инструменты управления, позволяет пользователю осуществлять полный контроль над всеми элементами системы. «Windows» имеет несколько видов учетных записей, обладающих различными правами доступа к управлению системой в целом и ее отдельными элементами. Зарегистрировавшись с правами администратора, пользователь берет под свой контроль все процессы системы и настраивает ее работу по своему усмотрению, для достижения максимального удобства использования.
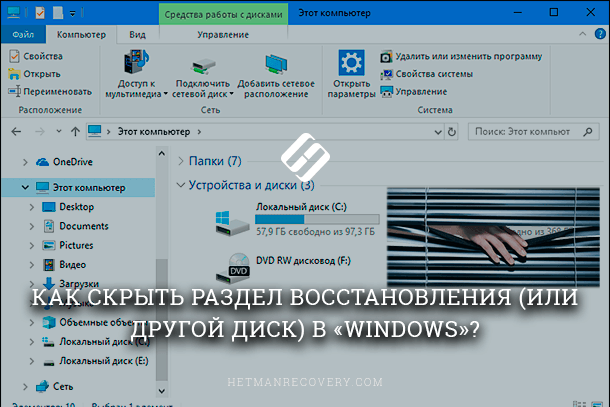
Суть проблемы
Иногда по определенным причинам, пользователь вынужден вносить корректирующие изменения в интерфейс операционной системы «Windows», изменять ее настройки, скрывать или отображать диски, папки, файлы и элементы управления системой и т.д.
Нередко возникает ситуация, например, после переустановки операционной системы «Windows» или других действий с настройками системы, что в проводнике файлов отображаются дополнительные разделы. Это могут быть разделы восстановления операционной системы или разделы, зарезервированные системой для своих собственных нужд. В таком случае естественным желанием будет скрыть такие разделы для предотвращения доступа к ним. Использовать такие разделы как обычное место хранения информации не получиться, но существует вероятность случайно изменить или повредить их, что может повлечь за собой возникновение отдельных неполадок или вызвать проблемы с загрузкой или восстановлением системы в целом. Иногда у пользователя возникает желание скрыть какой-либо диск по другим причинам, например, ограничить доступ к хранящейся личной информации.
В этой статье мы рассмотрим возможные варианты сокрытия таких разделов или дисков для компьютеров на базе операционной системы «Windows». Отдельно стоит отметить, что все действия, описанные в статье, надо выполнять с особой внимательностью. Это в первую очередь относится к неопытным компьютерным пользователям, чтобы своими действиями не нарушить работоспособность операционной системы.
В первых двух вариантах для сокрытия разделов мы удалим букву в названии диска (раздела). Раздел будет по-прежнему виден и доступен инструментам управления дисками, но он не будет отображаться в проводнике и обычных настольных приложениях. Вы всегда можете переназначить новую букву диска в будущем, чтобы отобразить его.
Вариант 1. Использовать службу «Управление дисками»
Многие разделы и диски можно скрыть с помощью графического инструмента «Управление дисками».
«Управление дисками» относится к разряду специальных служебных программ по управлению персональным компьютером на базе операционной системы «Windows». Благодаря этой службе пользователь может управлять всеми подключенными дисками, создавать на них любые разделы, а также изменять их структуру. Служба «Управление дисками» является стандартным инструментом «Windows» и прекрасно работает с любыми видами жестких (HDD) и твердотельных (SSD) дисков, а также со съемными «USB-накопителями» и «SD-картами».
Для начала откройте службу «Управление дисками». Это можно выполнить несколькими способами. Здесь мы рассмотрим четыре возможных способа, и вы можете выбрать любой их них, наиболее подходящий именно вам.
Первый способ: Откройте диалоговое окно «Выполнить» (например, используя сочетание клавиш «Windows + R»), и введите в поле командной строки «diskmgmt.msc».
Ниже мы более подробно опишем возможные способы доступа к диалоговому окну «Выполнить».
Второй способ: Щелкните правой кнопкой мыши по кнопке «Пуск», расположенной на «Панели задач» в нижнем левом углу рабочего стола, или нажмите вместе сочетание клавиш «Windows + X». В открывшемся всплывающем меню выберите раздел «Управление дисками».
Третий способ: Нажмите на «Панели задач» кнопку «Поиск», расположенную рядом с кнопкой «Пуск», и в поле поиска начните вводить запрос «жесткого диска». Выберите предложенный вариант лучшего соответствия «Создание и форматирование разделов жесткого диска».
Четвертый способ: Это не самый простой способ, но он предоставляет пользователю возможность доступа ко всем главным службам управления компьютера. И вы сможете воспользоваться им для перехода к другим службам управления при необходимости. Найдите на рабочем столе ярлык «Этот компьютер» и щелкните на нем правой кнопкой мыши для вызова всплывающего меню. В перечне доступных действий выберите раздел «Управление».
Или откройте раздел «Управление», нажав соответствующую кнопку в проводнике файлов «Этот компьютер» на главной ленте меню во вкладке «Компьютер».
В окне «Управление компьютером» в левой панели выберите из предложенных элементов раздел «Управление дисками».
Выберите раздел, который вы хотите скрыть. Например, если вы хотите скрыть диск с буквой «Е:» в «Проводнике файлов», то найдите раздел с буквой «Е:» в столбце «Том» в окне «Управление дисками».
Щелкните этот раздел правой кнопкой мыши, а затем во всплывающем меню выберите команду «Изменить букву диска и путь к диску…».
Если при нажатии правой кнопкой мыши на требуемый диск или раздел вы не видите в меню никаких команд, кроме «Справка», то перейдите к следующему варианту сокрытия диска, описанному ниже. Не каждый диск или раздел можно скрыть при помощи этого варианта.
В появившемся окне выберите искомую букву диска или раздела, которую вы желаете удалить, нажмите кнопку «Удалить», а затем нажмите кнопку «ОК» для подтверждения действия.
Каждый раздел обычно имеет только одну букву диска и по умолчанию она сразу будет отмечена. Если в разделе указано несколько букв диска, то вам, вероятно, придётся удалить каждую из них.
Появится системное предупреждение «Windows» о том, что программы могут перестать работать, если вы удалите букву диска. Например, если вы установили приложение на этом диске или сохранили на нем важные файлы, то вы не сможете получить к ним доступ до тех пор, пока диск не имеет, присвоенной ему, буквы.
Нажмите кнопку «Да», чтобы продолжить.
Если диск в настоящее время используется, то вам будет предложено перезагрузить компьютер для завершения процесса. По завершению перезагрузки указанный диск или раздел не будет отображаться в проводнике файлов «Windows».
Если вы захотите снова сделать диск или раздел видимым, то повторите весь алгоритм заново: перейдите к инструменту управления дисками, откройте окно «Изменить букву диска и путь к диску…», а затем нажмите кнопку «Добавить…», чтобы присвоить ему букву. Задайте диску или разделу ту же букву, какая была раньше, чтобы все заработало должным образом.
Вариант 2. Использовать командную строку
Инструмент «Управление дисками» работает не с каждым разделом или диском. Поэтому чтобы скрыть нужный диск можно воспользоваться следующим вариантом.
Как и в предыдущем разделе статьи, в проводнике файлов «Этот компьютер» выберите диск, который вы хотите скрыть. В нашем примере мы выбрали диск «Е:», указанный на рисунке ниже.
Далее необходимо открыть командную строку, обладающую правами администратора. Это можно выполнить разными способами, но мы расскажем только о некоторых из них. Они одинаково подходят для любых версий операционной системы «Windows».
Первый способ: Нажмите кнопку «Поиск», расположенную на «Панели задач» рядом с кнопкой «Пуск» в нижнем левом углу экрана, и введите поисковый запрос «cmd». Выберите из предложенных вариантов совпадений лучшее соответствие и нажмите на нем правой кнопкой мыши. В открывшемся всплывающем меню выберите раздел «Запуск от имени администратора».
Второй способ: Нажмите кнопку «Пуск» на «Панели задач» и откройте главное пользовательское меню «Windows». Используя полосу прокрутки, опустите бегунок вниз, и из списка доступных приложений и программ выберите раздел «Служебные – Windows». Откройте вложенное меню и найдите раздел «Командная строка». Нажмите на нем правой кнопкой мыши и откройте всплывающее меню. В разделе «Дополнительно» откройте вложенное меню и выберите раздел «Запуск от имени администратора».
Третий способ: Откройте проводник файлов «Этот компьютер» и перейдите в системный диск «С:». Откройте папку «Windows», затем выберите папку «System32» и найдите исполняемый файл командной строки «cmd.exe». Щелкните на нем правой кнопкой мыши и откройте всплывающее меню. Выберите из списка предложенных действий раздел «Запуск от имени администратора».
Нажмите кнопку «Да» в предупреждающем сообщении службы контроля учетных записей «Windows»: «Разрешить этому приложению вносить изменения на вашем устройстве?» и выполните вход в приложение «Командная строка».
В командной строке запустите системную утилиту «diskpart», введя соответствующую команду и нажав «Ввод» на клавиатуре.
Обратите внимание, что наименование пути в командной строке измениться с «C: WINDOWS system32 >» на «DISKPART>», чтобы подтвердить, что системная утилита запущена. Затем введите команду «list volume» и нажмите клавишу «Ввод», чтобы отобразить тома, подключенные к вашему компьютеру.
Определите номер тома того раздела, который вы хотите скрыть. Например, если мы хотим скрыть раздел с буквой «Е:», то мы видим, что это «Том 3» на приведенном выше снимке экрана.
Выполните следующую команду, чтобы выбрать раздел, заменив символ «#» на номер нужного тома:
«select volume #»
Как сказано выше, в нашем примере, мы решили выбрать «Том 3», поэтому мы выполним следующую команду:
«select volume 3»
Затем выполните следующую команду, чтобы удалить букву требуемого раздела:
«remove letter=#»
Замените символ «#»на букву раздела, который вы хотите скрыть. Для нашего примера мы использовали букву раздела «Е».
«remove letter=Е»
Теперь выбранный вами раздел будет мгновенно скрыт.
Вариант 3. Использовать службу «Редактор локальной групповой политики»
Операционная система «Windows 10» позволяет, с помощью службы «Редактор локальной групповой политики»«gpedit.msc», скрыть выбранный вами раздел. Стоит отметить, что в случае, если у вас установлена версия «Windows 10 Home Edition», то вы не сможете воспользоваться этим вариантом сокрытия раздела, так как служба «gpedit.msc» не поставляется с этой версией операционной системы. Для остальных версий системы «Windows 10» данный вариант применим.
Откройте диалоговое окно «Выполнить» любым из трех предложенных способов на выбор.
Первый способ: Нажмите на «Панели задач» кнопку «Пуск» и откройте главное пользовательское меню «Windows». В списке предложенных программ, используя полосу прокрутки, выберите раздел «Служебные – Windows», откройте вложенное меню и нажмите раздел «Выполнить».
Второй способ: Щелкните правой кнопкой мыши на кнопке «Пуск» или нажмите вместе сочетание клавиш «Windows + X» и откройте всплывающее меню. Выберите из списка доступных действий раздел «Выполнить».
Третий способ: Это определенно самый простой способ – нажмите вместе сочетание клавиш «Windows + R» и мгновенно откройте диалоговое окно. Введите в поле «Открыть:» команду «gpedit.msc» и нажмите кнопку «ОК» или клавишу «Ввод» на клавиатуре для исполнения.
Команда откроет окно «Редактор локальной групповой политики». Перейдите в левой панели окна к следующему разделу:
«Конфигурация пользователя – Административные шаблоны – Компоненты Windows – Проводник»
В правой панели окна выберите из списка доступных элементов параметров политики «Скрыть выбранные диски из окна «Мой компьютер». Дважды щелкните указанный параметр или нажмите на нем правой кнопкой мыши и в открывшемся меню выберите раздел «Изменить».
В окне настроек установите значение параметра в положение «Включено», а затем в поле «Выберите одну из указанных комбинаций» откройте вложенное меню и укажите нужный вариант ограничения. Нажмите кнопки «Применить» и «ОК» для сохранения указанных изменений.
В главном окне «Редактор локальной групповой политики» в правой панели напротив параметра «Скрыть выбранные диски из окна «Мой компьютер» появиться отметка состояния «Включена».
Выбранные диски и разделы больше не будут отображаться в проводнике файлов. Вы должны сразу увидеть эти изменения. Или, в некоторых случаях, вам может понадобиться перезагрузить ваш компьютер.
Вариант 4. Использовать службу «Редактор реестра»
Примечание: Вы должны помнить, что любые действия с реестром (создание, редактирование, удаление) могут привести к необратимым последствиям и повлиять на работоспособность всей системы. В случае если вы при редактировании реестра допустите какую-либо ошибку, измените или удалите важный раздел, то могут перестать работать отдельные приложения, могут возникнуть неполадки в системе, влияющие на ее функционирование, компьютер может перестать загружаться и, как следствие, потребуется полная переустановка всей операционной системы. Поэтому перед началом работы с реестром мы рекомендуем создать резервную копию реестра. Откройте окно «Редактор реестра», в ленте главного меню нажмите вкладку «Файл» и в списке действий выберите раздел «Экспорт». Присвойте имя сохраняемому файлу, выберите место для его хранения и нажмите кнопку «Сохранить». Теперь у вас есть резервная копия реестра, и вы сможете воспользоваться ей при необходимости.
Откройте диалоговое окно «Выполнить» любым, из описанных ранее, способом (например, нажмите вместе сочетание клавиш «Windows + R») и введите в поле «Открыть:» команду «regedit», затем нажмите кнопку «ОК» или клавишу «Ввод» на клавиатуре.
В сообщении службы контроля учетных записей «Windows» на вопрос «Разрешить этому приложению вносить изменения на вашем устройстве?» нажмите кнопку «Да» и окно «Редактор реестра» будет открыто.
В левой панели окна перейдите к следующему разделу:
Вы можете вручную указывать каждый элемент на пути к разделу или просто скопируйте и вставьте «HKEY_CURRENT_USER Software Microsoft Windows CurrentVersion Policies Explorer» в адресную строку под лентой главного меню окна. Второй вариант более надежен, так как в окне находится много похожих директорий и довольно легко ошибиться и выбрать неверный раздел.
Щелкните правой кнопкой мыши по пустому пространству в правой панели окна, откройте вложенное меню «Создать» и выберите раздел «Параметр DWORD (32 бита)».
Присвойте новому параметру имя «NoDrives». Дважды щелкните его или нажмите правой кнопкой мыши на нем и в открывшемся меню выберите раздел «Изменить…».
Установите для параметра соответствующее значение диска, который вы хотите скрыть, в десятичной системе исчисления. Затем нажмите кнопку «ОК» и сохраните внесенные изменения.
Каждый диск имеет свое цифровое значение. Так, например, диск «А» имеет значение «1», диск «В» – «2», «С» – «4», «D» – «8», «Е» – «16» и так далее до конца алфавита. Значение каждого следующего диска увеличивается в два раза по сравнению с предыдущим. И последний диск «Z» имеет значение «33554432».
В нашем случае для диска «Е:» это значение равно «16». Если вам потребуется скрыть несколько дисков, то необходимо сложить их числовые значения и в поле «Значение» ввести полученный результат. Например, для сокрытия дисков «D» и «Е» нужно в параметр «DWORD» ввести значение «24».
По завершению работы с реестром выполните перезагрузку компьютера, и все внесенные изменения вступят в силу.
Если вы захотите обратно отобразить диск в проводнике файлов, то просто удалите созданный параметр «NoDrives» и перезагрузите компьютер. Теперь скрытый диск станет видимым.
Как видите, скрыть какой-либо диск совсем не сложно. И если вы решите это сделать, то просто внимательно следуйте описанным выше инструкциям.
Три способа скрыть разделы диска
Первый способ.

Пункт меню: конфигурация пользователя->Административные шаблоны->компоненты windows-> проводник windows->Скрыть выбранные диски из окна «мой компьютер».
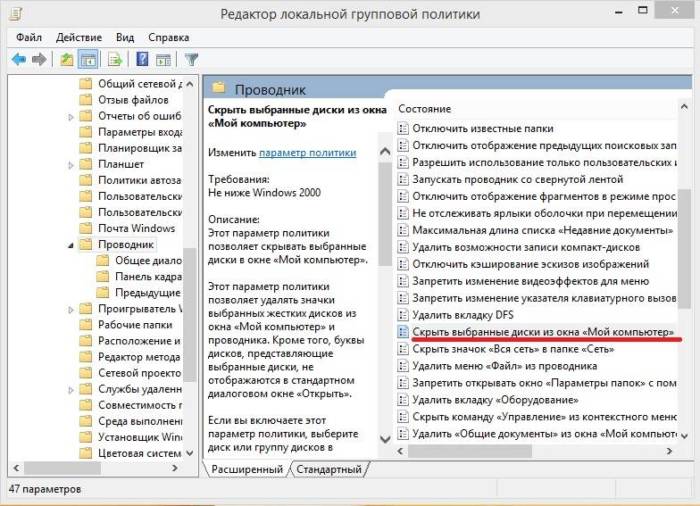
Однако на выбор всего четыре буквы диска A, B, C и D. Выбираем диск D.
Буква диска считается следующим образом: 2 возводим в степень порядкового номера буквы по алфавиту за вычетом одного.
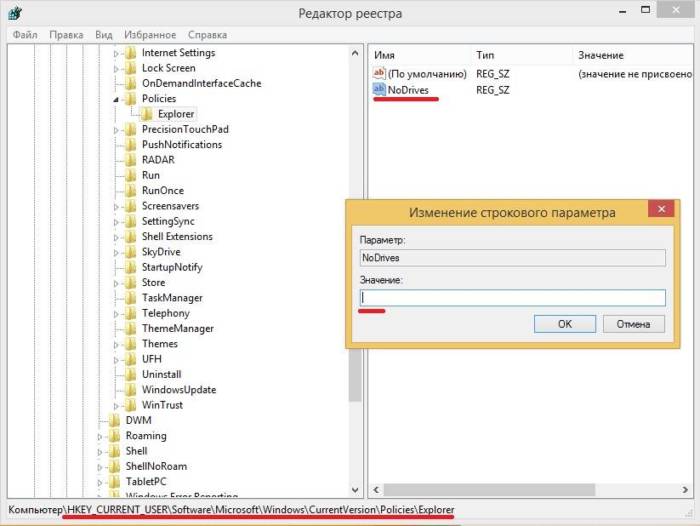
Второй способ.
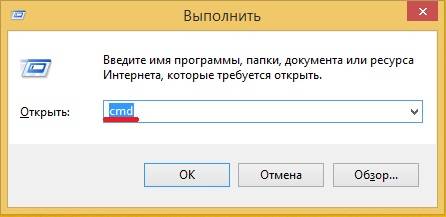 cmd.» class=»wp-image-4682″ srcset=»http://noviykomp.ru/wp-content/uploads/2020/02/pp_image_18081_jma833xzlt6-6.jpg 446w, https://www.softo-mir.ru/wp-content/uploads/2016/04/6-6-300×146.jpg 300w» sizes=»(max-width: 446px) 100vw, 446px» />
cmd.» class=»wp-image-4682″ srcset=»http://noviykomp.ru/wp-content/uploads/2020/02/pp_image_18081_jma833xzlt6-6.jpg 446w, https://www.softo-mir.ru/wp-content/uploads/2016/04/6-6-300×146.jpg 300w» sizes=»(max-width: 446px) 100vw, 446px» />Набираем Diskpart. Набираем help — список команд;
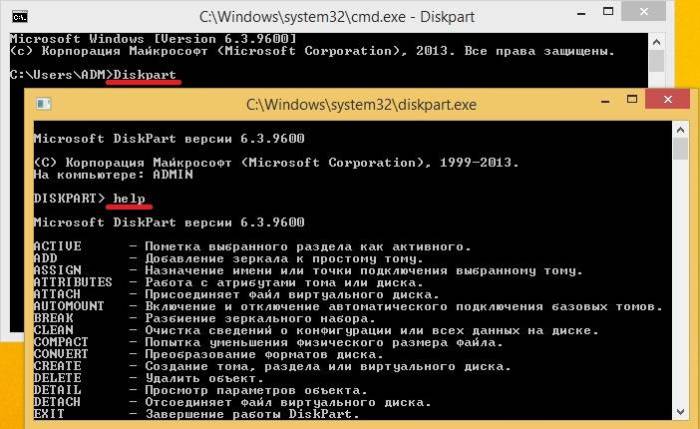
Теперь набираем Remove Letter F. Т.к. диску не присвоена никакая буква, то и в системе он отображаться не будет.

Третий способ.
2. Заходим в нее. Создаем там папку «Disk».
3. Заходим в свойства папки «SysRecoverInfo». На вкладке «безопасность» нажимаем «дополнительно»

4. Если у вас всего один пользователь п.4- можно опустить.На вкладке «владелец» нажимаем «изменить». Выбираем своего пользователя и ставим отметку «Заменить владельца подконтейров и объектов». Нажимаем «применить» и «ОК»
Теперь пояснение действий
2. Замена владельца нужна, чтобы никто кроме Вас не мог получить доступ к данной папке.
Важное замечание при установке атрибута «системный» папка не будет отображаться в проводнике, даже если включить отображение скрытых файлов. Главный минус данного способа диск нужно будет раз подключать каждый раз при перезагрузке системы.
В конце все же стоит отметить, любой скрытый раздел может быть найден. Все зависит только от квалификации того кто ищет. Специалист сразу увидит, что общий размер дисков намного меньше заявленных, значит скорее всего есть скрытый раздел.
Есть гораздо более эффективные способы сокрытия данных, например хранить их на внешнем сервере, как вариант на съемном диске. Но все же самый эффективный способ сокрытия данных, это использование шифрования.
Используемые источники:
- https://remontka.pro/hide-disk-partition-windows/
- https://hetmanrecovery.com/ru/recovery_news/how-can-i-hide-the-recovery-partition-or-other-drive-in-windows.htm
- https://www.softo-mir.ru/kak-skryt-razdel-zhestkogo-diska/
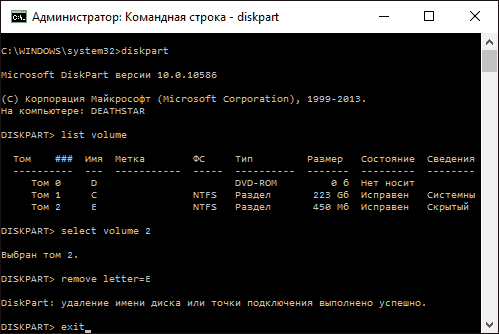
 Как скрыть раздел на жестком диске
Как скрыть раздел на жестком диске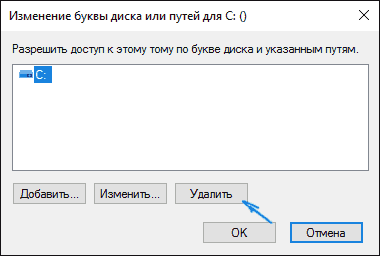
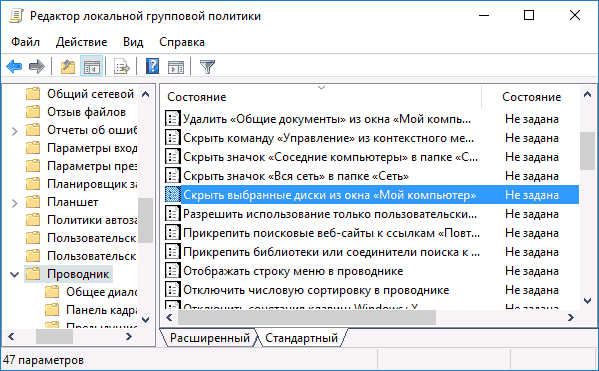
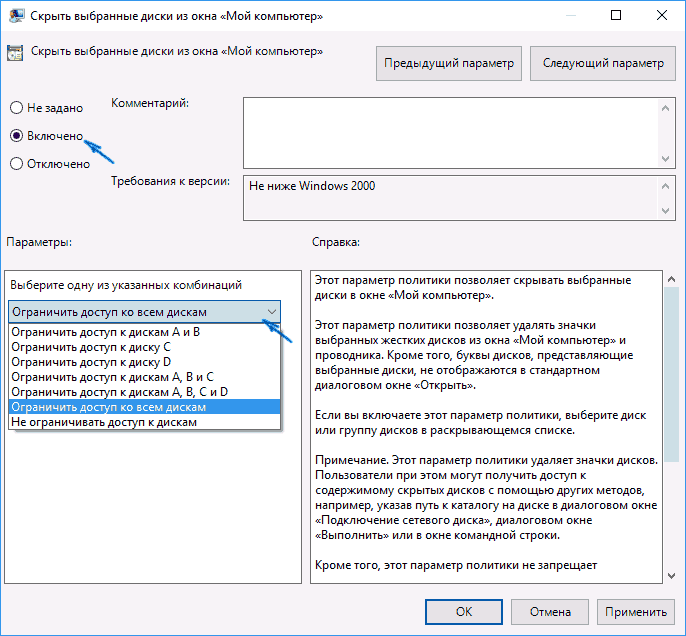
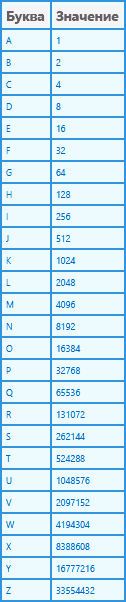
 Создать образ ISO из файлов и с диска. 10 проверенных способов
Создать образ ISO из файлов и с диска. 10 проверенных способов Разделы жесткого диска и файловые системы
Разделы жесткого диска и файловые системы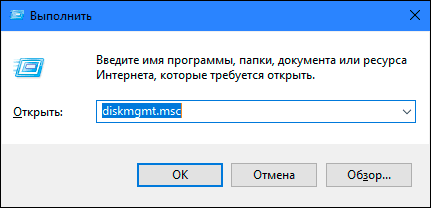
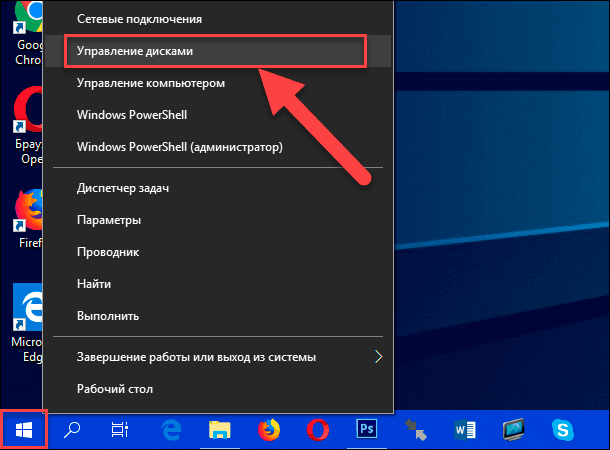
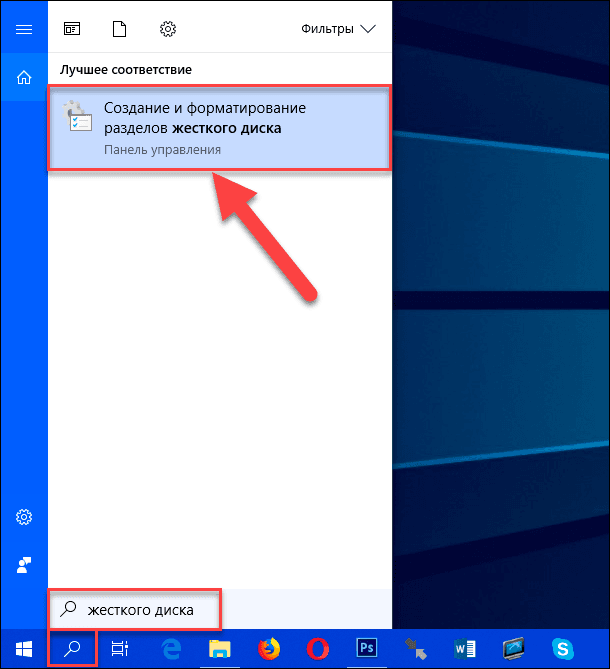
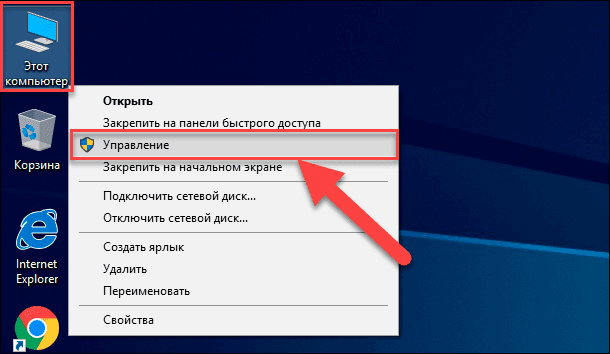
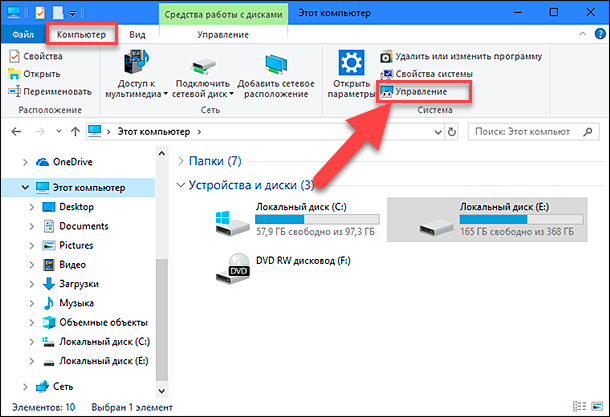
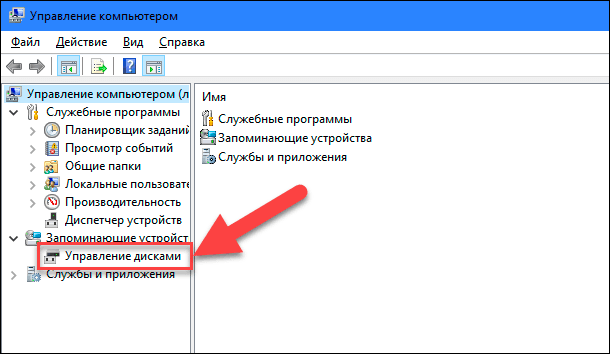
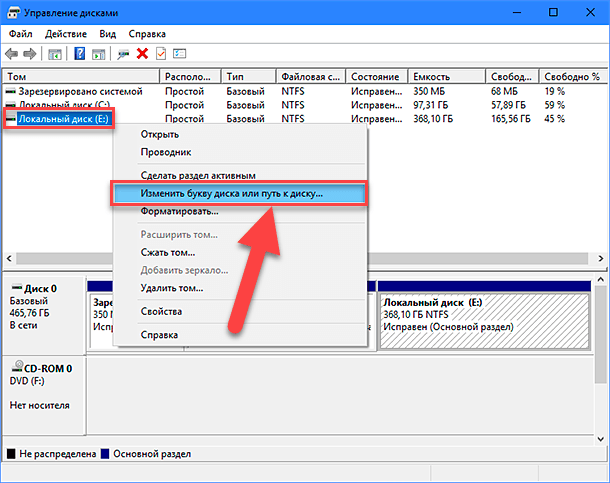
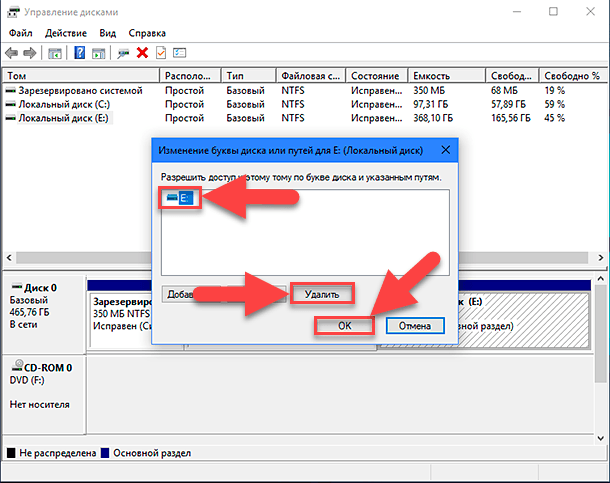
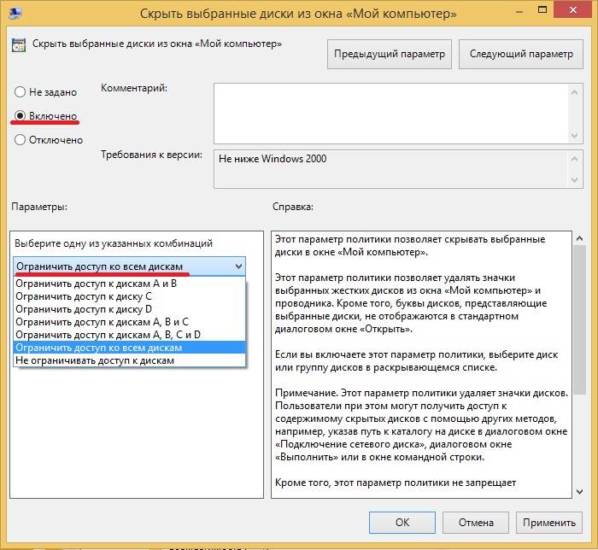
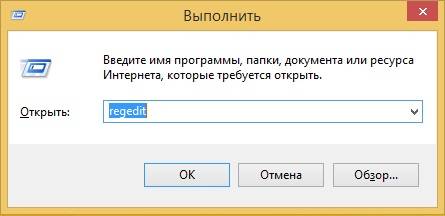
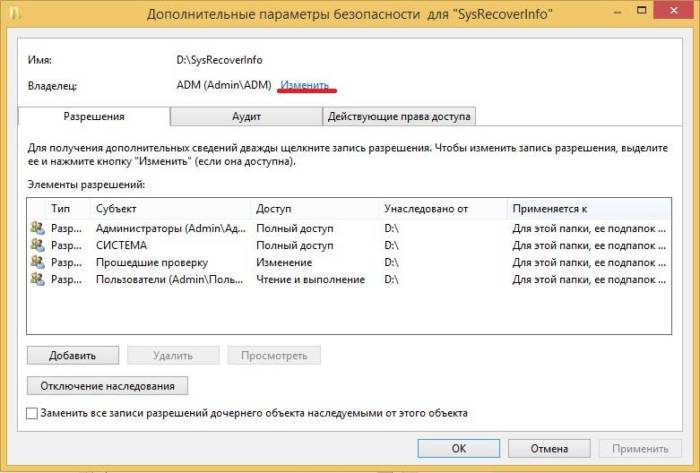
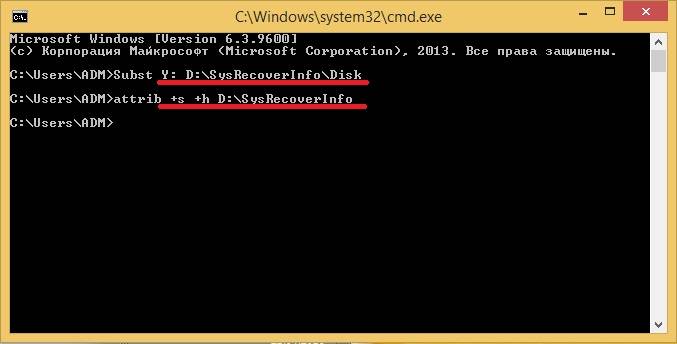
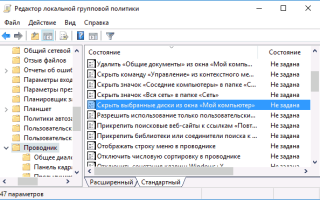

 Диск восстановления Windows 7, как создать и использовать
Диск восстановления Windows 7, как создать и использовать Как разделить диск на два: инструкция для Windows (XP/7/8/10), а также операционных систем Linux и Mac OS
Как разделить диск на два: инструкция для Windows (XP/7/8/10), а также операционных систем Linux и Mac OS "Установка Windows на данный диск невозможна. На выбранном диске находится таблица MBR"
"Установка Windows на данный диск невозможна. На выбранном диске находится таблица MBR" Создание аварийного диска Windows 10 и способы восстановления системы с его помощью
Создание аварийного диска Windows 10 и способы восстановления системы с его помощью