Содержание
В природе существует два вида графических адаптеров: дискретные и интегрированные. Дискретные подключаются к разъемам PCI-E и имеют собственные гнезда для подсоединения монитора. Интегрированные встраиваются в материнскую плату или в процессор.
Включаем интегрированную графику
В большинстве случаев для того, чтобы задействовать встроенную графику, достаточно подключить монитор к соответствующему разъему на материнской плате, предварительно вынув дискретную видеокарту из слота PCI-E. Если разъемы отсутствуют, то воспользоваться интегрированным видеоядром не представляется возможным.
При самом неблагоприятном исходе, при переключении монитора мы получим черный экран при загрузке, свидетельствующий о том, что встроенная графика отключена в БИОСе материнской платы либо для нее не установлены драйвера, либо и то, и другое. В этом случае подсоединяем монитор к дискретной видеокарте, перезагружаемся и входим в БИОС.
БИОС
- Рассмотрим ситуацию на примере UEFI BIOS, которым управляется большинство современных материнских плат. На главной странице включаем расширенный режим, нажав на кнопку «Дополнительно».
- Далее переходим на вкладку с таким же названием («Дополнительно» или «Advanced») и выбираем пункт «Конфигурация системного агента» или «System Agent Configuration».
- Затем идем в раздел «Параметры графики» или «Graphics Configuration».
- Напротив пункта «Основной дисплей» («Primary Display») нужно выставить значение «iGPU».
- Жмем F10, соглашаемся с сохранением параметров, выбрав пункт «Yes», и выключаем компьютер.
- Снова подсоединяем монитор к разъему на материнской плате и запускаем машину.
Драйвер
- После запуска открываем «Панель управления» и кликаем по ссылке «Диспетчер устройств».
- Переходим к ветке «Видеоадаптеры» и видим там «Базовый адаптер Майкрософт». Это устройство в разных редакциях может называться по-разному, но смысл один: это универсальный драйвер графики Windows. Кликаем по адаптеру ПКМ и выбираем пункт «Обновить драйверы».
- Затем выбираем автоматический поиск программного обеспечения. Обратите внимание, что системе потребуется доступ в интернет.
После поиска найденный драйвер будет установлен и, после перезагрузки, можно будет пользоваться встроенной графикой.
Отключение встроенного видеоядра
Если у Вас возникла мысль об отключении встроенной видеокарты, то лучше этого не делать, так как в этом действии нет особого смысла. В стационарных компьютерах при подключении дискретного адаптера встроенный отключается автоматически, а на ноутбуках, снабженных переключаемой графикой, вовсе может привести к неработоспособности устройства .
Читайте также: Переключаем видеокарты в ноутбуке
Как видите, подключить встроенное видеоядро оказалось не так сложно. Главное помнить о том, что перед подключением монитора к материнской плате необходимо отсоединить дискретную видеокарту от слота PCI-E и делать это при отключенном питании.
Мы рады, что смогли помочь Вам в решении проблемы.
Опишите, что у вас не получилось. Наши специалисты постараются ответить максимально быстро.
Помогла ли вам эта статья?
Информация к новости
- Просмотров: 469 863
- Автор: admin
- Дата: 3-11-2013
3-11-2013
Категория: BIOS / Железо и периферия
Здравствуйте админ, такой вопрос. Как включить встроенную видеокарту при наличии в системном блоке мощной дескретной (ставящейся отдельно). Я просто хочу проверить, на всякий случай, работает встроенная или нет. Короче расскажу всю свою историю.Купил новый системный блок, в материнской плате ASUS есть встроенная видеокарта, но я ни разу не подключал к ней монитор, так как есть ещё и мощная дискретная видеокарта NVIDIA GeForce, которую я использую постоянно. И вот в определённый момент, изображение на мониторе пошло полосами и стало периодически пропадать, я решил проверить, работает ли у меня встроенная в материнскую плату видеокарта. На выключенном компьютере отсоединяю кабель DVI от дискретной видеокарты и подсоединяю к встроенной, затем включаю компьютер и на мониторе ничего нет, просто чёрный экран, а системный блок в это время работает. В результате этого я пришёл к выводу, что мало того, что дискретная видеокарта бракованная, так и встроенная в материнку тоже не работает. Прав я или нет?

Как включить встроенную видеокарту
Вы правы наполовину, может быть дискретная видеокарта у вас и неисправная, но если вы захотели использовать встроенную видеокарту, то её в первую очередь нужно включить в БИОС. Или другой способ — нужно просто вынуть из разъёма вашу отдельно ставящуюся видеокарту (естественно на выключенном компьютере) и тогда автоматически подключится для работы встроенная видеокарта. Более полная информация должна быть в инструкции к вашей материнской плате.Как демонтировать видеокарту из системного блока вы можете узнать из нашей статьи – Как установить видеокарту. А вот как включить встроенную видеокарту в БИОС я сейчас расскажу.Перезагружаем компьютер и входим в БИОС, кто не знает как попасть в BIOS, читаем в этой статье. Почти на всех современных компьютерах имеется БИОС UEFI, нажимаем Дополнительно.
Войти в расширенный режим. ОК. Можете выбрать Язык системы Русский.
И всё в вашем БИОС UEFI будет на русском, но так мало кто работает, учитесь работать в английском интерфейсе. Сначала я покажу как сделать всё на русском, а затем на английском.Вкладка Дополнительно. Конфигурация системного агента.Параметры графики.Опцию Основной дисплей выставляем в положение iGPU– интегрированная графика.Для сохранения внесённых нами в БИОС изменений жмём на клавишу F10,затем Yes и перезагружаемся.Выключайте компьютер, соединяйте кабелем DVI или VGA вашу встроенную видеокарту и монитор, затем включайте компьютер. И устанавливайте драйвера на подключенную встроенную видеокарту.Идём в диспетчер устройств, щёлкаем правой мышью на встроенном видеоадаптере и выбираем в меню Обновить драйверы.
Автоматический поиск обновленных драйверов. Если драйвер автоматически не установится, значит скачиваем драйвер на встроенную видеокарту на официальном сайте нашей материнской платы.Если язык интерфейса вашего БИОСа UEFI английский. Вкладка Advanced, System Agent Configuration,затем Graphics Configuration.Опцию Primary Displayвыставляем в параметр iGPU – интегрированная графика,сохраняем изменения — жмём на клавишу F10, затем Yes, перезагрузка.Выключаем компьютер, соединяем кабелем DVI или VGA вашу встроенную видеокарту и монитор, включаем компьютер, устанавливаем драйвера.ВернутьсяКомментариев: 253 Дорогой посетитель, Вы можете задать на сайте любой вопрос и обязательно получите ответ!
Всего существует две разновидности видеокарт: дискретные и встроенные. Первые необходимо подключать к монитору, и они оснащены гнездами PCI-E, а вторые – интегрированы в системную плату или процессор.
Нередко пользователям требуется включить встроенный графический адаптер. Как это сделать будет детально рассматриваться в статье.
Содержание
Включение встроенной графики
Обычно, чтобы воспользоваться интегрированной видеокартой, достаточно просто извлечь дискретный адаптер и подсоединить монитор в соответствующий разъем на системной плате. К сожалению, если необходимые порты отсутствуют на материнской плате, осуществить подключение не получится.
К сожалению, включение интегрированной видеокарты может сопровождаться различными проблемами. Самая распространенная из них – черный экран. Это может говорить как об отсутствии необходимых драйверов, так и о не выставленных параметрах в БИОС. При этом нередко проблему вызывают оба пункта одновременно. Ниже будет подробно рассматриваться методика включения видеокарты.
BIOS
В статье будет описываться работа в БИОС, на примере одной из самых распространенных систем ввода-вывода – UEFI. Подробная инструкция выглядит таким образом:
- После перехода в БИОС необходимо включить расширенный режим. Сделать это можно в блоке «Дополнительно».
Теперь нужно нажать на пункт «Конфигурация системного агента», он расположен в том же разделе.</li>
Перейдите в блок «Параметры графики», после чего напротив строки «Основной дисплей» установите значение «iGPU».</li>
Нажмите на клавишу F10 и подтвердите изменения в появившемся оповещении.</li>Для того чтобы настройки вступили в силу, потребуется перезапустить компьютер.</li>Попробуйте снова подсоединить экран к системной плате и включить ПК.</li></ol>
Драйвера
Нередко работе видеокарты препятствуют некорректные драйвера или их отсутствие. В таком случае исправить проблему помогут такие действия:
- Зайдите в «Панель управления», после чего откройте блок «Диспетчер устройств». Также его можно открыть, как это показано ниже, но это только для Windows 10.
Кликните на пункт «Видеоадаптеры» и нажмите ПКМ по строке, напротив которой стоит восклицательный знак. Обычно она называется «Базовый адаптер…».</li>В отобразившемся списке выберите пункт «Обновить драйверы», после чего нажмите на строку «Автоматический поиск…».</li>Дальнейшая установка ПО осуществляется системой в автоматическом режиме. От пользователя требуется только обеспечить интернет-соединение и перезагрузить компьютер после завершения инсталляции драйверов.</li></ol>
Обычно выключать устройство не требуется, так как отключение осуществляется автоматически сразу после установки дискретного адаптера. Обратите внимание, на ноутбуках крайне нежелательно отключать интегрированную видеокарту, так как это может повлечь за собой серьезные сбои в работе компьютера.
Читайте также:Отключение встроенной видеокарты: простая инструкцияПК не видит видеокарту в Диспетчере устройств: что нужно сделать?Как пользоваться встроенной видеокартой: пошаговая инструкцияТемпература видеокарты на Windows (Виндовс) 10: топ программ
Включить встроенную графику зачастую совсем не сложно, так как для этого необходимо просто отсоединить дискретное устройство. Даже если после этого пропала картинка или видеокарта работает некорректно, воспользовавшись описанной в этой статье инструкцией, вы гарантированно исправите проблему буквально за несколько минут. Помните, что перед включением/отключением адаптера необходимо обесточить компьютер.
Используемые источники:
- https://lumpics.ru/how-enable-built-in-video-card-on-pc/
- https://remontcompa.ru/zhestkiy-disk/355-kak-vklyuchit-vstroennuyu-videokartu.html
- https://public-pc.com/vklyuchaem-vstroennuyu-videokartu/

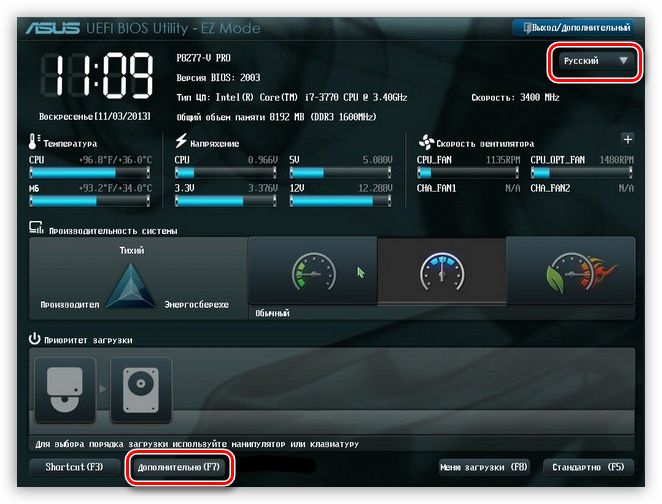
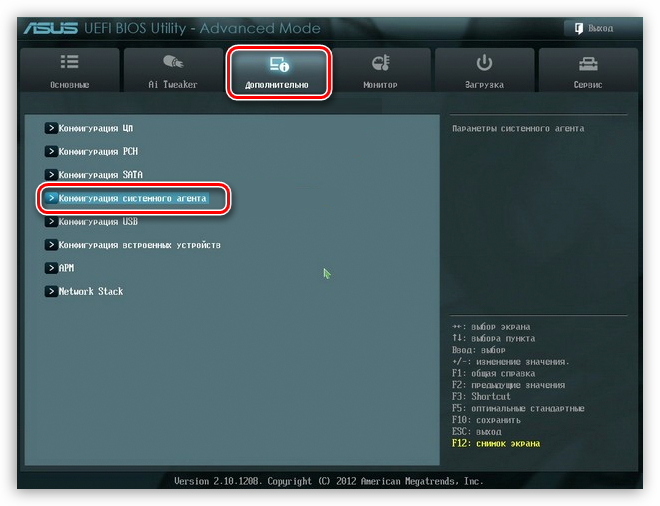
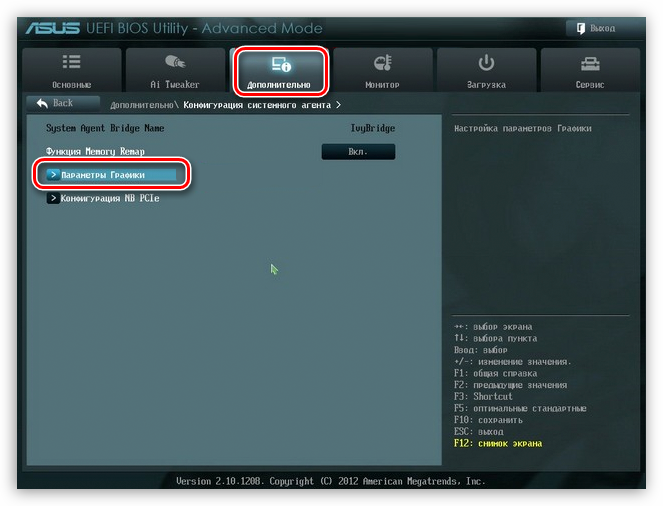


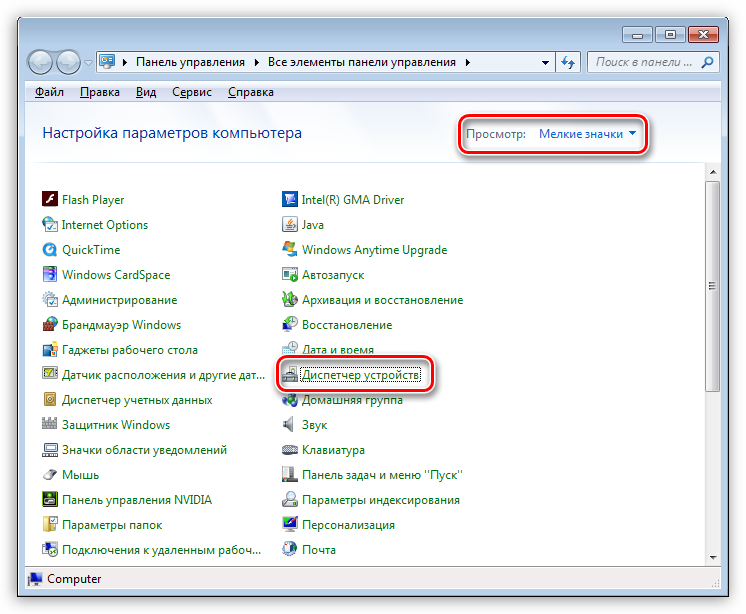
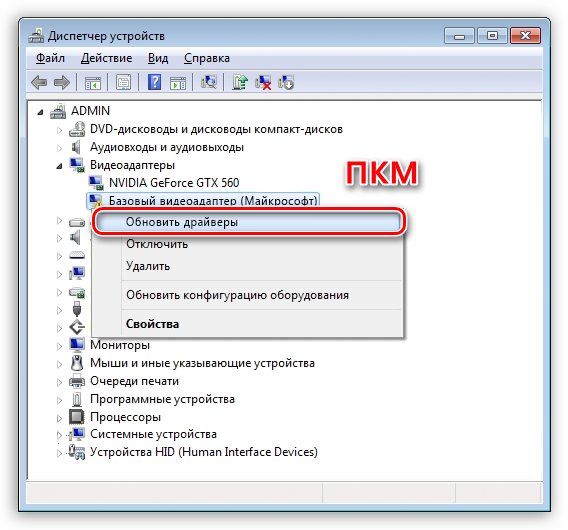
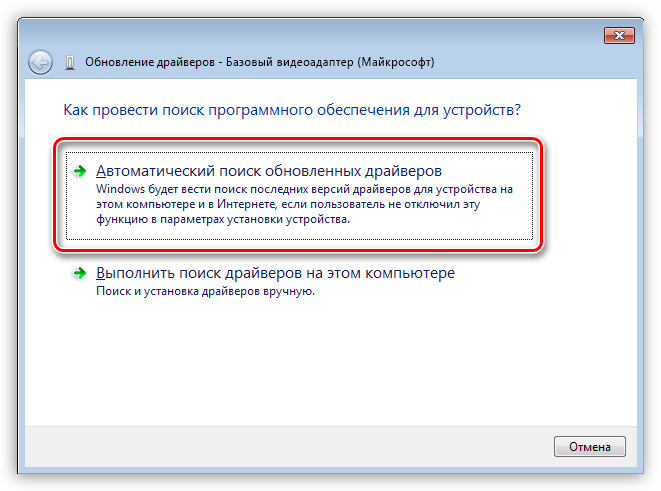
 Компьютер не распознает видеокарту (NVidia GeForce, AMD Radeon) – как решить проблему?
Компьютер не распознает видеокарту (NVidia GeForce, AMD Radeon) – как решить проблему?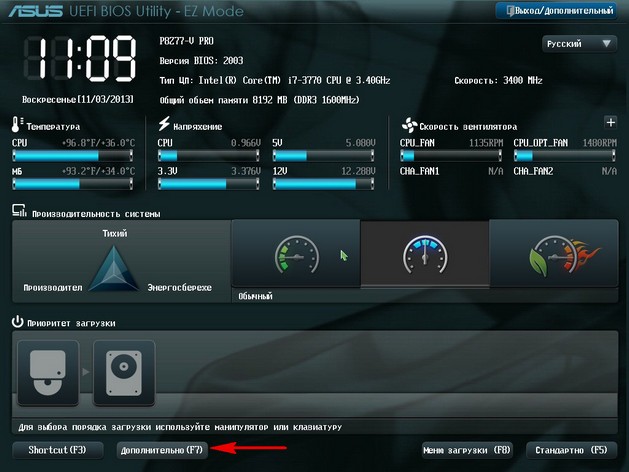
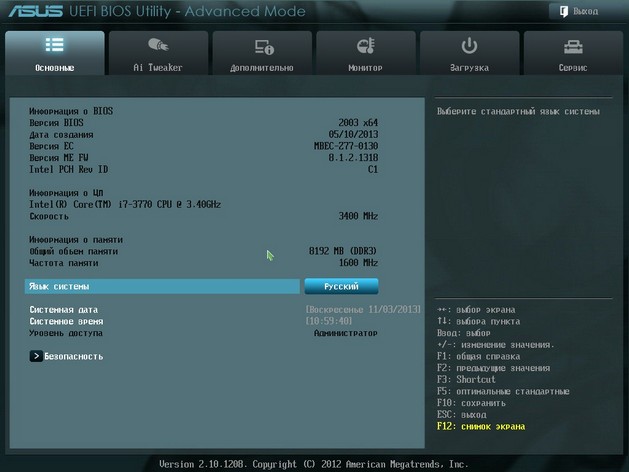
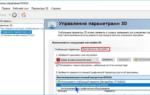 В диспетчере устройств не отображается видеокарта: причины и способы решения
В диспетчере устройств не отображается видеокарта: причины и способы решения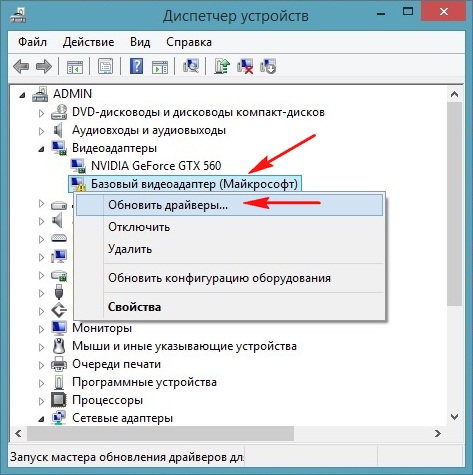
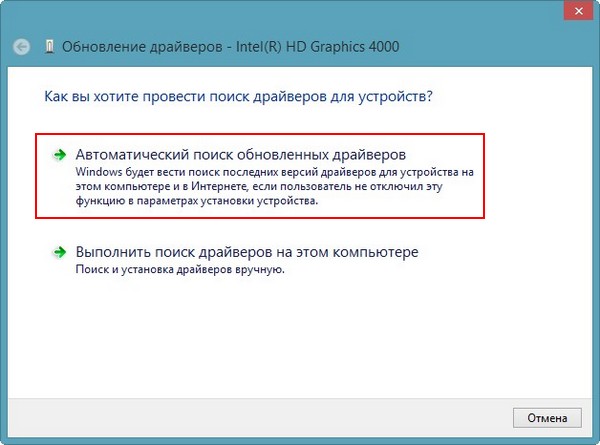

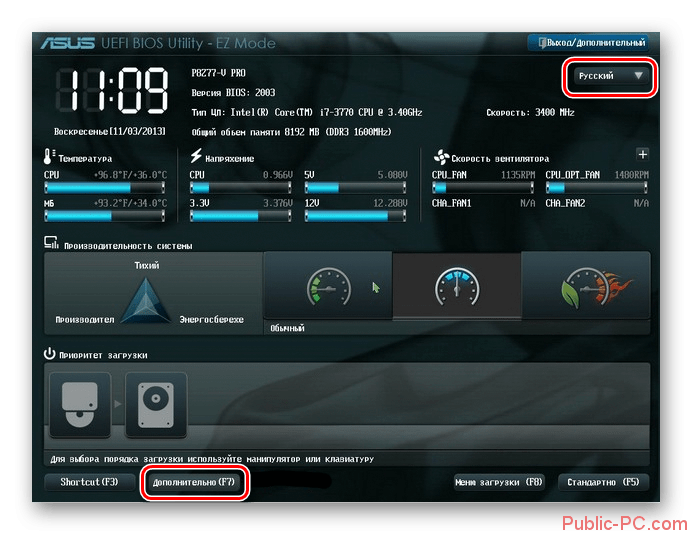
 WoT Произошла ошибка, связанная с работой видеокарты — как исправить
WoT Произошла ошибка, связанная с работой видеокарты — как исправить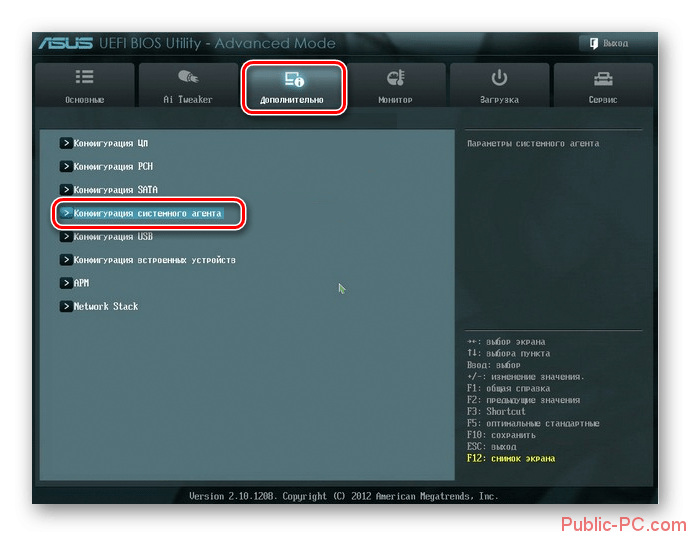
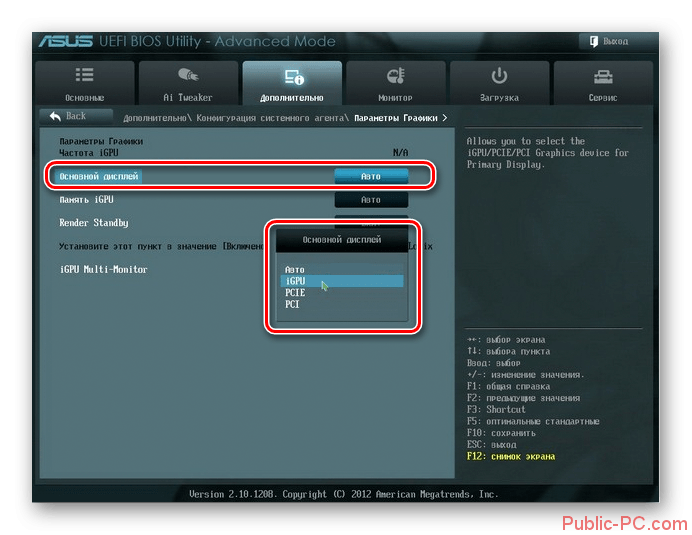
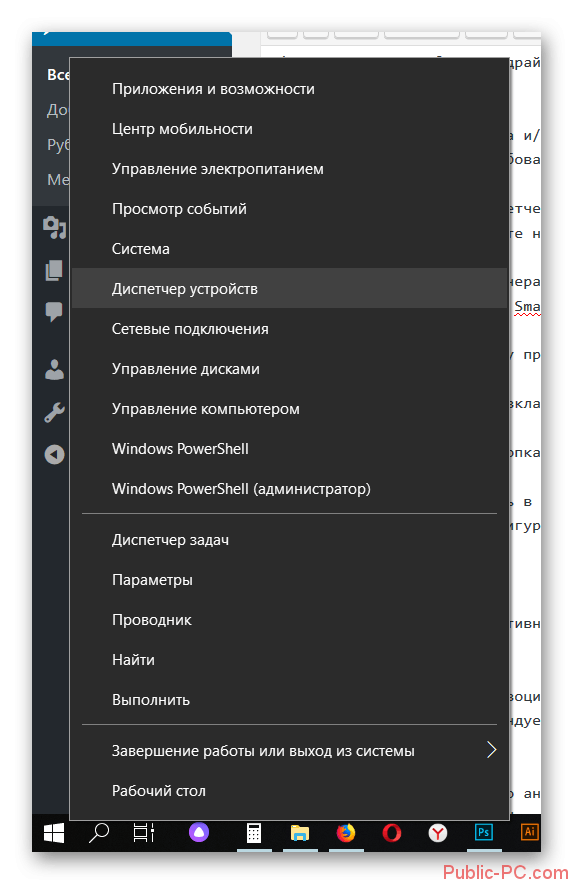


 Как заменить видеокарту в компьютере: пошаговая инструкция
Как заменить видеокарту в компьютере: пошаговая инструкция Как зайти в БИОС – способы и сочетания клавиш
Как зайти в БИОС – способы и сочетания клавиш [Инструкция] Как отключить встроенную видеокарту на ноутбуке или компьютере
[Инструкция] Как отключить встроенную видеокарту на ноутбуке или компьютере Как подобрать видеокарту к материнской плате и процессору?
Как подобрать видеокарту к материнской плате и процессору?