Содержание

Существует два способа получения актуального дистрибутива Windows 7: интеграция обновлений непосредственно в образ и использование эталонной системы для скачивания и установки обновлений.
Первый способ проще и быстрее, однако имеет серьезный недостаток — требуется скачать все необходимые обновления. А это, даже имея список, сделать довольно непросто. В тоже время в сети имеются уже скачанные наборы обновлений, но мы не рекомендуем их использовать, так как установка компонентов системы из непроверенных источников — это очень плохая идея. Как минимум вы можете получить нестабильно работающую систему из-за непротестированного или несовместимого набора обновлений, а в худшем случае запросто можно получить нежелательное или вредоносное ПО.
Использование эталонной системы позволяет получить все необходимые обновления в автоматическом режиме, установить их, проверить работу системы и только потом переходить к созданию дистрибутива. Поэтому мы будем рассматривать именно этот способ.
Создание эталонной системы
Для этих целей мы рекомендуем использовать виртуальную машину, в которой создадим гостевую систему для Windows 7 и установим ту версию ОС, для которой будем создавать дистрибутив. Если требуется создать дистрибутивы для нескольких версий или разрядностей, то потребуется также несколько эталонных систем.
По завершении установки не спешите, когда отобразится экран приветствия нажмите CTRL+SHIFT+F3
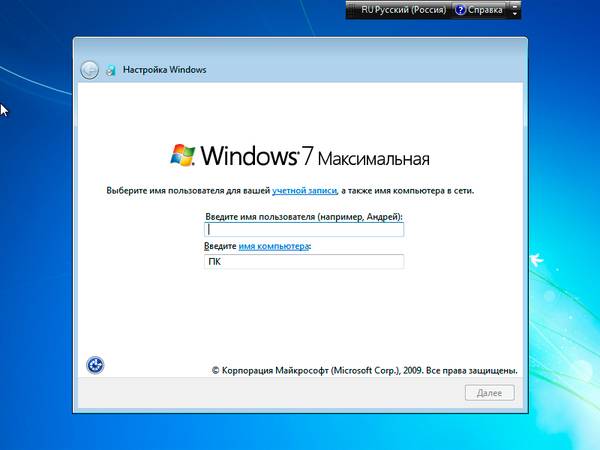
C:WindowsSystem32sysprepsysprep /audit /rebootПри загрузке в режиме аудита автоматически запускается утилита Sysprep, закрываем это окно, оно нам сейчас не требуется.

Важно! 17 мая 2016 года Microsoft выпустила накопительный пакет обновлений для Windows 7 SP1 KB3125574, включающий в себя обновления с момента выпуска SP1 и до апреля 2016, в целях уменьшения объема скачиваемых обновлений рекомендуем скачать и установить данный пакет вручную. Для его установки требуется наличие обновления KB3020369.
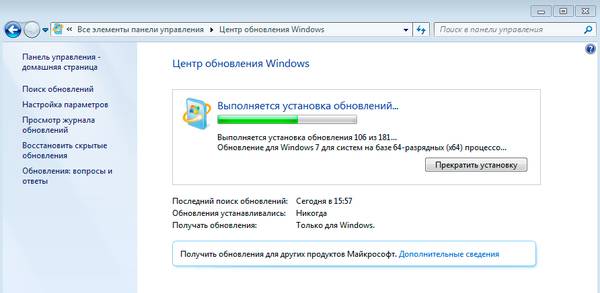
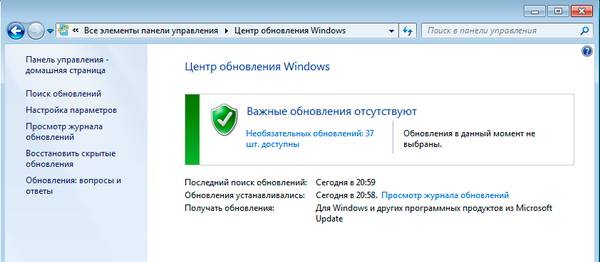
Поэтому никто не мешает нам включить в свой дистрибутив нужный софт, чтобы не тратить время на его последующую установку. Мы обычно ограничиваемся «джентельменским набором»: архиватор, Adobe Reader, Java, Silverlight. Вы можете включить в него весь набор необходимого софта, включая офисный пакет и иное ПО. Не стоит включать в образ программы устанавливающие собственные драйвера и собственно драйвера устройств, так как все сторонние драйвера будут удалены на стадии подготовки системы к захвату образа. Также не следует производить активацию ПО, эта информация также будет утеряна.
Закончив подготовку эталонной системы удалим все скачанные нами файлы и лишнее ПО (если есть), особое внимание следует уделить очистке системы от копий файлов обновлений, для этого воспользуйтесь инструментом Очистка диска:
Важно! После очистки обязательно перезагрузите систему для завершения работы с обновлениями, в противном случае вы рискуете получить неработающий образ.
Теперь подготовим ее к захвату образа при помощи утилиты Sysprep:
c:Windowssystem32sysprepsysprep /oobe /generalize /shutdownРазберем ключи утилиты подробнее:
- oobe — запускает компьютер в режиме экрана приветствия. Экран приветствия Windows позволяет конечным пользователям настраивать операционную систему Windows, создавать новые учетные записи, переименовывать компьютер и выполнять другие задачи.
- generalize — подготавливает установку Windows перед созданием образа. Если этот параметр указан, все уникальные системные сведения удаляются из установки Windows. Идентификатор безопасности (SID) обнуляется, точки восстановления системы сбрасываются, журналы событий удаляются.
- shutdown — завершает работу компьютера после завершения работы программы Sysprep.

Создание собственного дистрибутива
Для дальнейшей работы нам понадобится рабочая станция под управлением Windows 7 с установленным пакетом автоматической установки Windows (WAIK). Разрядность и версия системы никакой роли не играют.
Пакет автоматической установки Windows® (WAIK) для Windows® 7
Установка WAIK не должна вызвать затруднений и производится с установками по умолчанию.
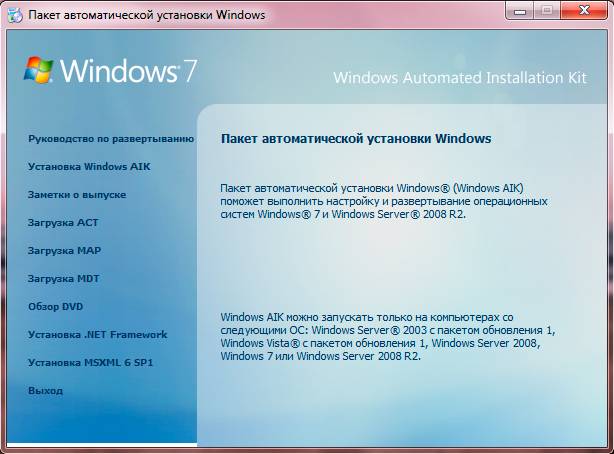
Откроем Пуск — Все программы — Microsoft Windows AIK — Командная строка средств развертывания и выполним команду для 32-битных систем:
copype.cmd x86 e:win_peили для 64-битных:
copype.cmd amd64 e:win_peгде e:win_pe желаемое расположение папки с образом. Предварительно папку создавать не надо, так как в этом случае вы получите ошибку, что папка уже существует.
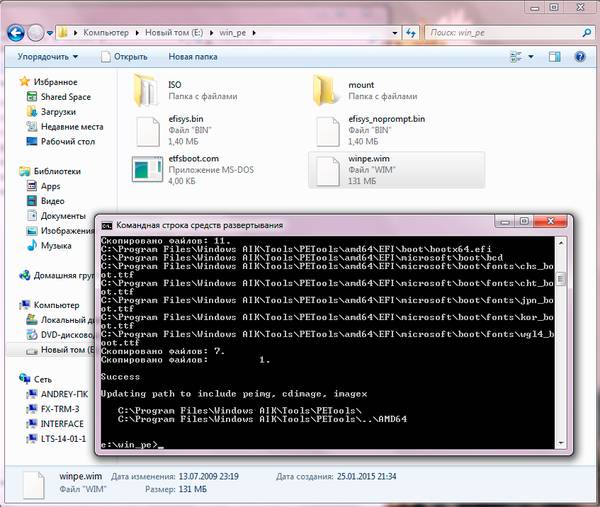
Затем в Командной строке средств развертывания дадим следующую команду:
oscdimg -n -be:win_peetfsboot.com e:win_peISO e:win_pewinpe.isoРезультатом работы команды будет образ winpe.iso с которого следует загрузить эталонную систему.
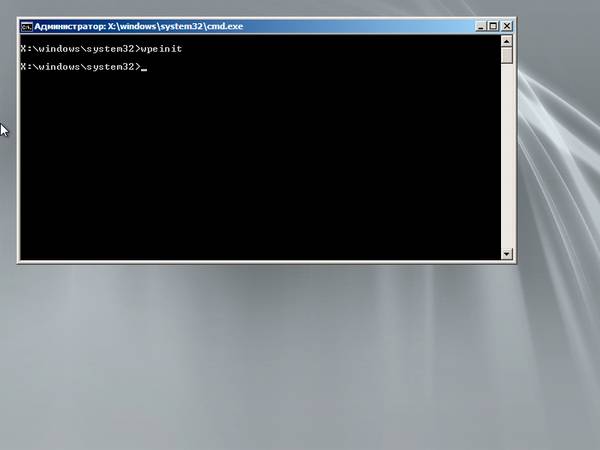
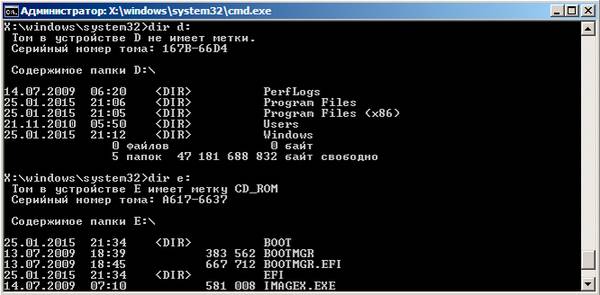
e:imagex /capture d: d:install.wim "Win7_ULT_x64" /compress maximum /boot /verifyВ качестве параметров указываем захватить диск D: и сохранить его в образ D:install.wim, в кавычках указываем собственное название образа, также ставим максимальное сжатие, возможность загрузки и проверку созданного образа. После чего можем сходить выпить кофе, данная операция занимает в среднем около получаса.
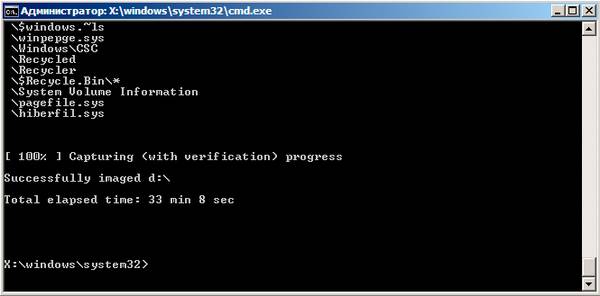
После чего заменим файл install.wim в папке sources на захваченный нами образ. Теперь можно приступать к сборке собственного ISO-образа, для этого выполните команду:
oscdimg -u2 -m -o -lWIN7ULTx64 -be:win_peetfsboot.com e:win_peiso e:win_peWin7_ULT_x64.isoразберем ключи команды подробнее:
- u2 -создает образ, который имеет только файловую систему UDF.
- m — снимает ограничения на размер образа.
- o — заменяет дублирующиеся файлы одним экземпляром, позволяет сократить размер образа.
- l — метка тома, вводится без пробелов, необязательный параметр.
- b — расположение загрузочного файла, также без пробелов.
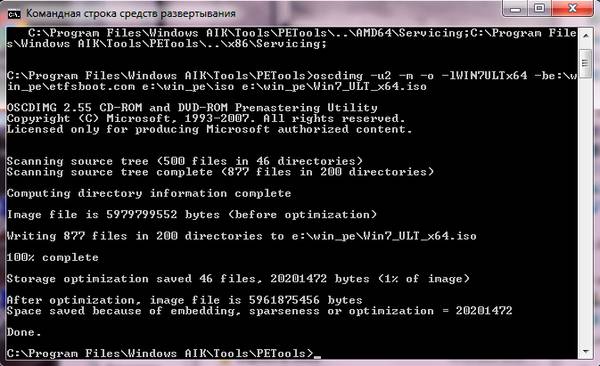
Разделить образ можно следующей командой:
imagex /split e:win_peinstall.wim e:win_peinstall.swm 3000В результате будет создано два или более swm-файла максимальным размером в 3000 МБ. Затем удалим из папки ISOsources install.wim и поместим туда install.swm, после чего соберем образ первого диска:
oscdimg -u2 -m -lWIN7ULTx64DVD1 -be:win_peetfsboot.com e:win_peiso e:win_peWin7_ULT_x64_DVD1.isoПосле этого удалим install.swm и скопируем на его место install2.swm. Второй диск нет смысла делать загрузочным, поэтому соберем его более простой командой:
oscdimg -u2 -m -lWIN7ULTx64DVD2 e:win_peiso e:win_peWin7_ULT_x64_DVD2.isoУстановка с разделенного образа производится обычным путем, начиная с первого диска, в процессе работы инсталлятор сам попросит сменить диск:
Таким образом можно не беспокоиться о размере создаваемого образа, особенно если в него, кроме обновлений, планируется включать объемное ПО, например, пакет MS Office и т.п. Также мы рекомендуем перед тем, как перейти к развертыванию рабочих станции из созданного дистрибутива, всесторонне проверить его работу на тестовой системе.
Информация к новости
- Просмотров: 51 400
- Автор: admin
- Дата: 1-03-2018
1-03-2018
Категория: Windows / Сборки и дистрибутивы Windows
Друзья, те из вас, кто использует для установки Windows не официальные её дистрибутивы, образы от Microsoft, а выложенные на торрент-трекерах модифицированные сборки, возможно, задавались вопросом – а как создаются такие сборки? Но если даже такой вопрос на ум не приходил, то наверняка многих после установки проблемной сборки посещало желание рассказать её горе-сборщику, что они о нём думают, и куда тому нужно идти. Так называемые облегчённые сборки – дистрибутивы с вырезанным или отключённым функционалом, предназначенные для маломощных компьютеров, оптимизированные для игр или прочих специфических задач, по части быстродействия редко когда ощутимо отличаются от обычных дистрибутивов. Зато такие сборки точно доставят проблем, когда понадобятся отсутствующие функции Windows. Как говорится, хочешь, чтобы было всё нормально – сделай дело сам. Ниже рассмотрим, как создаются модифицированные сборки системы с каким-то удалённым, а каким-то добавленным функционалом. И попытаемся собрать свой дистрибутив Windows с помощью программы NTLite.
Как создать свою сборку Windows с помощью программы NTLite
Зачем создавать свои сборки Windows
В урезанных сборках, в принципе, нет ничего плохого. Но лишь при условии, что вырезана действительно ненужная часть дистрибутива, и система остаётся работоспособной по части взаимодействия с аппаратной начинкой и предоставлении доступа к основному функционалу. На 100% угадать, что нужно вырезать, а что оставить в системе, для большой аудитории, естественно, не получится. Но сделать это для себя, для пары-тройки имеющихся в доме компьютерных устройств можно. Для этого нужно точно знать, какой системный функционал никогда не пригодится. А, следовательно, необходимо хотя бы поверхностно разбираться в нём – какие компоненты и службы для чего нужны, что решают те или иные настройки Windows. Но это если вырезать функционал.Делать первые шаги на поприще создания модифицированных сборок Windows можно ведь и без вырезания функционала системы. А, наоборот, с расширением её возможностей — с добавлением драйверов комплектующих (и даже периферии), с установкой полезных программ. Собственно, для этих целей и существует специальный софт типа NTLite.О программе NTLiteПрограмма NTLite – это инструмент для создания модифицированных сборок Windows. Она позволят вырезать из дистрибутива определённый функционал, отключать системные службы, задавать определённые системные настройки, внедрять драйверы, обновления, твики реестра, сторонние программы. Она не является способом создания сборок с предустановленным сторонним софтом, как, например, подготовка Windows к развёртыванию в режиме аудита. Но NTLite – это мощнейший твикер дистрибутива с возможностью применения инструмента Post-Install для автоматического запуска процесса установки добавленных в такой дистрибутив сторонних программ.NTLite — платная программа, перед покупкой лицензии можно опробовать её триал-версию на сайте https://www.ntlite.com***Ну а теперь приступим непосредственно к созданию сборки. С помощью этой программы мы распакуем установочный образ Windows, проведём его настройку, а затем снова запакуем в пригодный для установки формат.Распаковка исходникаПервым делом подготовим исходный ISO-образ с процессом установки Windows 7, 8.1 или 10. Либо монтируем ISO-файл для отображения в проводнике.А затем копируем всё содержимое установочного диска в отдельную рабочую папку.Либо извлекаем содержимое ISO с помощью архиватора. Кому как удобнее.Добавление исходникаЗапускаем программу NTLite. В её окне жмём «Добавить» и указываем путь к рабочей папке, куда мы скопировали (или распаковали) на предыдущем этапе содержимое ISO-исходника.Увидим структуру компонентов этого ISO, в числе которых будут редакции той или иной версии Windows. Нам нужно выбрать одну из них. Все проделанные в дальнейшем настройки теперь будут касаться только выбранной редакции, и только она одна будет содержаться в модифицированном дистрибутиве, который мы получим по итогу проделанной работы. Выбираем редакцию, вызываем на ней контекстное меню, жмём «Загрузить». Если мы работаем с дистрибутивом Windows 8.1 и 10, нужно ещё дополнительно подтвердить операцию конвертирования образа из формата WIM в ESD.NTLite проводит операции с WIM-образами – файлами install.wim, в которых содержатся установочные файлы Windows. И ESD-образы – сжатые файлы install.esd, в которых хранится дистрибутив версий системы 8.1 и 10 – программа в процессе загрузки будет преобразовывать в WIM-формат. Конвертирование образов из ESD в WIM – процедура небыстрая, придётся подождать. С образами Windows 7 в этом плане намного проще, поскольку они изначально существуют в WIM-формате. Так что, друзья, знакомство с возможностями NTLite лучше начать с создания модифицированных сборок «Семёрки». В таком случае не придётся конвертировать образ ни изначально из WIM в ESD, ни наоборот по завершении подготовки сборки для её упаковки в ISO.
- Примечание: в процессе конвертирования образа из ESD в WIM на слабых и усреднённых компьютерах может подгружаться процессор. В таком случае можно на время отключить защиту в реальном времени Защитника Windows или стороннего антивируса.
Когда WIM- или ESD-образ загрузится в окно программы NTLite, увидим сообщение об этом возле выбранной редакции. Также обнаружим, что на панели слева, кроме текущей вертикальной вкладки «Исходник», появилась масса других вкладок. Исследуем их по очереди. Переходим на вкладку «Компоненты».
Компоненты, функции и службы Windows
Во вкладке «Компоненты» можно отключать, соответственно, те или иные компоненты системы, снимая их галочки. Что здесь можно отключить? Аппаратную поддержку отдельных периферийных устройств типа модемов, ИК- и Bluetooth-модулей, смарт-карт и т.п., а также драйверы комплектующих, которые точно не будут подключены к тому ПК или ноутбуку, для которого готовится сборка. Также можно отключить такие компоненты как:Если стоит задача уменьшить вес самого дистрибутива, можно ориентироваться на отображаемый в последнем столбце таблицы вес компонентов. Компоненты Windows – это тот её функционал, который вырезается, а не отключается. Не все вырезанные из дистрибутива компоненты можно будет потом беспроблемно скачать в Интернете и внедрить в систему. Так что, проводя настройки во вкладке «Компоненты», нужно очень аккуратно обращаться со снятием галочек.Во вкладке ниже «Функции» подобраны функции Windows, которые не вырезаются, но они могут быть отключены в дистрибутиве по умолчанию. Или, наоборот, включены, тогда как в официальном образе от Microsoft отключены. Как, например, NET Framework 3.5 или службы IIS. Из числа предустановленных функций отключить можно, если не будут использоваться:
- Примечание: NTLite может предложить даже отключение Internet Explorer, однако делать этого не стоит. Отключение Internet Explorer может вызвать сбой в работе других приложений системы.
Чтобы отключить ту или иную функцию, необходимо убрать её галочку. Чтобы включить, галочку нужно установить.Вкладка «Службы» позволяет отключить неиспользуемые службы Windows. Или, наоборот, включить те, что отключены по умолчанию. Для выбранной службы из выпадающего перечня в конце строки необходимо выбрать нужное значение, например, «Отключено».Службы Windows – ещё один важный этап настройки дистрибутива, где нужно не переборщить с отключением. Без автозапуска определённых служб Windows может попросту не запустится. Тут нужно также чётко понимать, что и зачем мы отключаем.НастройкиВо вкладке «Локальный компьютер» собраны некоторые системные настройки типа задания параметров файла подкачки, UAC, Центра обновлений и т.п. Задаются настройки либо выставлением положения «Включено/Отключено», либо указанием конкретных данных, как в случае с файлом подкачки.Вкладка «Пользователи» — нечто лёгкого твикера для тонкой настройки юзабилити системы.Обновления, драйверы, твики реестра Во вкладке «Обновления» можем просмотреть перечень уже интегрированных в исходный дистрибутив обновлений, а также добавить новые пакеты обновлений.Вкладка «Драйверы» служит для добавления, соответственно, драйверов. Нажав кнопку «Добавить», сможем указать программе NTLite папку с подборкой драйверов для конкретного устройства. Или, например, интегрировать в процесс установки Windows 7 универсальные драйверы USB 3.0.Интересно, что при работе в той же версии системы и на том же компьютере, для которых и сборка готовится, можно не искать диски с драйверами, не скачивать их с официальных сайтов, а импортировать из текущей системы. Для этого необходимо нажать кнопку «Импортировать текущую ОС», а когда драйверы подгрузятся – кнопку «Исключить неиспользованные».Если у нас есть какие-то твики системного реестра — REG-файлы с теми или иными настройками, можем и их внести в состав дистрибутива. И эти твики будут применены на этапе предварительной настройки системы вместе с установкой драйверов. В нашем случае, например, добавлен REG-файл смены метода масштабирования Windows 10 на тот, что был в версии 8.1.ПерсонификацияВо вкладке «Автоматическая», если сборка делается для себя, можно установить некоторые персональные настройки как то:И тогда эти этапы установки пройдут автоматически. Эти настройки задаются выбором нужного значения в выпадающем списке или установкой положения «Истина/Ложь».Установка сторонних программВкладка «После установки» — это настройка функции Post-Install, череды автоматически запускающихся процессов инсталляции стороннего ПО. Внедрение софта в сборку Windows хоть в виде уже установленных программ, хоть в виде Post-Install — спорное улучшение, если мы говорим о компьютерах обычных пользователей. Версии программ быстро устаревают, и такие доработки, естественно, увеличивают вес дистрибутива. Тем не менее несколько программ-завсегдатаев типа браузера, архиватора, файлового менеджера внедрить можно. Функция Post-Install, реализованная программой NTLite, запускается на завершающем этапе предварительной настройки Windows. И на этом этапе — без интерфейса системы, без активности лишних служб и драйверов — установка программ проходит очень быстро.
- Примечание: друзья, если по причине внедрения стороннего софта ISO-образ установки Windows выйдет более 4 Гб, записать его на флешку для компьютеров с BIOS UEFI, которая должна быть отформатирована в FAT32, поможет утилита WinSetupFromUSB. Она предусматривает механизм обхода ограничений FAT32.
С помощью кнопки «Добавить» добавляем инсталляторы программ для Post-Install. В графе «Параметры» при желании для программ, которые не предусматривают попутной установки всякого хлама, можно указать их ключи тихой установки.Когда все настройки будут произведены, можем жать внизу «Применить».Упаковка модифицированной сборки в образИтак, модифицированный дистрибутив настроен, но ещё не готов. Все операции пока что только запланированы. Их нужно применить, а сам дистрибутив упаковать в образ.Если мы просто нажмём зелёную кнопку «Обработка», изменения будут внесены, но они останутся в формате WIM-образа. Этот вариант хорош для случаев, когда есть флешка с записанным процессом установки «Семёрки». Нужно просто подменить исходный файл install.wim в папке «sources» на тот, что по итогу обработки образуется в рабочей папке, которую мы добавляли в окно программы.Если такой флешки нет, пакуем дистрибутив «Семёрки» в образ ISO. Ставим галочку «Создать ISO», указываем путь и имя файла, жмём зелёную кнопку «Обработка».Со сборками Windows 8.1 и 10 история немного иная. Ставим галочку «Сжатие ESD», подтверждаем, жмём кнопку «Обработка».И только когда программа NTLite завершит конвертирование образа из WIM в ESD, запускаем создание ISO.Тестирование Свои экспериментальные сборки желательно предварительно тестировать на виртуальных машинах. Кстати, проверять возможности, которые предлагает NTLite, можно на уже рабочих системах Windows. Естественно, на тех, что внутри виртуальных машин. Когда мы запускаем NTLite, там уже по умолчанию в графе «Живая установка» значится образ текущей операционной системы.Средствами программы его нельзя упаковать в образ WIM, ESD или ISO, но к нему можно применять всё то же, что и к установочным образам. И тестировать систему здесь и сейчас, чтобы выявить оптимальные варианты модификации.
Статьи на эту тему:
Windows 827.11.2009, Пт, 15:11, Мск Развертывание ОС в условиях организации очень часто предполагает использование кастомизированных сборок, включающих уже заранее созданные настройки, необходимые драйвера и системные библиотеки, требуемые для работы с Windows. Для их создания существуют специальные инструменты, объединенные под общим названием Windows Automated Installation Kit (AIK). В Windows 7 этот продукт уже достиг второй версии и предоставляет более гибкие возможности для создания инсталляционных образов системы. Как с его помощью можно создать образ Windows 7 для установки в компании?
Для создания инсталляционных образов Windows 7 в настоящее время выпущена вторая версия Windows AIK. В прошлой (Windows AIK 1.1) версии этого пакета инструментов, разработанных для создания инсталляционных образов Windows Vista/2008 Server, был определен состав программных компонентов, отвечающих за интеграцию драйверов и пакетов обновлений в итоговый дистрибутив, настройки работы инсталлятора Windows, запуска дополнительных команд после установки. Здесь же впервые и были использованы WIM-файлы – специальный формат представления образов операционной системы, который независим от аппаратного обеспечения, и которые можно редактировать с целью включения в них измененных дистрибутивов ОС. Таким образом, например, ИТ-специалист вправе создать WIM-файл для инсталляции нескольких изданий ОС с одного и того же носителя. Соответственно, с помощью Windows AIK можно заранее предопределить ход выполнения всех трех частей установки Windows – первичного копирования файлов на диск, создания и сохранения конфигурации в зависимости от обнаруженного аппаратного обеспечения и, наконец, непосредственной установки операционной системы. Таким образом, можно реализовать сценарий массовой установки ОС на устройства с одинаковой аппаратной конфигурацией, например, на партию ноутбуков (если речь идет об OEM-установке Windows) или на однотипные офисные компьютеры (например, в случае развертывания системы в гетерогенной ИТ-инфраструктуре одной компании).
Начинаем подготовку
Для работы с Windows AIK 2.0 потребуется загрузка самого ISO-образа пакета инструментов, который необходимо или записать на DVD-носитель, или монтировать на виртуальный привод.
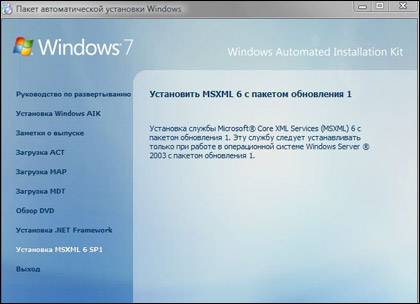
При установке пользователю откроется окно автозапуска, содержащее несколько пунктов. На этом шаге можно загрузить дополнительные программные компоненты – Application Compatibility Toolkit (ACT) для проверки совместимости установленных программ с Windows 7; Microsoft Assesment and Planning (MAP), которая позволяет проанализировать возможность установки Windows 7 в условиях существующей ИТ-инфраструктуры компании, а также Microsoft Deployment Toolkit (MDT) — набор специальных инструментов, автоматизирующих процесс установки системы. Windows AIK 2.0 может работать на ОС Windows XP SP3 и выше, для корректной работы в системе должен быть установлен .NET Framework 3.5 SP1.
Первый этап. Microsoft Assessment and Planning Toolkit
Первый этап подготовки образа для инсталляции Windows 7 начинается с запуска Microsoft Assessment and Planning Toolkit (MAP). Этот инструмент предназначен для инвентаризации аппаратного обеспечения и предоставляет возможность анализа целесообразности установки системы на имеющиеся конфигурации рабочих станций и серверов. В Windows AIK 2.0 используется четвертая версия MAP, включающая более наглядные инструменты для анализа готовности компьютерного оборудования к внедрению Windows 7/Server 2008 R2. К ним относятся система отчетов, включающих советы по модернизации оборудования, переназначению серверных ролей, определяющих компьютеры, на которые можно будет установить гипервизор, возможность использования NAP в локальной сети организации и так далее. Подобные данные иллюстрируются предварительными расчетами экономии от миграции на новую систему.
Сбор данных проводится стандартными способами – пользователь запускает специальный мастер, последовательно указывая настройки доступа к компьютерам, импортируя список машину из Active Directory и так далее. По завершении работы мастер выведет отчет о перспективности внедрения новой ОС.
Второй этап. Windows AIK и DSIM
Microsoft предоставляет ИТ-специалистам в составе Windows AIK специальный инструмент DSIM, позволяющий добавлять к создаваемому дистрибутиву Windows 7 драйвера для периферийных и внутренних устройств (как 32-, так и 64-битные), дополнительные языковые пакеты, изменять состав и количество компонентов ОС и ее обновлений. Рассмотрим основные принципы работы системы DSIM.
Кроме DSIM включение и отключение компонентов Windows (например, входящих в состав ряда версий игр или дополнительных сетевых служб) можно проводить с использованием командной строки OSSetup. Она работает с CBS- и MSI-файлами, у которых есть связанные собственные инсталляторы в формате EXE. С ее же помощью можно определения ролей сервера в случае кастомизации дистрибутива для Windows Server 2008 R2.
Она может использоваться для управления компонентами, входящими в образ дистрибутива Windows 7 / Server 2008 R2, запускаясь из командной строки с определенными параметрами. Например, с помощью /Add-Driver можно добавить INF-файл драйвера, в том числе и неподписанного (если указать команду /ForceUnsigned). Кроме того, DSIM позволяет включать и исключать из готового образа Windows пакеты, включающие компоненты системы или файлы автономной установки обновлений ОС. Для этого пользователь через команды /Get-PackageInfo и /Get-Features (конкретного пакета) может получить информацию обо всех функциональных возможностях определенных CAB- или MSU-файлов и принять решение о включении / удалении того или иного компонента (или компонентов) из состава Windows 7. Похожим способом осуществляется настройка региональных параметров системы (перевод интерфейса, подключение раскладок клавиатуры, часовых поясов) и приложений, устанавливаемых через Windows Installer.
Третий этап. Microsoft Deployment Toolkit (MDT)
На этом этапе пользователь создает непосредственно образ ОС, включающий драйвера, пакеты обновлений, дополнительные прикладные программы и так далее. Эти процессы происходят в Deployment WorkBench. Для этого потребуется создать специальный каталог (репозиторий) под названием Deployment Share с помощью удобного и простого мастера. В нем будут находиться все необходимые файлы, которые потребуются для дальнейшей работы. Следующий шаг – запуск еще одного мастера, на этот раз предлагающего загрузить сами файлы для установки. Они могут быть скопированы, как с существующего установочного диска Windows, так и с отдельной папки на компьютере, из отдельного WIM-файла. После окончания копирования их в Deployment Share можно добавлять дополнительные драйвера, хотфиксы и приложения.
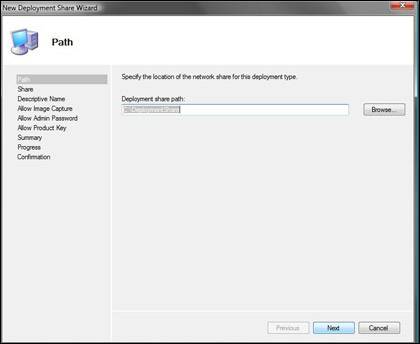
Для автоматизации процесса установки системы с выбранного носителя пользователь может воспользоваться мастером Task sequence (он предоставляет несколько шаблонов или возможность создания нового шаблона, включающих заранее созданные настройки и параметры работы инсталлятора – например, автоматический ввод имени пользователя, названия организации, серийного номера Windows 7, логин и пароль администраторской учетной записи). В данном случае выбор заключается в использовании шаблона Standard Client Task Sequence.
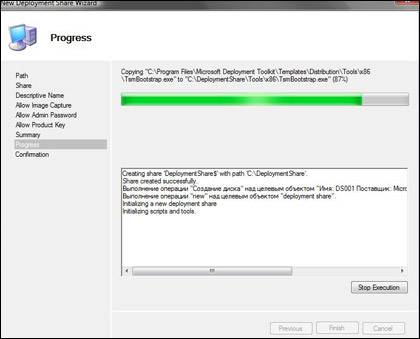
По окончании этой операции в папке Deployment Share должны создаться файлы с кастомизированной предынсталляционной версией Windows (LiteTouch Windows PE). Для этого нужно запустить команду обновления этого репозитория (Update Deployment Share), которая создаст необходимые образы – ISO и WIM-файлы.
Более тонкие настройки Microsoft Deployment Toolkit задаются в двух файлах конфигурации — BootStrap.ini (путь до репозитория, логин администратора, домен, пароль, раскладка клавиатуры перед входом в Windows Deployment) и CustomSettings.ini (детальный список настроек, касающихся автоматического заполнения и выбора параметров в ходе установки).
Полученные образы (ISO и WIM) можно использовать для создания кастомизированного дистрибутива, записав образ на DVD-носитель, или использовав WIM-файл для дальнейшей установки дистрибутива (в этом случае необходимо заново запустить мастер Task sequence, указав в качестве шаблона Sysprep and Capture).
ИТ-специалисты для создания кастомизированных дистрибутивов Windows 7, как и в случае Windows Vista, могут использовать удобный и интуитивно понятный набор инструментов Windows AIK. В его новой версии появились обновленные компоненты, которые упрощают рутинные операции.
Используемые источники:
- https://interface31.ru/tech_it/2014/10/sozdaem-svoy-distributiv-windows-7.html
- https://remontcompa.ru/windows/sborki-i-distributivy-windows/1521-kak-sozdat-svoyu-sborku-windows-s-pomoschyu-programmy-ntlite.html
- https://cnews.ru/articles/windows_7_kak_sozdat_sobstvennuyu
 Как создать образ диска: пошаговая инструкция и полезные рекомендации
Как создать образ диска: пошаговая инструкция и полезные рекомендации
 Создать образ ISO из файлов и с диска. 10 проверенных способов
Создать образ ISO из файлов и с диска. 10 проверенных способов Как создать образ Windows 10
Как создать образ Windows 10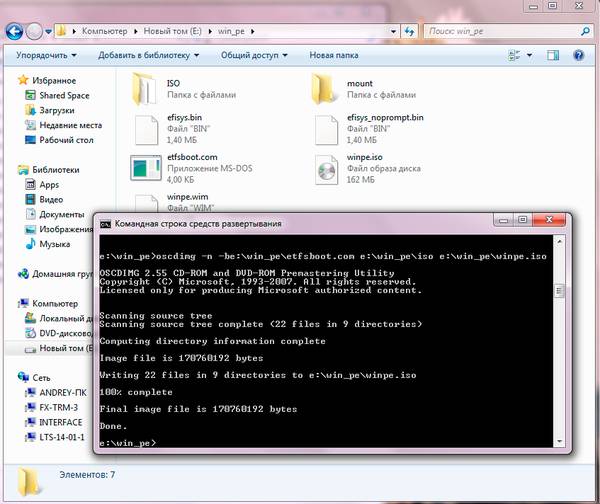



 Как создать образ диска Windows 7
Как создать образ диска Windows 7 Как создать образ Windows 10 и записать его на диск или флешку
Как создать образ Windows 10 и записать его на диск или флешку Консольная утилита DISM. Как с ее помощью восстанавливать поврежденные компоненты
Консольная утилита DISM. Как с ее помощью восстанавливать поврежденные компоненты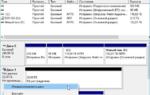 Dism /Online /Cleanup-Image /RestoreHealth — всё о команде
Dism /Online /Cleanup-Image /RestoreHealth — всё о команде