Содержание
- 1 Создаем диск D в командной строке
- 2 Как разбить диск в Windows 10, 8.1 и Windows 7 без программ
- 3 Как разделить диск на разделы в командной строке
- 4 Как разделить диск на разделы в программе Minitool Partition Wizard Free
- 5 Видео инструкция
- 6 Как разделить диск во время установки Windows 10, 8 и Windows 7
- 7 Разбиваем жесткий диск при установке Windows XP
- 8 Бесплатная программа AOMEI Partition Assistant
- 9 Другие программы для создания разделов на жестком диске
- 10 Как разбить жесткий диск в MacOS X штатными средствами
- 11 Как разделить диск при установке Windows
- 12 Как разбить диск на разделы в Windows без программ
- 13 Как разделить диск на 2 части в Windows?
Всем привет! Сегодня я хочу поделится с вами способом, как создать диск D при помощи командной строки, зачем это нужно? Допустим, если вам нужно создать второй раздел, например, тот же диск D, то вы скорее всего пойдете в утилиту “Управления дисками”. Там мы нажмем на диск C: правой кнопкой мыши и выберем “Сжать”, но в результате данного метода может случиться так, что раздел уменьшиться только на немного, в данном случае на 100 Гб. Такое может случится из-за файла подкачки или даже фрагментации жесткого диска, возможно, есть и другие причины.
Ладно, это только один метод, но можно ведь воспользоваться различными утилитами, типа AOMEI Partition Assistant Standard Edition, а если этой программы не окажется под рукой и скачать ее нет возможности? Вот тут и приходит на помощь командная строка. Мы воспользуемся командной shrink querymax и возьмем у диска C: столько пространства, сколько необходимо. Поехали!
Создаем диск D в командной строке
Давайте посмотрим на скриншот ниже, там мы видим системный диск C: объем которого 915 Гб.
Давайте теперь откроем командную строку от имени администратора и начнем процесс создания диска. Процесс этот очень простой и пройдет быстро, обязательно сохраните эту статью, чтобы потом можно было к ней вернуться, в случае, если вам снова понадобится создать новый диск.
Наконец приступим к процессу, вводим следующие команды в командную строку:
diskpart — знакомая нам утилита запускает интерфейс управления дисками.
lis vol — выводим список всех разделов на компьютере, в нашем случае диск C: имеет номер тома 1. Это важно запомнить.
sel vol 1 — с помощью этой команды мы выбираем том системного диска.
shrink querymax — наконец добрались до этой команды. Она покажет нам сколько мы можем забрать у диска C: максимального объема. На практике выяснилось, что около 876 Гб, правда нам столько много и не нужно.
shrink desired=500000 — с помощью данной команды мы разделяем наш диск C: и забираем у него 500 Гб. После этого, создаться нераспределенное дисковое пространство.
creat par prim — команда создания раздела.
format quick fs=ntfs — здесь мы форматируем новый раздел под NTFS.
assign — даем новому разделу букву.
exit — завершение работы с утилитой diskpart.
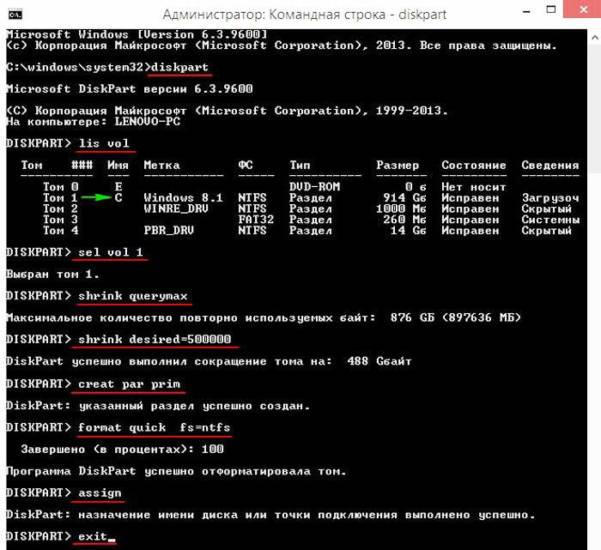
Надеюсь эта небольшая инструкция помогла вам. А на этом все.
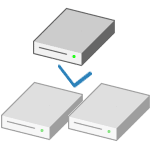
Обновление 2016: добавлены новые способы разделить диск (жесткий или SSD) на два и более, также добавлено видео как разбить диск в Windows без программ и в программе AOMEI Partition Assistant. Внесены исправления в руководство. Отдельная инструкция: Как разбить диск на разделы в Windows 10.
См. также: Как разбить жесткий диск во время установки Windows 7, Windows не видит второй жесткий диск.
Разбить жесткий диск можно несколькими путями (см. ниже). В инструкции рассмотрены и описаны все эти способы, указаны их достоинства и недостатки.
- В Windows 10, Windows 8.1 и 7 — без использования дополнительных программ, стандартными средствами.
- Во время установки ОС (в том числе, будет рассмотрено, как это сделать при установке XP).
- С помощью бесплатных программ Minitool Partition Wizard, AOMEI Partition Assistant, а также Acronis Disk Director.
Как разбить диск в Windows 10, 8.1 и Windows 7 без программ
Вы можете разделить жесткий диск или SSD во всех последних версиях Windows в уже установленной системе. Единственное условие — чтобы свободного места на диске было не меньше, чем вы хотите выделить под второй логический диск.
Для этого, проделайте следующие шаги (в этом примере будет разбит системный диск C):
- Нажмите клавиши Win+R на клавиатуре и введите diskmgmt.msc в окно «Выполнить» (клавиша Win — это та, которая с эмблемой Windows).
- После загрузки утилиты управления дисками, кликните правой кнопкой мыши по разделу, соответствующему вашему диску C (или другому, который нужно разделить) и выберите пункт меню «Сжать том».
- В окне сжатия тома, укажите в поле «Размер сжимаемого пространства» тот размер, который вы хотите выделить под новый диск (логический раздел на диске). Нажмите кнопку «Сжать».
- После этого, справа от вашего диска появится пространство, которое «Не распределено». Кликните по нему правой кнопкой мыши и выберите «Создать простой том».
- По умолчанию для нового простого тома указан размер, равный всему незанятому пространству. Но вы можете указать меньше, если требуется создать несколько логических дисков.
- На следующем шаге укажите букву создаваемого диска.
- Задайте файловую систему для нового раздела (лучше оставить все как есть) и нажмите «Далее».
После этих действий, ваш диск будет разделен на два, а вновь созданный получит свою букву и будет отформатирован в выбранную файловую систему. Можно закрывать «Управление дисками» Windows.
Примечание: может оказаться, что позже вы захотите увеличить размер системного раздела. Однако, сделать это точно так же не получится в связи с некоторыми ограничениями рассмотренной системной утилиты. Вам поможет статья Как увеличить диск C.
Как разделить диск на разделы в командной строке
Разбить жесткий диск или SSD на несколько разделов можно не только в «Управление дисками», но и с помощью командной строки Windows 10, 8 и Windows 7.
Будьте внимательны: показанный далее пример сработает без проблем только в тех случаях, когда у вас есть единственный системный раздел (и, возможно, пара скрытых), который нужно разделить на два раздела — под систему и данные. В некоторых других ситуациях (диск MBR и уже есть 4 раздела, при уменьшении диска, «после которого» находится еще один диск) это может работать неожиданно, если вы начинающий пользователь.
Следующие шаги показывают, как разделить диск C на две части в командной строке.
- Запустите командную строку от имени администратора (как это сделать). Затем по порядку введите следующие команды
- diskpart
- list volume (в результате выполнения этой команды следует обратить внимание на номер тома, соответствующего диску C)
-
select volume N (где N — номер из предыдущего пункта)
-
shrink desired=размер (где размер — число, заданное в мегабайтах, на которое мы сократим диск C, чтобы разбить его на два диска).
-
list disk (здесь обратите внимание на номер того физического диска HDD или SSD, на котором находится раздел C).
- select disk M (где M — номер диска из предыдущего пункта).
- create partition primary
- format fs=ntfs quick
- assign letter=желаемая_буква_диска
- exit
Готово, теперь можно закрыть командную строку: в проводнике Windows вы увидите вновь созданный диск или, вернее, раздел диска с указанной вами буквой.
Как разделить диск на разделы в программе Minitool Partition Wizard Free
Minitool Partition Wizard Free — отличная бесплатная программа, позволяющая управлять разделами на дисках, в том числе делить один раздел на два и более. Одно из преимуществ программы в том, что на официальном сайте доступен загрузочный образ ISO с ней, который можно использовать для создания загрузочной флешки (разработчики рекомендуют делать это с помощью Rufus) или для записи диска.
Это позволяет легко выполнить действия по разделению диска в тех случаях, когда в запущенной системе выполнить это не удается.
После загрузки в Partition Wizard вам достаточно будет кликнуть по диску, который нужно разделить, правой кнопкой мыши и выбрать пункт «Split» (разделить).
Дальнейшие шаги просты: настройте размеры разделов, нажмите Ок, а затем нажмите кнопку «Apply» (применить) слева вверху, чтобы применить сделанные изменения.
Бесплатно скачать загрузочный образ ISO Minitool Partition Wizard Free можно с официального сайта https://www.partitionwizard.com/partition-wizard-bootable-cd.html
Видео инструкция
Записал также и видео о том, как разбить диск в Windows. В ней показан процесс создания разделов штатными средствами системы, как это описано выше и с помощью простой, бесплатной и удобной программы для этих задач.
Как разделить диск во время установки Windows 10, 8 и Windows 7
К достоинствам этого способа можно отнести его простоту и удобство. Разбиение к тому же займет относительно немного времени, а сам процесс очень нагляден. Главный недостаток – применить способ можно только при установке или переустановке операционной системы, что само по себе не очень удобно, к тому же нет возможности редактирования разделов и их размеров без форматирования HDD (например, в случае, когда закончилось место системного раздела, и пользователь хочет добавить немного пространства с другого раздела жесткого диска). Более подробно создание разделов на диске при установке Windows 10 описано в статье Установка Windows 10 с флешки.
Если эти недостатки не являются критичными, рассмотрим процесс разбивки диска во время установки ОС. Данная инструкция полностью применима при установке Windows 10, 8 и Windows 7.
- После запуска программы установки загрузчиком предложит выбрать раздел, на который будет установлена ОС. Именно в этом меню и можно создавать, редактировать и удалять разделы жесткого диска. Если до этого жесткий диск не разбивался, будет предложен один раздел. Если разбивался – необходимо удалить те разделы, объем которых требуется перераспределить. Для того, чтобы настроить разделы на жестком диске, нажмите соответствующую ссылку внизу их списка — «Настройка диска».
- Для того, чтобы удалить разделы на жестком диске воспользуйтесь соответствующей кнопкой (ссылкой)
Внимание! При удалении разделов диска будут удалены все данные, которые на них находятся.
- После этого, создайте системный раздел, нажав «Создать». В появившемся окошке введите объем раздела (в мегабайтах) и нажмите «Применить».
- Система предложит выделить немного места для резервной области, подтвердите запрос.
- Аналогичным образом создайте нужное количество разделов.
- Далее выберите раздел, который будет использоваться для Windows 10, 8 или Windows 7 и нажмите «Далее». После этого продолжите установку системы в обычном режиме.
Разбиваем жесткий диск при установке Windows XP
Во время разработки Windows XP не было создано интуитивно понятного графического интерфейса. Но хоть управление и происходит через консоль, разделить жесткий диск при установке Windows XP также просто, как и при установке любой другой операционной системы.
Шаг 1. Удаляем существующие разделы.
Перераспределить диск можно во время определения системного раздела. Требуется разделить раздел на два. К сожалению, Windows XP не позволяет проводить эту операцию без форматирования жесткого диска. Поэтому последовательность действий следующая:
- Выделяете раздел;
- Жмете «D» и подтверждаете удаление раздела нажатием кнопки «L». При удалении системного раздела Вас также попросят подтверждение этого действия с помощью кнопки Enter;
- Раздел удаляется и Вы получаете неразмеченную область.
Шаг 2. Создаем новые разделы.
Теперь нужно из неразмеченной области создать нужные разделы жесткого диска. Делается это довольно просто:
- Нажимаете кнопку «C»;
- В появившемся окне вводите необходимый размер раздела (в мегабайтах) и жмёте Enter;
- После этого новый раздел будет создан, а Вы вернетесь в меню определения системного диска. Аналогичным образом создайте необходимое количество разделов.
Шаг 3. Определяем формат файловой системы.
После того, как разделы созданы, выберите раздел, который должен быть системным и нажмите Enter. Вам будет предложено выбрать формат файловой системы. FAT-формат – более устаревший. С ним у Вас не будет проблем с совместимостью, например, Windows 9.x, однако из-за того, что системы старше XP сегодня – редкость, это достоинство не играет особой роли. Если к тому же учесть, что NTFS – более быстрый и надежный, позволяет работать с файлами любого объема (FAT – до 4Гб), выбор очевиден. Выбираете нужный формат и жмёте Enter.
Дальше установка пойдет в стандартном режиме – после форматирования раздела на него начнется установка системы. От Вас будет требоваться только ввести пользовательские параметры в конце установки (имя компьютера, дата и время, часовой пояс и т.д.). Как правило, это делается в удобном графическом режиме, поэтому сложности не представляет.
Бесплатная программа AOMEI Partition Assistant
AOMEI Partition Assistant — одна из лучших бесплатных программ для изменения структуры разделов на диске, переноса системы с HDD на SSD и, в том числе, с ее помощью можно разбить диск на два и более. При этом, интерфейс программы на русском языке, в отличие от другого хорошего аналогичного продукта — MiniTool Partition Wizard.
Примечание: несмотря на то, что в программе заявлена поддержка Windows 10, у меня в этой системе она не выполнила разбиение по какой-то причине, но и никаких сбоев не произошло (думаю, к 29 июля 2015 должны поправить). В Windows 8.1 и Windows 7 работает без проблем.
После запуска AOMEI Partition Assistant, в главном окне программы вы увидите подключенные жесткие диски и SSD, а также разделы на них.
Чтобы разбить диск, кликните по нему правой кнопкой мыши (в моем случае по C), и выберите пункт меню «Разделение раздела».
На следующем шаге необходимо будет указать размер создаваемого раздела — сделать это можно путем ввода числе, либо передвигая разделитель между двумя дисками.
После того, как вы нажмете Ок, в программе будет отображаться, что диск уже разделен. На самом деле, это еще не так — чтобы применить все сделанные изменения, необходимо нажать кнопку «Применить». После этого вы можете быть предупреждены о том, что компьютер перезагрузится для завершения выполнения операции.
И уже после перезагрузки у себя в проводнике вы сможете наблюдать результат разделения дисков.
Другие программы для создания разделов на жестком диске
Для разбиения жесткого диска существует огромное количество различного ПО. Это как коммерческие продукты, например, от Acronis или Paragon, так и распространяющиеся по бесплатной лицензии – Partition Magic, MiniTool Partition Wizard. Рассмотрим деление жесткого диска с использованием одной из них – программы Acronis Disk Director.
- Скачайте и установите программу. При первом запуске будет предложено выбрать режим работы. Выбираете «Ручной» – он более настраиваемый и работает более гибко, нежели «Автоматический»
- В открывшемся окне выберите раздел, который необходимо разбить, щелкните по нему правой кнопкой и выберите «Разделить том»
- Задайте размер нового раздела. Он будет вычтен из того тома, который разбивается. После выставления объема, нажмите «ОК»
- Однако, это еще не все. Мы только смоделировали схему разбивки диска, чтобы воплотить план в реальность, необходимо подтвердить операцию. Для этого нажмите «Применить ожидающие операции». Будет начато создание нового раздела.
- Будет выведено сообщение о необходимости перезагрузить компьютер. Нажмите «ОК», после этого компьютер перезагрузится и будет создан новый раздел.
Как разбить жесткий диск в MacOS X штатными средствами
Можно выполнить разбивку жесткого диска, не переустанавливая операционную систему и не ставя дополнительный софт на свой компьютер. В Windows Vista и выше утилита работы с диском встроена в систему, также обстоят дела в Linux-системах и в MacOS.
Чтобы выполнить разбивку диска в Mac OS, проделайте следующее:
- Запустите Дисковую утилиту (для этого выберите «Программы»— «Служебные программы»— «Дисковая утилита») или найдите ее с помощью поиска Spotlight
- Слева выберите диск (не раздел, а именно диск), который нужно разделить на разделы, нажмите кнопку Разбить на разделы вверху.
- Под списком томов нажмите кнопку + и укажите название, файловую систему и объем нового раздела. После этого подтвердите операцию нажатием на кнопку «Применить».
После этого, после непродолжительного (во всяком случае, для SSD) процесса создания раздела, он будет создан и доступен в Finder.
Надеюсь, информация будет полезной, а если что-то работает не так, как ожидается или возникли вопросы, вы оставите комментарий.
19.03.2018 [23:50], nastya <object></object>
Данный метод правильно работает, если вы хотите разбить жёсткий диск в Windows 10, 8, 7 на разделы, при тому что на данный момент у вас есть всего один раздел. Как разделить жёсткий диск на Windows 10, 8, 7 на разделы:
- От имени администратора запустите командную строку
- Введите команды, нажимая Enter после каждой:
- diskpart
- list volume (в результате выполнения этой команды следует обратить внимание на номер тома, соответствующего диску C)
- select volume N (где N — номер из предыдущего пункта)
- shrink desired=размер (где размер — число, заданное в мегабайтах, на которое мы сократим диск C, чтобы разбить его на два диска)
- list disk (здесь обратите внимание на номер того физического диска HDD или SSD, на котором находится раздел C)
- select disk M (где M — номер диска из предыдущего пункта)
- create partition primary
- format fs=ntfs quick
- assign letter=желаемая_буква_диска
- exit
Как разделить диск при установке Windows
Во время установки операционной системы вам будет предложено выбрать диск для установки системы. В этом разделе, при установке Windows 10/8/7, вы можете разделить жёсткий диск. Как разделить диск при установке Windows 10/8/7:
- Нажмите “Настроить диск”, чтобы разделить жёсткий диск при установке Windows. Если ранее диск был разбит, то нужно удалить разделы, чтобы распределить выделенное под них место. Обратите внимание, что все данные с этих дисков сотрутся
- Чтобы разбить диск при установке Windows, нажмите “Создать”, создайте системный раздел, введите его объём и нажмите “Применить”
- Также создайте нужное количество разделов
- Выберите раздел,на который будет установлена операционная система
- Нажмите “Далее”
Как разбить диск на разделы в Windows без программ
Чтобы разбить диск на разделы в Windows 10 без программ, нужно запустить системную утилиту “Управление дисками”.
Для того, чтобы разбить диск в Windows 10 на разделы:
- Нажмите правой кнопкой мыше на кнопке “Пуск”
- Выберите “Управление дисками”
- Чтобы разбить диски в Windows 10, нужно у существующего диска взять немного места. Кликните правой кнопкой мыши по названию диск, у которого хотите забрать место
- В новом окне нажмите “Сжать том”
- В новом окне укажите, сколько места необходимо отнять у диска
- Нажмите “Сжать”
- Нажмите “Создать простой том”
- В новом окне нажмите “Далее”, укажите размер создаваемого раздела, выберите букву для названия раздела и нажмите “Далее”
- На этапе форматирования нажмите “Далее”, по окончанию – “Готово”
Как разделить диск на 2 части в Windows?
Разделить диск на 2 части в Windows 10, 8, 7 можно через сторонние программы.
Некоторые программы, которые помогут разделить диск на два диска в Windows 10:
Расскажите в комментариях ваши способы разбить диск на два в Windows.
Используемые источники:
- https://computerinfo.ru/kak-sozdat-disk-d-cherez-komandnuyu-stroku/
- https://remontka.pro/razbit-hdd/
- https://delpc.ru/kak-razbit-zhyostkij-disk-v-windows-v-komandnoj-stroke/
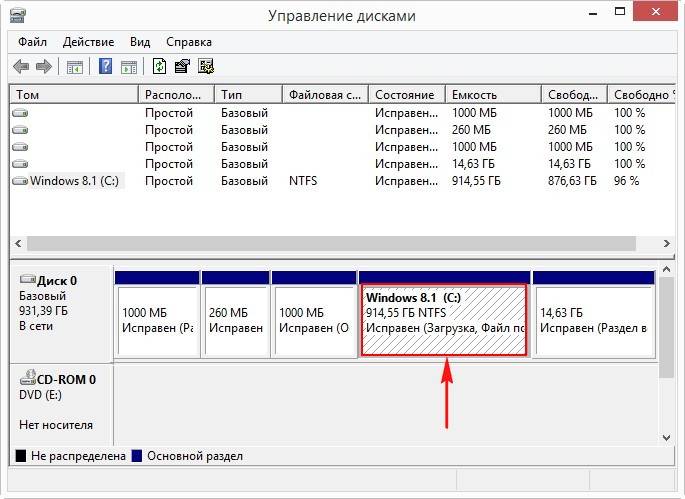
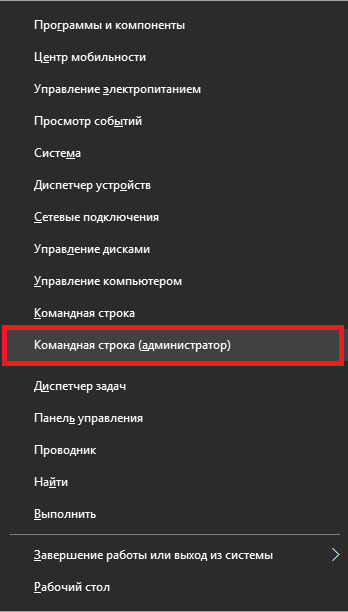
 Разделы жесткого диска и файловые системы
Разделы жесткого диска и файловые системы Как разбить жесткий диск на разделы. Рабочие способы!
Как разбить жесткий диск на разделы. Рабочие способы!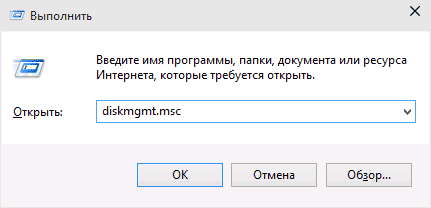
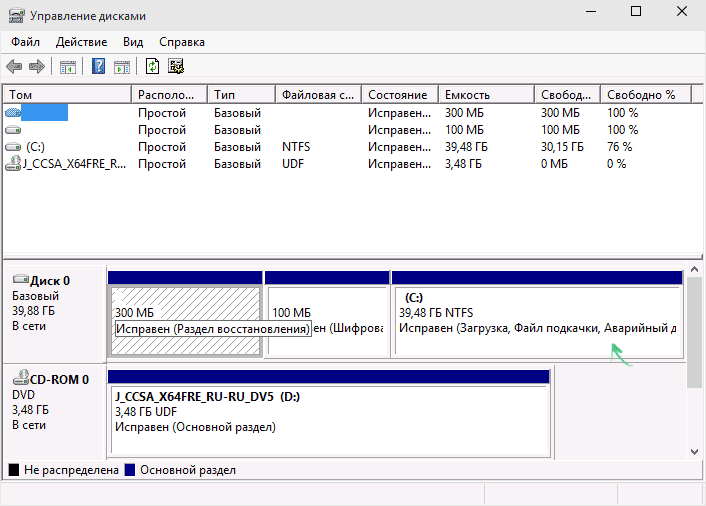
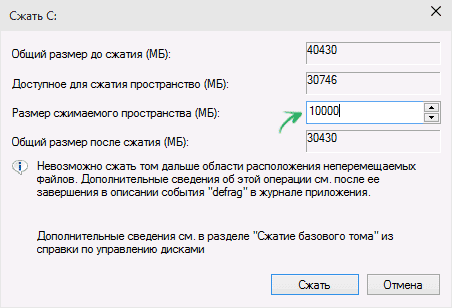
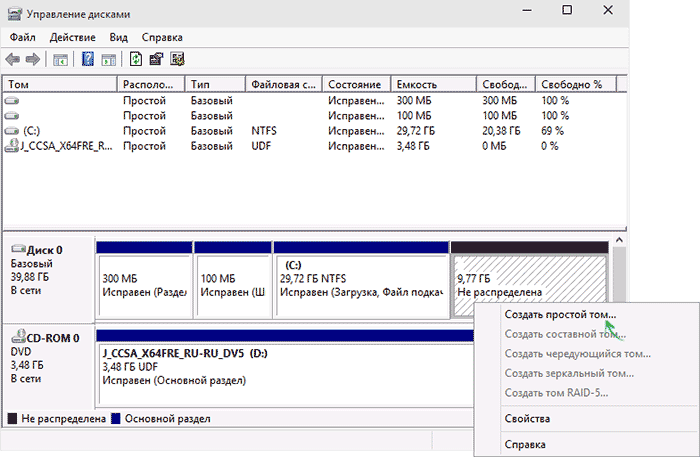
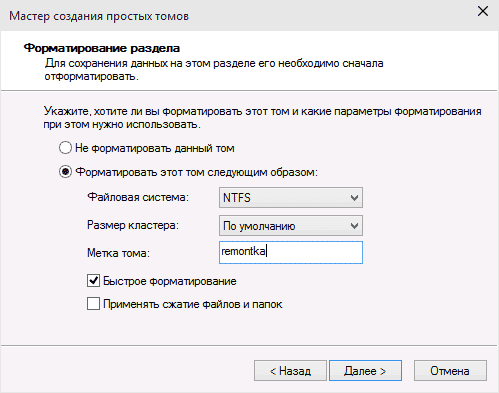
 Как разделить диск на два: инструкция для Windows (XP/7/8/10), а также операционных систем Linux и Mac OS
Как разделить диск на два: инструкция для Windows (XP/7/8/10), а также операционных систем Linux и Mac OS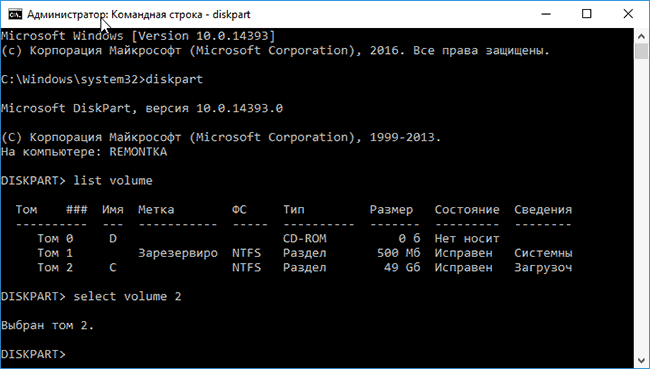
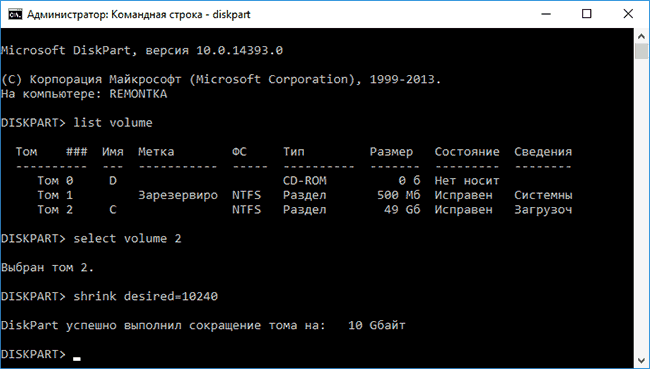
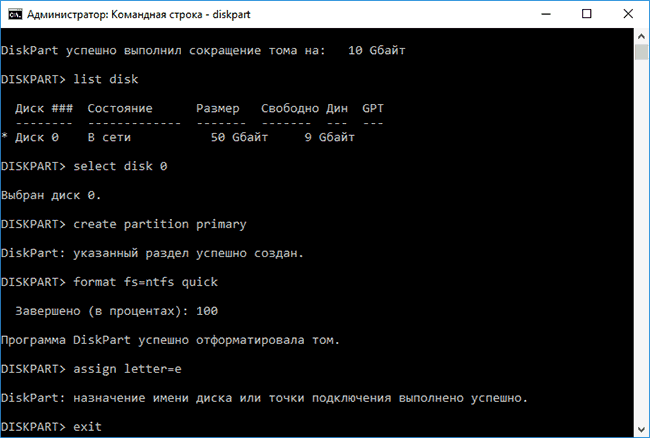
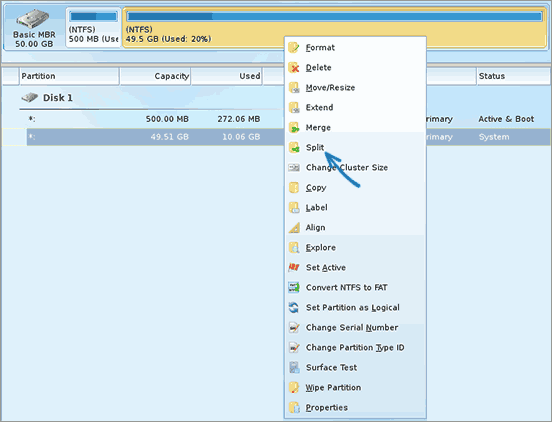
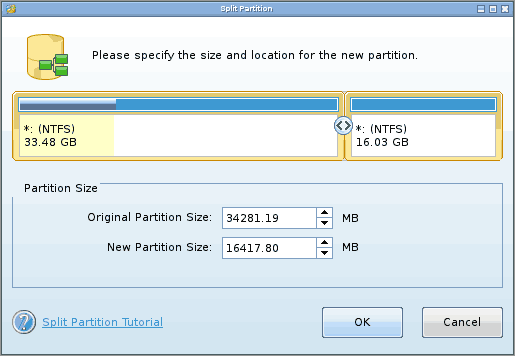
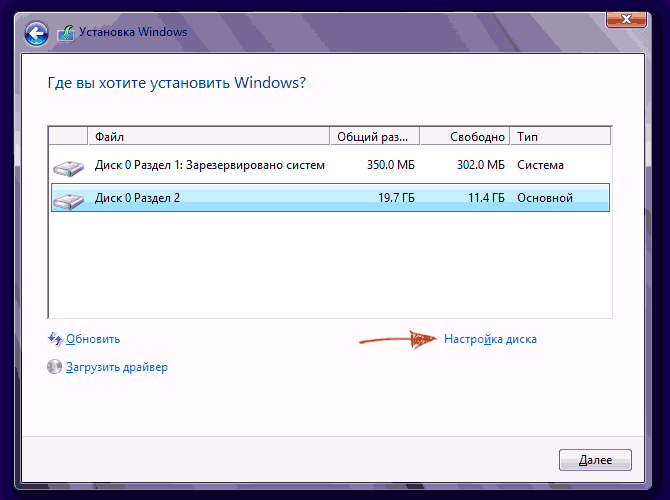
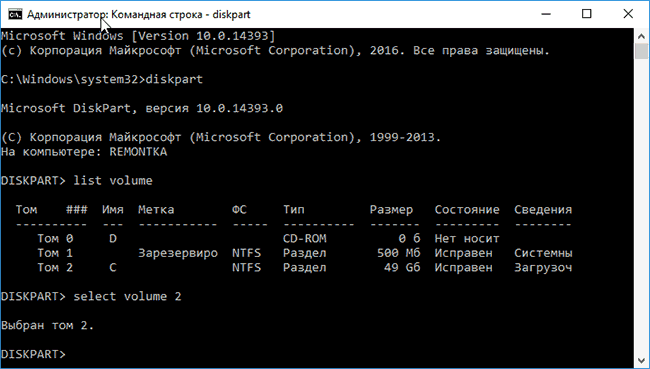
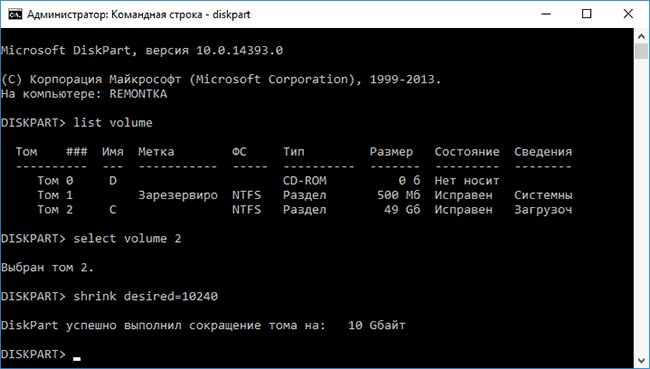
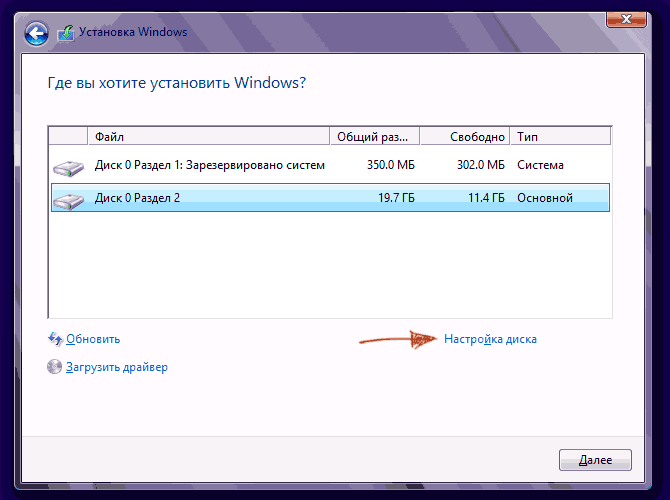
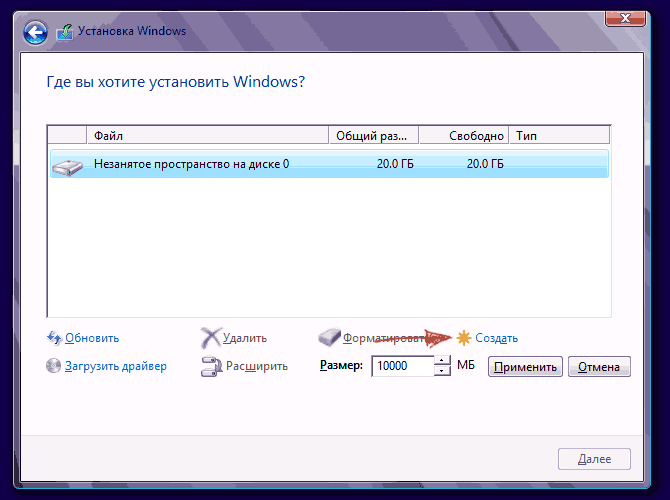
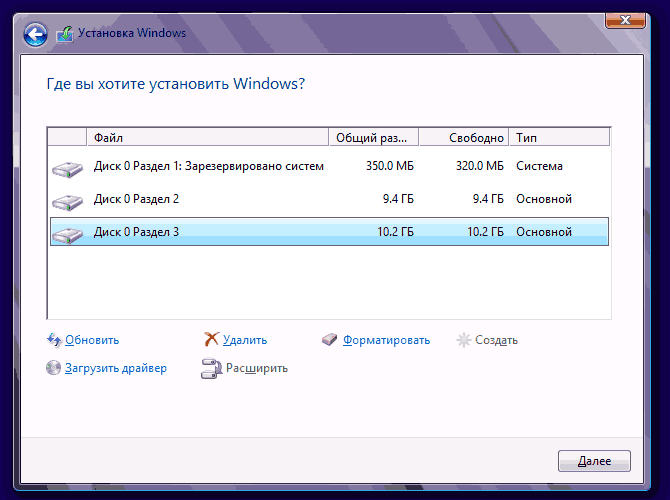
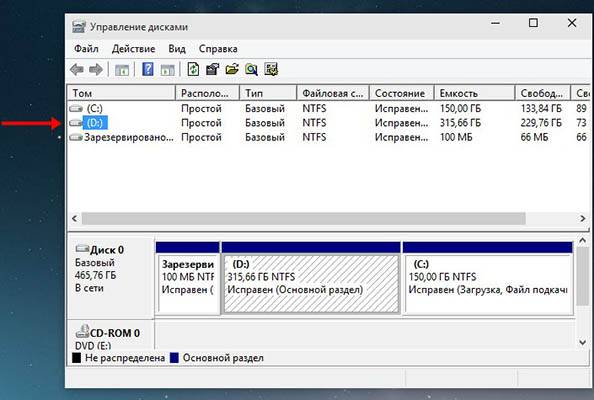
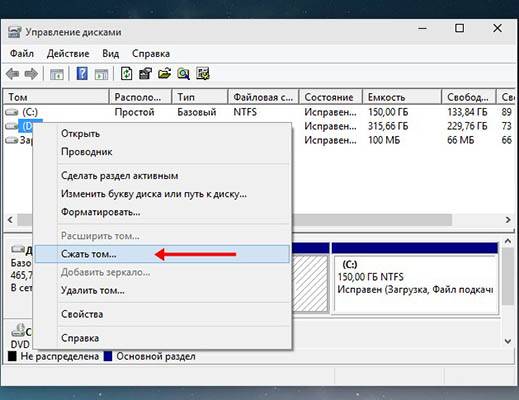
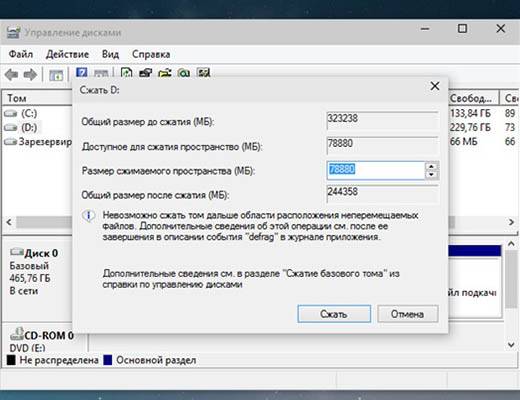
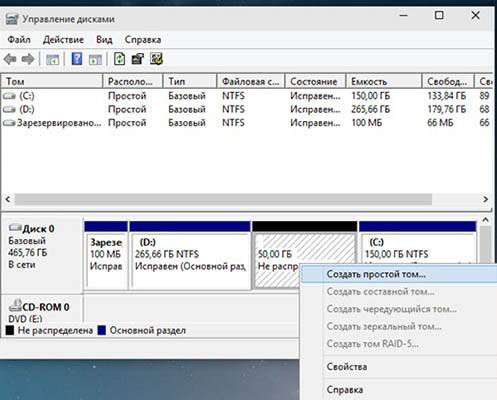
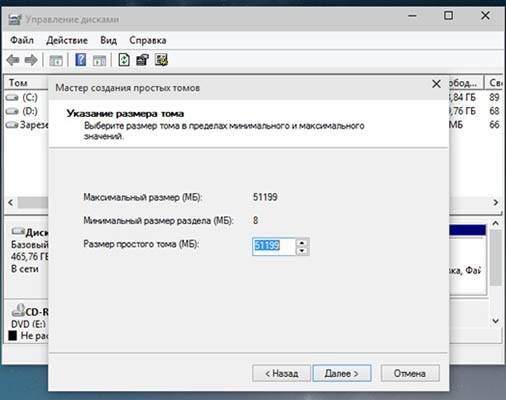
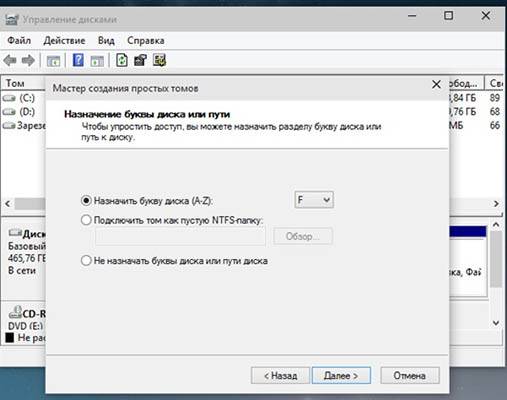
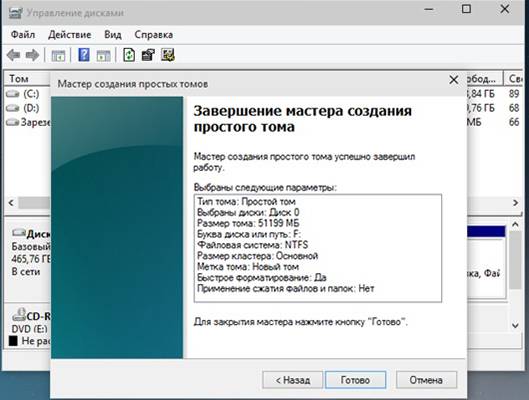
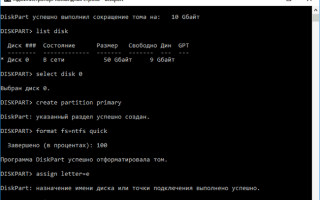

 Как разделить жесткий диск на разделы
Как разделить жесткий диск на разделы Как разделить жесткий диск или SSD на разделы
Как разделить жесткий диск или SSD на разделы Как клонировать жесткий диск с Windows 7 на другой жесткий диск
Как клонировать жесткий диск с Windows 7 на другой жесткий диск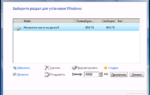 Как разбить диск Windows 7 при установке: пошаговая инструкция и действенные методы
Как разбить диск Windows 7 при установке: пошаговая инструкция и действенные методы