Содержание
Как копировать загрузочные флешки
Как уже было сказано, обычное копирование файлов с загрузочного запоминающего устройства на другое не принесет результата, так как в загрузочных флешках используется своя разметка файловой системы и разделов памяти. И все же есть возможность переноса образа записанной на флешке ОС — это полное клонирование памяти с сохранением всех особенностей. Для этого следует использовать специальное программное обеспечение.
Способ 1: USB Image Tool
Небольшая портативная утилита ЮСБ Имедж Тул идеально подходит для решения нашей сегодняшней задачи.
Загрузить USB Image Tool
- Скачав программу, распакуйте архив с ней в любое место на жестком диске — это ПО не требует установки в систему. Затем подключите к ПК или ноутбуку загрузочную флешку и дважды щелкните по исполняемому файлу.
В главном окне слева расположена панель, отображающая все подключенные накопители. Выберите загрузочный, кликнув по нему.
Внизу справа расположена кнопка «Backup», которую нужно нажать.
</li>Появится диалоговое окно «Проводника» с выбором места сохранения полученного образа. Выберите подходящее и нажимайте «Сохранить».
Процесс клонирования может занять длительное время, так что будьте терпеливы. По его окончании закройте программу и отключайте загрузочный накопитель.
</li>Подключите вторую флешку, на которую хотите сохранить полученную копию. Запустите ЮСБ Имедж Тул и выберите нужное устройство в той же панели слева. Затем найдите внизу кнопку «Restore», и нажмите её.</li>
Снова появится диалоговое окно «Explorer», где нужно выбрать созданный ранее образ.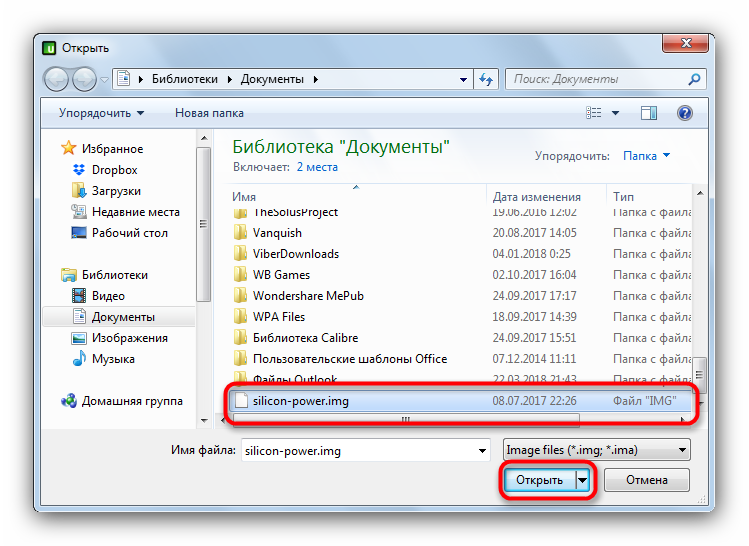
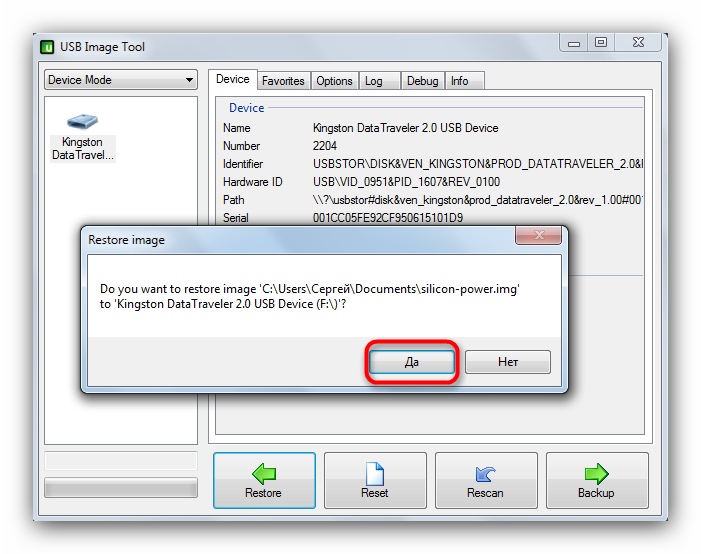
Недостатков у данного способа немного — программа может отказаться распознавать некоторые модели флешек или создавать с них некорректные образы.
Способ 2: AOMEI Partition Assistant
Мощная программа для управления памятью как жестких дисков, так и USB-накопителей пригодится нам и в создании копии загрузочной флешки.
Загрузить AOMEI Partition Assistant
- Устанавливаем ПО на компьютер и открываем его. В меню выбираем пункты «Мастер»—«Мастер копирования дисков».
Отмечаем «Быстро скопировать диск» и нажимаем «Далее».
Дальше нужно выбрать загрузочный накопитель, с которого будет снята копия. Кликните по нему один раз и нажмите «Далее».</li>
Следующим шагом будет выбор конечной флешки, которую мы хотим видеть копией первой. Точно так же отметьте нужную и подтвердите нажатием «Далее».</li>
В окне предварительного просмотра отметьте опцию «Подгонка разделов всего диска».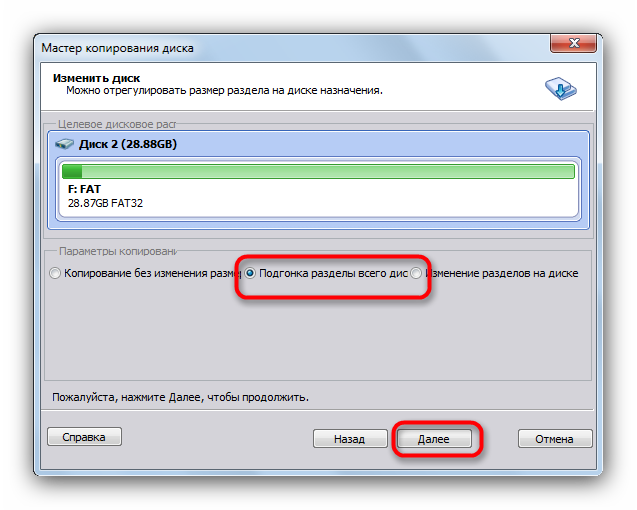
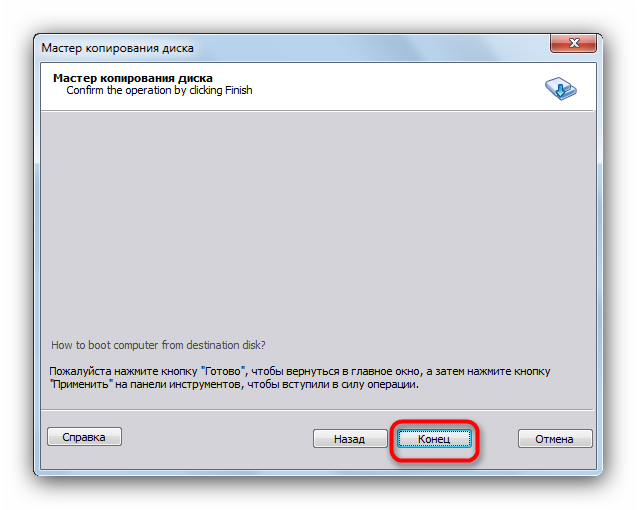
Для начала процесса клонирования нажимайте «Перейти».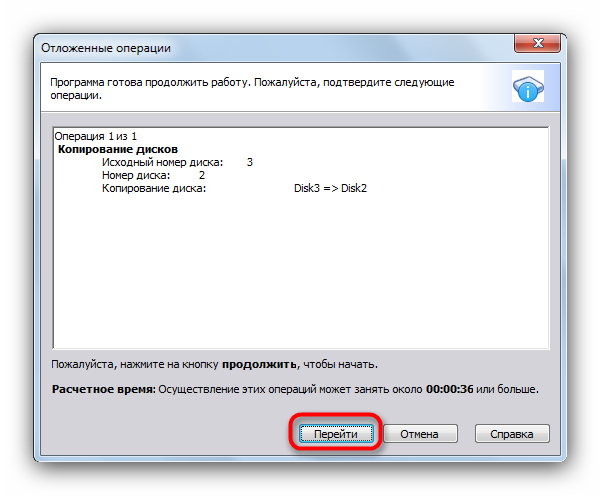
Проблем с этой программой практически не бывает, но на некоторых системах она отказывается запускаться по невыясненным причинам.
Способ 3: UltraISO
Одно из популярнейших решений для создания загрузочных флешек способно также создавать их копии для последующей записи на другие накопители.
Загрузить UltraISO
- Подключите к компьютеру обе ваши флешки и запускайте УльтраИСО.
- Выберите в главном меню пункт «Самозагрузка». Далее — «Создать образ Дискеты» или «Создать образ Жесткого диска» (эти способы равнозначны).
- В диалоговом окне в выпадающем списке «Дисковод» необходимо выбрать ваш загрузочный накопитель. В пункте «Сохранить как» выберете место, куда будет сохранен образ флешки (перед этим убедитесь, что на выбранном жестком диске или его разделе у вас достаточно места). Нажимайте «Сделать», чтобы запустить процедуру сохранения образа загрузочной флешки.
- Когда процедура закончится, нажмите «ОК» в окошке сообщения и отключайте от ПК загрузочный накопитель.
- Следующий шаг — запись полученного образа на вторую флешку. Для этого выберите «Файл»—«Открыть…». В окне «Проводника» выберите полученный ранее образ.
- Снова выберите пункт «Самозагрузка», но на этот раз щелкните «Записать образ Жесткого диска…». В окне утилиты записи в списке «Disk Drive» установите вашу вторую флешку. Метод записи установите «USB-HDD+». Проверьте, все ли настройки и значения установлены корректно, и нажимайте «Записать».
- Подтвердите форматирование флешки, нажав на «Да».
- Начнется процедура записи образа на флешку, которая ничем не отличается от обычной. По её окончании закрывайте программу — вторая флешка теперь представляет собой копию первого загрузочного накопителя. К слову, с помощью UltraISO можно клонировать и мультизагрузочные флешки.
В качестве итогов хотим обратить ваше внимание — программы и алгоритмы работы с ними можно также применять для снятия образов обычных флешек — например, для последующего восстановления содержащихся на них файлов. Мы рады, что смогли помочь Вам в решении проблемы.Опишите, что у вас не получилось. Наши специалисты постараются ответить максимально быстро.
Помогла ли вам эта статья?
Информация к новости
- Просмотров: 76 364
- Автор: admin
- Дата: 5-12-2015
5-12-2015
Категория: Загрузочный носитель
Привет админ! У моего приятеля есть классная мультизагрузочная флешка объёмом 16 Гб интерфейса USB 2.0 с пятью операционными системами, несколькими полезными LiveCD и ещё кучей полезных программ, а у меня есть чистая флешка объёмом 32 Гб интерфейса USB 3.0. Вопрос, как перенести всю информацию с его загрузочной флешки 16 Гб на мою 32 Гб и чтобы моя флешка автоматически стала загрузочной? То есть я хочу сделать точную копию его флешки на своей, но не представляю, как это можно сделать.
Клонирование загрузочной флешки
Привет друзья! Ситуация в принципе понятна. Простыми словами, у нашего читателя есть загрузочная флешка размером 16 Гб, на которой находятся операционные системы и какой-то полезный софт и он хочет сделать точную копию этой флешки на другом флеш-накопителе большего объёма, например 32 Гб. А умными словами, нам нужно произвести клонирование флешки.
- Примечание: Точно также можно клонировать флешку на переносной жёсткий диск USB.
Итак, подсоединяем к нашему компьютеру две флешки.Первая флешка 16 Гб, она загрузочная и на ней находится несколько операционных систем, плюс LiveCD, пользовательские файлы и установщики программ.
Вторая флешка 32 Гб чистая.
Управление дисками.
Запускаем бесплатную программу AOMEI Partition Assistant Standard Edition.
Выбираем Мастер—>Мастер копирования дисков.
«Быстро скопировать диск» и жмём «Далее».
Выбираем исходную флешку — загрузочную флешку, с которой мы хотим скопировать содержимое.
Щёлкаем левой мышью на выбранной флешке и жмём «Далее».
Выбираем целевую флешку, то есть ту, на которую мы хотим копировать содержимое загрузочной флешки.
«Далее».
В данном окне видно, как будет выглядеть флешка после клонирования. Два раздела на загрузочной флешке нам не нужны, поэтому отмечаем пункт «Подгонка разделов всего диска»
«Далее»
«Конец»
«Применить»
«Перейти»
«Да»
Начинается процесс клонирования флешки.
Готово.
«ОК»
Таким образом мы произвели клонирование загрузочной флешки в программе AOMEI Partition Assistant Standard Edition.
В результате, новая флешка объёмом 32 Гб является точной копией загрузочной флешки 16 Гб.
ВернутьсяКомментариев: 7 Дорогой посетитель, Вы можете задать на сайте любой вопрос и обязательно получите ответ!
Как сохранить содержимое загрузочной флешки, если нет её исходного образа, но сам носитель нужен на время для других целей?Или флешку нужно в точности со структурой загрузочного раздела воссоздать на другом USB-носителе? В таком случае необходимо прибегнуть к помощи программ для резервного копирования, они полностью копируют структуру носителей информации вместе со статусом и атрибутами разделов. Одна из таковых — R-Drive Image.
Это незамысловатый бэкапер с базовыми возможностями, платный, но им целый месяц можно бесплатно пользоваться в неограниченной триал-версии.
Как с помощью R-Drive Image создать бэкап загрузочной флешки и потом восстановить всё это дело?
1. Резервное копирование загрузочных флешек UEFI
Прежде чем приступить к рассмотрению непосредственно сути вопроса, важно разграничить понятия загрузочных флешек – обычных и UEFI. Первые создаются для запуска на компьютерах с обычной BIOS (Legacy). Вторые записываются, соответственно, только для устройств с BIOS UEFI. И первые, и вторые могут запускаться в BIOS UEFI, при условии, что в настройках выставлен режим совместимости (CSM). От обычных флешки UEFI отличаются непритязательностью в создании. Чтобы их создать, нужно носитель отформатировать.
При этом выбрать файловую систему FAT32.
Сам же загрузочный дистрибутив можно просто скопировать на отформатированный носитель. Для этого подключаем ISO-образ.
Примечание: в среде Windows 7 для этого потребуется установить программу для монтирования виртуальных приводов типа Daemon Tools, Alcohol, Virtual CloneDrive.
Открываем подключённый ISO-образ, жмём Ctrl + A и копируем содержимое образа на пустой флеш-носитель.
Вот, собственно, и всё. Для создания загрузочных флешек не нужны никакие специальные программы типа Rufus или WinSetupFromUSB. Следовательно, если нет ISO-исходника, но нужно временно использовать флеш-устройство в других целях, достаточно просто выбрать всё его содержимое клавишами Ctrl + A и скопировать на жёсткий диск или отправить в архив.
А затем скопировать всё назад или распаковать архив. Но если флешка не UEFI, и её раздел в менеджерах дисков значится как основной и активный,
то обычным копированием файлов, конечно же, не обойтись.
2. Создание бэкапа флешки
Итак, чтобы сохранить содержимое и загрузочную структуру флешки, необходимо создать образ её бэкапа.
Скачиваем программу R-Drive Image на её сайте:
https://www.drive-image.com/ru/
Запускаем, жмём «Далее».
Нажимаем «Создать Образ».
Этап выбора источника бэкапа: указателем мыши кликаем флешку в таблице дисков. Кликаем на значок слева, где отображается размер носителя, так, чтобы весь диск подсветился красной чертой внизу.
Этап выбора места хранения файла бэкапа: в проводнике указываем место на жёстком диске, где будет сберегаться файл резервной копии «.rdr». При необходимости в графе «Имя файла» можем задать бэкапу отличное от генерируемого автоматически имя.
Этап задания параметров бэкапа: здесь можем сжать файл до предела, чтобы он меньше места на диске занимал.
Далее указываем высокий приоритет для работы программы.
И начинаем.
Ждём какое-то время. В итоге: образ создан, всё прошло благополучно.
3. Восстановление флешки из бэкапа
Когда понадобится воссоздать структуру и содержимое загрузочной флешки, запускаем R-Drive Image. Нажимаем «Восстановить из Образа».
В проводнике выбираем ранее созданный файл бэкапа«.rdr».
Далее указываем, что восстанавливать будем диски и разделы.
Этап выбора содержимого бэкапа и носителя назначения: в графе «Образ» кликаем на значок диска слева, т.е. выбираем для восстановления всю структуру образа. В графе «Приемник», кликаем, опять же, на значок диска слева, т.е. выбираем всю флешку целиком.
Соглашаемся с тем, что в процессе восстановления всё содержимое флеш-устройства будет перезаписано.
Этап задания параметров: указываем, что нужно копировать структуру образа без изменения.
Начинаем.
Ждём.
В идеале операция восстановления должна завершиться успехом.
Используемые источники:
- https://lumpics.ru/how-copy-bootable-flash-drive-on-another/
- https://remontcompa.ru/zagruzochnyy-nositel/944-perenos-soderzhimogo-zagruzochnoy-fleshki-obemom-16-gb-na-fleshku-bolshego-obema-32-gb.html
- https://www.white-windows.ru/kak-sozdat-rezervnuyu-kopiyu-zagruzochnoj-fleshki-programmoj-r-drive-image/

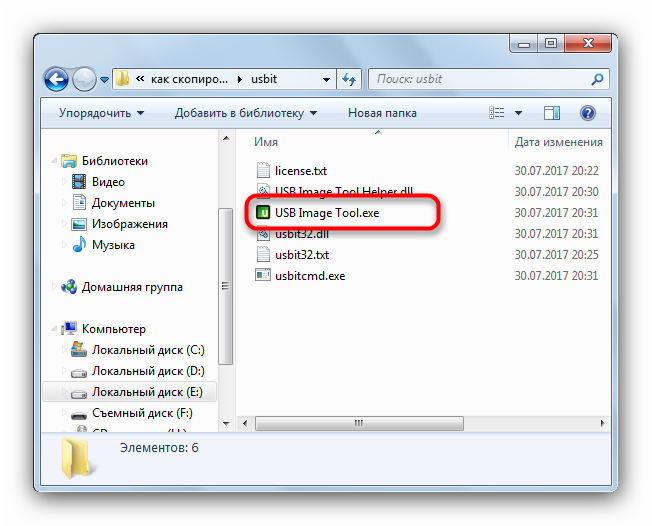
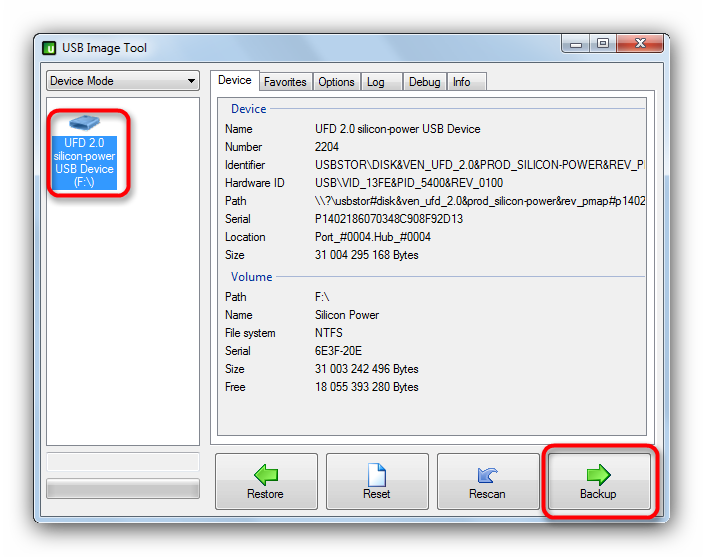
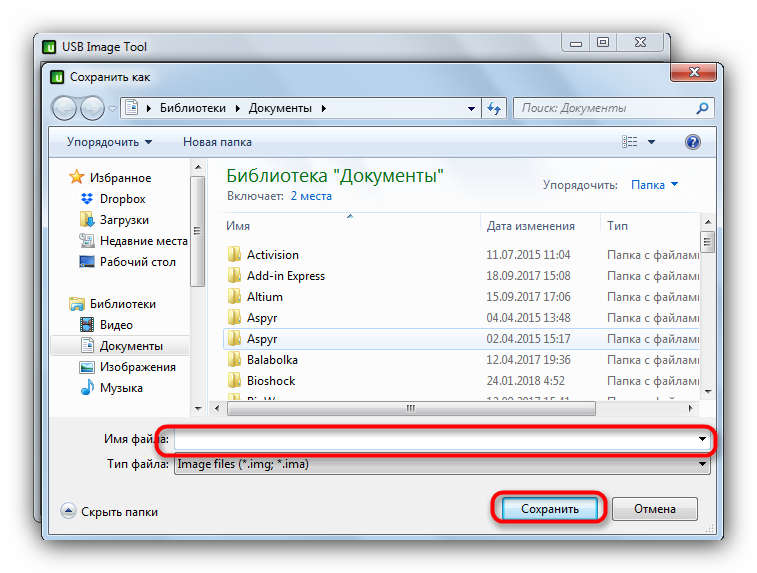
 Создать образ ISO из файлов и с диска. 10 проверенных способов
Создать образ ISO из файлов и с диска. 10 проверенных способов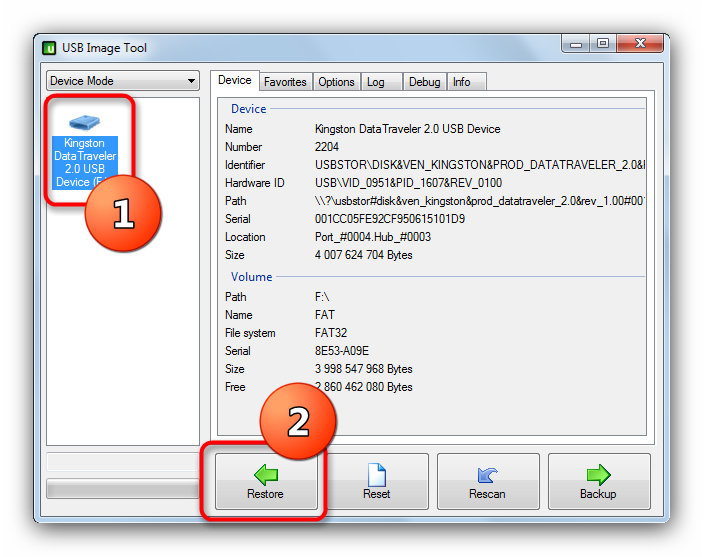
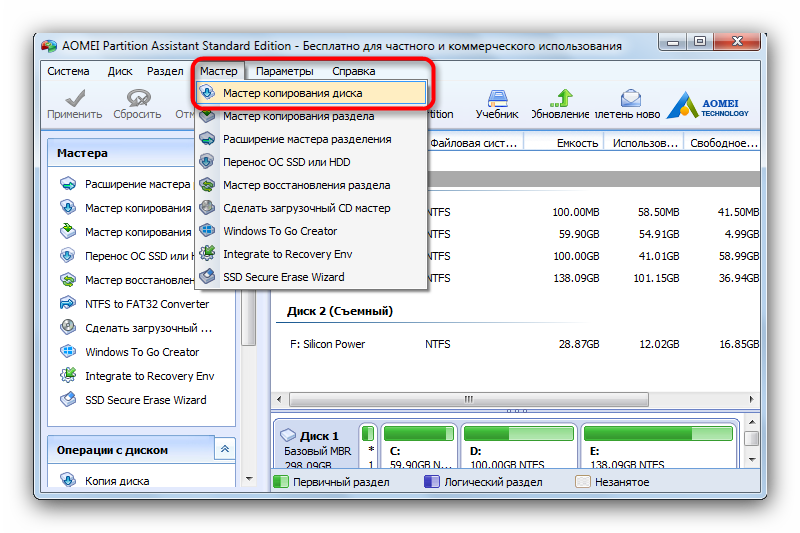 Отмечаем «Быстро скопировать диск» и нажимаем «Далее».
Отмечаем «Быстро скопировать диск» и нажимаем «Далее».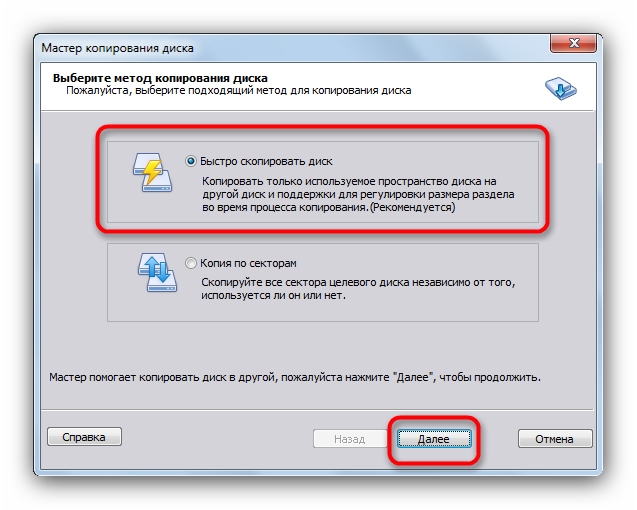
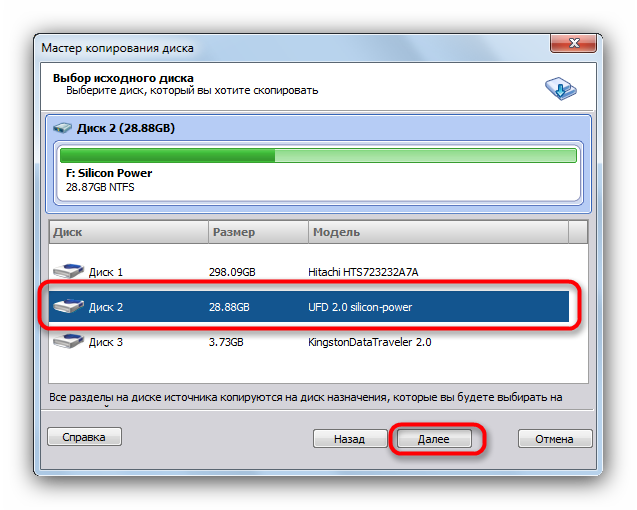
 Как создать образ Windows 10
Как создать образ Windows 10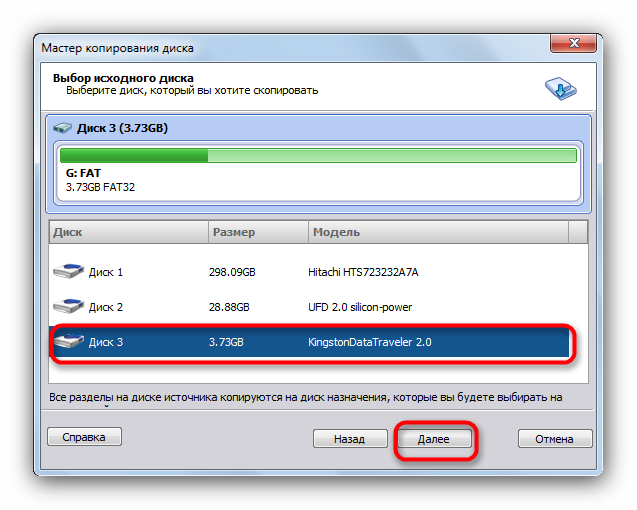
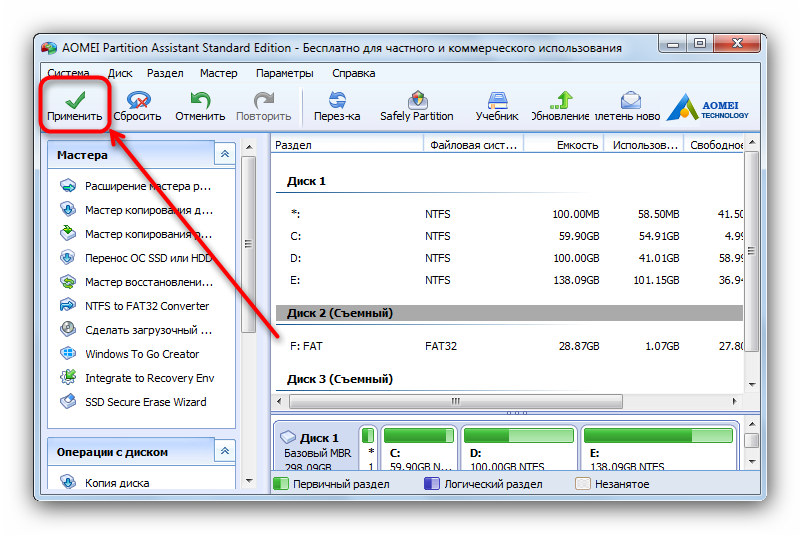
 Как записать образ на флешку в Windows 10. Бесплатные утилиты Rufus и Unetbootin
Как записать образ на флешку в Windows 10. Бесплатные утилиты Rufus и Unetbootin
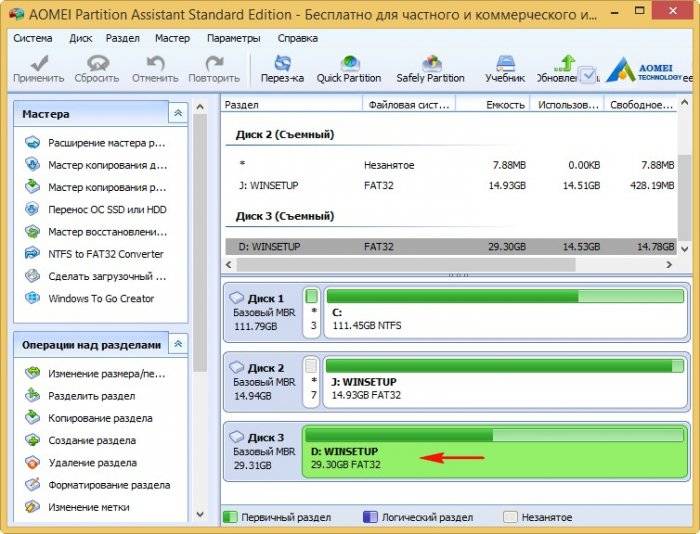
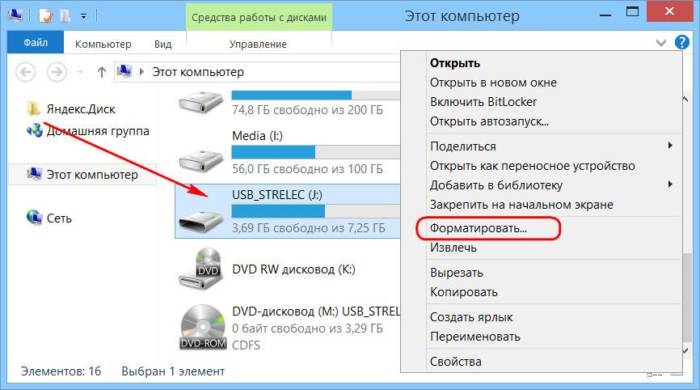
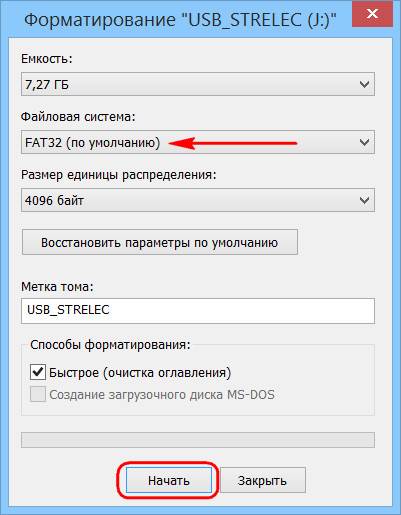
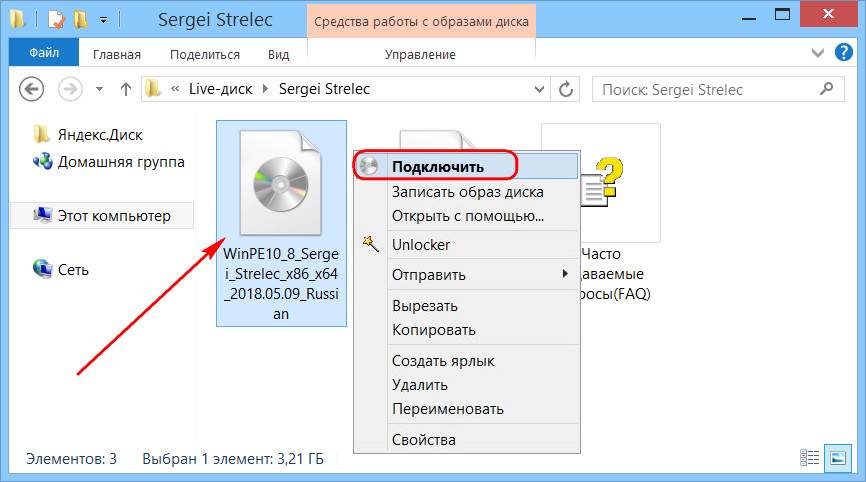
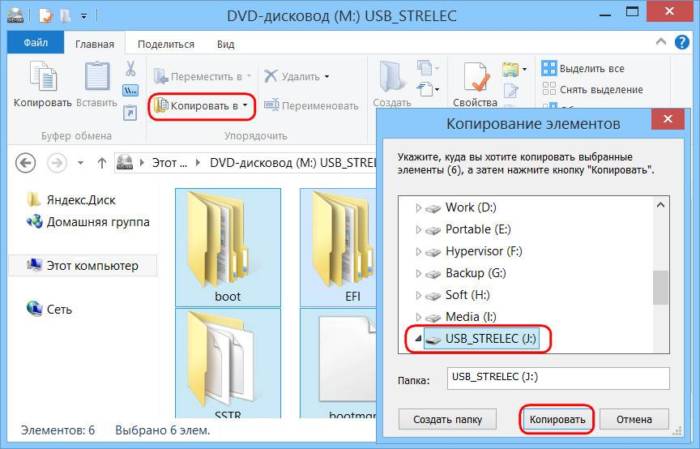
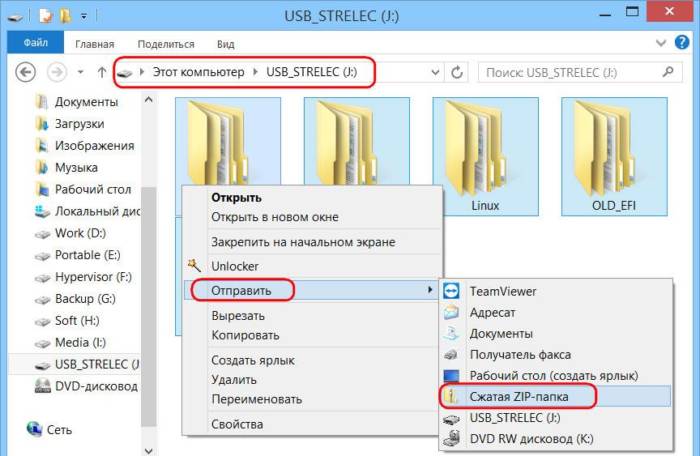

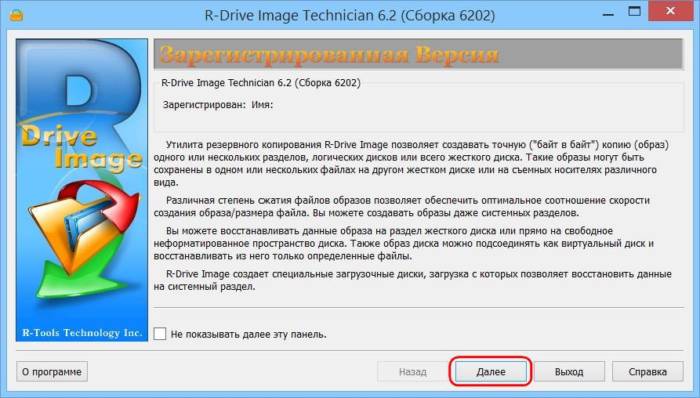

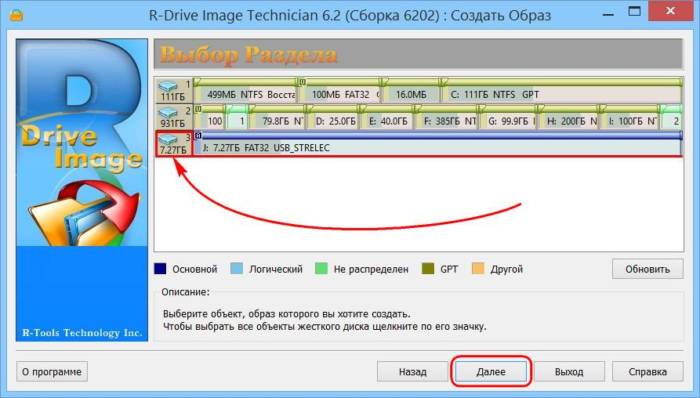
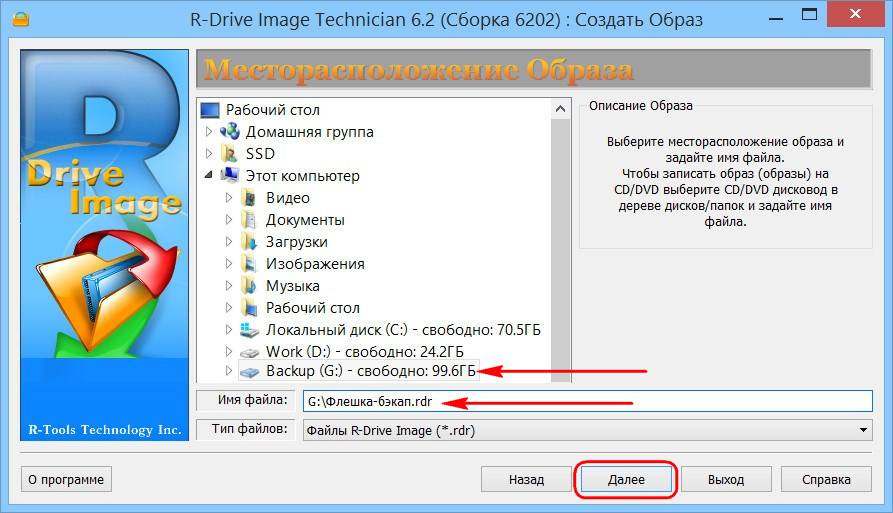
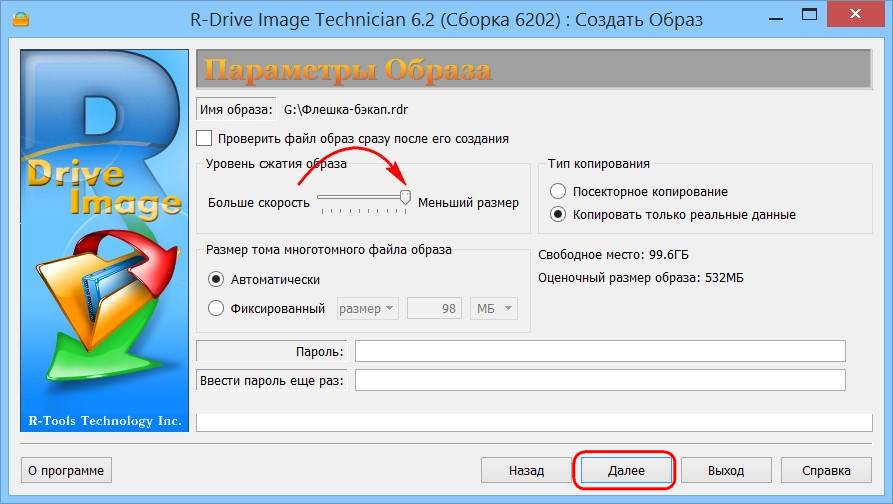
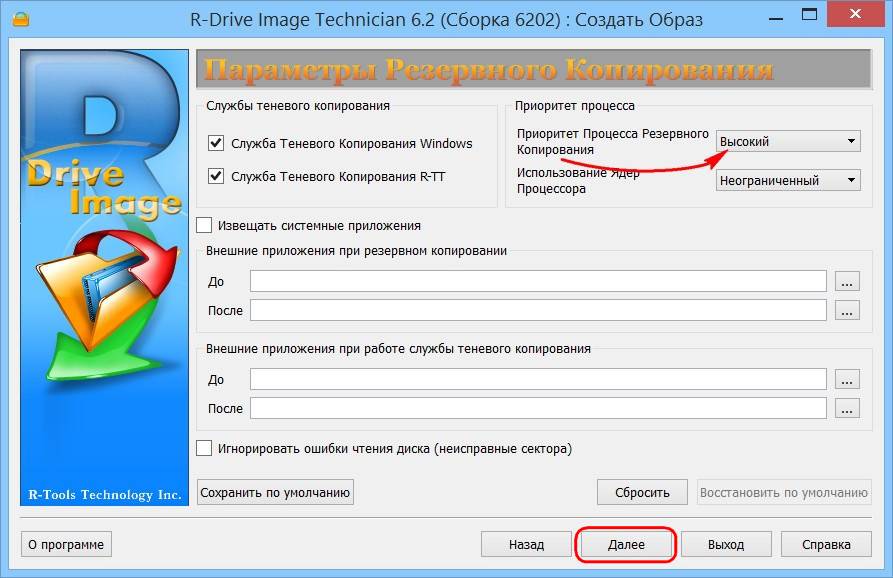
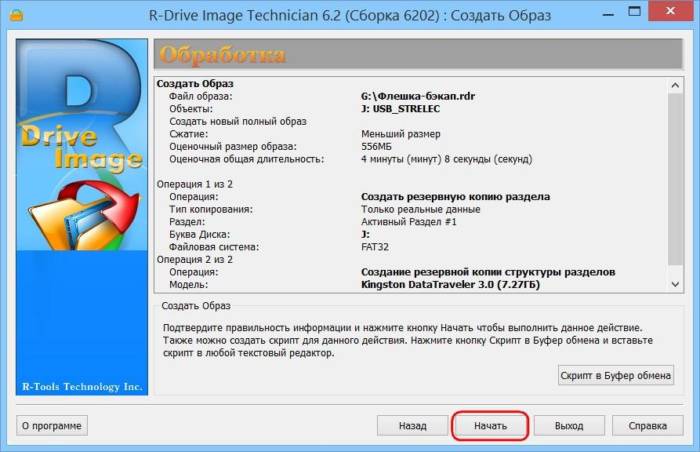
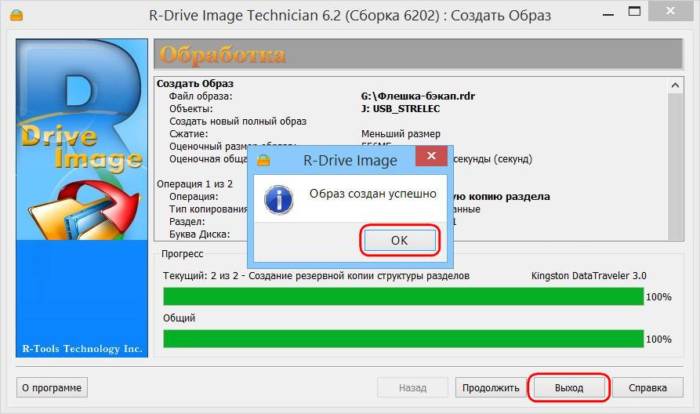

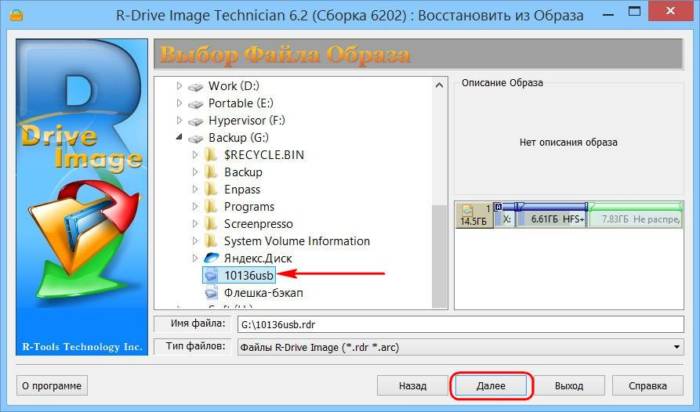
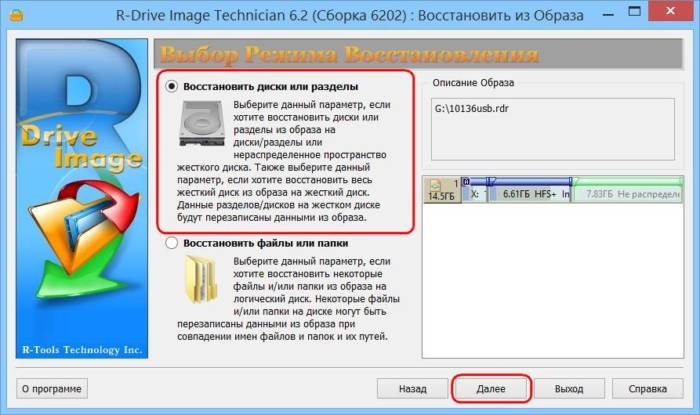
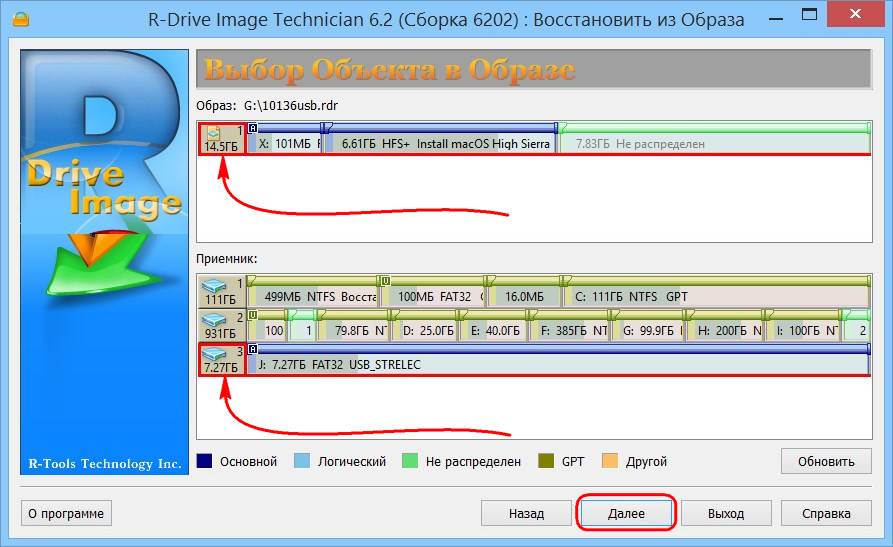
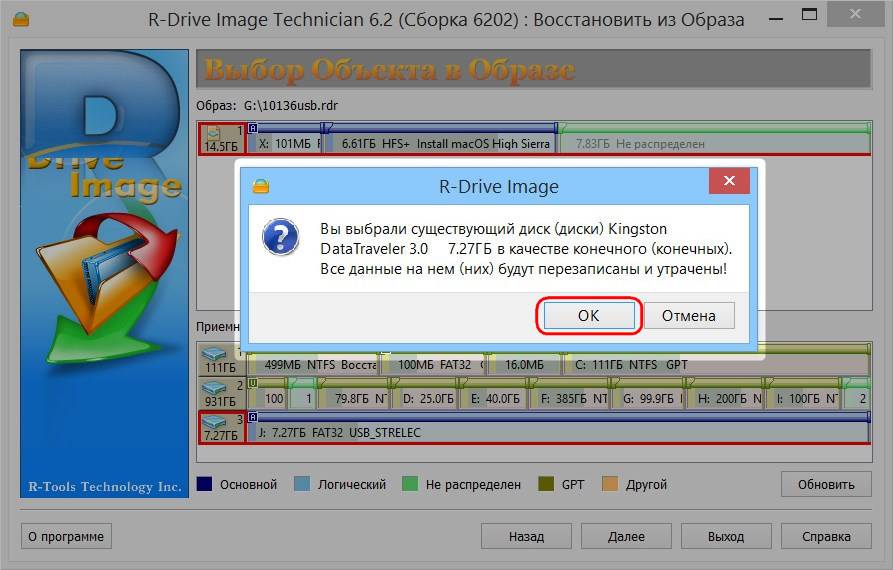
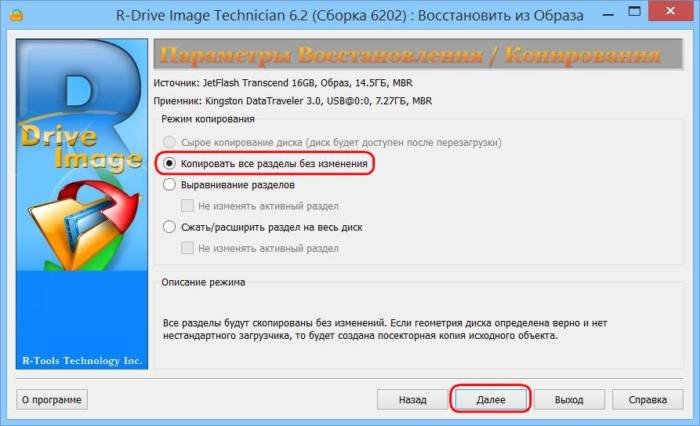

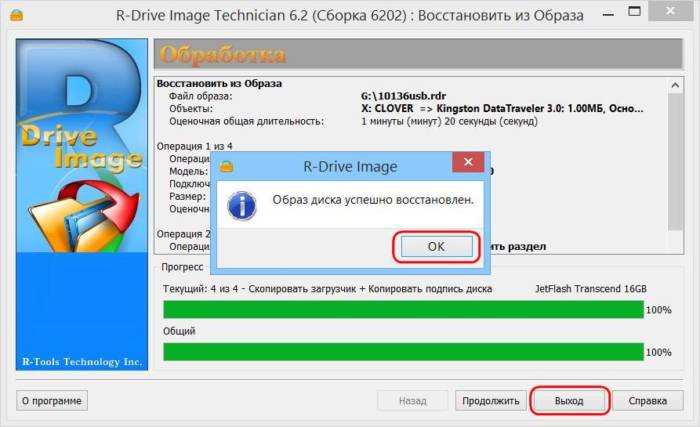


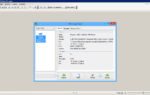 Как сделать образ флешки и записать его на другую флешку
Как сделать образ флешки и записать его на другую флешку Как записать образ Windows 10 на диск? Создаем загрузочный диск
Как записать образ Windows 10 на диск? Создаем загрузочный диск Как создать образ диска: пошаговая инструкция и полезные рекомендации
Как создать образ диска: пошаговая инструкция и полезные рекомендации Как правильно отформатировать флешку в Windows?
Как правильно отформатировать флешку в Windows?