Содержание
- 1 Работа в Безопасном режиме
- 2 Особенности восстановления на разных ОС
- 3 Как поменять пароль на ноутбуке с помощью загрузочного диска
- 4 Как разблокировать ноутбук с помощью утилиты
- 5 Данные BIOS: как сбросить
- 6 Как сбросить данные Администратора
- 7 Можно ли УЗНАТЬ пароль от ноутбука
- 8 Какие пароли хранит Windows и как их узнать
- 9 Заключение
- 10 Настройка электропитания
- 11 Отключение экрана блокировки
- 12 Видео по теме
- 13 Windows 7 автоматическая блокировка экрана
- 14 Отключение автоблокировки экрана для Виндовс 7
- 15 Как отключить запрос пароля
- 16 Особенности по отключению блокировки экрана для Виндовс 10
- 17 Отключение блокировки для Mac OS
- 18 Снятие блокировки с планшета
- 19 Как отключить антивирус
- 20 Заключение
11 мая 2019Содержание
Часто, если человек забыл пароль, ему рекомендуют переустановить операционную систему. Это нецелесообразно, потому что пользователь тратит много времени и теряет сохраненную на компьютере информацию. В статье мы поговорим о том, как разблокировать ноутбук без переустановки Windows.
Работа в Безопасном режиме
Создать новый пароль можно через аккаунт «Администратора» в безопасном режиме. Далеко не всегда этот способ срабатывает, но начать лучше всего с самого простого способа.
Для этого:
- При запуске нажмите кнопку F8 (на разных устройствах это может быть разная кнопка, но подсказка о том какая именно это кнопка появляется на всех);
- Компьютер предложит несколько способов продолжения работы. Остановитесь на безопасном варианте загрузки и войдите в ОС. Встроенная учетная запись доступна любому пользователю. Она не защищена паролем по умолчанию;
- Перейдите в «Панель управления» и откройте окно с данными аккаунтов. На странице будет информация обо всех учетных записях, которые зарегистрированы на этом компьютере;
- Слева от каждого аккаунта расположена кнопка, с помощью которой можно изменить пароль. Щелкните по ней, введите новую комбинацию и подтвердите;
- Сохраните установки, и перезапустите компьютер.
Особенности восстановления на разных ОС
Процедура восстановления доступа имеет особенности в разных версиях Windows. Работа с каждым типов ОС требует индивидуального подхода.
Windows 7
- Во время загрузки техники нажмите клавишу F8. Откроется меню с вариантами загрузки;
- Выберите «Безопасный режим» с поддержкой командной строки;
- Войдите в аккаунт «Администратора»;
- Откроется базовый экран команд с окном для ввода. Введите в поле «net user»;
- В графе «Имя пользователя» укажите наименование учетной записи;
- В графе «Пароль» пропишите новую последовательность символов для доступа к устройству;
- После ввода данных закройте окно. Для этого в командной строке пропишите exit;
- Перезагрузите компьютер.
Windows 8
- На экране загрузки, где нужно ввести защитный код, щелкните на иконке в правом углу снизу.
- Нажмите клавишу Shift и из перечня действий выберите перезагрузку.
- Щелкните на пункте «Устранение неполадок» и сбросьте настройки ПК.
- Перезагрузите компьютер.
- После настроек запустится в стандартном режиме без запроса пароля.
Windows 10
Если Вы забыли пароль от последней версии Windows, то вернуть доступ можно с помощью электронной почты или номера телефона. Способ актуален для аккаунта, который человек предварительно привязал к почте или телефону. Если интерфейс не привязан, то блокировка обходится посредством специальных программ. Аналогично операция выполняется для 7-ой версии.
Последовательность действий:
- Скачайте на диск или флешку набор программ для восстановления ОС. Например, такие, как RBCD 10.0;
- Перезагрузите компьютер. Выйдите в базовое меню BIOS. Для запуска интерфейса нажмите клавишу F1;
- Выберите DELETE. Поменяйте приоритет установки: в разделе Boot установите поддержку CD-ROM. Сохраните параметры и выйдите из интерфейса;
- Вставьте портативный носитель с программами в дисковод машины и перезагрузите устройство;
- После установки программ-реаниматоров на экране появится меню накопителя. Выберите копию ОС, которую редактируете, и перейдите в режим восстановления учетной записи. Значок для перехода находится в нижней части экрана;
- Откройте командную строку и пропишите команду «regedit». Найти строку можно через диалоговые настройки рабочего окна;
- Из перечисленных в меню разделов, вас интересует HKEY_LOCAL_MACHINE. Выберите его и перейдите на новую страницу. Далее кликните на элементе «File» и перейдите в «Load hive»;
- Остановитесь на файле SAM. Щелкните по нему и выделите знакомую запись. В открывшемся окне перейдите к первому значению. Замените его на 10;
- Подтвердите замену куста через «File» и закройте редактор;
- Извлеките съемный носитель, перезагрузите компьютера.
Как поменять пароль на ноутбуке с помощью загрузочного диска
Вернуть доступ к ОС можно с помощью съемного носителя: диска или флешки. Нужно выполнить следующую последовательность действий:
- Запустите ноутбук и откройте экран BIOS. Для этого нажмите кнопку F1. В разделе Boot установите поддержку CD. Сохраните изменения и выйдите из интерфейса;
- Вставьте флешку в разъем или поместите диск в дисковод, перезапустите машину;
- При загрузке, на экране появится элемент, где будет предложено восстановить исходные настройки системы. Нажмите на него;
- Откройте командную строку и пропишите команду «regedit». Найти ее можно через диалоговые настройки рабочего окна;
- Из перечисленных в меню разделов, вас интересует HKEY_LOCAL_MACHINE. Выберите его и перейдите на новую страницу. Далее кликните на элементе «File» и активируйте загрузку куста;
- Остановитесь на файле SAM. Щелкните по нему и выберите знакомую запись. В открывшейся графе перейдите к первому значению. Замените его на 10. Изменения внесите в таблицу, в строку 38;
- Подтвердите загрузку куста через «Файл» и закройте редактор;
- Извлеките съемный накопитель, перезагрузите компьютер.
Как разблокировать ноутбук с помощью утилиты
Специальные программы-утилиты позволяют сбрасывать установки ОС любого типа. Их используют для Windows ХР, 7, 8 и даже 10.
Принцип работы: утилита загружает минимальную версию ОС (DOS или Linux) и открывает доступ к идентификационным данным, которые пользователь использует для входа.
Одной из самых популярных утилит считается Ophcrack. Применение программы:
- Перезагрузите механизм;
- Вызовите меню BIOS (F8). Чтобы настроить параметры системы, нажмите F1 или Del;
- В разделе Boot установите поддержку переносного устройства — CD. Сохраните изменения и выйдите из интерфейса;
- В меню выберите текстовый режим работы;
- Сервис подберет последовательность символов для входа. Это займет некоторое время.
Данные BIOS: как сбросить
Это самый сложный способ, который подходит только опытным пользователям. Код BIOS — надежный вариант для защиты электронных устройств. Однако его все же можно обойти. Информация о коде доступа к устройству не хранится в системных платах. Убрать такой защитный код можно механически — сбросив текущие настройки. Существует 2 способа настроить BIOS.
Через джампер
Джампер позволяет очистить CMOS — сектор с информацией о настройках системы.
Как правило, джампер расположен рядом с круглой батарейкой на системной плате. В некоторых моделях нет джампера — его заменяют два контакта.
Для начала нужно разобрать ноутбук и найти нужный элемент. При разборке руководствуйтесь схемами, которые прилагались к вашему устройству. Информация о местонахождении любого элемента представлена в инструкции к материнской плате.
Если джампер есть, то сбросить параметры можно следующим образом:
- Выключите ноутбук, а затем замкните контакты. Когда перемычка замкнет джампер, включите аппарат. Компьютер не запустится, но пользовательские установки сбросятся. Если на месте джампера на вашем устройстве находятся два контакта, то работать следует с ними. Замкните проводки с помощью металлической отвертки и подержите несколько секунд в таком состоянии.
- Далее уберите перемычку или отвертку и запустите компьютер.
- На экране появится базовая заставка BIOS. Чтобы настроить параметры ОС, нажмите F1. Выберите допустимые параметры и сохраните изменения.
- После настройки программное обеспечение запустится в стандартном режиме без запроса числовой последовательности.
Через батарейку
На некоторых моделях перемычка отсутствует. Если джампера нет, то действуйте так:
- Выключите компьютер и снимите нижнюю панель. Найдите материнскую плату и батарейку на ней. От нее запитано хранилище CMOS, в котором находится информация о паролях. Внешне батарейка похожа на небольшой круглый диск.
- Извлеките батарейку с помощью отвертки или достаньте руками.
- Через 5-10 минут поместите элемент на исходное место, и запустите ноутбук.
- На экране появится базовая заставка BIOS. Чтобы настроить параметры работы, нажмите F1. Выберите допустимые установки и сохраните изменения.
- После настройки программное обеспечение запустится в стандартном режиме, но без запроса кода идентификации.
Недостаток способа состоит в том, что все параметры, которые вы устанавливали ранее, будут утеряны.
Некоторые модели ноутбуков оснащены повышенной системой защиты. Это связано с высоким уровнем краж портативных устройств. Чтобы обойти такую защиту самостоятельно, нужно обладать большими знаниями в области компьютерной техники. Поэтому, если рекомендации не помогли, и система по-прежнему запрашивает код — обратитесь в сервисный центр.
Как сбросить данные Администратора
Последовательность команд при работе с ОС Windows 7:
- Для работы понадобится вызвать консоль (Пуск — Поиск — введите «cmd«);
- После перехода, откроется окно ввода. Внесите в него следующую команду: control userpasswords. После обработки запроса, ресурс откроет доступ к сведениям об аккаунтах, которые были зарегистрированы на этом компьютере;
- Если записей несколько, выделите нужную и снимите галочку в пункте запроса последовательности символов;
- Придумайте новую комбинацию и подтвердите ее;
- Сохраните настройки и выйдите из интерфейса. Для этого в командной строке пропишите exit;
- Перезагрузите компьютер.
Можно ли УЗНАТЬ пароль от ноутбука
Самый действенный способ узнать код для активации системы — подобрать его вручную. Это займет много времени и сил. Поэтому если забыл пароль, то легче обнулить его и создать новый.
Существуют программы, с помощью которых можно узнать пароли к ученым записям. Одна из них называется: Elcomsoft System Recovery Professional. Пользователю нужно смонтировать образ и загрузить на диск.
- Перед установкой настройте операционную систему.
- Затем загрузите программу.
- После запуска компьютера, откроется окно с информацией о пользователях. Ресурс фиксирует все персональные данные: имена, пароли.
Какие пароли хранит Windows и как их узнать
Реестр операционной системы хранит пароли разного формата. Сюда записываются коды для входа в компьютер, а также данные для входа в Интернет, электронной почты, мессенджера и социальныых сетей.
Заходя на тот или иной сайт, при вашем согласии компьютер сохраняет пароли, которые вы используете для входа в зашифрованном виде. Расшифровать данные можно с помощью специальных программ. Одна из них называется Asterisk Key. Программа находится в свободном доступе. Она проста и удобна в использовании. Позволяет перевести комбинацию, которая на ресурсе представлена в виде звездочек, в последовательность символов.
Существуют программы с большим функционалом. С их помощью пользователь может получить информацию обо всех учетных записях, которые были сохранены на этом механизме.
Заключение
В этой статье мы подробно рассмотрели, как разблокировать ноутбук и вернуть доступ к электронному устройству.
Возможные способы:
- Управление BIOS (механическое воздействие: замыкание контактов джампера или извлечение батарейки; пользователь удаляет последовательность символов и обнуляет текущие настройки);
- Учетная запись в «Безопасном режиме» (пользователь загружает минимальную версию и изменяет данные через аккаунт «Администратора»);
- Командная строка (элемент работает также в режиме «Администратора», в командную строку подставляют новые идентификационные сведения);
- Загрузочный диск (на накопитель скачивают программы-реаниматоры и устанавливают их);
- Утилиты (ресурс подбирает защитный код для входа).
Если указанные способы не работают, то вы всегда можете обратиться в сервисный центр или переустановить операционную систему.
Чтобы в дальнейшем у вас не возникало проблем с доступом к технике или сервису — записывайте секретные коды и сохраняйте в надежном месте.
- <label> Issue: *</label>
- <label> Your Name: *</label>
- <label> Your Email: *</label>
- <label> Details: *</label>
Автоматическое отключение вашего монитора спустя определенное время бездействия – это одна из стандартных запрограммированных функций в большинстве современных компьютерах, на которых установлена операционная система Windows. Смысл такого отключения состоит в сокращении потребления электроэнергии и повышении срока службы дисплея. Данную опцию на компьютере можно как просто отключить, так и настроить.
Настройка электропитания
Если вам необходимо выключить функцию блокировки на операционной системе Windows 7, для этого вам необходимо сделать следующие шаги:
- Нажмите на клавиатуре клавишу или курсором мышки кнопку «Пуск», расположенную в нижнем левом углу Рабочего стола.
- После этого в командной строке напишите слово «питан», система найдет файлы и функции имеющие в названии это слово. Из появившихся вариантов найдите компонент имеющий наименование «Настройка отключения экрана». Для открытия нажмите на него левой кнопкой мыши.
- Дальше появиться окно, в котором есть все настройки питания вашего экрана, допустимые для изменения. Здесь вы можете изменить: время через которое изображение будет затемняться и выключаться, яркость изображения и через сколько компьютер перейдет в «спящий» режим. Если вы пользуетесь Windows 7 на ноутбуке, у вас будет отображаться настройка сразу нескольких режимов питания. Напротив фразы: «Отключать дисплей» в выпадающем списке выбрать самый нижний вариант ответа – «Никогда». Для ноутбуков вы можете отдельно выполнить настройку для двух случаев: питание от сети, питание от аккумуляторной батареи.
- Тоже самое необходимо сделать с функцией «Переводить компьютер в спящий режим».
- Чтобы зафиксировать установленные вами новые параметры нажмите на кнопку .
Отключение экрана блокировки
Если у вас установлен пароль в операционной системе, то чтобы при включении компьютера или после выхода из «спящего» режима, Windows 7 не запрашивала постоянно у вас пароль вам необходимо сделать следующее:
- Опять заходите в «Пуск».
- Переходим в раздел «Панель управления», которых находиться в правом столбце.
- В появившемся окне, находим название раздела «Система и безопасность» и нажимаем на него.
- В следующем окне выбираем категорию «Электропитание».
- В появившемся окне в левой колонке выбираем раздел, называющийся «Запрос пароля при пробуждении». (Можно зайти сюда более простым способом: ввести в строке поиска Панели управления фразу «запрос пароля», нажать , а затем выбрать нужный пункт из списка).
- Ставим галочку напротив фразы: «Не запрашивать пароль», после чего нажимаем сохранить изменения.
Теперь у вас не будет блокироваться Windows и появляться на экране запрос ввода пароля при выходе из спящего режима.
Видео по теме
Хорошая реклама
Самый простой и надежный способ не допустить, чтобы информация, хранящаяся на компьютере, стала известна постороннему — установить автоматическую блокировку. Эту опцию, если она стала мешать, можно в любой момент отключить, нужно только знать способ. На разных версиях системы присутствуют свои нюансы.

Windows 7 автоматическая блокировка экрана
Самый простой способ — перед тем, как уходить, нажимать сочетание «Win+L». Или в пусковом меню, в разделе завершения работы выбирать не выключение, а блокирование.
Можно самим внести необходимые изменения, чтобы система сама принимала меры безопасности от чужого вторжения. Часто сам юзер не знает всего о возможностях своего гаджета. Узнать это позволит цепочка действий:
- Нажать меню «Пуск».
Открываем «Пуск»
- Выбрать раздел с названием «Панель управления».
Выбираем раздел с названием «Панель управления»
- Найти справа вверху — поисковую строку, она и нужна. Ввести «блокирование».
Находим справа вверху поисковую строку, вводим «блокирование»
- Откроется список ссылок. Нужно нажать на ссылку «Блокирование компьютера оставленного без присмотра», система выведет на задачу блокировки.
Нажимаем на ссылку «Блокирование компьютера, оставленного без присмотра»
- Появится окно, где пользователь сам выбирает временной интервал для блокировки и появления заставки. Последнюю также можно изменить, выбрав из списка доступных эффектов или просто черный экран. Отмечают флажком «Начинать с экрана входа в систему».
Отмечаем флажком пункт «Начинать с экрана входа в систему», в опции «Заставка» выбираем подходящий вариант, выставляем время, нажимаем «Применить», затем «ОК»
Теперь можно не волноваться, что кто-то заглянет в экран в отсутствие хозяина и узнает не предназначенную для чужих информацию.
Отключение автоблокировки экрана для Виндовс 7
Блокировку можно также отключить, для этого пользователь совершает ряд действий:
- Нажатие кнопки «Пуск» снизу слева.
Открываем «Пуск»
- В строке начинают набирать слово «питание», достаточно набрать первые пять букв. Система выдаст перечень ссылок на файлы и опции, где есть это слово. Искомый пункт — «Настройка отключения экрана». На него кликают левой кнопкой манипулятора мыши.
В строке набираем слово «питание», кликаем левой кнопкой манипулятора мыши по строке «Настройка отключения экрана»
- Экран отобразит окно с настройками питания экрана, которые можно настроить по индивидуальным предпочтениям. Можно изменить временной интервал, через который экран должен гаснуть или компьютер «засыпает». Против строки «Отключать дисплей» выпадет список, нужно выбрать самую нижнюю строчку — «Никогда».
Напротив строки «Отключать дисплей» выпадет список, выбираем строчку «Никогда»
Важно! Для ноутбука можно отдельно изменить опции, если он подключен к розетке, отдельно — если питается от аккумулятора.
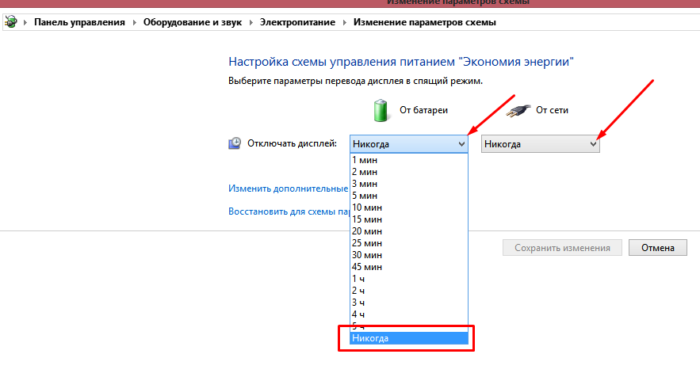
Как отключить запрос пароля
Для того, чтобы система не спрашивала постоянно «кто идет», производят следующее.
- Пройти по тому же пути от кнопки «Пуск» до категории «Электропитание», что и для снятия блокировки.
В строке набираем слово «питание», кликаем левой кнопкой манипулятора мыши по строке «Настройка отключения экрана»
- Появится окно, нужная рубрика слева — «Запрос пароля при пробуждении».
Переходим по ссылке «Запрос пароля при пробуждении»
- Если параметры для настройки неактивны, необходимо щелкнуть по опции «Изменение параметров…».
Щелкаем по ссылке «Изменение параметров, которые сейчас недоступны»
- Выбирают пункт, требующий не спрашивать пароль, нажимают «Сохранить изменения».
Ставим галочку на пункт «Не запрашивать пароль», настраиваем подходящие параметры, нажимаем «Сохранить изменения»
Теперь ПК перезагружают и при включении он будет работать по новым правилам.
Особенности по отключению блокировки экрана для Виндовс 10
В десятой версии Windows есть свои особенности, но принцип выполнения схож с предыдущей версией.
Важно! Команда «gpedit.msc» не выполняется в домашней версии Виндовс 10, она подходит только для версии Pro.
Начинают с:
- Нажатия правым кликом манипулятора мышки на кнопку «Пуск» слева внизу, в меню щелчком левой кнопкой мышки запустить обработчик команд «Выполнить».
Нажимаем правым кликом манипулятора мышки на кнопку «Пуск», левой кнопкой щелкаем по строке «Выполнить»
На заметку! Данное меню можно вызвать одновременным нажатием клавиш «Win+X».
- В поле появившегося окна вводят команду «gpedit.msc», жмут «ОК».
Вводим команду «gpedit.msc», нажимаем «ОК».jpg
- Слева в большой рубрике «Политика…» открывают раздел «Конфигурация компьютера».
Открываем раздел «Конфигурация компьютера»
- В списке появится подраздел «Административные шаблоны», раскрывают его двойным левым щелчком.
Раскрываем подраздел «Административные шаблоны»
- В нем щелкают по пункту «Персонализация».
Щелкаем по пункту «Персонализация»
- Найти в правом списке опцию запрета на появление блокировочного экрана. Её кликают двойным щелчком левой кнопки мыши.
В правой части окна двойным щелчком мышки раскрываем параметр «Запрет отображения экрана блокировки»
- Выбрать статус «Включено», затем кликнуть по опции «Применить», затем «ОК».
Выбираем статус «Включено», затем кликаем по опции «Применить», затем «ОК»
Если это невозможно (функция не на всех версиях), тогда:
- Нажимают сочетание клавиш «Win+R» для вызова консоли «Выполнить».
Нажимаем сочетание клавиш «Win+R»
- Вводят команду «regedit», жмут «ОК».
Вводим команду «regedit», нажимаем «ОК»
- Раскрыть поочередно директории «HLEY_LOCAL_MACHINE»→«SOFTWARE»→«Policies» →«Microsoft» →«Windows» →«Personalization».
Раскрываем раздел «HLEY_LOCAL_MACHINE»
Раскрываем поочередно директории «SOFTWARE»→«Policies» →«Microsoft» →«Windows» →«Personalization»
- Раскройте двойным щелчком манипулятора мышки параметр «NoLockScreen». Впишите значение 1 вместо 0, затем щелкните «ОК».
Дважды кликаем по параметру «NoLockScreen», выставляем значение 1, нажимаем «ОК»
На заметку! Если данного раздела нет в конкретной версии, таковой создают вручную.
Для этого:
- Щелкают правой клавишей манипулятора по предыдущему разделу. Появится меню — выбирают строку «Создать», затем «Раздел».
Щелкаем правой клавишей манипулятора по предыдущему разделу, в меню выбираем строку «Создать», далее «Раздел»
- Задают имя «Personalization».
Раздел называем «Personalization»
- В правом пустом окне щелкнуть правым кликом мышки на пустом месте. В меню выбрать «Создать», затем «Параметр DWORD (32 бита)».
Щелкаем правой кнопкой мыши в правой части окна, выбираем «Создать»-«Параметр DWORD (32 бита)»
- Задают имя «NoLockScreen».
Задаем параметру имя «NoLockScreen», раскрываем его двойным щелчком мышки
- Щелкнуть по новому имени дважды. В списке установить значение 1, кликнуть «ОК».
Дважды кликаем по параметру «NoLockScreen», выставляем значение 1, нажимаем «ОК»
Теперь осталось перезагрузить ноутбук или ПК.
Видео — Как отключить экран блокировки в Windows 10
Отключение блокировки для Mac OS
Для «яблочников» предусмотрены свои особенности отключения опции блока экрана. Для ее дезактивации нужно совершить цепочку несложных шагов:
- Когда Мак запустится и появится десктоп, нажать на характерный символ надкушенного яблока. В меню выбрать раздел системных настроек.
Нажимаем на характерный символ надкушенного яблока, затем щелкаем по строке «Системные настройки»
- В подразделе выбрать подпункт, озаглавленный «Защита и безопасность», щелкнуть по нему левой кнопкой манипулятора.
Открываем подпункт «Защита и безопасность»
- Снять отметку у строки запрашивания пароля.
Снимаем отметку у строки запрашивания пароля
Система спросит, точно ли пользователь уверен в том, что он делает и желает ли продолжить. Ответ утвердительный — выключить блокировку. Задача выполнена, более система не будет каждый раз ставить заградительное окно с паролем.
Снятие блокировки с планшета
Чтобы отключить эту опцию у планшетного компьютера, производят следующий алгоритм действий:
- Начинают работу с кнопки настроек в меню гаджета.
Нажимаем по иконке «Настройки»
- Найти рубрику «Безопасность», войти в нее.
Находим рубрику «Безопасность»
- Появится окно со списком опций. Нажать на подраздел, посвященный блокировке экрана.
Открываем параметр «Блокировка экрана»
- Откроется окно параметров, для опции блокирования выбрать «Нет».
В опции блокирования выбираем «Нет»
После применения гаджет будет работать по заданным правилам.
Как отключить антивирус
Снять антивирусный щит очень легко. Другое дело, что следует помнить, что даже снятая на несколько минут защита может привести к проникновению грозных «вредителей», которые тут же начнут уничтожать содержимое памяти и выводить компьютер из строя.
Но предположим, это действительно необходимо. Тогда:
- Открывают меню «Пуск», далее раздел «Панель управления».
Открываем меню «Пуск», далее раздел «Панель управления»
- В списке выбрать рубрику «Администрирование». Щелкнуть по ней.
В режиме «Просмотр» выставляем значение «Мелкие значки», затем открываем рубрику «Администрирование»
- Нужный подраздел — «Конфигурация системы». Открываем «Конфигурация системы»
- Откроется меню, где искомые вкладки — «Автозагрузка» и «Службы». В них обязательно отобразится та программа-защитник, которая стоит на компьютере. Её название (например, Аваст или Авира) отмечено флажками. В обеих вкладках эти флажки щелчком мыши устраняют. Во вкладках «Автозагрузка» и «Службы» снимаем галочку с нашего антивируса, нажимаем «Применить», затем «ОК»
- Нововведения подтверждают кнопкой «Применить». После этого появится уведомление о том, что нужно перегрузиться и лучше сделать это немедленно. Нажать на предложенную кнопку, ПК перезагрузится.
Всё, компьютер более не защищен.
Заключение
Таким образом, ничего сложного в снятии блокировки нет, какая бы операционка на компьютере ни стояла. Во всех случаях требуется только подтверждать действия и при необходимости перезагружать девайс. Стоит также помнить, что антивирус лучше не отключать даже при кажущейся необходимости — это может привести уже в ближайшие минуты к серьезным последствиям, с которым обычный юзер не справится.
Видео — Как отключить автоматическую блокировку Windows 7
Используемые источники:
- http://recoverit.ru/important/password-off.html
- https://ustanovkaos.ru/rabota-v-sisteme/kak-otklyuchit-blokirovku-ekrana-windows-7.html
- https://pc-consultant.ru/bezopasnost/kak-snjat-blokirovku-s-kompjutera/
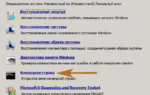 [Инструкция] Как убрать или сбросить пароль при входе в Windows 7/8/10
[Инструкция] Как убрать или сбросить пароль при входе в Windows 7/8/10 Как убрать пароль при входе в Windows 10: настройка автоматического запуска
Как убрать пароль при входе в Windows 10: настройка автоматического запуска Как узнать свой пароль от Wi-Fi, или что делать, если забыли пароль?
Как узнать свой пароль от Wi-Fi, или что делать, если забыли пароль?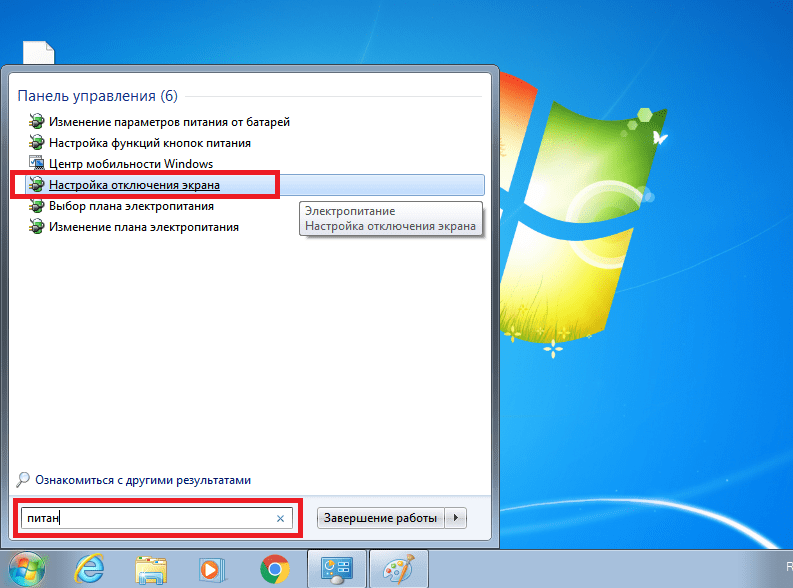
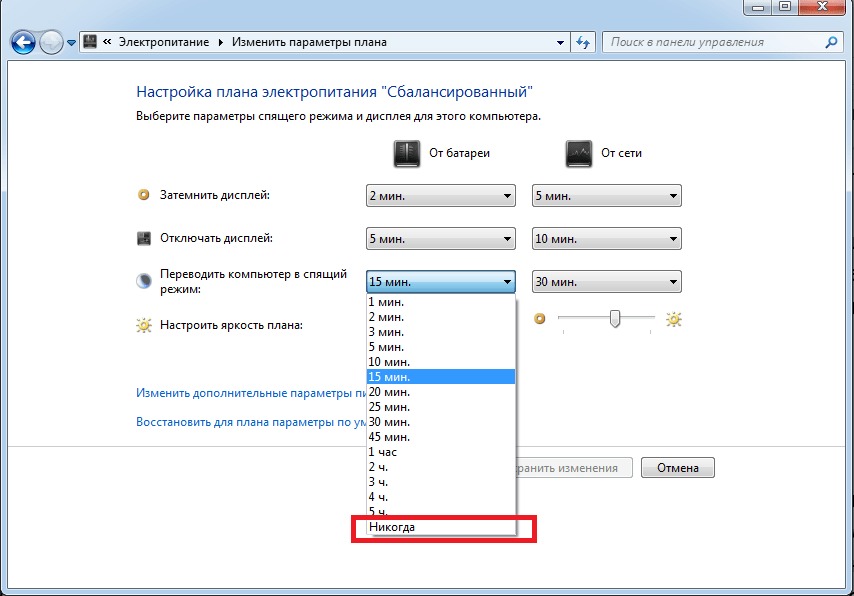
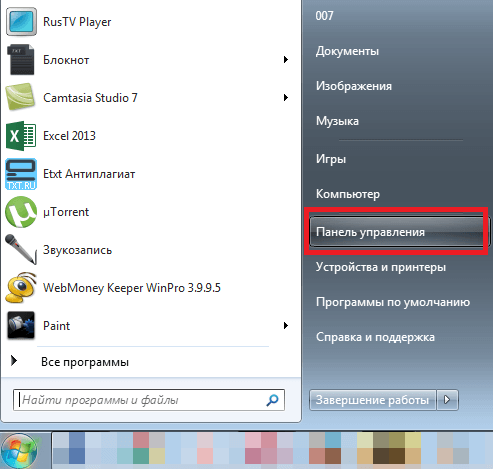
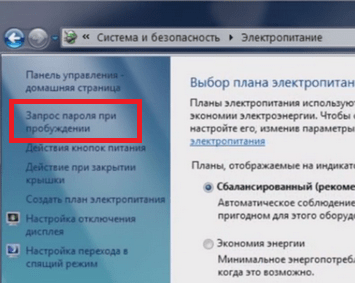
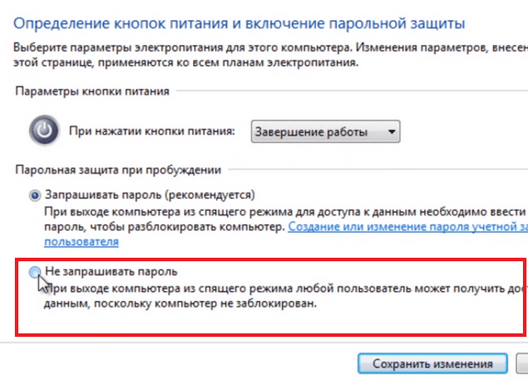
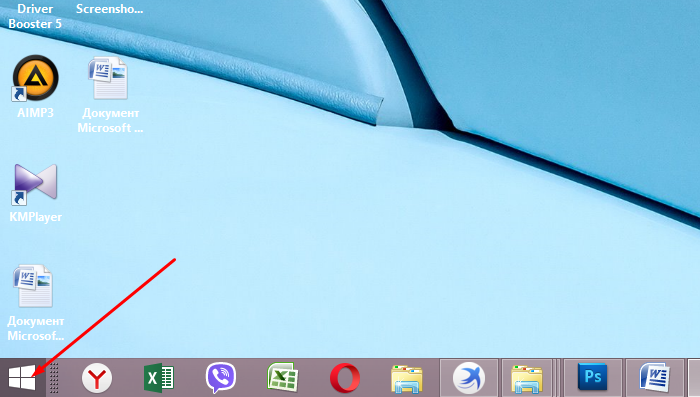 Открываем «Пуск»
Открываем «Пуск»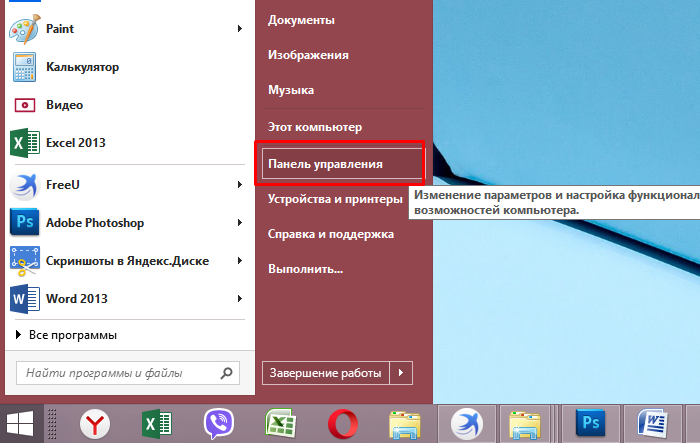 Выбираем раздел с названием «Панель управления»
Выбираем раздел с названием «Панель управления» Находим справа вверху поисковую строку, вводим «блокирование»
Находим справа вверху поисковую строку, вводим «блокирование»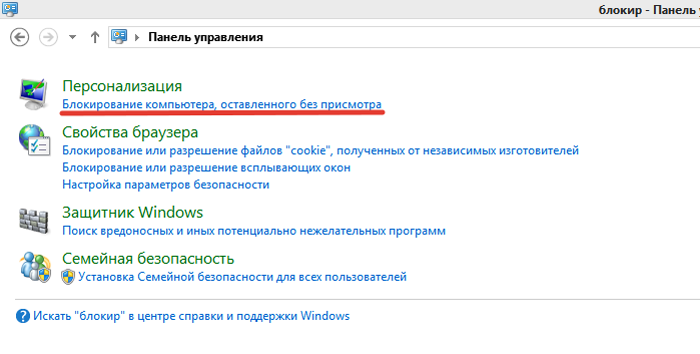 Нажимаем на ссылку «Блокирование компьютера, оставленного без присмотра»
Нажимаем на ссылку «Блокирование компьютера, оставленного без присмотра» Отмечаем флажком пункт «Начинать с экрана входа в систему», в опции «Заставка» выбираем подходящий вариант, выставляем время, нажимаем «Применить», затем «ОК»
Отмечаем флажком пункт «Начинать с экрана входа в систему», в опции «Заставка» выбираем подходящий вариант, выставляем время, нажимаем «Применить», затем «ОК»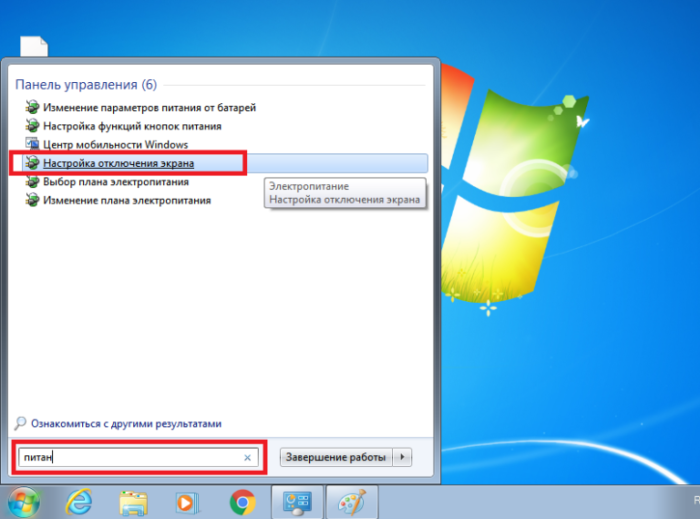 В строке набираем слово «питание», кликаем левой кнопкой манипулятора мыши по строке «Настройка отключения экрана»
В строке набираем слово «питание», кликаем левой кнопкой манипулятора мыши по строке «Настройка отключения экрана»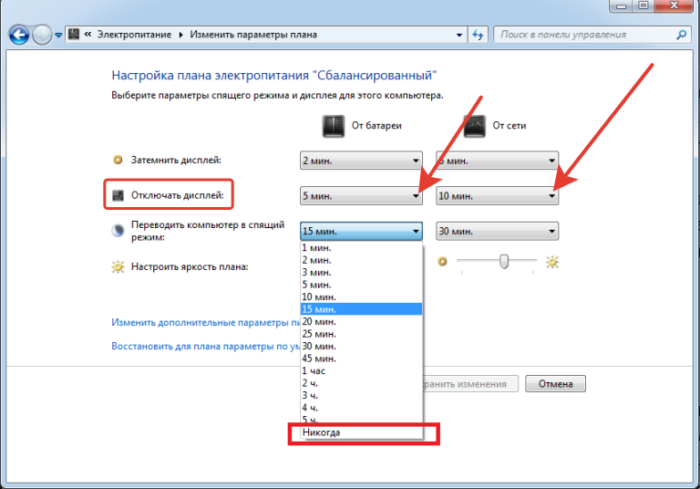 Напротив строки «Отключать дисплей» выпадет список, выбираем строчку «Никогда»
Напротив строки «Отключать дисплей» выпадет список, выбираем строчку «Никогда»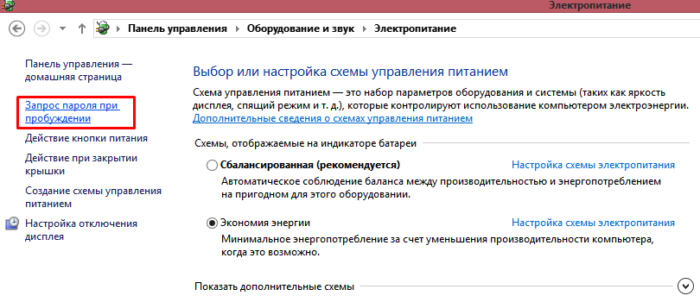 Переходим по ссылке «Запрос пароля при пробуждении»
Переходим по ссылке «Запрос пароля при пробуждении» Щелкаем по ссылке «Изменение параметров, которые сейчас недоступны»
Щелкаем по ссылке «Изменение параметров, которые сейчас недоступны»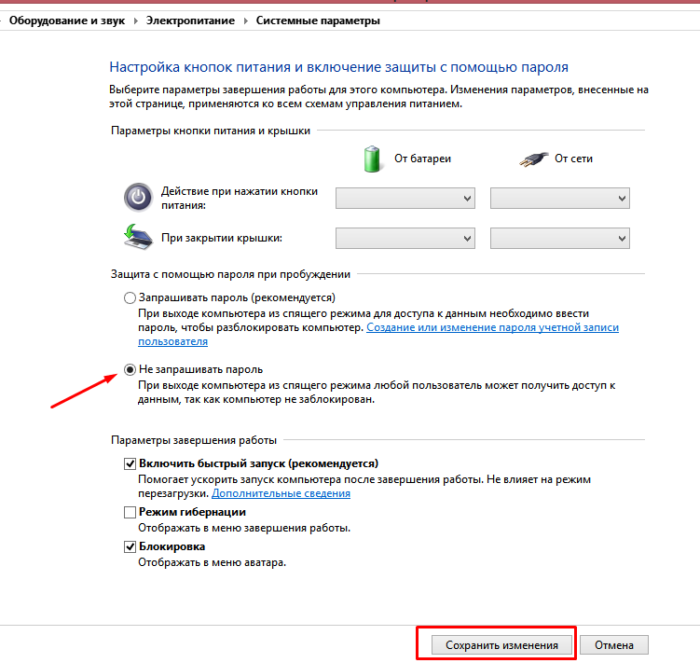 Ставим галочку на пункт «Не запрашивать пароль», настраиваем подходящие параметры, нажимаем «Сохранить изменения»
Ставим галочку на пункт «Не запрашивать пароль», настраиваем подходящие параметры, нажимаем «Сохранить изменения»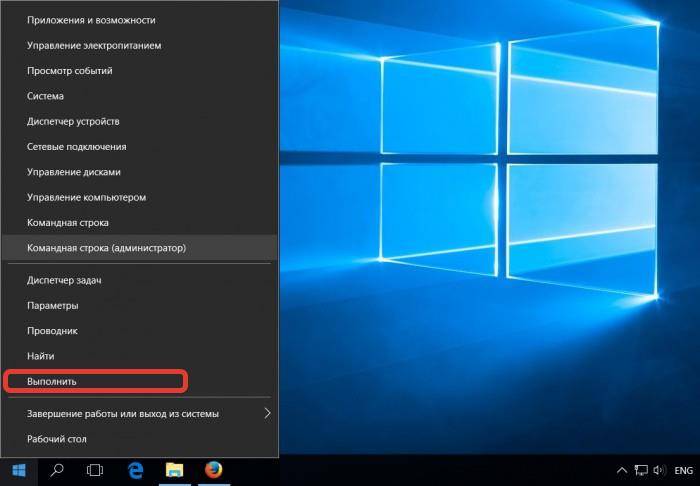 Нажимаем правым кликом манипулятора мышки на кнопку «Пуск», левой кнопкой щелкаем по строке «Выполнить»
Нажимаем правым кликом манипулятора мышки на кнопку «Пуск», левой кнопкой щелкаем по строке «Выполнить»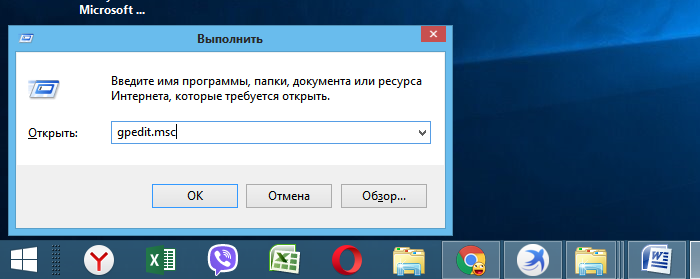 Вводим команду «gpedit.msc», нажимаем «ОК».jpg
Вводим команду «gpedit.msc», нажимаем «ОК».jpg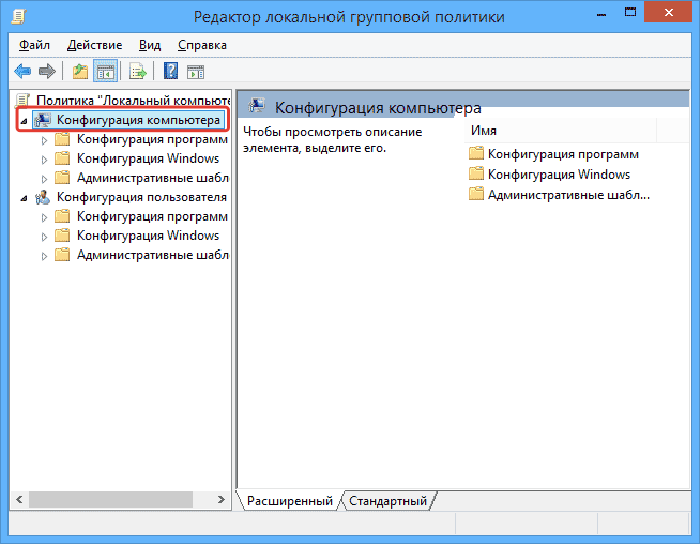 Открываем раздел «Конфигурация компьютера»
Открываем раздел «Конфигурация компьютера»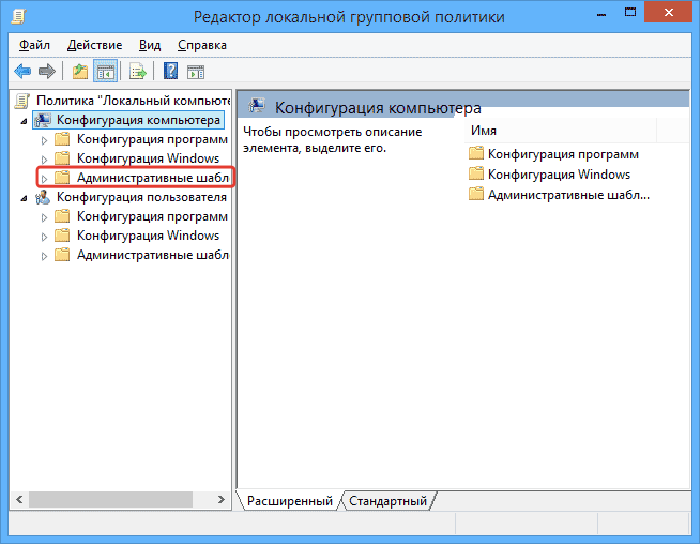 Раскрываем подраздел «Административные шаблоны»
Раскрываем подраздел «Административные шаблоны»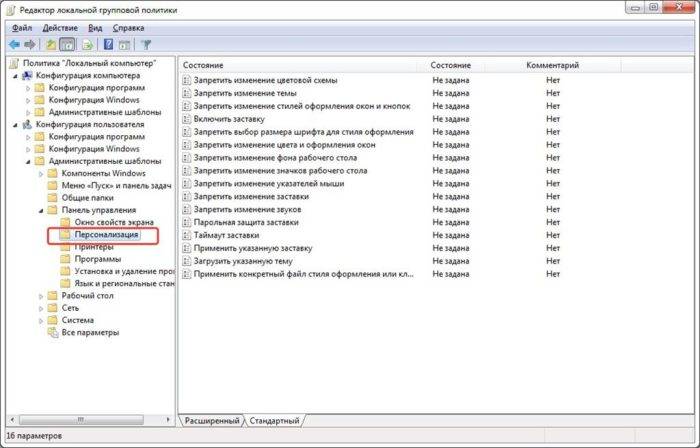 Щелкаем по пункту «Персонализация»
Щелкаем по пункту «Персонализация»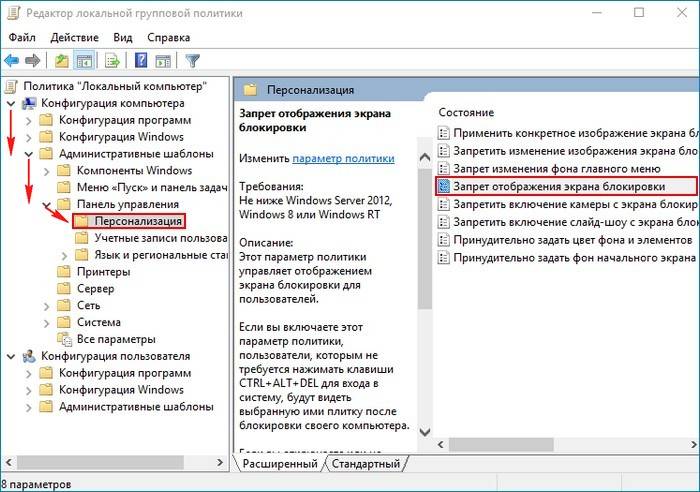 В правой части окна двойным щелчком мышки раскрываем параметр «Запрет отображения экрана блокировки»
В правой части окна двойным щелчком мышки раскрываем параметр «Запрет отображения экрана блокировки»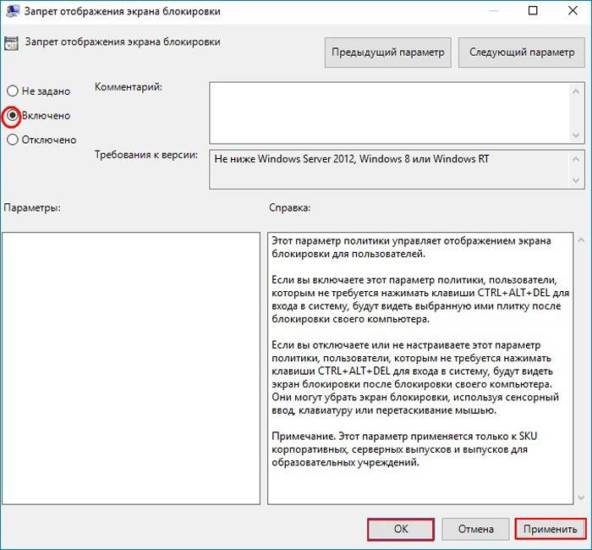 Выбираем статус «Включено», затем кликаем по опции «Применить», затем «ОК»
Выбираем статус «Включено», затем кликаем по опции «Применить», затем «ОК»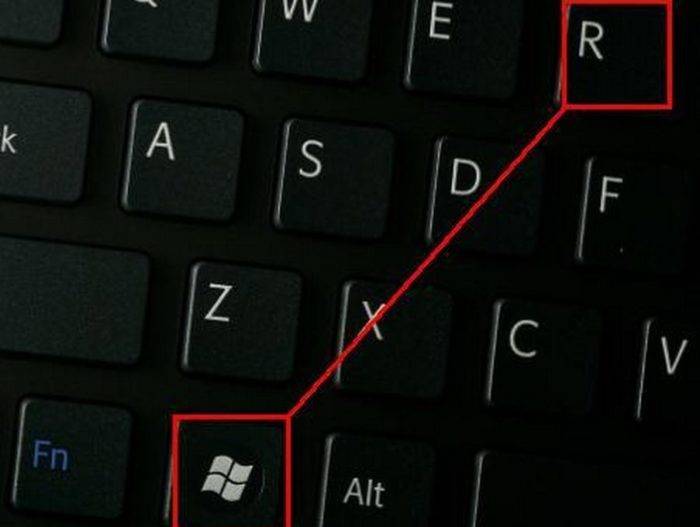 Нажимаем сочетание клавиш «Win+R»
Нажимаем сочетание клавиш «Win+R»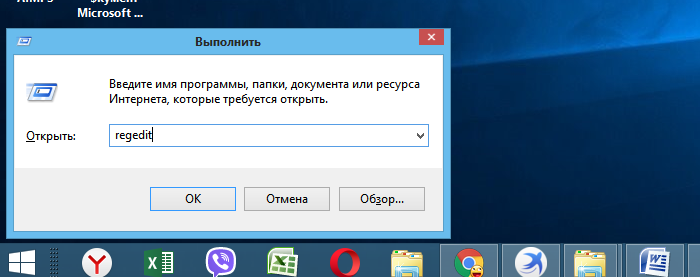 Вводим команду «regedit», нажимаем «ОК»
Вводим команду «regedit», нажимаем «ОК»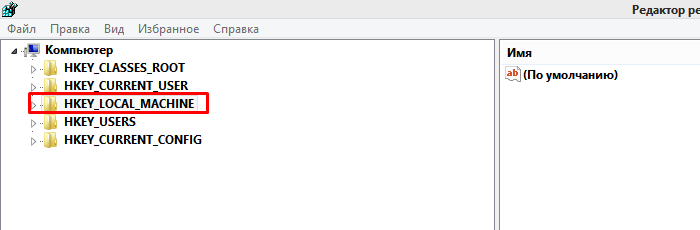 Раскрываем раздел «HLEY_LOCAL_MACHINE»
Раскрываем раздел «HLEY_LOCAL_MACHINE»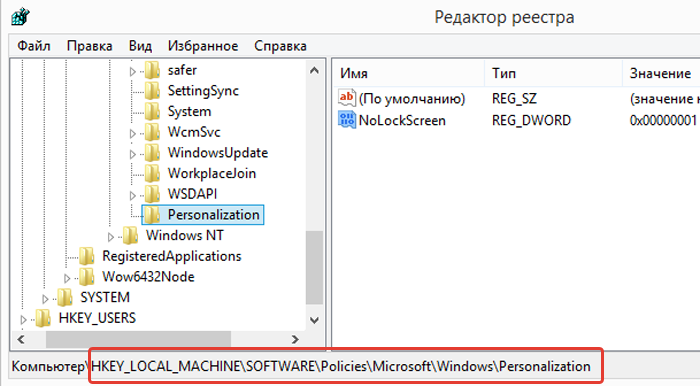 Раскрываем поочередно директории «SOFTWARE»→«Policies» →«Microsoft» →«Windows» →«Personalization»
Раскрываем поочередно директории «SOFTWARE»→«Policies» →«Microsoft» →«Windows» →«Personalization»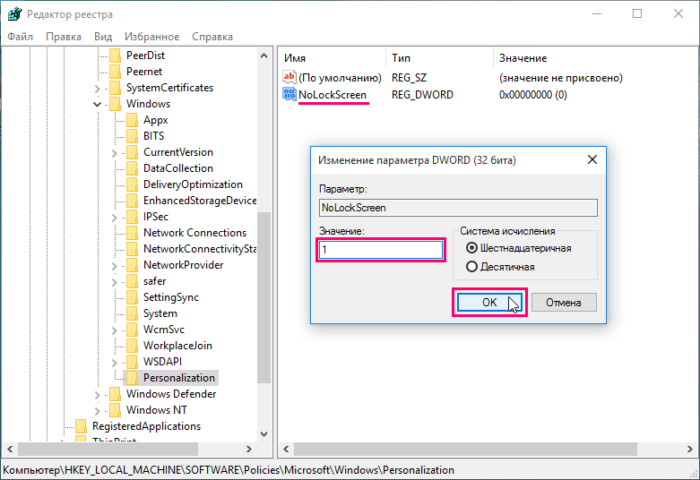 Дважды кликаем по параметру «NoLockScreen», выставляем значение 1, нажимаем «ОК»
Дважды кликаем по параметру «NoLockScreen», выставляем значение 1, нажимаем «ОК»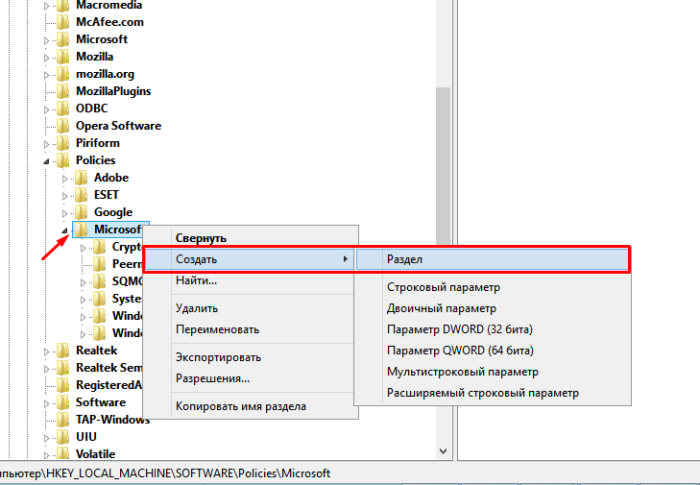 Щелкаем правой клавишей манипулятора по предыдущему разделу, в меню выбираем строку «Создать», далее «Раздел»
Щелкаем правой клавишей манипулятора по предыдущему разделу, в меню выбираем строку «Создать», далее «Раздел»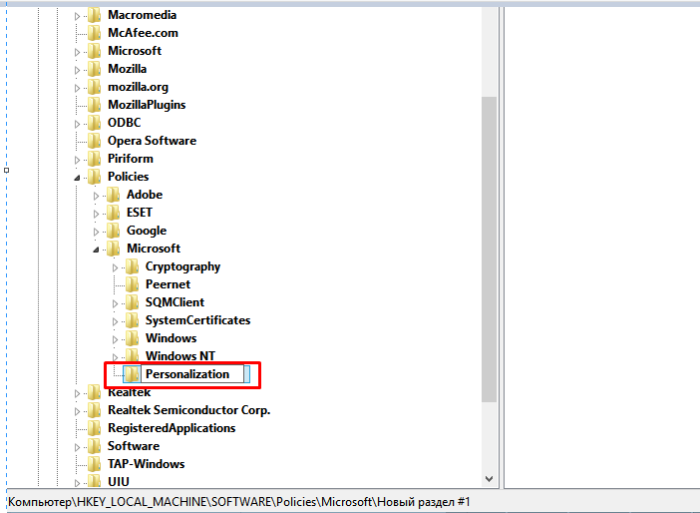 Раздел называем «Personalization»
Раздел называем «Personalization»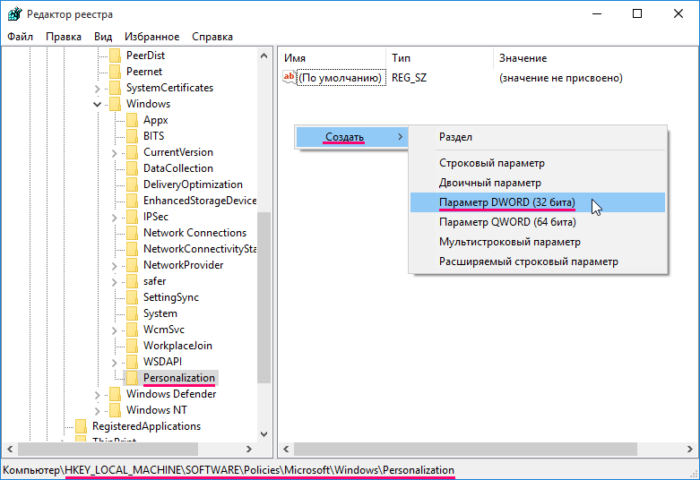 Щелкаем правой кнопкой мыши в правой части окна, выбираем «Создать»-«Параметр DWORD (32 бита)»
Щелкаем правой кнопкой мыши в правой части окна, выбираем «Создать»-«Параметр DWORD (32 бита)»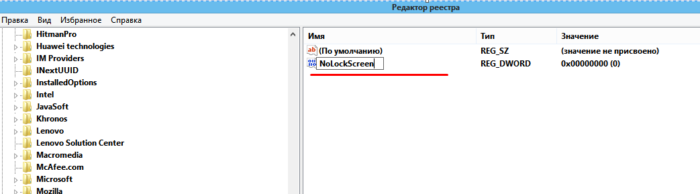 Задаем параметру имя «NoLockScreen», раскрываем его двойным щелчком мышки
Задаем параметру имя «NoLockScreen», раскрываем его двойным щелчком мышки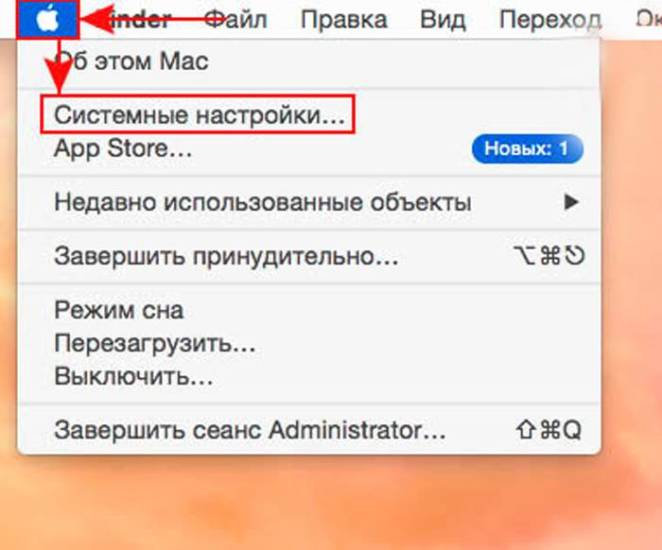 Нажимаем на характерный символ надкушенного яблока, затем щелкаем по строке «Системные настройки»
Нажимаем на характерный символ надкушенного яблока, затем щелкаем по строке «Системные настройки»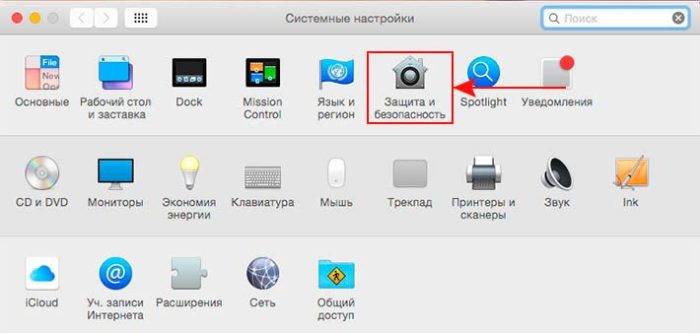 Открываем подпункт «Защита и безопасность»
Открываем подпункт «Защита и безопасность»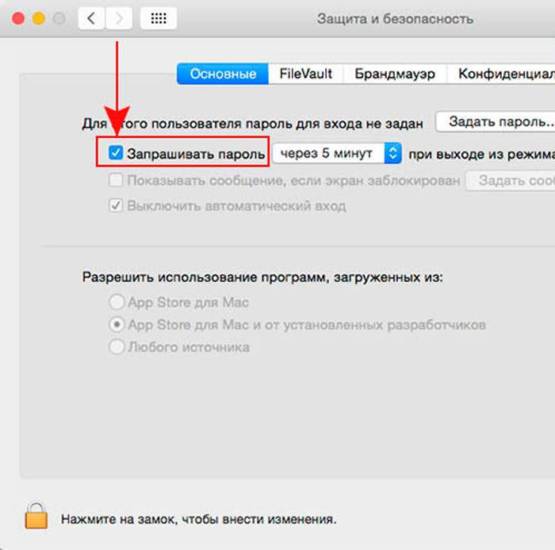 Снимаем отметку у строки запрашивания пароля
Снимаем отметку у строки запрашивания пароля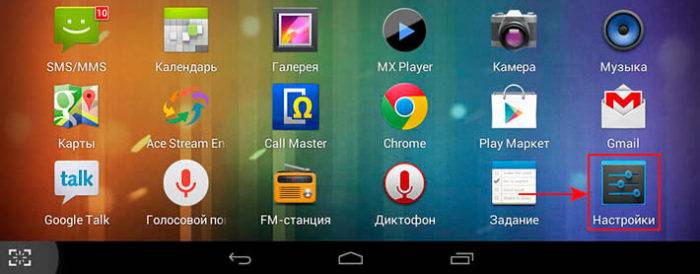 Нажимаем по иконке «Настройки»
Нажимаем по иконке «Настройки»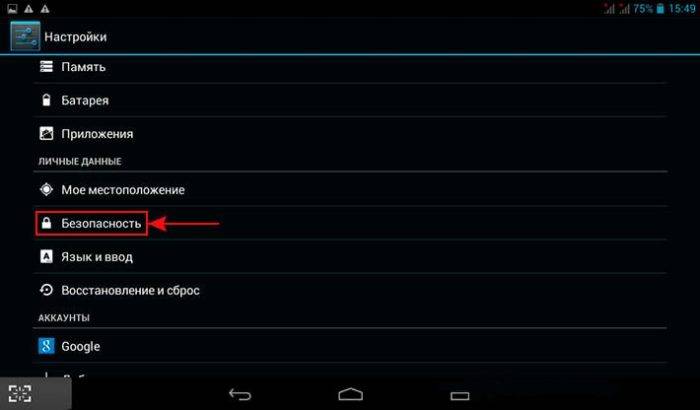 Находим рубрику «Безопасность»
Находим рубрику «Безопасность»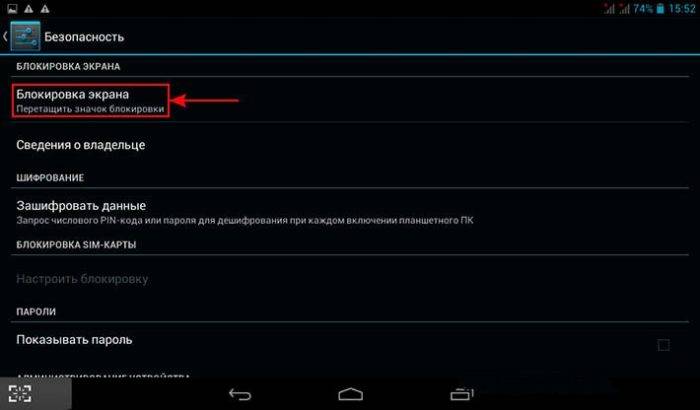 Открываем параметр «Блокировка экрана»
Открываем параметр «Блокировка экрана»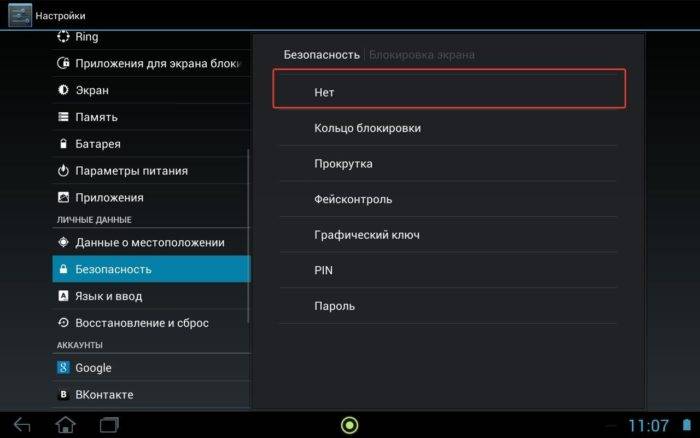 В опции блокирования выбираем «Нет»
В опции блокирования выбираем «Нет»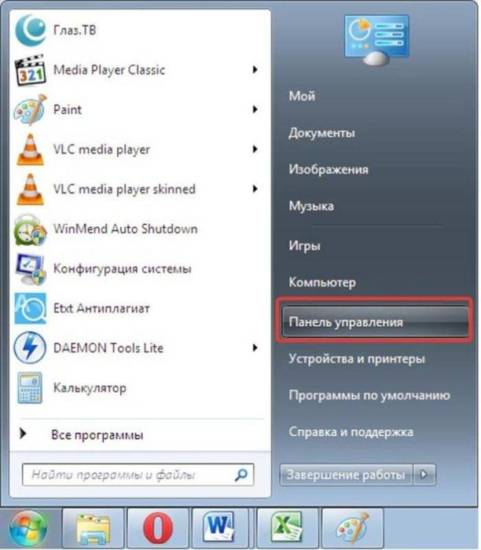 Открываем меню «Пуск», далее раздел «Панель управления»
Открываем меню «Пуск», далее раздел «Панель управления»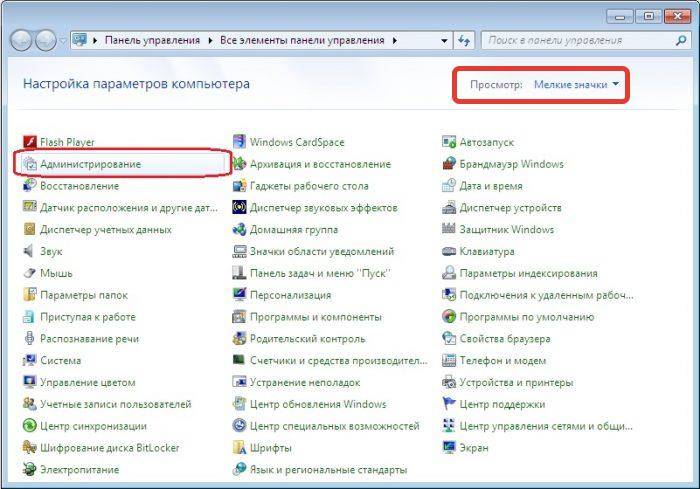 В режиме «Просмотр» выставляем значение «Мелкие значки», затем открываем рубрику «Администрирование»
В режиме «Просмотр» выставляем значение «Мелкие значки», затем открываем рубрику «Администрирование»

 Сброс пароля Windows 10 – как сбросить забытый пароль от учетной записи
Сброс пароля Windows 10 – как сбросить забытый пароль от учетной записи Как убрать пароль при входе в Windows 10 — инструкция
Как убрать пароль при входе в Windows 10 — инструкция Как сбросить пароль Windows 7 через «Командную строку»
Как сбросить пароль Windows 7 через «Командную строку»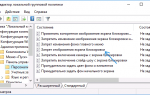 Отключение экрана блокировки в Windows 7
Отключение экрана блокировки в Windows 7