Содержание
- 1 1. Исключите лишние программы из списка автозагрузки
- 2 2. Почистите компьютер от мусора, вирусов и другого вредоносного ПО
- 3 3. Освободите место на системном диске
- 4 4. Обновите драйверы
- 5 5. Отключите лишние службы Windows
- 6 6. Переустановите или восстановите Windows
- 7 7. Убедитесь, что компьютер не перегревается
- 8 8. Установите более мощные комплектующие
- 9 Вирусная атака
- 10 Переполнение системного диска
- 11 Торможение из-за перегрева
- 12 Проблемы с жестким диском
- 13 Не хватает оперативной памяти
- 14 Маломощный процессор
- 15 Запущенно много программ при автозагрузке
- 16 Реестр заполнен мусором
- 17 Торможение при работе с браузером
- 18 Итоги
- 19 Программы в автозагрузке
- 20 Вредоносные и нежелательные программы
- 21 Не установленные или не «родные» драйвера устройств
- 22 Переполненный жесткий диск или проблемы с HDD
- 23 Несовместимость или другие проблемы с программами
- 24 Перегрев
- 25 Действия по ускорению работы компьютера
- 26 Слабый компьютер
- 27 Определение, почему компьютер работает медленно с помощью программы WhySoSlow
- 28 Если ничего не помогает и компьютер или ноутбук все равно тормозит
1. Исключите лишние программы из списка автозагрузки
После установки некоторые программы автоматически добавляются в список автозагрузки. Такие приложения запускаются сразу после Windows независимо от того, используете вы их или нет. Они остаются всегда активными, а потому расходуют оперативную память и мощность процессора.
Когда программ в списке автозагрузки становится слишком много, на них уходит заметная часть системных ресурсов. В результате компьютер начинает работать медленнее, чем обычно. Особенно если он не может похвастать мощной аппаратной начинкой.
Чтобы проверить список автозагрузки, нажмите клавиши Windows + R. Когда откроется новое окно, вставьте в него команду msconfig.exe и нажмите Enter. В следующем окне откройте вкладку «Автозагрузка». Если увидите надпись «Открыть диспетчер задач», кликните по ней.
Когда наконец появится нужный список, уберите из него все программы, в постоянной работе которых вы не нуждаетесь. Для этого кликайте по ним правой кнопкой мыши и выбирайте «Отключить».
2. Почистите компьютер от мусора, вирусов и другого вредоносного ПО
Со временем на компьютере накапливаются остаточные файлы и другой программный мусор. Кроме того, некоторые приложения содержат скрытые рекламные модули и засоряют ими систему при установке. Всё это очень часто приводит к медленной работе ПК. Чтобы быстро очистить компьютер от рекламы и мусора, используйте специальные утилиты.
Источником проблемы также могут быть вирусы и другое вредоносное ПО. Избавиться от них поможет надёжный антивирус.
3. Освободите место на системном диске
Для быстрой работы Windows и установленных программ важно, чтобы на системном диске оставалось достаточно свободного пространства. Проверьте, не переполнен ли локальный диск, на который установлена ОС. Обычно это диск C. Желательно, чтобы объём свободного места как минимум вдвое превышал количество установленной оперативной памяти.
Если системный диск переполнен, удалите с него неиспользуемые программы и файлы или перенесите их на другой локальный диск. Но не сотрите элементы, необходимые для работы системы. Если сомневаетесь, нужен ли вам тот или иной файл, лучше не удаляйте его.
Можете воспользоваться бесплатной утилитой TreeSize Free. Она проанализирует диск и отсортирует его файлы и папки по размеру. Так вы быстро увидите, что именно занимает свободное пространство.
4. Обновите драйверы
Мини-программы, известные как драйверы, управляют работой комплектующих, из которых состоит компьютер. Со временем производители видеокарт и других аппаратных частей совершенствуют драйверы для своих устройств, добиваясь их максимальной производительности. Таким образом, свежие версии драйверов могут повышать скорость работы компьютера.
Существуют специальные сервисы, которые проверяют систему на предмет устаревших драйверов и при необходимости устанавливают обновления в автоматическом режиме. Воспользуйтесь одним из них или скачайте свежие версии драйверов с сайта производителя вашего ПК и установите их вручную.
5. Отключите лишние службы Windows
Службы Windows — это специальные программы, которые в фоновом режиме выполняют различные системные функции. Некоторые службы действительно важны для корректной работы компьютера. Необходимость в других возникает крайне редко или вообще никогда.
Вы можете отключить неиспользуемые службы, чтобы ускорить работу системы. Но ощутить результат смогут разве что владельцы очень слабых компьютеров.
6. Переустановите или восстановите Windows
Разработчики Microsoft хорошо оптимизировали десятую версию операционной системы, поэтому она работает быстрее, чем Windows Vista, 7 и 8. Если у вас одна из этих устаревших версий, подумайте над установкой Windows 10. Это может ускорить ваш компьютер.
Если у вас уже установлена десятая версия, обновите её до актуального состояния в «Центре обновления Windows». Если компьютер продолжает тормозить даже после установки последнего обновления, попробуйте восстановить Windows. Это поможет, если скорость системы упала в результате программного сбоя.
7. Убедитесь, что компьютер не перегревается
Причиной сильного падения производительности может быть перегрев компьютера. Особенно часто от такой проблемы страдают ноутбуки. Обычно это происходит во время игр или работы с тяжёлыми программами. Компьютер может тормозить, самостоятельно закрывать игры и программы или даже выключаться. Корпус устройства, как правило, становится горячим.
Заметив признаки перегрева, попробуйте его устранить. Убедитесь, что кулеры работают и ничто не мешает хорошей вентиляции. Если с этим всё в порядке, лучше всего разобрать устройство и почистить его от пыли.
Разборка компьютера может привести к потере гарантии, а неправильные действия — повредить комплектующие. Если не уверены в себе, не рискуйте.
Если компьютер тормозит только во время игр, возможно, высохла термопаста. Это вещество наносят на процессор и видеокарту, чтобы они лучше отдавали тепло. В таком случае при чистке компьютера стоит нанести новую термопасту. Поищите видео, где это проделывают с компьютером, максимально похожим на ваш. Тогда вам будет несложно заменить термопасту самостоятельно. Или сразу обратитесь к специалисту.
8. Установите более мощные комплектующие
Если ничего из перечисленного выше не помогло, ваш компьютер может быть просто слишком слаб для возложенных на него задач. Тогда поможет только замена всего устройства или его отдельных комплектующих. Сильнее всего на скорость работы компьютера влияют процессор, оперативная память и жёсткий диск. Производительность во время игр также сильно зависит от видеокарты.
Отнесите компьютер в магазин. Тогда продавец сможет подобрать и установить аппаратные части, которые максимально ускорят ваш старый компьютер. Если у вас ноутбук, то, скорее всего, придётся заменить его на более мощную модель.
Читайте также:
31 декабря 2020
Наиболее частая проблема любого пользователя — медленно работающий компьютер. Но если мощности не хватало изначально – это одно. Но если вдруг в процессе работы программы начали откровенно зависать и подтормаживать? Как понять, что именно вызывает столь неприятный эффект?
На самом деле причин того, что система работает медленнее, достаточно много. Давайте рассмотрим самые распространенные и методы борьбы с ними в домашних условиях. Сначала перечислим эти проблемы, а затем постараемся понять, как с ними разбираться.
Итак, замедление может вызываться:
- вирусами, которые проникли в систему;
- нехваткой сводного места на системном диске;
- перегревом компьютера или его компонентов во время работы;
- проблемы с жестким диском;
- нехваткой оперативной памяти;
- недостаточной производительностью процессора;
- запуском большого количества программ при загрузке;
- переполнением диска мусорными программами;
- торможением при работе браузера.
Конечно же, здесь перечислены не все возможные причины замедления работы системы. Правда, остальные варианты относительно редко встречаются и известны только специалистам. Но для начала нужно разобраться с приведенными выше пунктами. В вероятностью 98% это вернет былую резвость вышей системе.
Вирусная атака
Проблема
- зависание системы при работе;
- всплывающие сообщения об ошибках;
- появление навязчивой рекламы при работе в интернете;
- увеличивается время включения компьютера;
- отдельные программы не открываются или перестали запускаться;
- перестал открываться по комбинации [Ctr+Alt+Del] диспетчер задач;
- диспетчер показывается возросшую (до 100%) загрузку процессора при выключенных приложениях.
Решение
При подозрении на заражение необходимо предпринять ряд процедур, связанных с безопасностью:
- обновить базы данных антивирусника (если он установлен);
- проверить на вирусы другим антивирусным приложением или сканером;
- скачать и установить последнюю версию сканера (хорошо себя показал сканер Cureit от dr.Web). Если после сканирования появится указание на наличие вредоносного ПО, сканеров, троянов и так далее, выбираем Лечение/Удаление.
- Если антивирус не установлен, можно скачать последнюю версию бесплатного антивируса.
- Подключить фаервол (он же брандмауэр), встроенный в ОС. Произвести его настройку таким образом, чтобы он давал возможность выходить в сеть только определенным, заранее заданным программам (браузерам). А для любых других сетевое соединение было ограничено. Сочетание фаервола и антивирусной программы дает неплохую защиту от большинства атак.
Чаще всего вирусы, сканеры и прочие и вредоносные программы размещают на взрослых сайтах. При их посещении старайтесь внимательнее относиться к тому, на что кликаете мышкой. Не загружать на таких сайтах обновления, в частности, чаще всего вирусы прячутся под предложением «обновить флеш-плеер».
Переполнение системного диска
Проблема
Решение
- удалить ненужные программы;
- очистить рабочий стол (его данные также хранятся на диске C:);
- очистить корзину;
- удалить временные файлы. Лучше всего, при помощи программы Ccleaner;
Торможение из-за перегрева
Проблема
Эта проблема не только часто встречается, но и представляет значительную опасность. Компьютер может не просто остановиться, но и вообще выйти из строя. И при этом вы рискуете потерять всю информацию, которая в нем содержится.
Определить, что виной всему именно перегрев, достаточно просто. Если в начале дня все работает быстро и летает, а при запуске дополнительных программ или игр в средине дня вдруг начинает перезагружаться или тормозить, то скорее всего (на 95%) речь идет именно о перегреве.
Решение
Сигнализировать о перегреве жесткого диска, видеокарты, чипсета или процессора помогут специальные программы. Скачать и установить их можно бесплатно (это, например, Everest или Aida);
Необходимо открыть системный блок, и пылесосом (или щеточкой) почистить его от пыли. Пыль создает отличную теплоизолирующую подушку на теплообменниках и даже может вывести из строя вентиляторы (кулеры) процессора и видеокарты. А ухудшившийся теплообмен вызывает перегрев и нарушение работы элементов системы;
Раз в пару лет стоит обновлять термопасту, которая прокладывается для обеспечения лучшего теплового обмена между активными (нагревающимися) элементами и радиаторами охлаждения. Особенно это актуально, если датчики показывают регулярное повышение температуры видеокарты, чипсета или процессора.
Проблемы с жестким диском
Проблема
Как это ни прискорбно, но жесткие диски компьютеров имеют свой срок жизни и их ресурс в конце концов оказывается исчерпан. Речь идет об ограниченном жизненном цикле диска.
Скорость же работы системы во многом (примерно на 70%) зависит от обращений к винчестеру. Можно составить систему из 2-ядерного процессора с хорошей производительностью, нескольких гигабайт оперативки, хорошей видеокарты. Но сэкономив на винчестере, получаем подтормаживание всего этого шикарного железа.
Дело в принципе работы винчестера. Жесткий диск механически представляет собой многослойный «сендвич» из тонких слоев, каждый из которых программно разбит на сектора. Делая запрос информации, размещенной в определенном секторе, контролер требует ответа. И если ответа нет, сектор помещается в память, как неработающий (битый). Постепенно, в процессе работы, количество таких секторов накапливается.
Решение
Решить эту проблему также можно. Для этого нужно периодически проводить следующие работы:
- ежемесячно следует проводить дефрагментацию дисков;
- если закрадываются подозрения, что винчестер начал работать хуже, воспользуйтесь специальным инструментом для его проверки и восстановления (например, при помощи HirensBootCd);
- старайтесь не подвергать винчестер физическим воздействиям, особенно во время работы. Не стучите по системному блоку или столу, когда на нем стоит ноутбук.
- Очищая компьютер от пыли, почистите и винчестер, он также может перегреваться.
Не хватает оперативной памяти
Проблема
Иногда причина торможения программ или игр банальна — системе просто недостаточно объема памяти, имеющегося в ее распоряжении. Новые программы зачастую требуют больше ресурсов, которые старый компьютер не может обеспечить.
Чтобы увидеть, насколько загружена память, лучше всего войти в диспетчер задач (ctr+alt+del) и изучить вкладки «Процессы» и «Быстродействие»
Решение
Решение проблемы одно — увеличить объем памяти. Увы, сделать это не всегда просто. Особенно для старого компьютера, комплектующие для которых сняты с производства. Да и стоит линейка памяти старого образца (DDR) значительно больше, чем нового.
А если хочется установить более современную память, то придется менять и материнскую плату, и процессор. А заодно и видеокарту. Поэтому такой ремонт равноценен покупке нового компьютера.
Можно посоветовать еще одно решение — внимательно посмотреть на процессы, которые занимают память. Среди них можно обнаружить не срочные, бесполезные и даже вредные (например, те же вирусы).
Маломощный процессор
Проблема
Проблема во многом аналогична предыдущей. Для выполнения задач мощности процессора просто недостаточно. Чаще всего это проявляется при работе в интернете (браузер) или при просмотре видео в большом разрешении.
Чтобы оценить загруженность процессора, следует также вызывать диспетчер задач («ctr+alt+del») и оценить вкладки «Процессы» и «Быстродействие».
Решение
Решение, к сожалению, только одно — приобрести и установить более мощный процессор.
Запущенно много программ при автозагрузке
Проблема
Во время работы часто приходится устанавливать различные программы. Но при этом не все обращают внимание, что при установке программ стоят галочки, устанавливающие их в автозагрузку. И что они включаются автоматически при запуске компьютера.
Это не всегда плохо, но при невнимательности может вызвать определенные трудности, так как каждая из программ отвлекает на себя часть мощностей системы.
Обычный пользователь редко заглядывает в конфигурацию файла автозагрузки, чтобы убрать оттуда программы, которые не нужны в работе постоянно и ежедневно. А зря. При помощи такого нехитрого действия можно значительно (в разы) уменьшить время загрузки компьютера и увеличить скорость работы системы.
Решение
Откройте раздел «конфигурация системы», найдите вкладку «Автозагрузка» и просто снимите галочки с программ, которые не являются жизненно необходимыми.
Если у вас возникли затруднения с входом в этот раздел, просто нажмите «Пуск» и «Выполнить» (Windows 7 или XP), и поле «Найти программы и файлы» ввести название
msconfigи нажать «ОК».
Переходим в вкладку «Автозагрузка»
Часто в качестве лишних приложений выступают офисные, Java, winamp, мессендеры различного типа и так далее.
Реестр заполнен мусором
Проблема
Для обычного пользователя реестр представляет собой самую таинственную и малоизученную область системы. На самом деле там прописываются параметры всех установленных приложений. А в случае их неправильного удаления, записи об этих приложениях в реестре остаются.
Хотя сам по себе объем таких записей невелик, но система каждый раз обращается к реестру, и время такого обращения (особенно, если она не находит указанных там программ) оказывается неприлично затянутым.
Решение
Нужно очистить реестр при помощи специальной утилиты. К примеру, Ccleaner. Делать это вручную не стоит.
Торможение при работе с браузером
Проблема
Эта проблема часто возникает при запуске одновременно нескольких (или нескольких десятков) вкладок в баузере – например, в режиме поиска. Или же при просмотре через сеть HD-видеофайлов.
Нужно также учитывать, что каждая такая вкладка запускает отдельный процесс, отнимающий часть мощности процессора и объема оперативной памяти.
Решение
Если при работе в сети компьютер тормозит, откройте диспетчер задач. Обратите внимание, какой из процессов требует больше всего ресурсов системы. Может оказаться, что, это какой-то зависающий скрипт или запущенное браузером приложение.
Также зависание при работе с браузером может быть вызвано переполнением кэша. Его также необходимо периодически очищать.
Если торможение вызвано просмотром видео высокого качества, то это может быть из-за малой производительности процессора. В этом случае спасет только его замена.
Итоги
Как видим, причин торможения компьютера может быть много. Выполнение приведенных рекомендаций поможет в большинстве случаев, но если ничего не помогает, обращайтесь в мастерскую, и квалифицированные мастера помогут справиться с любой проблемой.
Источник
Почему тормозит компьютер и что делать — пожалуй, один из самых часто задаваемых вопросов начинающими пользователями и не только ими. При этом, как правило, говорится о том, что еще совсем недавно компьютер или ноутбук работал отлично и быстро, «всё летало», а теперь загружается по полчаса, также запускаются и программы и т.п.
В этой статье подробно о том, почему может тормозить компьютер. Возможные причины приведены по степени частоты, с которой они встречаются. Разумеется, по каждому пункту будут приведены и варианты решения проблемы. Нижеследующая инструкция применима к Windows 10, 8 (8.1) и Windows 7.
Если же у вас не получится выявить, какая именно причина в медленной работе компьютера, ниже вы также найдете бесплатную программу, позволяющую проанализировать текущее состояние ПК или ноутбука и представить отчет о причинах, вызывающих проблемы со скоростью работы, помогающий узнать, что именно нужно «почистить», чтобы компьютер не тормозил.
Программы в автозагрузке
Программы, неважно, полезные они или нежелательные (о которых поговорим в отдельном разделе), которые запускаются автоматически вместе с Windows — вероятно, самая частая причина медленной работы компьютера.
Всякий раз, когда по просьбам мне доводилось изучать «почему тормозит компьютер», в области уведомлений и просто в списке автозагрузки я наблюдал значительное количество самых разных утилит, о назначении которых владелец часто ничего и не знал.
Насколько смог, подробно описал, что можно и нужно убрать из автозагрузки (и как это сделать) в статьях Автозагрузка Windows 10 и Как ускорить Windows 10 (Для Windows 7 с 8 — Как ускорить компьютер), возьмите ее на вооружение.
Если кратко — все то, чем вы не пользуетесь регулярно, кроме антивируса (а если вдруг у вас их два, то с вероятностью 90 процентов, ваш компьютер тормозит именно поэтому). И даже то, чем пользуетесь: например, на ноутбуке с HDD (которые на ноутбуке медленные) постоянно включенный торрент-клиент может снижать производительность системы на десятки процентов.
Полезно знать: установленные и автоматически запускаемые программы для ускорения и очистки Windows очень часто больше тормозят систему, чем оказывают положительный эффект на нее, причем именитость утилиты тут абсолютно не играет роли.
Вредоносные и нежелательные программы
Наш пользователь любит скачать программы бесплатно и обычно не с официальных источников. Также он осведомлен о вирусах и, как правило, имеет хороший антивирус на своем компьютере.
Однако, многие не знают, что, загружая таким образом программы, они с большой вероятностью устанавливают себе и вредоносное или нежелательное ПО, которое не считается «вирусом», а потому ваш антивирус его попросту не «видит».
Обычный результат наличия таких программ — сильно тормозит компьютер и непонятно что делать. Начать тут следует с простого: использовать специальные Средства удаления вредоносных программ для очистки компьютера (они не конфликтуют с антивирусами, находя при этом то, о наличии чего у себя в Windows вы могли и не подозревать).
Вторым важным шагом будет научиться загружать ПО с официальных сайтов разработчиков, а при установке всегда читать, что вам предлагают и отказываться от того, что вам не нужно.
Отдельно про вирусы: они, естественно, тоже могут служить причиной медленной работы компьютера. Так что проверка на вирусы — важный шаг, если вы не знаете в чем причина «тормозов». Если ваш антивирус отказывается находить что-либо, можно попробовать использовать загрузочные антивирусные флешки (Live CD) от других разработчиков, есть шанс, что они справятся лучше.
Не установленные или не «родные» драйвера устройств
Отсутствие официальных драйверов устройств, или драйвера, установленные из Центра обновлений Windows (а не с сайтов производителей оборудования) также могут послужить причиной медленной работы компьютера.
Чаще всего это касается драйверов видеокарты — установка просто «совместимых» драйверов, особенно это касается ОС Windows 7 (Windows 10 и 8 научились ставить официальные драйвера, хоть и не в последних версиях), часто приводят к лагам (тормозам) в играх, воспроизведение видео рывками и другим подобным проблемам с отображением графики. Решение — установить или обновить драйвера видеокарты для максимальной производительности.
Однако, стоит проверить и наличие установленных драйверов для другого оборудования в Диспетчере устройств. Более того, если у вас ноутбук, хорошим решением будет установить драйвера чипсета и другие фирменные драйвера с сайта производителя этого ноутбука, даже если Диспетчер устройств для всех пунктов показывает «Устройство работает нормально», то же можно сказать и о драйверах чипсета материнской платы компьютера.
Переполненный жесткий диск или проблемы с HDD
Еще одна часто встречающаяся ситуация — компьютер не просто тормозит, а порой и намертво зависает, глянешь на состояние жесткого диска: он резонно имеет красный индикатор переполненности (в Windows 7), а хозяин не предпринимает каких-либо действий. Тут по пунктам:
- Для нормальной работы Windows 10, 8, 7, а также запускаемых программ важно, чтобы на системном разделе (т.е. на диске C) было достаточно места. В идеале, если это возможно, я бы рекомендовал бы двукратный размер RAM в качестве незанятого пространства, чтобы почти полностью исключить проблему медленной работы компьютера или ноутбука по этой причине.
- Если вы не знаете, как добиться того, чтобы свободного места стало больше, и уже «все ненужное» удалили, вам смогут помочь материалы: Как очистить диск C от ненужных файлов и Как увеличить диск C за счет диска D.
- Отключение файла подкачки для освобождения места на диске, чем многие промышляют — плохое решение проблемы в подавляющем большинстве случаев. А вот отключение гибернации, если иных вариантов нет или вам не нужен быстрый запуск Windows 10 и 8 и гибернация, можно в качестве такого решения рассматривать.
Второй возможный вариант — повреждения жесткого диска компьютера или, что чаще, ноутбука. Типичные проявления: абсолютно все в системе «останавливается» или начинает «идти рывками» (кроме указателя мыши), при этом жесткий диск издает странные звуки, а потом вдруг опять все в порядке. Тут совет — позаботиться о сохранности данных (сохранив важные на другие накопители), проверить жесткий диск, возможно, поменять его.
Несовместимость или другие проблемы с программами
Если ваш компьютер или ноутбук начинает тормозить при запуске каких-то конкретных программ, а в остальном работает нормально, логичным будет предположить проблемы с этими самыми программами. Примеры таких проблем:
- Два антивируса — отличный пример, не часто, но встречающийся у пользователей. Если установить на компьютер две антивирусных программы одновременно, они могут конфликтовать и привести к невозможности работы. При этом речь не идет о связке Антивирус + Средство удаления вредоносных программ, в таком варианте обычно проблем не бывает. Также отмечу, что в Windows 10 встроенный защитник Windows, по заявлениям Microsoft, не будет отключаться при установке сторонних антивирусов и к конфликтам это не приведет.
- Если тормозит браузер, например, Google Chrome или Mozilla Firefox, то, по всей вероятности, проблемы вызваны плагинами, расширениями, реже — кэшем и настройками. Быстрое решение — выполнить сброс браузера и отключить все сторонние плагины и расширения. См. Почему тормозит Google Chrome, тормозит Mozilla Firefox. Да, еще причиной медленной работы Интернета в браузерах могут служить изменения, сделанные вирусами и подобным ПО, часто — прописывание прокси-сервера в настройки подключения.
- Если тормозит какая-то программа, скаченная из Интернета, то причиной тому могут быть самые разные вещи: она сама по себе «кривая», есть какая-то несовместимость с вашим оборудованием, ей недостает драйверов и, что тоже нередко случается, особенно для игр — перегрев (следующий раздел).
Так или иначе, медленная работа конкретной программы — не самое страшное, в крайнем случае, ей можно найти замену, если никоим образом не удалось понять, что вызывает ее тормоза.
Перегрев
Перегрев — еще одна распространенная причина того, что Windows, программы и игры начинают тормозить. Один из признаков, что именно этот пункт является причиной — тормоза начинаются через некоторое время игры или работы с ресурсоемким приложением. А если компьютер или ноутбук сам выключается в процессе такой работы — сомнений в том, что это перегрев еще меньше.
Определить температуру процессора и видеокарты помогут специальные программы, некоторые из которых перечислены здесь: Как узнать температуру процессора и Как узнать температуру видеокарты. Более 50-60 градусов в простое (когда запущена только ОС, антивирус и несколько простых фоновых приложений) — повод подумать о чистке компьютера от пыли, возможно, замене термопасты. Если не готовы браться за это самостоятельно, обратитесь к специалисту.
Действия по ускорению работы компьютера
Здесь не будут перечислены действия, которые бы позволили ускорить компьютер, речь о другом — то, что вы уже делали для этих целей, может служить причиной последствий в виде тормозящего компьютера. Типичные примеры:
- Отключение или настройка файла подкачки Windows (вообще, категорически не рекомендую заниматься этим начинающим пользователям, хотя раньше и имел иное мнение).
- Использование разнообразных «Cleaner», «Booster», «Optimizer», «Speed Maximizer», т.е. софта для очистки и ускорения работы компьютера в автоматическом режиме (вручную, вдумчиво, по необходимости — можно и иногда нужно). Особенно для дефрагментации и очистки реестра, которая не может ускорить компьютер в принципе (если речь не о единичных миллисекундах при загрузке Windows), а вот к невозможности запуска ОС часто приводит.
- Автоматическая очистка кэша браузеров, временных файлов некоторых программ — кэш в браузерах существует для ускорения загрузки страниц и действительно ускоряет ее, некоторые временные файлы программ также присутствуют для целей более высокой скорости работы. Таким образом: ставить эти вещи на автомат (при каждом выходе из программы, при запуске системы и т.п.) не нужно. Вручную при необходимости — пожалуйста.
- Отключение служб Windows — это чаще приводит к невозможности работы каких-либо функций, чем к тормозам, но и такой вариант возможен. Не стал бы рекомендовать делать это большинству пользователей, но если вдруг интересно, то: Какие службы отключить в Windows 10.
Слабый компьютер
И еще один вариант — ваш компьютер просто не вполне соответствует сегодняшним реалиям, требованиям программ и игр. Они могут запускаться, работать, но нещадно тормозить.
Советовать что-то тут сложно, тема апгрейда компьютера (если только это не покупка полностью нового) — достаточно широкая, и ограничиться в ней одним советом увеличить размер оперативной памяти (что может оказаться и неэффективным), поменять видеокарту или установить SSD вместо HDD, не вдаваясь в задачи, текущие характеристики и сценарии использования компьютера или ноутбука, не получится.
Отмечу здесь лишь один момент: на сегодняшний день многие покупатели компьютеров и ноутбуков ограничены в своих бюджетах, а потому выбор падает на доступные модели ценой до (очень условно) 300 долларов.
К сожалению, ожидать высокой скорости работы во всех сферах применения от такого устройства попросту не следует. Оно подойдет для работы с документами, интернетом, просмотра фильмов и простых игр, но даже в этих вещах иногда может казаться медленным. А наличие каких-то проблем, описанных в статье выше, на таком компьютере может вызывать куда более заметное падение производительности, чем на хорошем «железе».
Определение, почему компьютер работает медленно с помощью программы WhySoSlow
Не так давно в свет вышла бесплатная программа для определения причин медленной работы компьютера — WhySoSlow. Пока она в бета-версии и нельзя сказать, что ее отчеты очень хорошо показывают то, что от них требуется, но тем не менее такая программа есть и, вполне возможно, в будущем обрастет дополнительными возможностями.
На текущий момент времени интересно лишь взглянуть на главное окно программы: она показывает преимущественно аппаратные нюансы вашей системы, которые могут служить причиной того, что компьютер или ноутбук тормозит: если вы видите зеленую галочку — с точки зрения WhySoSlow все в порядке с данным параметром, если серую — сойдет, а если восклицательный знак — то не очень хорошо и может приводить к проблемам со скоростью работы.
В программе учитываются следующие параметры компьютера:
- CPU Speed — скорость процессора.
- CPU Temperature — температура процессора.
- CPU Load — загрузка процессора.
- Kernel Responsiveness — время доступа к ядру ОС, «отзывчивость» Windows.
- App Responsiveness — время ответа приложений.
- Memory Load — степень загруженности памяти.
- Hard Pagefaults — сложно объяснить в два слова, но, приближенно: количество обращений программ к виртуальной памяти на жестком диске вследствие того, что необходимые данные были перемещены туда из оперативной памяти.
Я бы не стал сильно полагаться на показания программы, да и к решениям она начинающего пользователя не приведет (разве что в части перегрева) но взглянуть все равно интересно. Скачать WhySoSlow можно с официальной страницы resplendence.com/whysoslow
Если ничего не помогает и компьютер или ноутбук все равно тормозит
Если не один из способов никак не помогает решить проблемы с производительностью компьютера, можно прибегнуть к решительным действиям в виде переустановки системы. К тому же, на современных версиях ОС Windows, а также на компьютерах и ноутбуках с предустановленной системой с этим должен справиться любой начинающий пользователь:
- Восстановление Windows 10 (включая сброс системы в исходное состояние).
- Как сбросить компьютер или ноутбук на заводские настройки (для предустановленных ОС).
- Установка Windows 10 с флешки.
- Как переустановить Windows 8.
Как правило, если раньше проблем со скоростью работы компьютера не было, а аппаратные неисправности отсутствуют, переустановка ОС с последующей установкой всех необходимых драйверов — очень действенный метод вернуть производительность к исходным значениям.
Используемые источники:
- https://lifehacker.ru/tormozit-kompyuter/
- https://pomogaemkompu.temaretik.com/1852189013963705246/tormozit-kompyuter-prichiny-i-metody-ih-resheniya/
- https://remontka.pro/computer-tormozit/
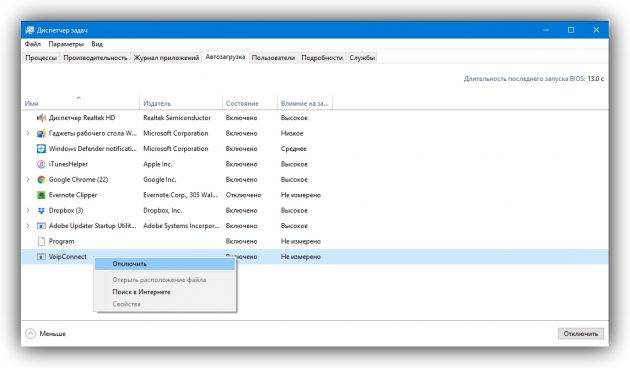
 Как установить Windows 10 с флешки. Записываем. Настраиваем. Устанавливаем
Как установить Windows 10 с флешки. Записываем. Настраиваем. Устанавливаем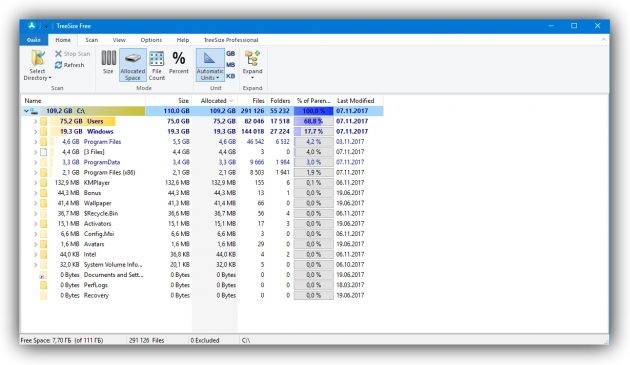
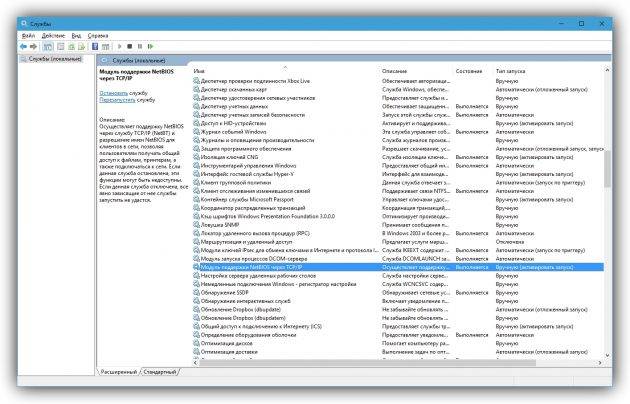
 С Windows 10 в кармане: устанавливаем операционную систему с флешки
С Windows 10 в кармане: устанавливаем операционную систему с флешки Как самому установить Windows 10 с флешки: Самый простой способ
Как самому установить Windows 10 с флешки: Самый простой способ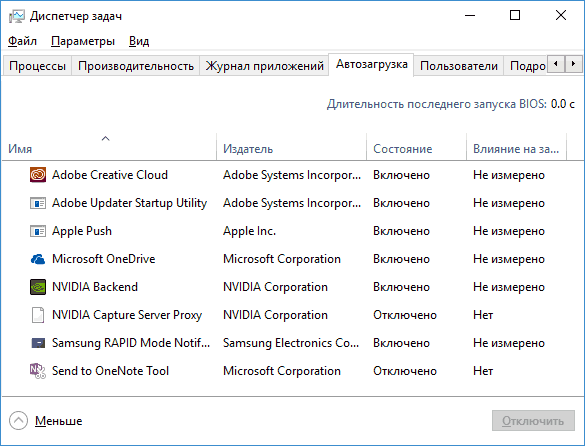
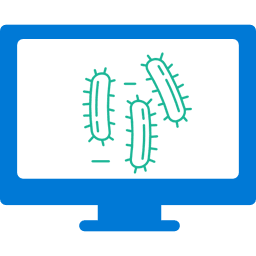
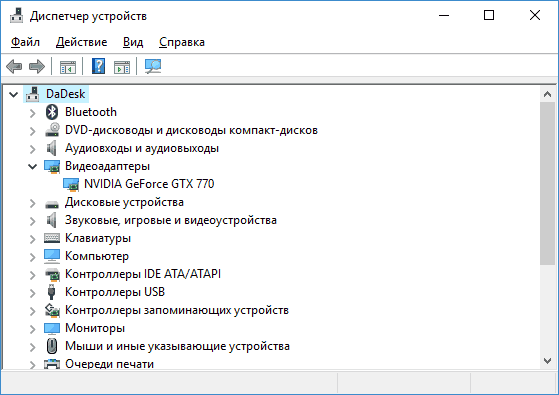
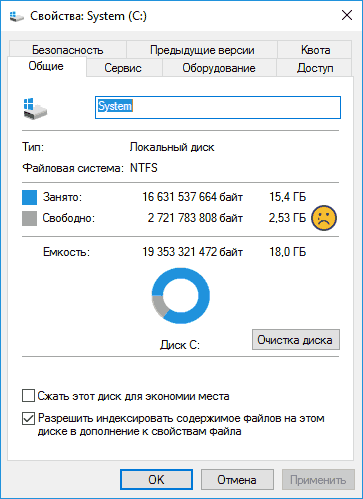
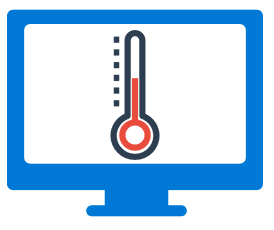
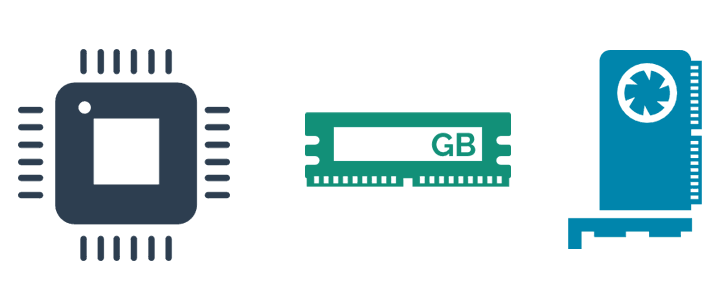
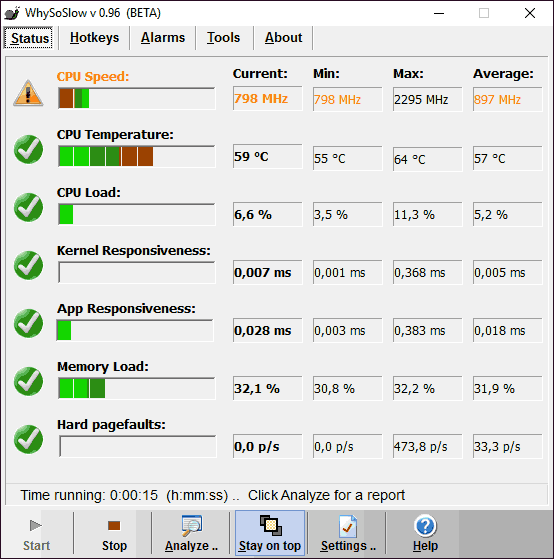
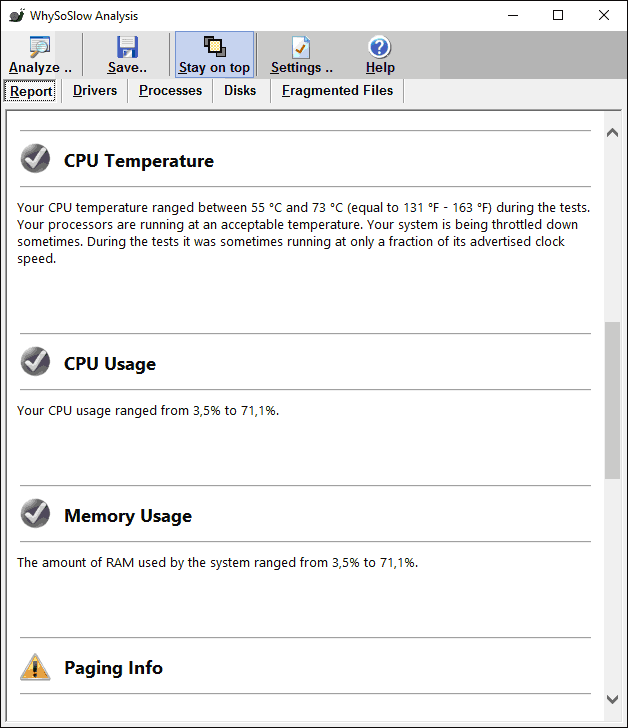
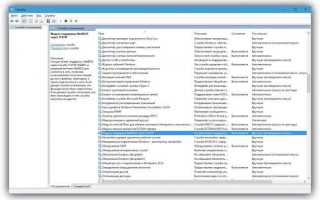

 Как создать образ Windows 10
Как создать образ Windows 10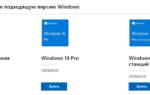 Скачать Windows 12, самую быструю в мире операционную систему
Скачать Windows 12, самую быструю в мире операционную систему Как полностью удалить программу с компьютера – пошаговая инструкция
Как полностью удалить программу с компьютера – пошаговая инструкция Что за файл boot.ini, где его найти и как настроить
Что за файл boot.ini, где его найти и как настроить