Содержание
Привет друзья. После обновления, или установки Windows 7 у вас появился раздел (диск) который называется «Зарезервировано системой»? Ничего страшного, сейчас попробуем решить эту проблему.
Я как-то скачал себе новую сборку Windows 7 и установил ее на ноутбук, еще и не себе. После установки я за шел в “Мой компьютер” и увидел, что вместе с привычными нам дисками C, D и т. д. Появился диск который называется «Зарезервировано системой». Размером он примерно в 100 Мб. Оставлять его я не хотел, тем более что ноутбук не мой и мало что могли сделать с этим разделом, например удалить файлы с него. Поэтому пришлось его скрывать вручную.
<font>[NEW]</font> Рейтинги F1 на начало 2019 года:ноутбуки, роутеры для дома, МФУ, Power bank, SSD, Smart TV приставки с поддержкой 4K UHD, игровые видеокарты, процессоры для ПК, усилители Wi-Fi, смартфоны до 10000 рублей, планшеты для интернет-серфинга, антивирусы
Этот раздел создается еще в процессе установки Windows 7, когда мы разбиваем жесткий диск на разделы. Система предупреждает о создании этого резервного раздел. Но он должен быть скрытым, но почему-то в моем случае он получил букву, если я не ошибаюсь, то еще и E, и отображался вместе со всеми локальными дисками.
Как срыть раздел «Зарезервировано системой»?
Давайте теперь приступим к действиям, которые помогут нам убрать раздел «Зарезервировано системой», он никуда не пропадет, мы просто не будем его видеть.
Нажимаем “Пуск”, затем на “Компьютер” нажимаем правой кнопкой мыши и выбираем “Управление”.
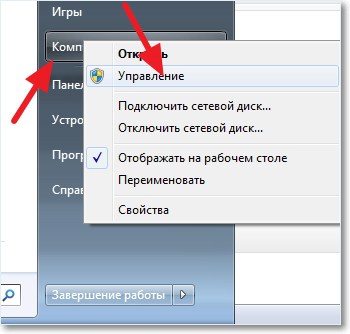
Появится окно, в котором удаляем нашу букву нажатием на “Удалить”. На все вопросы отвечаем “Да”.
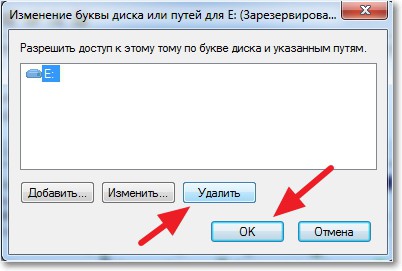
Скрываем диск «Зарезервировано системой» в Windows 7 обновлено: Январь 12, 2015 автором:

Убираем раздел «Зарезервировано системой» в Виндовс 7
В принципе, сам факт наличия на компьютере с Windows раздела винчестера, зарезервированного системой, не представляет особой опасности или неудобства для опытного пользователя. Если вы не собираетесь заходить в этот том и совершать какие-либо неосторожные манипуляции с системными файлами, то этот диск можно спокойно оставить. Его полное удаление сопряжено с необходимостью переноса данных при помощи специализированного программного обеспечения и может привести к абсолютной неработоспособности Виндовс. Самый разумный выход для обычного юзера — это скрыть раздел, зарезервированный ОС из Проводника, а при новой установке ОС совершить несколько простых действий, препятствующих его созданию.
Способ 1: Скрытие раздела
Сначала давайте вместе попробуем отключить отображение выбранного раздела жесткого диска в штатном Проводнике операционной системы и других файловых менеджерах. При желании или необходимости подобную операцию можно совершить с любым нужным томом винчестера. Всё очень понятно и просто.
- Нажимаем на сервисную кнопку «Пуск» и на открывшейся вкладке совершаем клик правой кнопкой мыши по строке «Компьютер». В выпавшем меню выбираем графу «Управление».
В появившемся окне с правой стороны находим параметр «Управление дисками» и открываем его. Здесь мы произведём все необходимые изменения режима отображения раздела, зарезервированного системой.</li>
Кликаем ПКМ по значку выбранного раздела и переходим в параметр «Изменить букву диска или путь к диску».</li>
В новом окошке выделяем буквенное обозначение диска и щёлкаем ЛКМ на иконку «Удалить».</li>
Подтверждаем обдуманность и серьёзность наших намерений. В случае необходимости видимость этого тома можно восстановить в любой удобный момент.</li>
Готово! Поставленная задача успешно решена. После перезагрузки системы зарезервированный служебный раздел станет невидимым в Проводнике. Теперь безопасность компьютера на должном уровне.</li></ol>
Способ 2: Предотвращение создания раздела при установке ОС
А теперь попытаемся сделать так, чтобы совершенно ненужный нам диск не был создан при установке Виндовс 7. Обратите особое внимание, что такие манипуляции при инсталляции операционной системы нельзя проводить, если у вас хранится ценная информация в нескольких разделах винчестера. Ведь в итоге будет создан только один системный том жесткого диска. Остальные данные будут потеряны, поэтому их нужно скопировать на резервные носители.
- Приступаем к установке Виндовс в обычном порядке. После завершения копирования файлов инсталлятора, но до страницы выбора будущего системного диска нажимаем комбинацию клавиш Shift + F10 на клавиатуре и этим открываем командную строку. Вводим команду
diskpartи жмём на Enter.
Затем набираем в командной строке select disk 0 и также запускаем исполнение команды клавишей Ввод. Должна появиться надпись, что выбран диск 0.</li>
Теперь пишем последнюю команду create partition primary и опять жмём на Enter, то есть мы создаём системный том жесткого диска.</li>
Затем закрываем командную консоль и продолжаем установку Windows в единственный раздел. После окончания инсталляции ОС мы гарантированно не увидим на своём компьютере раздел под названием «Зарезервировано системой».</li></ol>
Как мы установили, проблему наличия небольшого раздела, зарезервированного операционной системой, вполне можно решить даже начинающему пользователю. Главное подходить к любым действиям очень осторожно. Если вы в чем-либо сомневаетесь, то лучше оставьте всё как было до тщательного изучения теоретической информации. И задавайте нам вопросы в комментариях. Приятного времяпрепровождения за экраном монитора!
Читайте также: Восстановление загрузочной записи MBR в Windows 7Мы рады, что смогли помочь Вам в решении проблемы.
Опишите, что у вас не получилось. Наши специалисты постараются ответить максимально быстро.
Помогла ли вам эта статья?
Установка новой операционки сопровождается появлением нового раздела с названием «Зарезервировано системой». Пользователям не совсем понятно для чего он создается и что с ним делать. Удалять с него файлы не стоит, лучше сразу убрать диск зарезервированный системой при помощи настроек.
</p>Содержание
Его объем памяти составляет около 100 мб. Чтобы никто случайно не удалил рабочие файлы оттуда, или не напихал туда мусора, надо сразу скрыть диск зарезервированный системой в Windows 7 ручным способом.
Предназначение этого раздела
Такая структурная единица впервые появилась у владельцев «Семерки», на XP или Vista ее нет. Предназначается она для расположения служебных файлов, которые необходимы для нормальной работы ОС:
- Менеджер и настройки загрузок. На XP это все было в структурной единице операционки C, а в новых продуктах Microsoftдля этой цели создается специальный раздел. В старой версии человек по незнанию мог отправить в корзину важный файл, и тогда ОС отказывалась работать. Теперь разработчики для исключения таких ситуаций создали специальный раздел, на котором загрузка скрытая.
- Файлы для шифровки BitLocker.
<figcapt>Как уже говорилось, появляется он этапе, когда можно объединить диск С и Д, при разбивке памяти.</li>
Убираем диск из меню «Мой компьютер»
Убрать зарезервировано системой при его появлении, получается через настройки, без операций с винчестером.
Удалить разделы на жестком диске сложно, и неопытный пользователь вряд ли с таким справиться. Для этого надо объединить разделы жесткого диска, поменять их структуру, настроить загрузчик и т.д. При ошибке, придется заново устанавливать ОС, поэтому лучше просто его убрать.
</p>
- Операционка сообщит, что раздел сейчас используется, поэтому придется два раза подтверждать действие.
- Перезагружаем технику, и убеждаемся, что получилось удалить том на жестком диске с проводника.
При появлении этого раздела и его хранении не на операционном ЖД, а на другом винчестере (внешний жесткий диск, который подключается по USB), то на нем установлен Виндовс.
При помощи меню управления разделами внешний носитель можно очистить от всех разделов, после этого создаем одну секцию, форматируем ее, и придаем букву названия. Таким образом, раздел полностью удаляется.
Исключение появления раздела при установке ОС
Кроме убирания, можно еще и исключить появление такого раздела.
Если не получилось объединить жёсткие диски, и память разбита на C и D, то лучше не применять это решение, каждая папка с файлами с раздела D удалится.
Для этого выполняем следующие манипуляции:
</p>
- Дальше продолжаем инсталляцию Windows и в окне выбора разделов выбираем только что созданный. После установки пользователь убедится, что система не видит жёсткий диск резервации.
ПОСМОТРЕТЬ ВИДЕО</figcapt>Используемые источники:
- https://f1comp.ru/windows/skryvaem-disk-zarezervirovano-sistemoj-v-windows-7/
- https://lumpics.ru/how-to-remove-the-system-reserved-volume-in-windows-7/
- https://pcyk.ru/windows/kak-ubrat-disk-zarezervirovannyj-sistemoj-samostoyatelno-bez-pereustanovki-windows/


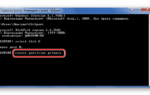 Что такое зарезервировано системой и можно его удалить?
Что такое зарезервировано системой и можно его удалить?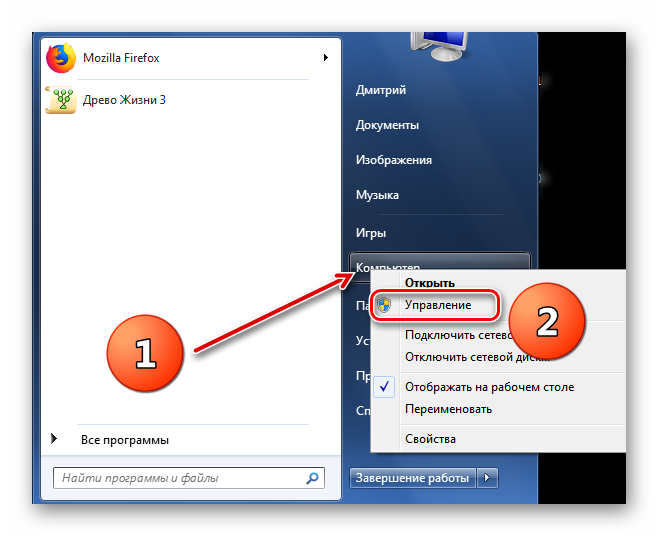
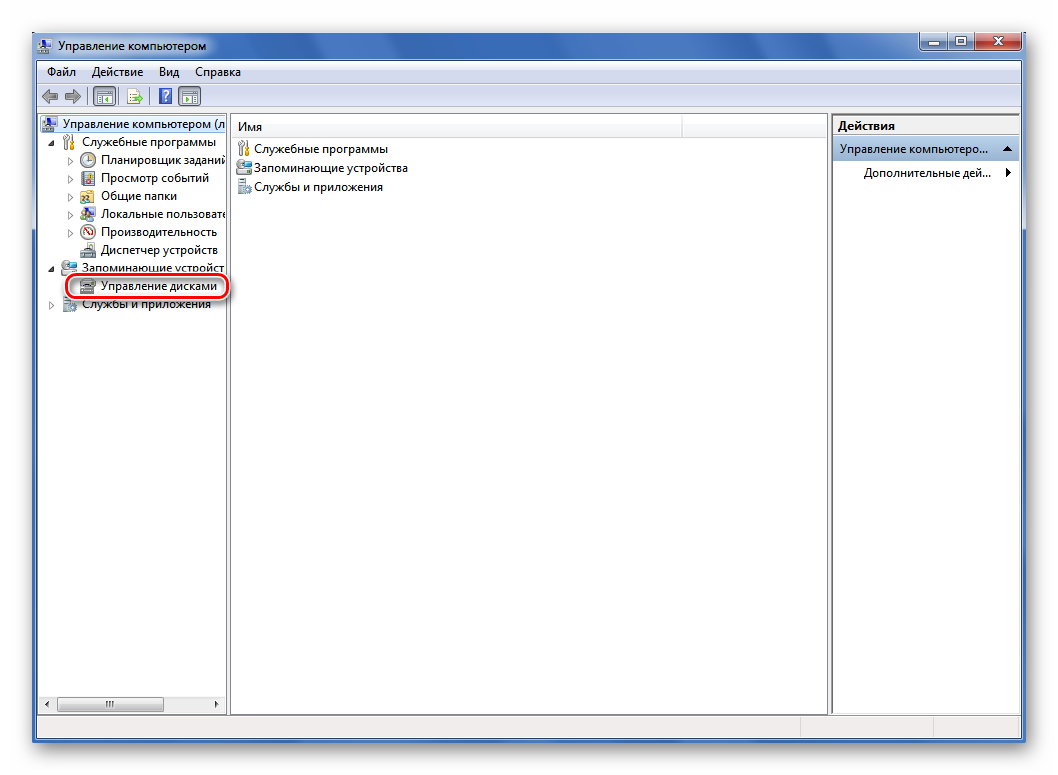
 "Зарезервировано системой" на втором физическом диске.
"Зарезервировано системой" на втором физическом диске.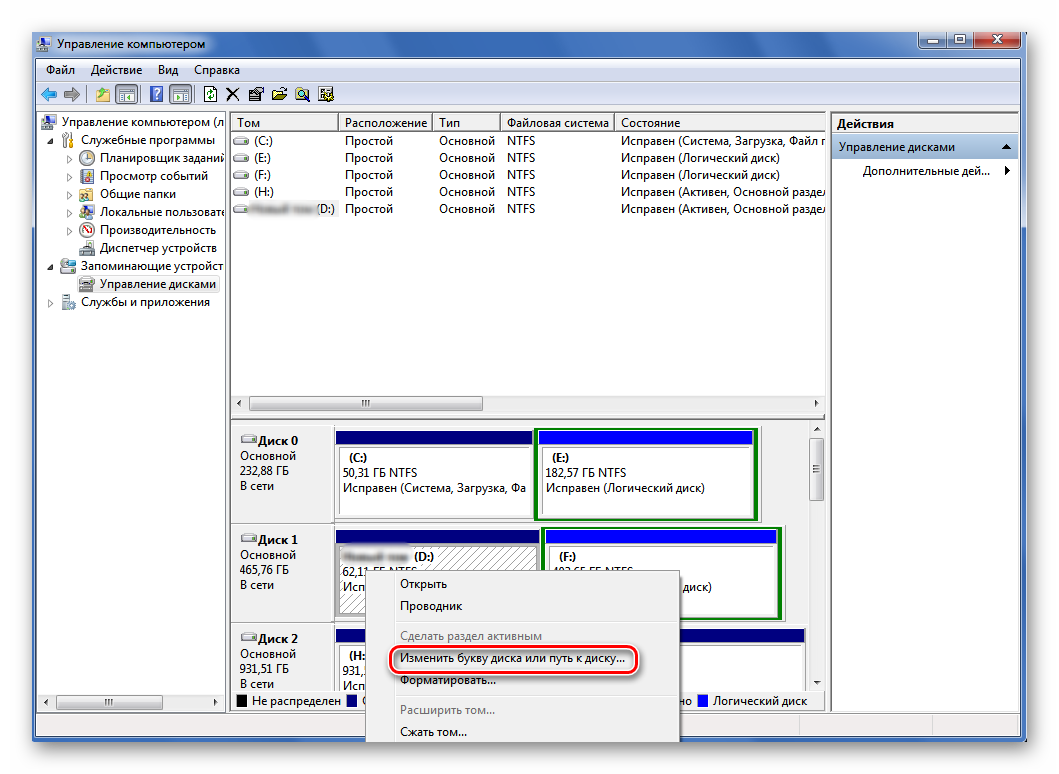
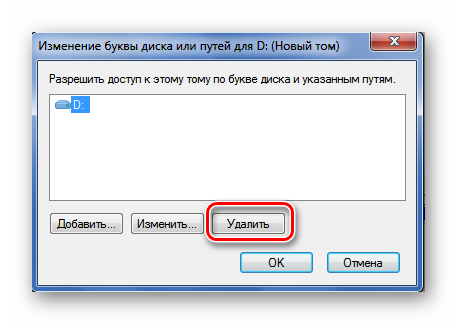
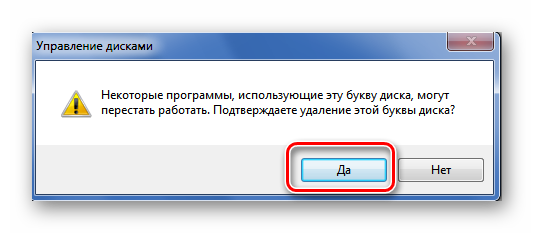
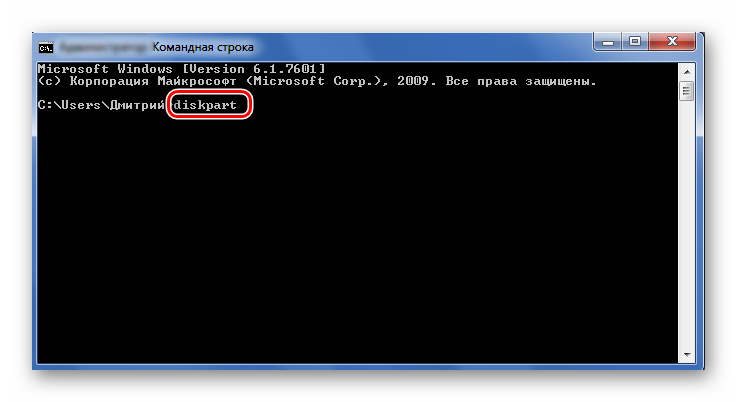

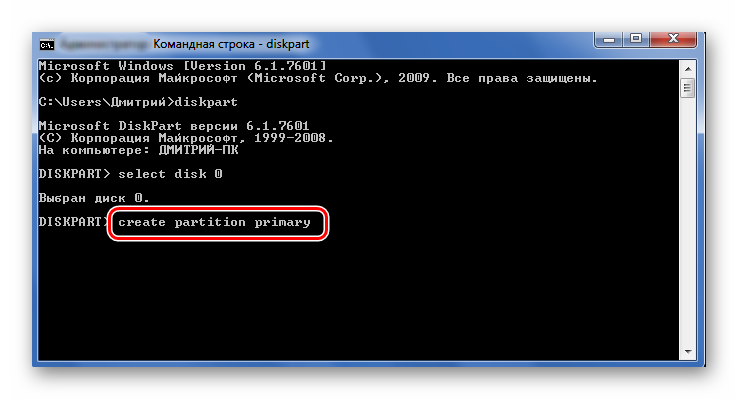


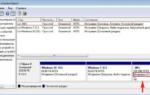 Что такое раздел System Reserved и для чего он необходим
Что такое раздел System Reserved и для чего он необходим Что делать, если съёмный жёсткий диск не определяется при подключении к ПК
Что делать, если съёмный жёсткий диск не определяется при подключении к ПК Как разделить диск на два: инструкция для Windows (XP/7/8/10), а также операционных систем Linux и Mac OS
Как разделить диск на два: инструкция для Windows (XP/7/8/10), а также операционных систем Linux и Mac OS Как клонировать жесткий диск с Windows 7 на другой жесткий диск
Как клонировать жесткий диск с Windows 7 на другой жесткий диск