Содержание
- 1 Способ №1:
- 2 Способ №2:
- 3 Удаление стандартными средствами Windows
- 4 Удаление при помощи специальной утилиты с официального сайта
- 5 Удаление через командную строку
- 6 Удаление при помощи сторонней утилиты
- 7 Удаления программы, когда требуется пароль безопасности
- 8 Проверка оставшихся записей и файлов, после удаления антивирусной программы
- 9 Заключение
- 10 Способы удаления
Главная / Полезная информация / Как полностью удалить антивирус ESET NOD32 с компьютера?
- 23.11.2014 | 16:21
Данная инструкция поможет вам удалить антивирусные программы ESET NOD32 Antivirus или ESET Smart Security с компьютера и ноутбука.
Способ №1:
1. Нажмите «Пуск → Все программы → ESET → ESET Smart Security / ESET NOD32 Antivirus → Удалить».
2. Перезагрузите компьютер.
3. После перезагрузки, подтвердите, что вы можете видеть скрытые файлы и папки.
3.1. Windows XP:
Нажмите «Пуск → Панель управления → Свойства папки → Вид» и выберите вариант «Показывать скрытие файлы, папки и диски».
3.2. Windows Vista, Windows 7:
Нажмите «Пуск → Панель управления → Параметры папок → Вид» и выберите вариант «Показывать скрытие файлы, папки и диски».
3.3. Windows 8:
Переместите указатель мыши в правый нижний угол экрана, в открывшейся панели нажмите на кнопку «Параметры → Панель управления → Параметры папок → Вид» и выберите вариант «Показывать скрытие файлы, папки и диски».
Примечание: Если в «Панели управления» вы не можете найти «Параметры папок», в строке «Просмотр», выберите «Мелкие значки».
4. Найдите и удалите следующие папки:
4.1. Windows XP:
C:Program FilesESET
C:Documents and SettingsAll UsersApplication DataESET
C:Documents and Settings%USER%Application DataESET
4.2. Windows Vista, Windows 7, Windows 8:
C:Program FilesESET
C:ProgramDataESET
Примечание: Программа удаления может автоматически удалить вышеуказанные папки. Если вы не можете найти папки после включения опции «Показывать скрытие файлы, папки и диски» — удаление завершено.
Способ №2:
В некоторых случаях полностью удалить ESET NOD32 стандартными средствами невозможно. Что же делать? Решение есть!
Внимание! При удалении антивируса с помощью утилиты ESET Uninstaller возможен сброс сетевых настроек Windows.
1. Для полного удаления ESET NOD32 необходимо загрузить и сохранить на рабочий стол специальную программу утилиту для удаления NOD 32 — ESET Uninstaller. Загрузить можно по ссылке: http://download.eset.com/special/ESETUninstaller.exe.
2. Далее перезагружаем компьютер, нажимаем клавишу «F8» с интервалом в одну секунду и выбираем «Безопасный режим» загрузки. При этом может потребоваться выбрать загружаемое устройство (Boot Device). Выбираете тот жёсткий диск, на котором располагается загружаемая операционная система, нажимаете клавишу «Enter», затем «F8», после чего выберите строку «Безопасный режим».
3. Запустите ESET Uninstaller, дважды кликнув мышью на иконке утилиты.
4. Далее появится командная строка, где пользователю задаётся вопрос, желает ли он продолжать работу. Выбираем «Да», введя на английской раскладке клавиатуры букву «Y».
5. На следующий запрос нажимаем клавишу «1», а затем «Enter».
6. На третий запрос также вводим «Y».
7. В итоге в окне появится строка на английском языке «Press any key to exit» («Нажмите на любую клавишу для выхода»), что и следует сделать, после чего перезагружаем операционную систему, на этот раз в обычном режиме.
Сохранить Сохранить Сохранить Plus
Если мы Вам помогли — оставьте свой отзыв и поделитесь сайтом с друзьями в социальных сетях!
Программа ESET NOD32 является антивирусным программным обеспечение, работа которого обеспечивает вам безопасную работу, и защиту от вирусного ПО. Использование 
Содержание
Процесс удаления
Способы описанные в этой статье подойдут для удаления всех продуктов компании ESET, а именно ESET NOD32 antivirus и Smart Security.
Удаление стандартными средствами Windows
Для того, чтобы удалить антивирусную программу стандартными средствами, необходимо открыть панель управления. После того как откроется окно панели управления выбираем «Мелкие значки» и открываем «Программы и компоненты».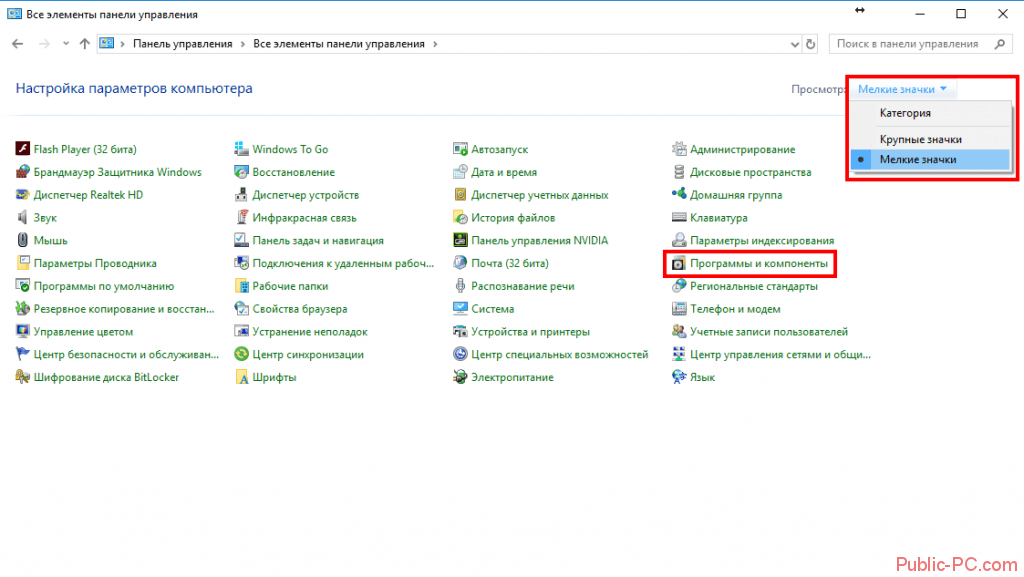
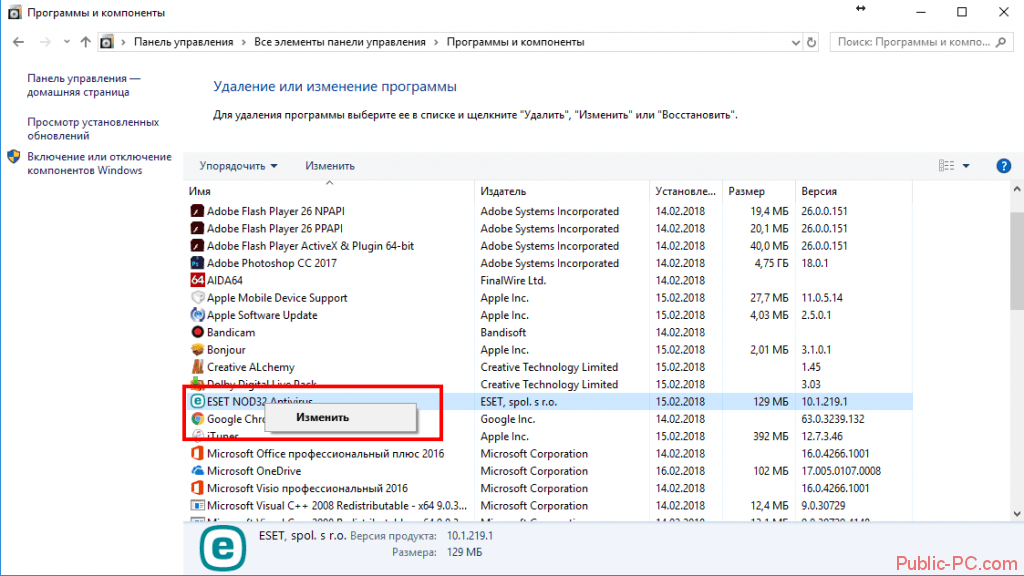
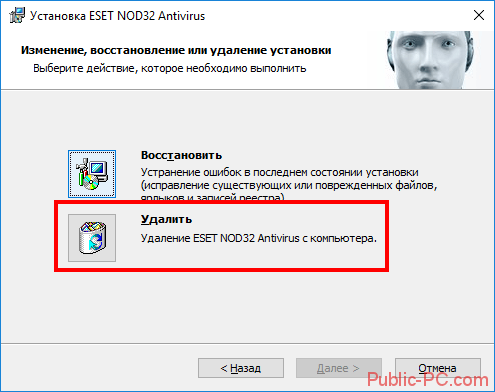
Удаление при помощи специальной утилиты с официального сайта
Для начала нам необходимо скачать эту программу с сайта eset.com по ссылке http://download.eset.com/special/ESETUninstaller.exe
1 шаг. После того, как скачали файл нам необходимо удалить правило фаервола антивирусной программы из свойств сетевого адаптера. Это необходимо делать только если у вас ноутбук или компьютер с приемником сигнала Wi-Fi под управление ОС Windows 10, если нет, тогда сразу переходим к следующему шагу. Для этого нажимаем сочетание клавиш Win+R, откроется окно «Выполнить», пишем в строке команду «control» и нажимаем Enter. Откроется Панель управления, тут нам необходимо открыть «Центр управления сетями и общим доступом».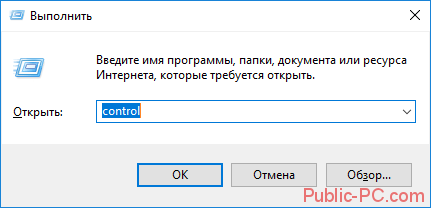
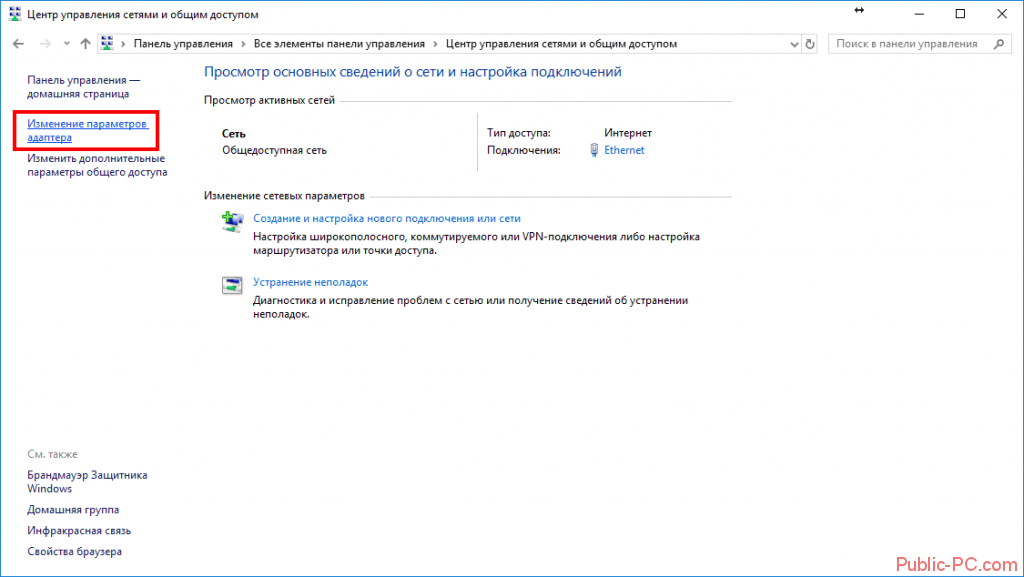
2 шаг. Необходимо загрузить систему в безопасном режиме нам нужно запустить конфигурацию «msconfig». Для этого открываем строку «Выполнить» нажав сочетание клавиш Win+R, в появившемся окне вводим команду «msconfig».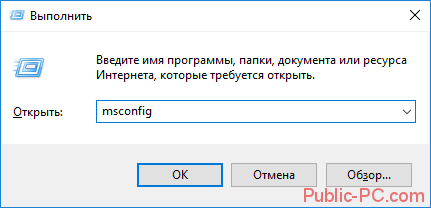
3 шаг. После того как загрузились в безопасном режиме запускаем ранее скачанную программу, нажимаем правой кнопкой по ней и выбираем «запустить от имени Администратора».
Удаление через командную строку
Для того, чтобы удалить программу ESET NOD32 Antivirus с компьютера через командную строку, нам необходимо запустить её от имени администратора. Для этого открываем пуск, или если вы пользуетесь Windows 10 нажимаем на иконку лупы (Поиск) возле пуска. В поисковой строке пишем cmd, нажимаем правой кнопкой на «Командную строку» и выбираем «Запустить от имени Администратора».
Перед нами открылась командная строка с правами администратора. Вводим команду «wmic» и нажимаем «Enter»
Далее после применения первой команды пишем следующую «product where name=”ESET NOD32 Antivirus” call uninstall». Если все прошло отлично, тогда мы должны увидеть сообщение «Method execution successfull».
Программа удалена с компьютера.
Удаление при помощи сторонней утилиты
Существует большое множество программ, которые предназначены для учета и удаления программ с компьютера. Одной из таких воспользуемся для удаления ESET NOD32. Удаление мы будем проводить с помощью утилиты Uninstall Tool. Почему именно она? Эта программа хороша тем, что проводит полное удаление любого софта и очистку реестра от его записей, а также она показывает все драйвера и скрытые конфигурации, которые устанавливаются вместе с программами. После того как мы скачали и установили программу, открываем её, перед нами откроется список из приложений, которые установлены на вашем компьютере. Выбираем антивирусную программу ESET NOD32, нажимаем правой кнопкой и выбираем деинсталлировать.
После того как пройдет обычная деинсталляция откроется окно, в котором программа предложить просканировать файловую систему и реестр, чтобы найти все записи, принадлежащие этой программе и удалить их. Нажимаем «ОК» и ожидаем окончания сканирования. По окончанию сканирования мы увидим все обнаруженные файлы и записи, принадлежащие ESET NOD32, нажимаем «удалить». Теперь программа ESET NOD32 полностью удалена с компьютера.
Удаления программы, когда требуется пароль безопасности
Для того, чтобы удалить программу ESET NOD32, когда на ней стоит пароль, потребуется специальная утилита. Данная программа поддерживает следующие версии ПО ESET • ESET NOD32 4.2/5/6/7/8/9/10.1 • ESET Internet Security 10 • ESET Smart Security 4.2/5/6/7/8/9/10.1 Ссылка для скачивания: Сброс пароля
Без сброса пароля вам не удастся ни настроить антивирусную программу, ни удалить. Поэтому если вы забыли пароль либо компьютер передали с уже установленным паролем, а вам необходимо тонко настроить ESET NOD32, тогда вам необходимо снять пароль. Для начала нам необходимо скачать утилиту. После того как мы её скачали, перезагружаемся в «Безопасном режиме». Описание загрузки в безопасном режиме. После того как мы загрузились в безопасном режиме, распаковываем скачанный ранее архив утилиты и запускаем от имени администратора.
Откроется командная строка, в которой необходимо нажать любую клавишу для продолжения её работы.
Ожидаем загрузку, и перед нами должно появится сообщение «Password Reset!», это сообщение означает, что пароль удален. Теперь перезагружаем компьютер в нормальный режим и выше описанными способами удаляем антивирусную программу ESET NOD32 с компьютера.
Проверка оставшихся записей и файлов, после удаления антивирусной программы
Если вам необходимо полностью избавиться от всех записей и файлов программы, тогда можно пройтись по реестру и файловой системе, что бы проверить не осталось ли чего, после удаления программы ESET NOD32 с вашего компьютера. Для начала проверим реестр. Для того, чтобы открыть реестр нажимаем сочетание клавиш Win+R и в строке «Выполнить» вводим команду «regedit» и нажимаем Enter.
Откроется окно с каталогами реестра. Проверяем нет ли папок «ESET» в каталогах • HKEY_LOCAL_MACHINESOFTWARE • HKEY_CURRENT_USERSoftware Если в этих каталогах имеются такие папки, тогда выделяем их и нажимаем клавишу «Delete».
Проверим службы ОС Windows Для этого открываем строку «Выполнить» и вводим команду «services.msc»
После того как откроется окно служб, ищем службы, связанные с ESET, нажимаем по службе правой кнопкой мыши и выбираем свойства.
Откроется окно свойств, переводим «Тип запуска» в положение «Отключена» и нажимаем «ОК».
Заключение
В данной статье рассказывается о том, как удалить программу ESET NOD32 или ESET Smart Security с вашего компьютера. Лучшим способом удаления считаю использование сторонней утилиты Uninstall Tool, так как после удаления программы она самостоятельно проверяет файловую систему и реестр на наличие файлов, связанных с программой. Так же стоит заметить и утилиту, которую предлагает нам официальный support ESET, так как она проделывает похожие действия. Выбрав подходящий вам вариант удаления, вы сможете с легкостью полностью удалить ESET NOD32 или ESET Smart Security с вашего компьютера.
Также читайте:
Как удалить антивирус Dr.Web с компьютера?
Антивирус Касперского: пробная 30-дневная версия
AVZ антивирус — как пользоваться
Способы удаления
Избавиться от антивируса можно несколькими способами, каждый из которых имеет свои преимущества.
Обратите внимание! Компьютер должен всегда быть под защитой. Выбрать подходящий антивирус поможет статья «Лучший антивирус для Windows 10».
Через стандартные средства
Самый надежный метод — удаление вручную. Для этого стоит воспользоваться стандартными средствами Windows.
Обратите внимание! Для примера используется Windows 10. На других версиях расположение и название пунктов может отличаться.
- Откройте «Пуск» → «Параметры».
- Перейдите в «Приложения».
- Нажмите на программу → «Удалить».
- В окне деинсталлятора выберите «Удалить» → «Далее».
- Укажите причину → подтвердите действие.
- Перезагрузите ПК после завершения процесса.
- Откройте Проводник → вбейте в поиск «ESET» → удалите все найденные файлы.
- Готово.
Если после выполнения процедуры не удалось стереть все компоненты, то воспользуйтесь утилитой Uninstaller.
С помощью утилиты ESET
Компания-разработчик антивирусного ПО выпустила специальную утилиту для полного удаления всех компонентов программы. Недостаток в том, что она имеет консольный интерфейс.
Важно! В результате неправильного выполнения действий могут быть сброшены сетевые настройки. Для настройки этих параметров потребуется помощь интернет-провайдера. Все действия вы выполняете на свой страх и риск.
- Скачайте утилиту → сохраните ее на рабочий стол.
- Запустите ПК в безопасном режиме.
- Откройте утилиту → внимательно прочтите предупреждение.
- Нажмите клавишу «Y» → «Enter».Обратите внимание! После ввода
ESETUninstaller.exe/helpотобразятся все доступные команды. - Появится информация о системе и установленном антивирусе.
- Введите номер удаляемой программы из списка (скорее всего 1) → Enter.
- Подтвердите действие клавишей Y.
- После завершения процесса отобразится надпись «Press any key to exit».
- Нажмите любую клавишу для закрытия консоли.
- Перезагрузите ПК.
Совет! Если вам необходимо восстановить «чистоту» системы, то проще полностью переустановить Windows. В статье «Переустановка Windows 10 без потери лицензии» подробно рассказано о том, как это сделать.Используемые источники:
- https://trialeset.ru/useful/74-kak
- https://public-pc.com/kak-udalit-antivirus-eset-nod32-s-kompyutera/
- https://geekon.media/kak-polnostyu-udalit-antivirus-eset/

 Как полностью удалить программу с компьютера – пошаговая инструкция
Как полностью удалить программу с компьютера – пошаговая инструкция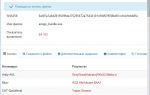 Как проверить APK-файлы приложений для Android на вирусы - AndroidInsider.ru
Как проверить APK-файлы приложений для Android на вирусы - AndroidInsider.ru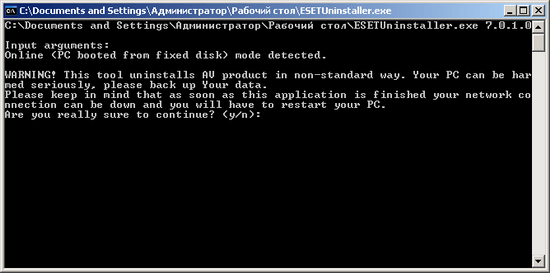
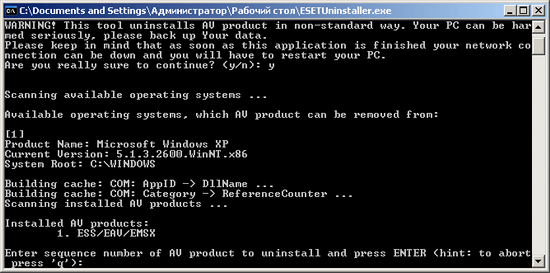
 [Инструкция] Как полностью удалить антивирус Касперского с компьютера под Windows
[Инструкция] Как полностью удалить антивирус Касперского с компьютера под Windows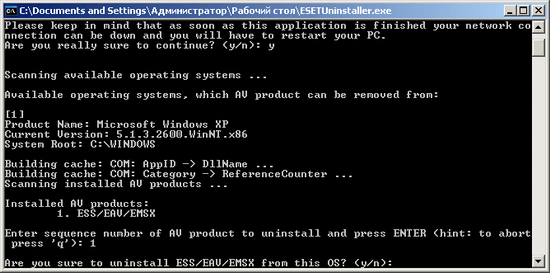
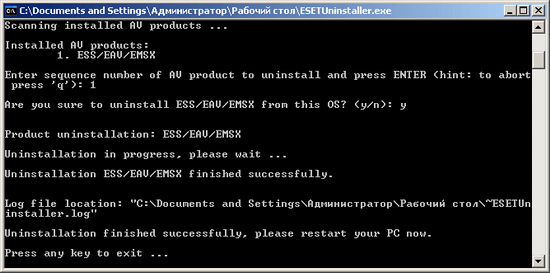
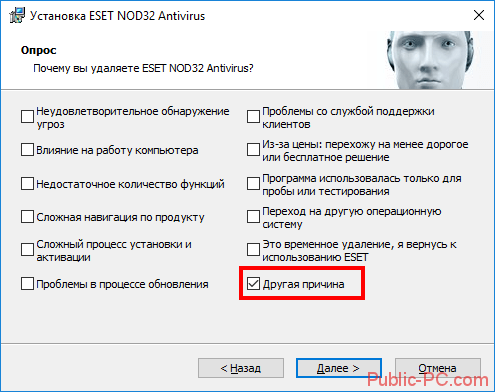
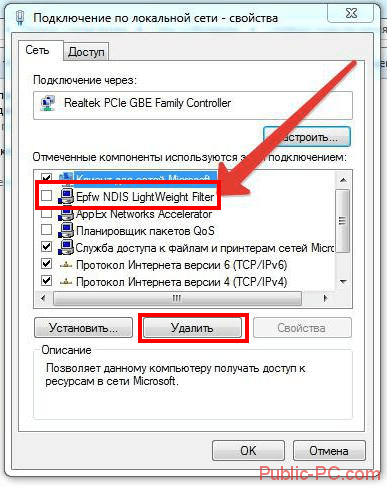
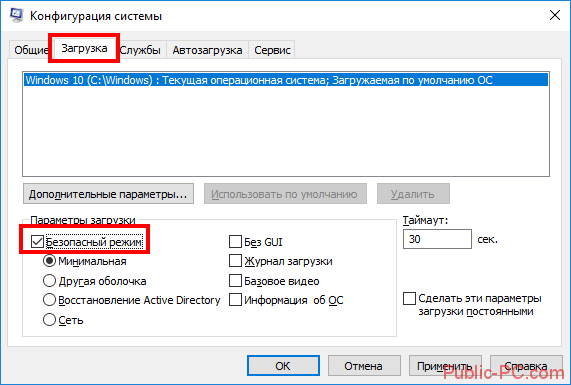
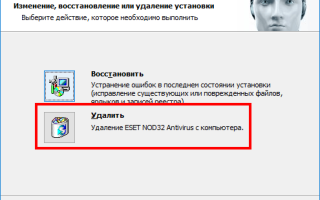

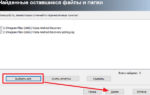 Что делать, если программа не удаляется стандартными средствами Windows?
Что делать, если программа не удаляется стандартными средствами Windows?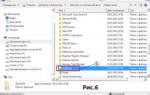 УДАЛЕНИЕ НЕ УДАЛЯЕМЫХ ПРОГРАММ - Мой компьютер - Каталог статей - iaisite (moy-testsite)
УДАЛЕНИЕ НЕ УДАЛЯЕМЫХ ПРОГРАММ - Мой компьютер - Каталог статей - iaisite (moy-testsite)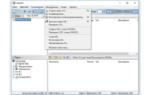 На всякий пожарный: полезные Live CD/USB для аварийного запуска компьютера
На всякий пожарный: полезные Live CD/USB для аварийного запуска компьютера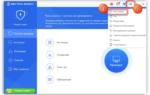 Как удалить антивирус 360 Total Security с компьютера полностью
Как удалить антивирус 360 Total Security с компьютера полностью