Содержание
- 1 Форматирование раздела — самый простой и очевидный способ
- 2 Как удалить ненужную ОС из загрузки
- 3 Как удалить семёрку или восьмёрку, если вы обновились до десятки
- 4 Как удалить старый Windows без программ
- 5 Как редактировать boot.ini
- 6 Как удалить ненужную Windows XP?
- 7 Видео по удалению Windows.old
- 8 Элементарный метод удаления второй ОС
- 9 Очищаем компьютер от оставшихся элементов Windows 7
- 10 Подготовка
- 11 Удаление
- 12 Еще не всё
- 13 Что делать, если удалили MBR?
Если вы устанавливали себе новую операционку Windows (любую из версий), то теперь при попытке включить компьютер у вас наверняка сначала появляется меню с выбором нужной ОС. Это происходит в том случае, если не был отформатирован жесткий диск. Чтобы этого больше не происходило, достаточно удалить ненужную версию и на компьютере останется только одна версия Windows.
Форматирование раздела — самый простой и очевидный способ
Это простой способ удаления второй операционной системы, которая вам больше не нужна. Смысл процедуры в том, чтобы отформатировать раздел с содержанием лишней операционки на винчестере.Перед началом любых действий скачайте важную для вас информацию на съемный носитель или на один из жестких дисков.
- Нажмите на ярлык компьютера, используя правую кнопку мышки, и зайдите в раздел «Управление дисками».
- Кликните на тот диск, который планируете удалить, и нажмите «Форматировать». После этого действия вся информация, хранящаяся на диске, включая старую ОС, удалится.
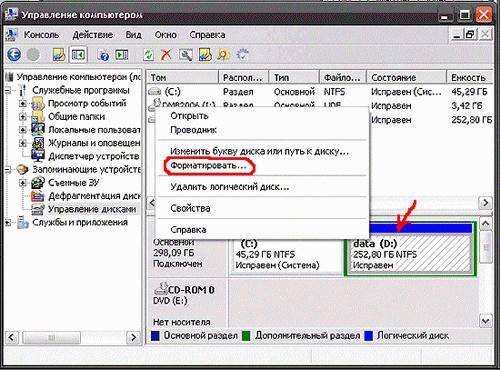
Как удалить ненужную ОС из загрузки
Данная инструкция подойдет, если у вас установлена семёрка или восьмёрка. Бывает, что второй операционной системы, а именно ее файлов, уже и нет, а в загрузках она появляется. Для удаления Виндовса из загрузки проделайте следующие шаги:
- Вы увидите на экране диалоговое окошко с командой «Выполнить». Введите значение «msconfig» и согласитесь нажатием «Ок» (можно просто по Enter кликнуть).
- После выполненных действий появится окошко «Конфигурация системы». Откройте вкладку с названием «Загрузка». Здесь вы увидите несколько пунктов, в зависимости от того, сколько раз переустанавливали систему. Удалите все ненужные строки, оставив только ту ОС, которой будете пользоваться. На работе компьютера негативно данный шаг не отразится и за текущую версию переживать нет смысла, она будет работать идеально.
- По итогу всплывет окно «Настройка системы» с предложением перезагрузить ваш компьютер. Это лучше всего произвести сразу, чтобы программа изменила данные внутри системы.

Как удалить семёрку или восьмёрку, если вы обновились до десятки
Если вы решили обновиться до последней версии Виндовса, то заодно нужно очистить и пространство на диске. Но делайте это только в том случае, если полностью довольны новой версией ОС и возвращаться на более старые версии не собираетесь.Обычно хватает для этих целей стандартной утилиты для удаления старых (временных или мусорных) файлов. Например, CCleaner. Но если предыдущая версия все еще занимает место, то проделайте шаги, которые удалят остатки старой ОС полностью.
- Чистим и перезагружаем компьютер.
После этих действий откатиться к предыдущей версии Виндовс уже очень сложно, поэтому убедитесь, что решили окончательно оставить Windows 10.
Как удалить старый Windows без программ
Допустим, у вас стоит Windows XP, и вы им довольны, а Windows 7 мешает. Может быть, и наоборот — семерка всем устраиваем, а XP не нравится. В любом случае, как удалить старую, ненужную операционную систему?Данный способ позволит вам удалить старую версию без использования программ — вручную.
- Открываем вкладку «Разрешения», выбрав учетную запись, которая является владельцем данной папки, и меняем её с помощью кнопки «Изменить».
- Появится окно «Элемент разрешения». Отмечаем галочки, как показано на скриншоте. Кликаем на «Ок». Будет предупреждение по безопасности, на нём тоже кликнуть «Ок».
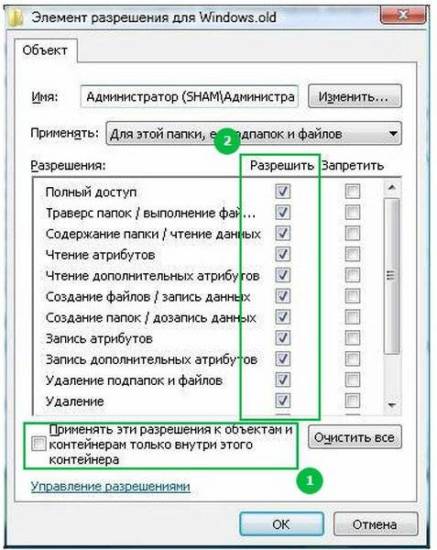
- Как удалить Windows 7: пошаговая инструкция.
- Как удалить вирус с компьютера правильно и навсегда: http://masterservis24.ru/37-kak-udalit-virus-s-kompyutera.html
- Как разбить жесткий диск? Объединение и расширение разделов — краткое руководство.
Как редактировать boot.ini
Если речь не идет о Windows Vista или семёрке, то загрузка операционки начинается с файла boot.ini. В него записывается:
- дополнительные параметры.
Таким образом, один из способов удаления старой операционки — это изменение файла boot.ini.Как всегда, начинаем с того, что загружаемся в ту версию операционки, которая должна остаться единственной на компьютере.
- Теперь сохраняем изменения, которые только что ввели. Кликаем «Сохранить как», сохраняя имя таким, какое оно было изначально.
Закройте все вкладки и перезагрузите компьютер. Теперь появится только одна операционная система.
Как удалить ненужную Windows XP?
У Windows XP есть свои особенности, их нужно учитывать при удалении.Загружаемся в ту операционку, которую планируем оставить.
- Удаляем папку Windows, правку с программными файлами и Documents and Settings. Будут появляться всплывающие предупреждения о том, что это системные файлы и что их можно использовать только для чтения. Их можно смело игнорировать и продолжать удаление.
Теперь останется отредактировать файл boot.ini, потому что при загрузке компьютера вы можете все еще увидеть на выбор две операционки.
Видео по удалению Windows.old
Если остались какие-то вопросы по удалению этой внушительной в размерах папки, то посмотрите видеоролик.Как видите, старую мешающую операционку, если в ней больше нет необходимости, можно удалить. В зависимости от того, какая именно ОС установлена, в операции удаления есть свои особенности, но в целом почти все способы подходят. Достаточно только разобраться в нюансах и внимательно проделать все шаги. После перезагрузки вы успешно избавитесь от проблемы.
Добрый день, друзья. Как удалить вторую операционную систему windows 10, 8, 7, Ubuntu, Linux, Rosa или иную другую? Я раньше много экспериментировал и устанавливал на компьютер по несколько операционных систем. Например, сразу Виндовс 10 и Виндовс 7. Можно сразу с Windows поставить Российскую систему Rosa или любую другую, это значения не имеет. Главное, что я в этом сейчас не вижу особого смысла.
На жестком диске с двумя системами значительно уменьшается объем свободного места. Когда вы включаете компьютер, приходится выбирать, какую систему на данный момент нужно запускать и ждать часть времени, когда компьютер определится и запустит выбранную систему. Хотя, можно настроить так, что компьютер подождёт несколько секунд, давая вам время выбрать систему, и, если вы выбор не сделаете, обычно запускается более свежая версия системы.
Но, как я уже сказал, это отнимает время. Поэтому, лишнюю систему мы будем удалять. На данный момент у меня диск С занимает Windows 10, а диск Е Виндовс 7. Итак, семёрку мы будем удалять, хотя принципиального значения не имеет, какую именно систему вы будете деинсталлировать.
Элементарный метод удаления второй ОС
- Итак, нам нужно войти в «Конфигурацию системы». Для этого, мы вызовем команду «Выполнить», кликнув по двум клавишам Win+R. В открывшемся окошке введём сочетание msconfig, после этого нажимаем Ок;
- У нас откроется окошко «Конфигурации», где нам нужно выбрать меню «Загрузка». Далее, нам сейчас нужно выбрать Windows 10, так как именно её я собираюсь оставить, а семёрку удалить. Поэтому, я эту систему выбираю, а после этого, нажимаю на команду «Использовать по умолчанию»;
- Затем, нажимаем «Применить» и далее Ок;
- Запускаем утилиту вновь и входим в конфигурацию, и теперь начинается основной момент. Мы удаляем Windows Для этого, первым делом её нужно выбрать, и нажать «Удалить»;
- После этого, в нашем перечне систем осталась только десятка. Нажимаем «Применить» и Ок, для сохранения введённых нами изменений;
- У нас появляется новое окошко, где нам предложат провести перезагрузку. Соглашаемся и нажимаем перезагрузка;
- Когда закончится перезагрузка, во время запуска компьютера мы увидим только одно окошко с системой.
Но, это ещё не все, у нас в системе остался хлам от Windows 10 поэтому сейчас мы займёмся его удалением.
Очищаем компьютер от оставшихся элементов Windows 7
Итак, ваш компьютер перезагрузился без всяких задержек в систему Виндовс 10. Во время запуска было всего одно окошко Windows 10. Но, на этом наше задание не закончилось. Виндовс 7 исчезла из запуска. Но, на жестком диске система двойник не была удалена. Большая её часть осталась на месте. Разумеется, в этом случае, нам нужно деинсталлировать все части лишней системы.
Полностью очищать диски или разделы лучше всего методом форматирования применив утилиту «Управление дисками». Итак:
- Кликнем по клавишам Win+R, в открывшемся окошке нужно ввести сочетание diskmgmt.msc;
- У нас появляется утилита «Управление дисками»;
- Затем, кликнем по диску, который мы решили форматировать правой клавишей мышки и в ниспадающем меню выбираем «Форматировать». У меня это диск Е. Если у вас исчезла по разным причинам буква раздела, вы должны помнить, сколько примерно занимает места раздел для форматирования, и от объёма раздела ориентируемся;
- Итак, после нажатия на «Форматирование», у нас откроется окно, где мы можем выбрать, в какой файловой системе собираемся форматировать. Лучше NTFS. Также, выбираем «Быстрое форматирование». В этом случае мы при желании может восстановить информацию с этого диска, если вы на нём забыли что-то ценное, или банально перепутали диски. Также, вы можете сменить метку тома, хотя я думаю, лучше оставить прежнюю;
- У нас появляется окошко с предупреждением, что данная операция удалит всю информацию с диска. Поэтому, будьте внимательны, выбираем именно тот раздел, где была система, иначе вы можете повредить информацию с другого раздела. Также, как я сказал, если вы выбрали «Быстрое форматирование», то даже если вы перепутали диск, есть возможность вернуть информацию. Жмём Ок;
- Итак, у нас началось форматирование.
После её окончания, открываем проводник, и убеждаемся, что раздел, где была наша система, сейчас пустой.
Если отформатированному разделу не присвоена буква, или вы желаете её поменять, входим опять в «Управление дисками», выбираем нужный раздел. Кликнем по нему правой клавишей мышки, и выберем «Изменить букву диска…». Выбираем тот символ, который нам нужен.
Затем, можно очистить систему от хлама тем оптимизатором, который у вас есть. Желательно почистить системный диск, и реестр. Я пользуюсь «Ускорителем компьютера» от Российских разработчиков. После этого в системе и реестре будет меньше хлама.
Вывод: — Как удалить вторую операционную систему Windows вы теперь знаете. Как видите, всё довольно просто. От второй операционной системы не останется и следа! Главное, оставайтесь внимательны и выберите правильный раздел для форматирования. Успехов!
С уважением, Андрей Зимин 14.10.2019
Понравилась статья? Поделитесь с друзьями!
25.10.2017 Блог Дмитрия Вассиярова.Рубрика:Операционные системы</span>
Здравствуйте, гости блога.
В этой статье пойдет речь о том, как удалить вторую операционную систему, полностью очистив от нее жесткий диск. Ведь мало стереть только системные файлы — необходимо избавиться и от загрузчика.
Также мы проверим винчестер и настроим загрузочное меню, чтобы оставшаяся операционка правильно запускалась. Буду показывать на примере двух установленных на одном компе систем Виндовс.
Подготовка
Первым делом следует проверить HDD, чтобы убедиться не только в правильности последующего запуска ОС, но и в том, что мы выбираем нужный раздел для форматирования.
Точнее не HDD проверить, а то какая стоит операционная система в данный момент. То есть какая работоспособна и какую нужно нам оставить.
Как это сделать?
- Нажмите «Пуск» и введите в поиске «Управление компьютером». Щелкните по результату.
- Войдите в раздел «Управление дисками».
- Вы увидите список винтов и их разделов. Убедитесь, что тот, который вы собираетесь чистить, неактивен. Если вы сотрете активный загрузчик, нужная вам операционка не включится.
Удаление
Переходим к главному — удалению ОС. Оно осуществляется через Конфигурацию системы.
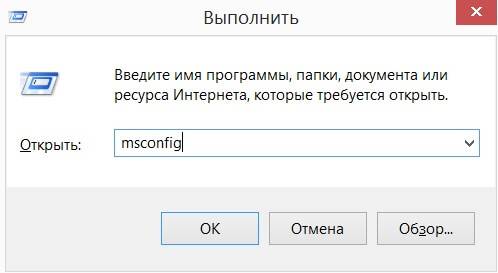
Если у вас десятка то вбейте в поиске «Конфигурация системы». Открыв полученный результат — вы попадёте в нужное нам окно.
Конкретно мне например сейчас нужно удалить новую ОС и оставить старую Windows 10. Старую в том плане, что она ставилась давно. Что дальше?
- В новом окне переключитесь на вкладку «Загрузка».
- В верхнем поле вы увидите список из двух систем.
Текущая операционная система — это та которая у вас загружена в данный момент. То есть та, которая у вас сейчас работает.
Загружаемая по умолчанию — это та, которая стоит первая в списке выбора при включении компьютера. И именно она включается автоматически соответственно.
- Клацните один раз на той, которую вы хотите оставить. После этого нажмите чуть ниже на кнопку «Использовать по умолчанию», чтобы она загружалась при включении компа.
- Теперь выберите ту, которую собираетесь удалить и нажмите соответствующую кнопку ниже.
- Когда останется одна операционка, нажмите «ОК» внизу.
- Появится окно с предложением перезагрузки ПК. Соглашайтесь.
Еще не всё
Чтобы полностью избавиться от лишней системы, следует стереть и файлы, которые ей принадлежат. Самый эффективный способ это сделать — отформатировать раздел, на котором она хранилась. Вам нужно щелкнуть по нему правой кнопкой мыши и выбрать необходимый пункт.
Только проявите внимательность, прежде чем приступать. Хард должен иметь папки Program Files, Windows, Пользователи и пр. Но это не должен быть Локальный диск С. Примите к сведению, что форматирование полностью очистит раздел; в нашем случае — информацию, принадлежащую ненужной ОС (рабочий стол, стандартные папки и т. д.).
Чтобы не стереть файлы действующей системы, перед форматированием проделайте такую процедуру (хотя действующая ОС не даст вам это сделать, но всё же вдруг этого не произойдёт):
-
Снова вызовите окошко «Выполнить».
- Введите в него %windir% и нажмите «ОК».
- Перед вами появится содержимое нужной папки. Запомните ее свойства, чтобы не перепутать.
Что делать, если удалили MBR?
Вы случайно стерли операционку, содержащую главную загрузочную запись (MBR)? Не волнуйтесь — ее можно создать снова. Объясню на примере Windows 7:
- Запустите ОС с установочного диска (и да, он у вас должен быть, без него никак).
- В первом окне укажите страну и язык, затем нажмите «Далее».
- В следующем окне щелкните по ссылке «Восстановление системы».
-
Программа начнет поиск имеющихся у вас установок Виндовса. Ждите его окончания.
- Перед вами должно появиться сообщение, что есть проблемы при загрузке компьютера. Нажмите на нем кнопку «Исправить и перезапустить».
В принципе всё. Тему о том, как удалить вторую операционную систему можно считать завершённой.
Теперь комп должен включится должным образом.
Заходите ко мне еще сами и приводите друзей.
Чтобы они тоже о нас узнали, вы можете поделиться этой или другой статьей в социальных сетях.
До скорого.
Этой статьей стоит поделитьсяИспользуемые источники:
- https://masterservis24.ru/194-udalenie-vtoroy-operacionnoy-sistemy-s-kompyutera.html
- https://info-kibersant.ru/kak-udalit-vtoruyu-operatsionnuyu-sistemu.html
- http://profi-user.ru/kak-udalit-vtoruyu-operacionnuyu-sistemu/
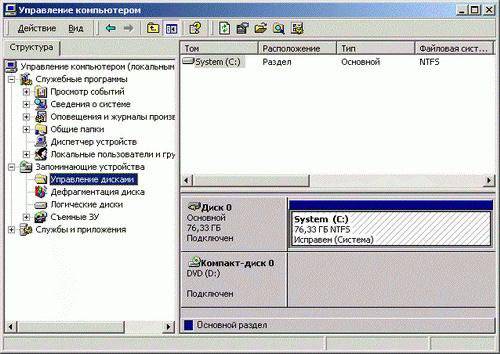


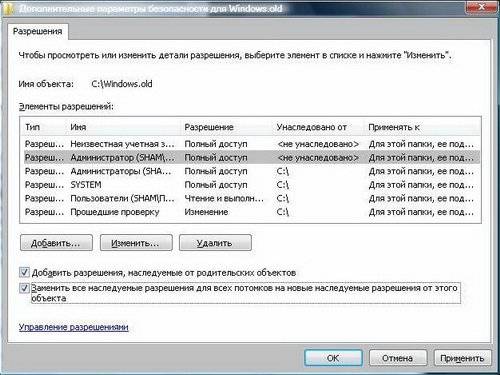
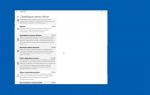 Как удалить операционную систему Виндовс со своего компьютера
Как удалить операционную систему Виндовс со своего компьютера Как удалить Windows 7 с компьютера полностью рассмотрим по шагам
Как удалить Windows 7 с компьютера полностью рассмотрим по шагам

 Как полностью удалить учетные записи Windows 10? Как удалить локальную учетную запись на Windows 10?
Как полностью удалить учетные записи Windows 10? Как удалить локальную учетную запись на Windows 10?
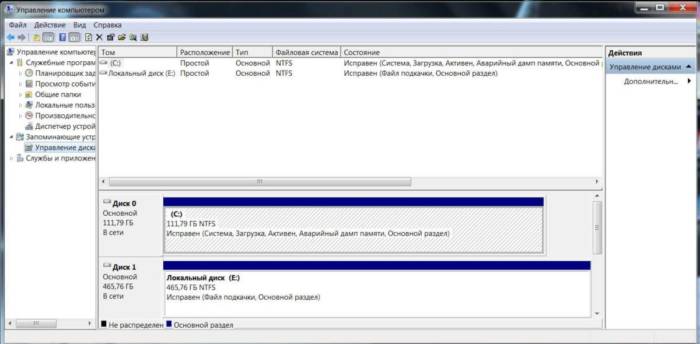

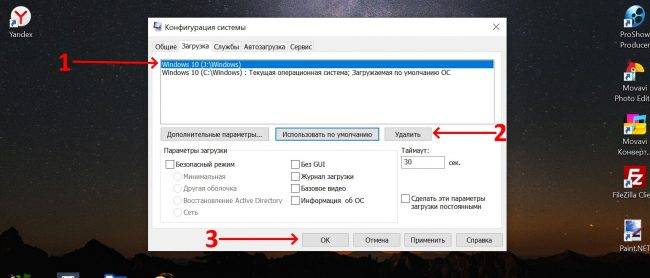
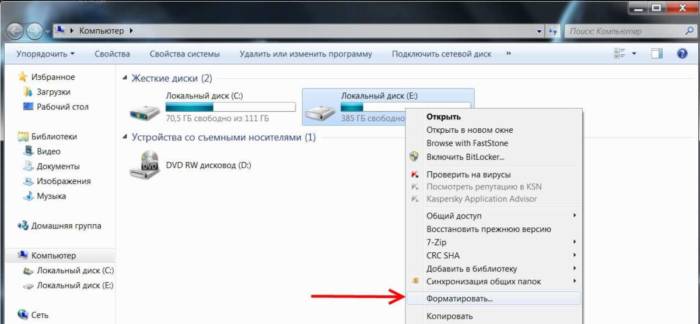
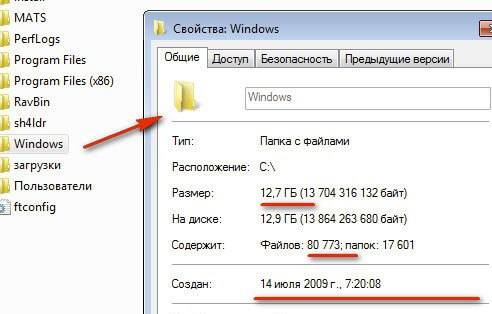 Снова вызовите окошко «Выполнить».
Снова вызовите окошко «Выполнить».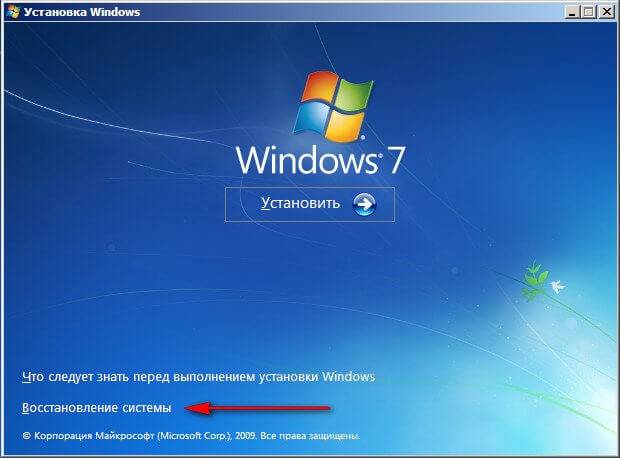
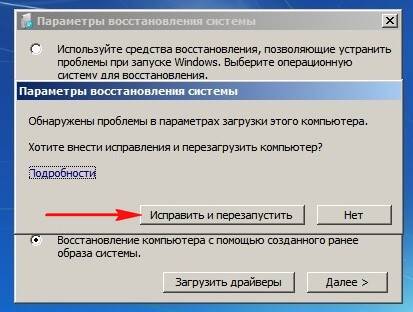 Программа начнет поиск имеющихся у вас установок Виндовса. Ждите его окончания.
Программа начнет поиск имеющихся у вас установок Виндовса. Ждите его окончания.

 Как убрать пароль при входе в Windows 10 — инструкция
Как убрать пароль при входе в Windows 10 — инструкция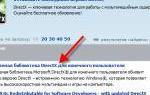 Как удалить DirectX на Виндовс 10 с компьютера полностью
Как удалить DirectX на Виндовс 10 с компьютера полностью Почему размер папки Windows со временем растет, что оттуда можно удалить и как?
Почему размер папки Windows со временем растет, что оттуда можно удалить и как?