Содержание

Удаляем Виндовс 8
Взвесив плюсы и минусы своих действий, вы решили удалить Windows 8 с компьютера. Теперь главное сделать это правильно и избежать возможных неприятных последствий. Рассмотрим три метода решения поставленной задачи.
Способ 1: Форматирование системного диска без загрузки Виндовс
Если на компьютере установлена только одна Windows 8 и вы решили совсем удалить единственную операционную систему, то можно отформатировать системный раздел жесткого диска. Но помните — форматирование уничтожит всю хранимую информацию, поэтому предварительно скопируйте все ценные данные в другой раздел винчестера, на флеш-устройство или в облачное хранилище.
- Перезагружаем ПК и входим в BIOS. У разных производителей клавиши, которые надо нажать для этого могут быть разными. Например, у современных материнских плат ASUS это «Del» или «F2». В BIOS находим настройки приоритета источника загрузки и ставим на первое место DVD-привод/флешку. Подтверждаем изменения.
Вставляем в дисковод любой установочный или реанимационный диск/флешку с Windows. Форматируем системный том жесткого диска.</li>После перезагрузки мы получаем ПК без установленной операционной системы. После этого можно предпринимать дальнейшие шаги по собственному усмотрению.</li></ol>
Процесс форматирования подробно описан в статье, с которой можно ознакомиться, перейдя по ссылке ниже.
Подробнее: Что такое форматирование диска и как правильно его делать
Способ 2: Форматирование из другой системы
Если на компьютере стоят две операционные системы в разных разделах жесткого диска, то можно загрузившись в одной версии Виндовс отформатировать диск с другой версией. Например, на диске C: стоит «семерка», а на диске D: Windows 8, которую и надо удалить. Система не даст отформатировать раздел со своим расположением, поэтому форматировать том с «восьмеркой» будем из Виндовс 7.
- Сначала настроим параметры загрузки системы. Нажимаем «Пуск», на значке «Этот компьютер» щелкаем ПКМ, заходим в «Свойства».
В левом столбце выбираем пункт «Дополнительные параметры системы».</li>
На открывшейся вкладке «Дополнительно» нижний блок «Загрузка и восстановление». Входим в «Параметры».</li>
В поле «Операционная система, загружаемая по умолчанию» выбираем ту, которая останется на компьютере. Завершаем настройки «OK». Совершаем перезагрузку в Виндовс 7.</li>
В параллельной системе (в рассматриваемом случае «семерка») нажимаем «Пуск», затем «Компьютер».</li>
В Проводнике кликом правой кнопки мыши по разделу с Windows 8 вызываем контекстное меню и выбираем «Форматировать».</li>
На вкладке форматирования определяемся с файловой системой и размером кластера. Нажимаем «Начать».</li>
Все данные в разделе и операционная система Виндовс 8 благополучно удалены.</li></ol>
Способ 3: Удаление Виндовс через конфигурацию системы
Этот вариант быстрее, чем способ № 2 и рассчитан также на применение в ПК с двумя параллельными системами в разных томах винчестера.
- Загружаемся в той операционной системе, которая не будет удалена. У меня это Windows 7. Применяем сочетание клавиш клавиатуры «Win+R», в окне Выполнить вводим команду
msconfig.
На вкладке «Конфигурация системы» выделяем строку Windows 8 и нажимаем «Удалить».</li>
Обязательно чистим реестр. Это можно легко сделать с помощью стороннего софта, например, CCleaner. Переходим в программе на страницу «Реестр», выбираем «Поиск проблем» и затем «Исправить выбранное».</li>
Готово! Виндовс 8 удалена.</li></ol>Как мы убедились, при желании всегда можно удалить любую ненужную операционную систему, в том числе Windows 8. Но очень важно не создать при этом серьёзных проблем и трудностей в дальнейшей эксплуатации компьютера. Мы рады, что смогли помочь Вам в решении проблемы.
Опишите, что у вас не получилось. Наши специалисты постараются ответить максимально быстро.
Помогла ли вам эта статья?
Автор: · 21.01.2019
Большинство пользователей перешли с Windows 8.1. на другую операционную систему сразу после выпуска 10 версии: производитель долгое время предоставлял людям бесплатную сборку «Home» в качестве своеобразного извинения за некачественное программное решение под номером 8.1.
Люди не оценили попытку Microsoft улучшить ОС из-за наличия явных недоработок в обновленной версии: в результате многим из них пришлось удалить Windows 8.1 с компьютера полностью с целью последующей установки более работоспособной системы.
Подготовка компьютера
Перед тем как деинсталлировать Windows 8.1, нужно подробно изучить инструкцию по ее удалению. Пользователь должен осознавать: никто не сможет гарантировать, что его действия не приведут к ошибке boot failure. В процессе деинсталляции можно столкнуться с такими проблемами, как:
- Сбои в работе UEFI.
- Трудности с выделением системного раздела GPT.
- Отсутствие драйверов, что весьма актуально для владельцев старых ноутбуков, которые зачастую перестают поддерживаться производителями. Хотя в большинстве новых устройств настроена функция автоматического поиска и установки драйверов.
Обратите внимание! В случае с Windows 8 и 8.1 откат ПК к предыдущей версии или установка альтернативной OС может привести к проблемам с драйверами из-за конфликта совместимости. Microsoft больше не поддерживает XP и более ранние версии пакета поставки. Откат к предыдущей версии рассчитан только на 8.1 Pro, Pro Vista Business и 7 Pro.
Если пользователь решил снести OS 8.1 только потому, что его не устраивает интерфейс и ему хочется вернуться к «старой доброй» 7, то стоит несколько раз подумать, прежде чем приступать к деинсталляции. Даунгрейд до 7 идет в пакете поставки только к Pro (Enterprise) версии, в то время как в большинстве приобретаемых устройств установлена «Home» для одного пользователя.
Стандартные функции меню «Обновление Виндовс» и «Восстановление системы» в «Home» не всегда работают. В целом обновление Windows 8.1 очень сложно откатить, если сравнивать с другими версиями Виндовс. Менять легальную ОС на левый софт также не рекомендуется: лицензия всегда имеет преимущества перед официальными версиями операционной системы, в первую очередь, с точки зрения функционала и безопасности персональных данных.
Если решение об удалении Виндовс 8.1 или любой другой системы принято, то в первую очередь нужно позаботиться о сохранности важной информации, такой как:
- картинки и фотографии;
- видео;
- текстовые документы, сохраненные шаблоны в программах;
- дистрибутивы приложений;
- прочая информация.
Потребуется перенести все данные с диска, на котором установлена система, – обычно это локальный диск C. Цифровую информацию можно скопировать на другой жесткий диск, на сменный носитель либо воспользоваться одним из популярных облачных сервисов по типу Yandex.Disk или DropBox, а также возможностью резервирования жестких дисков на съемном носителе или на HDD.
Теперь нужно скачать официальные драйвера для ноутбука. Если на ПК есть кэширующий SSD, то нужен SATA RAID для отображения HDD, иначе компьютер не будет видеть жесткий диск. Далее потребуется создать резервную копию жесткого диска, для этого необходимо:
- Подготовить носитель – флешку или DVD при наличии на ПК встроенного оптического привода с функцией записи дисков.
- Щелкнуть по изображению лупы, расположенному в левом нижнем углу экрана, и вбить во встроенной поисковой строке запрос «Панель управления».
- В правом верхнем углу «Панели управления» ввести запрос «Архивация и восстановление».
- В окне «Резервное копирование и восстановление…» на левой крайней панели инструментов выбрать опцию «Создание образа системы».
- Указать директорию сохранения данных – носитель, на котором будет создан образ Виндовса, должен иметь формат файловой системы NTFS.
- Следовать инструкции «Мастера установки» на экране. Может потребоваться ввести пароль администратора в открывшемся окне. Нажать «Ок».
- На флешке появится полноценный образ системы, который можно будет использовать для восстановления системы и файлов.
Для форматирования флеш-накопителя под NTFS потребуется:
- Перейти в меню «Этот компьютер» — кликнуть правой клавишей мыши по значку нужной флешки.
- В раскрывшемся меню найти опцию «Форматировать».
- В окне «Форматирование “name (D:)”» во втором разделе под названием «Файловая система» указать значение «NTFS».
- Кликнуть на опцию «Начать» — ожидать окончания запущенного процесса.
Помимо стандартных инструментов Виндовс, можно воспользоваться одной из программ для создания резервных копий HDD, такой как Handy Backup или Acronis True Image. Все подобные утилиты действуют примерно по одному и тому же сценарию и имеют схожий интерфейс.
Так, для того чтобы создать резервную копию в Handy Backup, потребуется выполнить следующие манипуляции:
- Открыть приложение, зажать комбинацию «Ctrl + N» либо выбрать кнопку в виде листка бумаги со знаком «+» на панели инструментов – кликнуть на «Новая задача» в «Окне просмотра задач».
- Отметить пункт «Резервное копирование» и нажать «Далее».
- Перейти в директорию «Disk Clone», расположенную на крайней левой панели инструментов» и выбрать пункт «System Recovery» — дважды щелкнуть по нему левой кнопкой мыши. Нажать «Далее».
- Выбрать директорию для сохранения копии Windows1, кликнув на клавишу «Добавить». Тапнуть на «Далее».
- Следовать указаниям на экране. По завершении работы программы нажать на «Готово» и вынуть флешку.
После того как нужные данные сохранены, а резервная копия Винды 8.1 создана, можно перейти к деинсталляции Windows 8.1 с компьютера или ноутбука.
Подготовка BIOS (UEFI)
Для удаления Windows 8.1 с установочного носителя потребуется, прежде всего, подготовить BIOS. Для этого нужно активировать опцию «Особые варианты загрузки», отключить UEFI, попасть в окно «BIOS» и провести манипуляции по удалению ненужной системы и установки новой. Для проведения указанных процедур:
- Поместить курсор в правую часть экрана – на отобразившейся панели инструментов выбрать вкладку «Изменение параметров компьютера».
- Зайти в меню «Восстановление и обновление», в подразделе «Восстановление» нажать на кнопку «Перезагрузить сейчас».
- Теперь потребуется зайти в раздел «Диагностика» — «Доп. параметры» и выбрать доступную опцию «Настройки UEFI». Если интерфейс будет на английском, то попасть в «UEFI Settings» можно через «Tools and Settings» – «Advanced options».
- В меню загрузки выбрать функцию «BIOS Setup».
- В данное меню можно также попасть в момент появления черного экрана при перезагрузке ноутбука, удерживая клавишу Del или F2 в зависимости от конкретного устройства.
- В BIOS выбрать третью слева вкладку «System Configuration» и спуститься при помощи стрелок в нижнее меню «Boot Options». Опции могут располагаться во вкладке «Security» в определенных видах BIOS.
- Установить параметр «Disenabled» напротив опции «Secure Boot».
- Настроить последовательность загрузки в меню «Legacy Boot Order» – в «Boot UEFI» должен быть указан носитель с дистрибутивом.
- Сохранить изменения, кликнув на сочетание, указанное для функции «Save and exit» — обычно это «F10».
- BIOS полностью готов для деинсталляции Виндовс 8.1.
Деинсталляция Windows 8.1 и установка новой ОС
Процесс деинсталляции версии 8.1 с последующей установкой новой операционной системы со съемного носителя происходит следующим образом:
- Вставить накопитель с ОС – флешку или DVD диск.
- Перезагрузить ПК и зайти в меню BIOS. Для этого потребуется удерживать клавишу «F1» или «F2», либо «Delete» — в зависимости от BIOS.
- Стрелкой на клавиатуре перейти в раздел «Boot» — установить позицию «CD-ROM Drive» для загрузки с диска.
- Сохранить конфигурацию BIOS в появившемся окне «Setup Information», выбрав «Yes» и щелкнув «Enter».
- Дождаться перезагрузки ПК – на мониторе появится надпись «Press any key…» — щелкнуть по любой клавише.
- На экране отобразится окно «Install Windows» – тапнуть по «Install now».
- В диалоговом окне «Установка Виндовс» выбрать опцию «Full install» или «Полная установка».
- На мониторе отобразится окно настройки диска – указать раздел для установки новой ОС. Чтобы избавиться от Виндовс 8.1, потребуется отформатировать раздел. Для этого щелкнуть по кнопке «Форматировать», расположенной в нижней части экрана.
- Действовать согласно подсказкам «Мастера установки» по стандартной схеме – принять условия лицензионного договора, указать имя ПК, вбить ключ лицензии и установить нужные параметры.
- Система успешно переустановлена, а компоненты ОС 8.1 – полностью удалены.
Откат к предыдущей ОС
Данный способ подходит для ноутбуков и ПК, на которых произведено обновление Виндовс 8 или 7 до 8.1. Данные для отката обычно хранятся в папке C:Windows.old только 30 дней с момента установки ОС. По истечении данного срока потребуется воспользоваться диском восстановления, механизм создания которого описан выше. Для отформатированных устройств данный метод не подойдет. Чтобы произвести откат Windows 8.1 к предыдущей системе, нужно:
- Перейти в раздел «Параметры», выбрать раздел «Обновление и безопасность», зайти во вкладку «Восстановление».
- Отобразится окно, в котором нужно кликнуть по меню «Вернуться на Windows 7» и на интерактивную кнопку «Начать».
- По окончании запущенного процесса необходимо ввести пароль от версии 8.1.
Установка Linux
- Скачать бесплатный дистрибутив Linux, создать и запустить загрузочный диск или флешку.
- Вставить носитель в USB-разъем или DVD-дисковод.
- Осуществить ребут ПК и перейти в настройки BIOS указанным выше методом.
- Во вкладке «Boot» выбрать опцию «CD-ROM Drive», в открывшемся диалоговом окне щелкнуть «Yes» для сохранения текущей конфигурации загрузки.
- После перезагрузки ПК появится фиолетовый экран с надписью «Ubuntu» — кликнуть по любой кнопке на клавиатуре.
- Следовать инструкции «Мастера установки» на экране.
Несколько лет назад, когда состоялся релиз восьмой версии операционной системы, Microsoft предоставил возможность бесплатно перейти на Windows 8. Разумеется, это касалось пользователей, которые обладали лицензионной операционной системой. Особой популярности восьмерка не получила, поэтому возник вопрос: «А как удалить Windows 8 и вернуть предыдущую версию?». Подробный ответ и полезные советы по откату вы найдете в этом материале.
Удаление Windows 8 после покупки ноутбука
Вы купили гаджет с готовой восьмеркой, но через некоторое время поняли, что с Windows 7 или 10 работать удобнее. Операция перехода достаточно простая, если вы умеете выставлять Boot в БИОС так, чтобы загрузка началась с носителя с ОС.Начнем мы с подготовки. Нам нужен носитель с установочными файлами OS. Также мы рекомендуем заранее позаботиться о программном обеспечении для вашего девайса, чтобы нормально пользоваться интернетом. Обычно система автоматически ставит графические и звуковые драйвера, при этом софт для сетевых устройств приходится скачивать самостоятельно. Не помешает вам и резервная копия диска с восьмеркой. Создать резерв можно в разделе Архивация и восстановление – воспользуйтесь поисковой строкой из Пуска, чтобы быстро найти раздел.
Готовим BIOS под удаление Windows
Чаще всего пользователи не могут избавиться от восьмерки именно из-за BIOS, так как на современных ноутбуках в него сложно попасть. Мы запустим особые варианты загрузки, чтобы перейти в UEFI (современная версия BIOS с упрощенным дизайном и рабочей мышью):
- Для этого необходимо на рабочем столе перевести курсор максимально вправо – на экране появится панель с вкладками, нас интересуют Параметры. Далее переходим в раздел Изменение параметров, выбираем вкладку Общие. Находим Особые варианты загрузки и нажимаем на кнопку Перезагрузить сейчас – система перебросит нас в следующее меню.
- Если у вас на ноутбуке установлен Windows 8.1, то название этих опций будет отличаться. Вам необходимо кликнуть на Смену параметров компьютера и открыть раздел Восстановление и обновление, нажимаем Восстановление и попадаем в стандартное меню, дальше шаги не отличаются.
Здесь мы видим несколько вариантов действия, выбираем UEFI настройки. Их вы найдете в разделе Диагностика – Дополнительные параметры. Снова произойдет перезагрузка системы, теперь на экране появится меню UEFI, где нужно нажать на разделе BIOS Setup.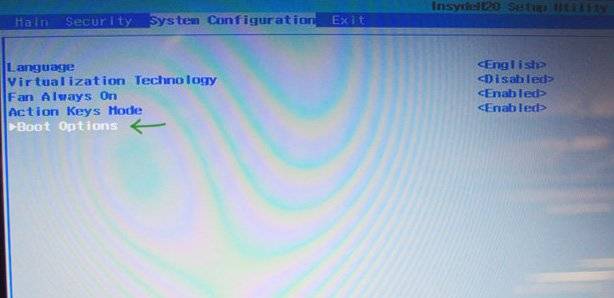
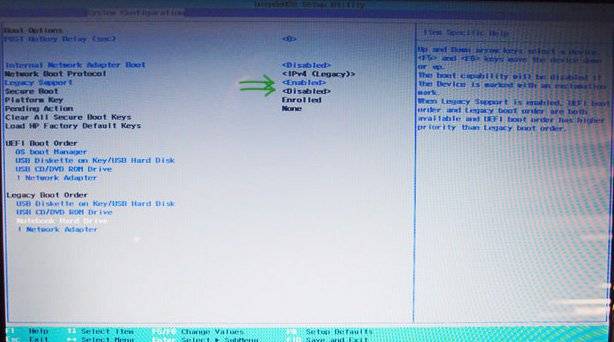
Удаление Windows 8 и установка другой версии
Проходит процесс следующим образом:
- После перезагрузки ноутбука вы попадете в стандартное меню установки версии Windows, которую вы выбрали. Выбираем второй вариант (Full install).
- Далее мы попадем в настройку диска, где нужно выбрать раздел, на который будет установленная новая система. Если вы хотите избавиться от Windows 8, то это раздел необходимо отформатировать, а затем выбрать его для установки новой операционной системы. Инструменты находятся в нижней части экрана, нажимаем кнопку Форматировать. Теперь Windows 8 удалена.
- Дальнейшая установка проходит по стандартной схеме – вам необходимо указать имя компьютера, вписать лицензионный ключ и выставить основные параметры.
Готово, вы установили новую систему на свой ноутбук!Читайте также:
- Как удалить Windows 7 с ноутбука или компьютера: пошаговая инструкция в картинках.
- Настройка Windows 8: рабочего стола, звука и Интернета (в картинках).
- Что лучше Windows 7 или Windows 8? Полный обзор.
Удаляем Windows 8 и восстанавливаем предыдущую версию
За основу мы взяли инструкцию на официальном сайте Microsoft и упростили ее, чтобы выполнить удаление смог и начинающий пользователь. Этот способ подходит для тех персональных компьютеров и ноутбуков, на которые Windows 8 был установлен в процессе обновления. Если восьмерка была установлена на отформатированный жесткий диск, то откатить ее просто некуда.
- Вам необходимо найти на системном диске папку под названием old. Проверьте, чтобы размер этой папки не превышал пустое пространство на системном разделе. То есть, если папка весит 4 Гб, а у свободного места 3 Гб, необходимо удалить лишние данные. Для удобства можно воспользоваться поисковой строкой из меню Пуск, чтобы найти Windows.old.
- Теперь можно загружаться с диска Windows 7 – на этом этапе процесс не отличается от стандартной установки операционной системы. Вам нужно выбрать кнопку Установить Windows, затем отметить нужный язык и выставить часовой пояс. После внесения этих настроек нажимаем кнопку Далее.
- Снова нажимаем кнопку Next. Теперь нам необходимо вызвать командую строку. Для этого нужно нажать на кнопку Command Promt. Здесь будут показаны каталоги из корневой папки операционной системы. При помощи командной строки необходимо создать копию системных файлов. Впишите следующие команды:
- Теперь можно начать перемещение каталогов, здесь нужно ввести следующие команды:
- Следующий шаг – это восстановление загрузочного сектора Windows 7. Снова запускаем установочный диск с Windows при помощи команды Dir, а затем – bootbootsect /nt60 D:
- Вписываем команду exit и нажимаем клавишу ввода. После ПК перезапустится – вам необходимо достать диск с установкой, снова выставить Boot на загрузку с жесткого диска (если этого не произошло автоматически). Готово, теперь у вас будет запускаться седьмая версия вместо восьмерки.
- Осталось удалить восьмую версию из загрузочного меню. Вписываем в строку Выполнить команду msconfig и выбираем Boot, здесь вы увидите Windows 8. Нажимаем кнопку Удалить, затем Преминуть и ОК. Ниже показан скриншот для англоязычной версии Windows.
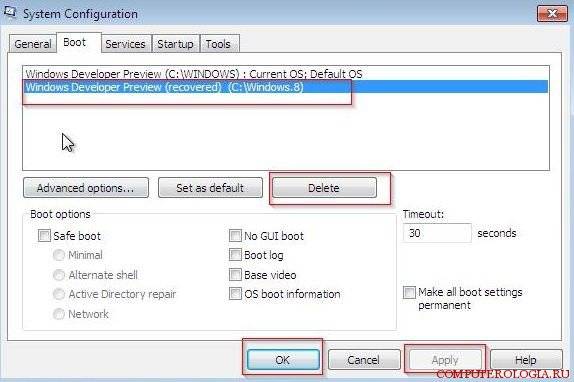
Как снести Windows 8? (видео)
В первую очередь этот вопрос задают владельцы ноутбуков, так как у них восьмерка идет изначально. Именно поэтому мы добавили видео по удалению восьмой версии Windows для ноутбуков. Здесь подробно рассказывается, как выставить настройки в BIOS для того, чтобы попасть в меню установки и удаления ОС.После выполнения второй инструкции, рекомендуем проверить основные программы. Есть вероятность, что после восьмерки они будут работать нестабильно. Драйвера должны установиться в автоматическом режиме. Не все пользователи любят работать с командной строкой. В таком случае можно воспользоваться первым способом, где нужно просто удалить Windows 8 с диска. Используемые источники:
- https://lumpics.ru/how-to-remove-windows-8/
- https://xn—-7sbbnvnbd8df8h.xn--p1ai/kak-udalit-windows-8-1-s-kompyutera.html
- https://masterservis24.ru/202-sposoby-udaleniya-windows-8.html
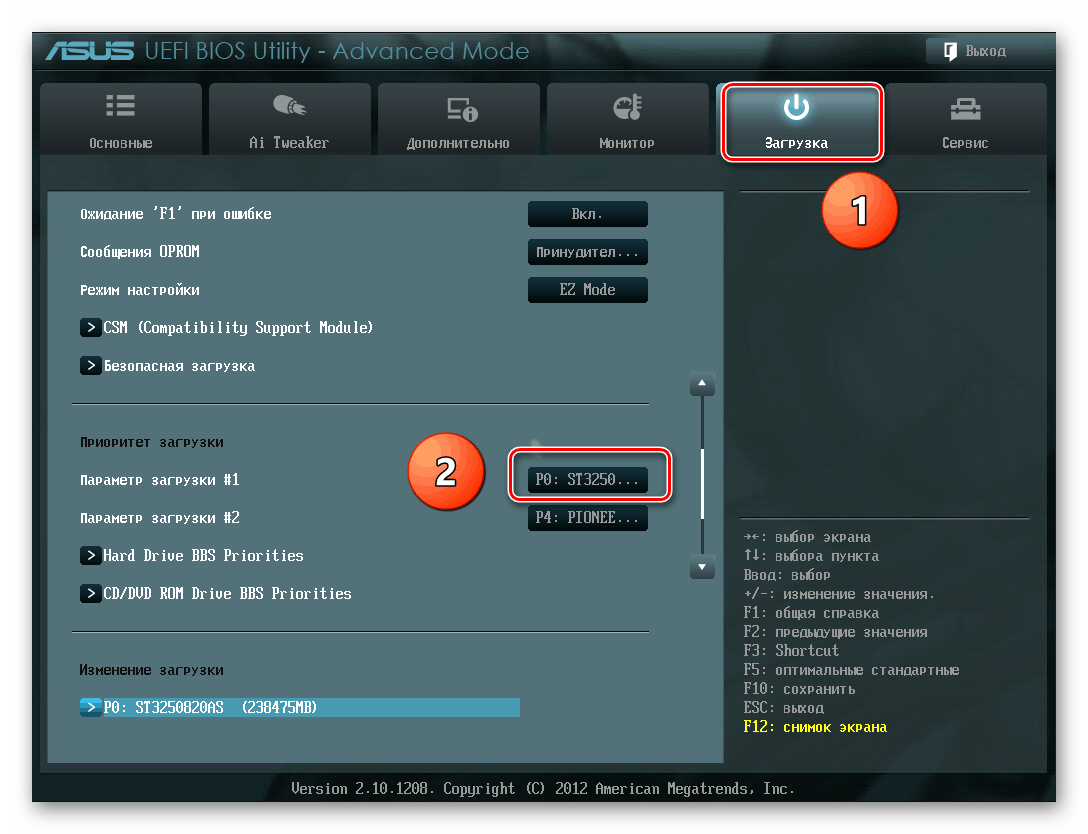
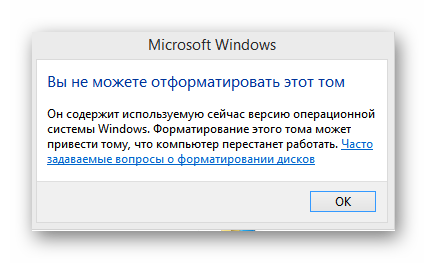
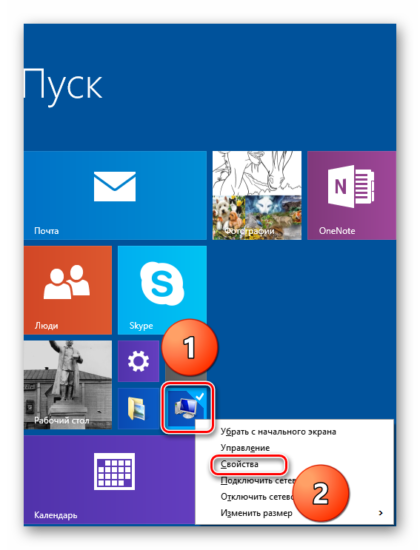
 Как в Биосе включить загрузку системы с флешки? Подробное руководство с фото
Как в Биосе включить загрузку системы с флешки? Подробное руководство с фото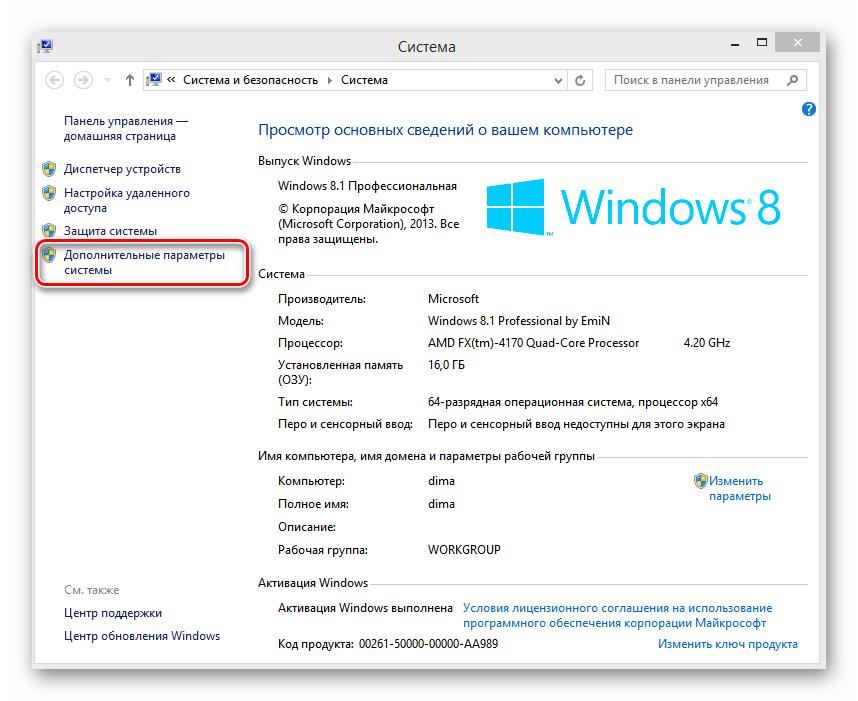
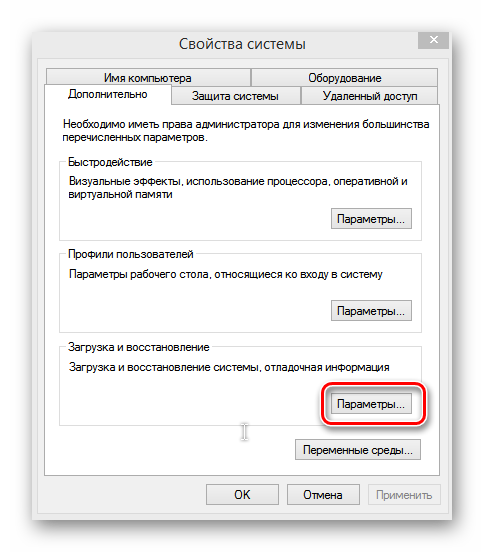
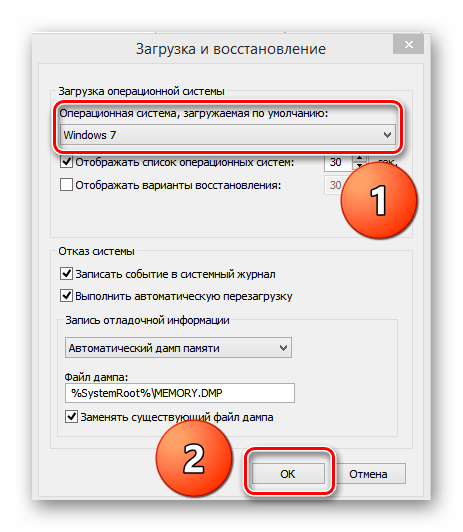
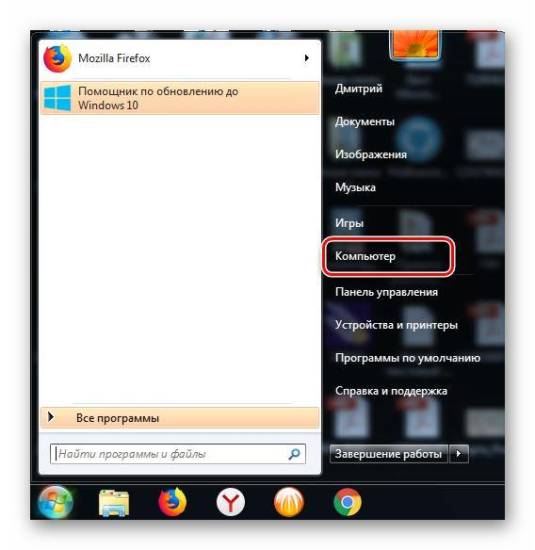
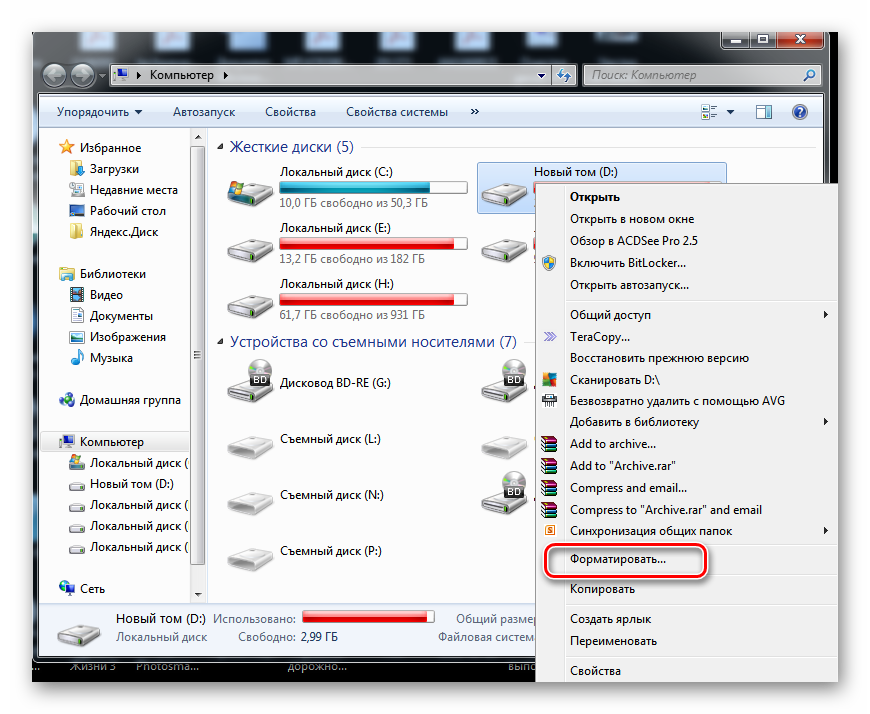
 Как в БИОСе правильно поставить загрузку с флешки
Как в БИОСе правильно поставить загрузку с флешки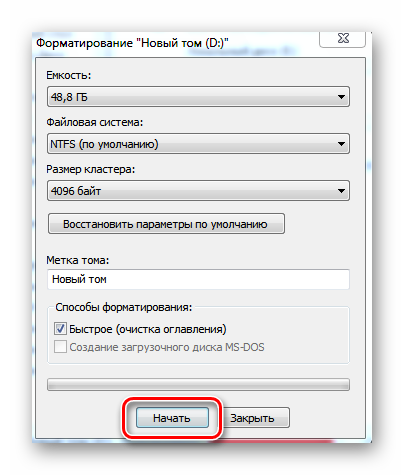
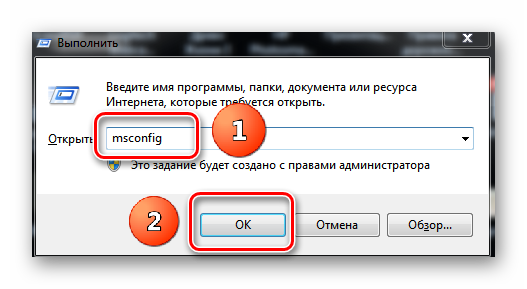
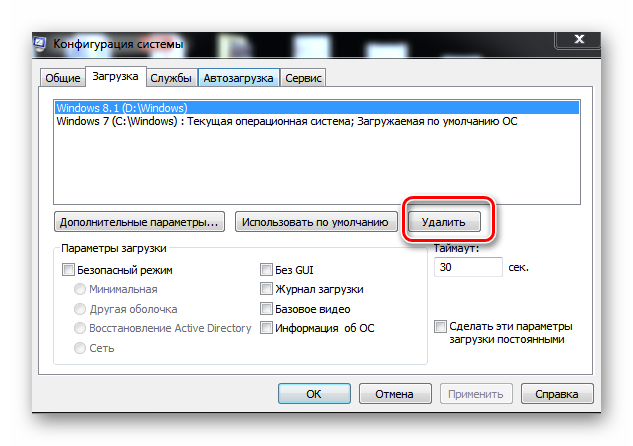
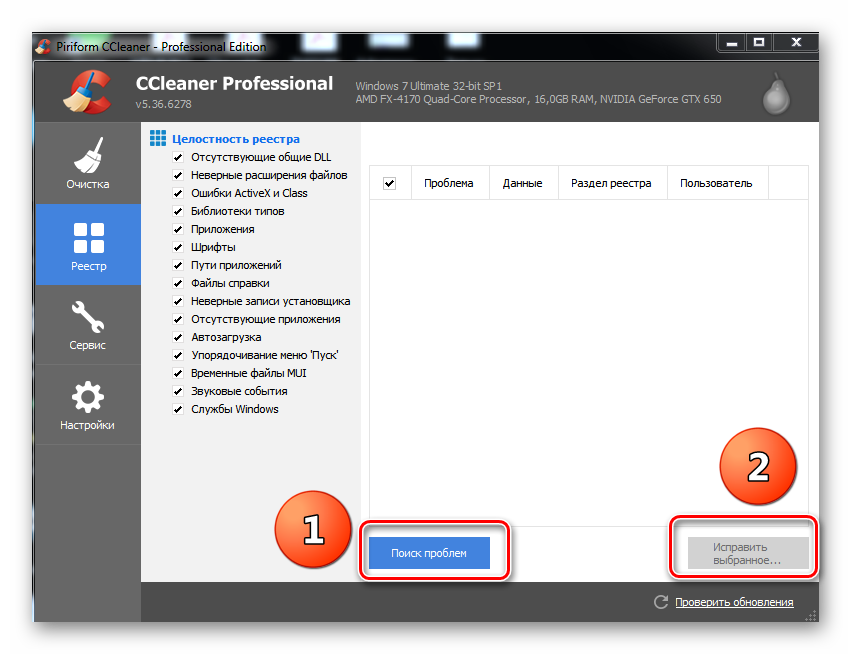
 Шаг 2: Как войти в BIOS и настроить его для установки windows 7 или windows 10
Шаг 2: Как войти в BIOS и настроить его для установки windows 7 или windows 10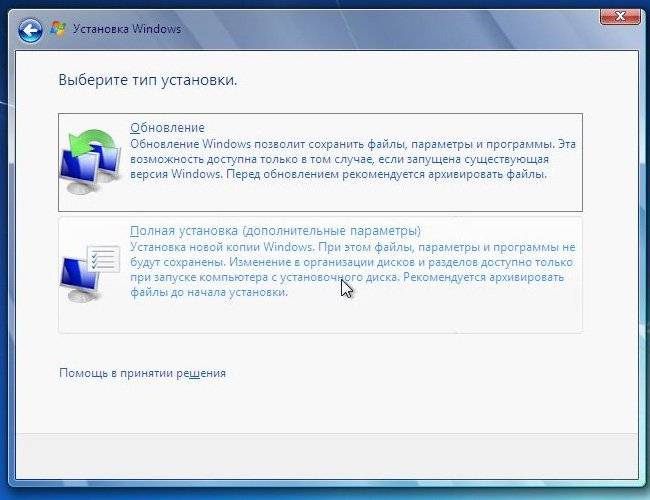


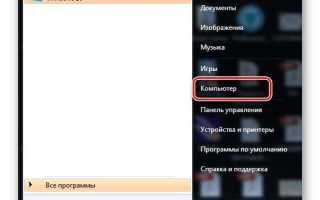

 Как установить Windows на GPT-диск, если компьютер не загружается с флешки UEFI
Как установить Windows на GPT-диск, если компьютер не загружается с флешки UEFI Как выставить загрузку с флешки в старых и современных версиях БИОСа
Как выставить загрузку с флешки в старых и современных версиях БИОСа 6 вариантов отключения Secure Boot на разных системах и моделях ноутбуков
6 вариантов отключения Secure Boot на разных системах и моделях ноутбуков Как зайти в Биос на Windows 10
Как зайти в Биос на Windows 10