Содержание
- 1 Как производить управление компьютером без мышки? Эмуляция мыши с помощью клавиатуры.
- 1.1 Какие комбинации клавиш Windows будут особенно полезны, и как управлять компьютером без мышки, если её нет под рукой?
- 1.2 Назначение горячих клавиш ярлыкам.
- 1.3 Похожие новости
- 1.4 Переключение между открытыми окнами Windows 10
- 1.5 Выпущен Razer Turret для Xbox One — работает и с ПК
- 1.6 Подборка горячих клавиш в Windows 10
- 1.7 Добираемся до рабочего стола Windows 10
Добавил admin6 лет и 8 месяцев назад273016 просмотровПорой нужно управлять компьютером без помощи мыши. Это пригодится если у Вас сломана мышка или при работе с графическими редакторами, когда нужна точность с управлением курсора. В Windows 7 есть возможность управлять компьютером с помощью клавиатуры без мышки.Как управлять компьютером с клавиатуры?Нажимаем последовательно сочетания клавиш: левый Alt + левый Shift + NumLockНемного поясню.Нажимаем вначале клавишу Alt, расположенную слева на клавиатуре, затем, удерживая её нажатой, нажимаем рядом левый Shift, затем, удерживая нажатыми эти две кнопки, нажимаем NumLock.Важное примечание:Нажимать нужно именно левые Alt и Shift. С правыми этого не получится.В результате у Вас должно выйти такое вот окошко:
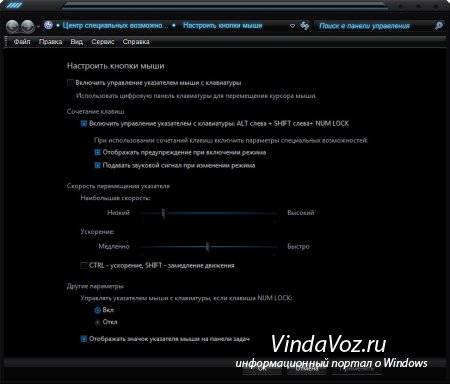
Клавиши управления курсором мыши с помощью клавиатуры.Для управления курсором используется цифровой блок на клавиатуре. Нажатие NumLock включает/выключает его в этот режимКнопки управления курсором:1-9 (кроме и 5) — отвечают за перемещение курсора. Соответственно при нажатии 4 или 5, Вы передвинете курсор влево или вправо. При нажатии 9 передвинете по диагонали вправо-вверх. И так далее.Клавиши Shift и Ctrl будут увеличивать и уменьшать скорость передвижения курсора.Только при условии, что стоит галочка на соответствующем пункте в настройках, которые описаны выше5 — эмитирует нажатие ЛКМ (Левая Кнопка Мыши).+ — двойной клик кнопкой 5./ — переход в режим ЛКМ.— — переход в режим ПКМ (Правая Кнопка Мыши).* — переход в режим ЛКМ и ПКМ одновременно (если честно, не совсем разобрался в её надобности). — удержание кнопки мыши. . — отпускает удерживание мыши.Вот и всё на этом, теперь Вы сможете управлять курсором мыши компьютера с помощью клавиатуры.8 комментариев
Автор: · Опубликовано 08.02.2013 · Обновлено 27.01.2019
Итак, мы помним, что удобство работы пользователя во многом способны обеспечить горячие клавиши Windows. Когда вы используете комбинации клавиш на клавиатуре, вы получаете возможность не тратить время на открытие меню для запуска программы или выбора необходимой опции, но иногда знание и использование hotkeys просто необходимы. Например, если по каким-то причинам не работает мышь (из-за ее неожиданной технической поломки или проблем с программной работой USB-оборудования), а так же в случае, когда при работе с графикой требуется передвигать курсор мыши с очень высокой точностью. В такой ситуации можно пользоваться специальными возможностями Windows, чтобы с помощью клавиатуры эмулировать мышку. Именно о том, как обойтись без мышки, при работе с компьютером, я вам сегодня и расскажу.
Сразу предупрежу, эта статья не для новичков, но если захотите разобраться, я думаю, проблем не будет.
Как производить управление компьютером без мышки? Эмуляция мыши с помощью клавиатуры.
Для запуска режима эмуляции, нажмите последовательное сочетание клавиш: Left Alt + Left Shift + NumLock.
Так же, система предложит вам перейти в режим специальных возможностей, чтобы провести настройку. Обратите внимание на окно «Настроить кнопки мыши»: оно позволяет указать опции поведения режима (например, скорость движения указателя мышки и т.п.).
Когда режим запущен, в системном трее (область уведомлений, там где часы) отображается характерный значок, изображающий мышку.
Чтобы выйти из данного режима просто нажмите Left Alt + Left Shift + NumLock еще раз.
Горячие клавиши в данном режиме расположены на цифровой клавиатуре справа. Центральный «номерные» кнопки мы не используем, (для ноутбука используем малую цифровую клавиатуру). Чтобы вы поняли, как работать без мышки, рассмотрим эти клавиши более детально.
NumLock помогает приостановить и заново включить режим эмуляции мыши. При ее нажатии значок мышки в трее перечеркивается.
Часто даже на самой клавише есть символ мышки.
Все кнопки-цифры, кроме «0» и «5» отвечают непосредственно за передвижение указателя мышки во всех направлениях. При удерживании клавиш, указатель «скользит» по экрану.
Клавиши Ctrl и Shift помогают замедлить или ускорить передвижение курсора при условии, что данные модификаторы разрешены параметрами настройки (соответствующая вкладка на начальном этапе запуска режима эмуляции).
Кнопка «5» – это клик. Двойной клик позволяет сделать быстрое последовательное нажатие клавиши. Кнопка мышки, клик которой эмулируется, зависит от режима, в котором вы сейчас находитесь.
Кнопка «+» совершает двойной клик клавишей, (как и последовательное нажатие «5»)
Текущее состояние и активность всех описанных выше команд отображается в системном трее.
Какие комбинации клавиш Windows будут особенно полезны, и как управлять компьютером без мышки, если её нет под рукой?
Самые простые горячие клавиши компьютера, которыми вы часто пользуетесь как в проводнике, так и на рабочем столе, это:
- Enter — заменяет двойной щелчок;
- Delete — удаляет объект.
Прочие удобные комбинации клавиш на клавиатуре, которые полезны в режиме эмуляции:
Учитывайте, что в этом списке hotkeys, как и во многих других, не имеет значения тип раскладки клавиатуры: она может быть как русской, так и английской. Т.е., сочетание Win + R в английской раскладки делает тоже самое, что и Win + К в русской, (т.е. открывает окно «Выполнить»).
Назначение горячих клавиш ярлыкам.
Так же, горячие клавиши можно назначить ярлыкам, которые располагаются на рабочем столе. Для этого откройте диалоговое окно свойств ярлыка.
В нем переходим на вкладку «Ярлык» и устанавливаем курсор в поле «Быстрый вызов». Теперь нажимаем нужное сочетание клавиш. Например, Ctrl + Shift + <буква> или Ctrl + Alt + <буква>. Вместо букв можно использовать и одну из функциональных клавиш.
Маленькая хитрость: если вы не уверены, что сможете быстро запомнить все нужные комбинации горячих клавиш — сделайте себе подсказку в виде заставки на рабочий стол. В любой нужный момент просто нажимаете Win + D и перед вами удобная шпаргалка со списком hotkeys. Нажмите сочетание клавиш, чтобы отменить команду и продолжайте работу.
А чтобы закрепить информацию о том, как управлять курсором без мышки, выполните несколько простых упражнений:
- Выберите любой ярлык на рабочем столе, (например, антивирус) и назначьте для него сочетание клавиш. Запустите программу с помощью shortcut.
- Активируйте режим эмуляции и отключите (!) мышку от компьютера (или заблокируйте touchpad) и выполните несколько привычных операций: откройте папку, создайте текстовый документ, откройте диспетчер задач, заблокируйте ПК и т.п.).
Надеюсь, вы поняли, как пользоваться компьютером без мышки, используя полные его возможности.
Тренируйтесь каждый день, и вскоре использование коротких команд войдет в привычку, а работа с ПК будет более быстрой и продуктивной, а вы сможете выполнять все нужные операции даже при отсутствии мышки!
Не знаете, как заменить правый клик сломанной мыши клавиатурой для компьютера и управлять им? Пытаетесь подобрать комбинацию клавиш для имитации правой или левой кнопки мыши? А иногда поверьте можно остаться без мыши, сенсорной панели и тогда ничего не получится сделать за ПК! Как ни странно, моя сенсорная панель умерла на днях, у меня не было мышки, и у моего компьютера не была включена дополнительная функция отслеживания мыши!
Было довольно интересно сидеть часами, пытаясь понять, что и какая комбинация клавиш выполняет! В любом случае, теперь я изучил пару полезных сочетаний клавиш, так что я могу использовать свой компьютер без мыши полностью, советую и вам изучить данное руководство вместе с сайтом kaknastroit.com.
Как сделать левый и правый клик мыши клавиатурой
Итак, как вы можете управлять компьютером без мыши? Ну, во-первых, проще всего использовать клавишу ALT и комбинацию клавиш ALT + TAB. ALT + TAB позволяет переключаться между программами, и простое нажатие клавиши ALT на клавиатуре фокусируется на опциях меню, таких как «Файл», «Редактировать» и т. д.
Затем вы можете использовать клавиши со стрелками для навигации по меню программы и нажать «Enter», чтобы «имитировать щелчок левой кнопки мыши» по элементу.
Но что, если вам нужно щелкнуть правой кнопкой мыши в документе Word или щелкнуть правой кнопкой мыши на файле, чтобы увидеть его свойства? Итак для того чтобы эмитировать правую кнопку мыши необходимо воспользоваться следующим сочетанием клавиш, нажмите и удерживайте нажатой клавишу SHIFT на клавиатуре, а затем нажмите клавишу F10.
Это одно из моих любимых сочетаний клавиш, потому что оно очень удобно и иногда на самом деле проще использовать клавиатуру, чем мышь.
Существуют и другие удобные сочетания клавиш в Windows, которые следует знать в случае, если вы не знаете, как действовать в той или иной ситуации:
— CTRL + ESC: открывает меню «Пуск» (затем используйте клавиши со стрелками для выбора элемента);
— ALT + СТРЕЛКА ВНИЗ: открывает раскрывающийся список;
— ALT + F4: закрывает текущее окно программы;
— ALT + ENTER: открыть свойства для выбранного объекта;
— ALT + ПРОБЕЛ: отображает контекстное меню для текущего приложения.
Указатель мыши
В Windows также есть функция под названием «Указатель мыши», которая позволяет перемещать указатель мыши с помощью цифровой клавиатуры на клавиатуре. Чтобы включить указатель мыши, используя только клавиатуру, нажмите ALT + левую клавишу SHIFT + NumLock.
Появится всплывающее диалоговое окно с вопросом, хотите ли вы включить «Управление указателем мыши с клавиатуры», соглашаемся с этим.
После включения 4 перемещает мышь влево, 6 вправо, 8 вверх и 2 вниз. Клавиши 7, 9, 1 и 3 будут перемещать вас по диагонали.
Чтобы выполнить обычный щелчок левой кнопкой мыши с помощью клавиш мыши, сначала нажмите косую черту (/), а затем клавишу 5. Чтобы выполнить щелчок правой кнопкой мыши с помощью клавиш мыши, сначала нажмите клавишу «минус» (-), затем нажмите клавишу 5.
Чтобы дважды щелкнуть, нажмите косую черту, а затем клавишу «плюс» (+). Вам не нужно удерживать первую клавишу перед нажатием второй клавиши.
Обратите внимание, что все эти комбинации клавиш работают только с помощью цифровой клавиатуры на правой стороне клавиатуры. Сюда также входят символы плюс, минус и косая черта.
Есть, конечно, много других сочетаний клавиш, которые одинаково полезны, и я написал несколько тем на эту тему:
— Подборка горячих клавиш в Windows 10;
— Горячие клавиши быстрого доступа в Excel;
— 16 Основных комбинаций клавиш в Windows;
— Функциональные клавиши F1-F12 на компьютере.
Надеюсь, после прочтения вы станете клавишным гуру! Наслаждайтесь новыми знаниями в сфере функциональности клавиатуры! С уважением к Вам администратор сайта Kaknastroit.com!
Вернуться
Похожие новости
Переключение между открытыми окнами Windows 10
Переключение между открытыми окнами при помощи Alt + Tab — это быстрый способ перемещения между
Выпущен Razer Turret для Xbox One — работает и с ПК
После предаваясь и дразня, маркетинговая кампания продуктом Razer наконец выпустила Razer турель
Подборка горячих клавиш в Windows 10
Каждый раз, когда вы можете нажать комбинацию клавиш вместо того, чтобы потянуть указатель мыши по
Добираемся до рабочего стола Windows 10
Если вы выполняете многозадачность, ваш экран будет закрыт множеством открытых окон и папок. Но что
Используемые источники:
- http://vindavoz.ru/windows7/stati7/266-kak-upravlyat-kompyuterom-bez-myshi.html
- http://www.teryra.com/upravlenie-kompyuterom-bez-mishki-kak-rabotat-polzovatsya-i-upravlyat-kompyuterom-bez-mishki/
- https://kaknastroit.com/kompiuter/541-kak-upravlyat-kompyuterom-bez-myshi-klaviaturoy.html
 Клавиатура компьютера: раскладка, клавиши, символы и знаки
Клавиатура компьютера: раскладка, клавиши, символы и знаки Как на компьютере распечатать текст,
изображение или другой файл
Как на компьютере распечатать текст,
изображение или другой файл

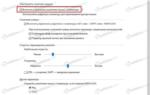 Windows 10: как управлять мышью с помощью клавиатуры
Windows 10: как управлять мышью с помощью клавиатуры








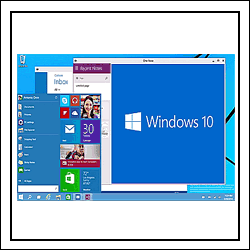


 Управление компьютером без мышки. Как работать, пользоваться и управлять компьютером без мышки?
Управление компьютером без мышки. Как работать, пользоваться и управлять компьютером без мышки?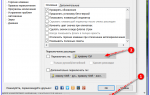 Как изменить сочетание клавиш для смены раскладки клавиатуры
Как изменить сочетание клавиш для смены раскладки клавиатуры Как выделить текст с помощью клавиатуры?
Как выделить текст с помощью клавиатуры?