Содержание
- 1 Как настроить раскладку и «заставить» ее переключаться ✔
- 2 Связанные статьи:
- 3 Устанавливаем языковую панель и раскладку клавиатуры в «Windows XP»
- 4 Устанавливаем языковую панель и раскладку клавиатуры в «Windows 7/8/8.1/10»
- 5 Меняем раскладку клавиатуры при помощи сторонней программы
- 6 Видео: Windows 7. Как изменить язык клавиатуры, стандартный язык или пропал язык с панели задач?
- 7 Видео: Как сменить сочетание кнопок переключение языка Windows 10?

В нашей стране пользователи обычно используют две раскладки: русскую и английскую. И в некоторых случаях приходится сталкиваться с невозможностью переключиться с одного языка на другой…
Вообще, по умолчанию, для смены раскладки используются спец. сочетания (они могут различаться в зависимости от версии ОС):
- ALT+SHIFT;
- CTRL+SHIFT.
ALT+SHIFT одновременно!
Кроме этого можно кликнуть по значку языка в трее и в появившемся списке выбрать нужный.
Выбор языка
Если вы уже проверили эти способы, и они вам не подошли, то вероятнее всего проблема может крыться:
- в неработоспособности ряда кнопок клавиатуры;
- в параметрах Windows, в которых указано другое сочетание клавиш;
- в системе установлен только один язык (например, только русский…);
- возможно, что какое-нибудь приложение принудительно меняет раскладку;
- у вас установлена не официальная Windows, в которой «раскурочены» языковые параметры ОС (какая-нибудь сборка от народных умельцев…).
В общем-то, ниже приведу что и в какой последовательности делать, чтобы восстановить работоспособность переключения раскладки…
*
Как настроить раскладку и «заставить» ее переключаться ✔
ШАГ 1: проверка клавиатуры
Данную статью логично начать с проверки работоспособности клавиатуры (почему она могла выйти из строя: залитие, физический износ, пыль и крошки под клавишами, и пр.).
Нас интересуют прежде всего клавиши ALT, SHIFT, CTRL. Для этих целей лучше всего использовать спец. утилиту — Keyboard Test Utility(см. скриншот ниже). В идеале, нужно прощелкать все клавиши и убедиться, что каждая из них зажглась синим цветом (т.е. работает) …
Как провести тест работоспособности клавиатуры: https://ocomp.info/proveryaem-klaviaturu.html
Если выяснилось, что не работает какая-нибудь клавиша(и) — https://ocomp.info/ne-rabotaet-chast-klavish.html
Тестирование клавиатуры
ШАГ 2: настройка языковых параметров в ОС
Далее нам нужно открыть настройки даты, времени и языка (в Windows они находятся в одном разделе). Универсальный способ открыть данные параметры — нажать сочетание Win+R (должно появиться окно «Выполнить»), и использовать команду intl.cpl.
intl.cpl — настройка языка, даты, времени (часового пояса)
Далее в зависимости от версии Windows могут быть несколько разные окна:
- в Windows 7 нужно открыть вкладку «Язык и клавиатуры / Изменить клавиатуру»;
- в Windows 10 кликнуть по ссылке «Языковые параметры»(на этой ОС остановлюсь поподробнее…).
Языковые параметры
Во вкладке «Язык» нужно открыть ссылку «Выбрать метод ввода, который всегда используется по умолчанию».
Примечание!Также обратите внимание, чтобы у вас в предпочитаемых языках было указана русская и английская раскладки (см. скрин ниже). Если у вас будет доступен только один язык — то переключиться, разумеется, вы не сможете…
Выберите метод ввода…
После, открыть параметры языковой панели.
Параметры языковой панели
И во вкладке «Переключение клавиатуры» установить то сочетание клавиш, которое наиболее удобна для вашей работы (по умолчанию стоит: ALT (левый)+SHIFT).
Сменить сочетание клавиш (Windows 10)
Собственно, сменив (узнав) сочетание клавиш — осталось только нажать их, и раскладка поменяется на английскую (русскую)…✔
ШАГ 3: альтернативная утилита для переключения
Рекомендую обратить внимание на спец. программы, позволяющие автоматически переключать раскладку в Windows (они помогают ускорить набор текста с клавиатуры и решить проблемы смены языка).
Например, одна из лидеров на сегодняшний день — это Punto Switcher. Утилита дает возможность назначить любые клавиши для переключения раскладки (см. скриншот ниже).
Помощь с переключением от Punto Switcher
Не могу не добавить, что Punto Switcher также исправляет неправильно набранный вами текст и поможет избежать различных крякозабр…
ШАГ 4: откат/переустановка системы
Если раскладка у вас перестала меняться после установки каких-нибудь программ, драйверов, изменения настроек и пр. — есть смысл попробовать откатить систему к контрольной точке (т.е. восстановить ее. Кстати, контрольные точки создаются автоматически, если, конечно, данная опция включена…).
Чтобы проверить, есть ли точки для отката: нажмите сочетание WIN+R, и используйте команду rstrui.
rstrui — запуск восстановления
Далее появится окно, в котором будет представлен список из нескольких точек, к которым можно откатить систему (ориентируйте по дате). Подобный откат не затронет документы (но возможно придется переустановить программы и драйвера).
Для отката системы — достаточно выбрать точки и согласиться на восстановление
Кстати, в некоторых случаях (например, при установке различных не официальных сборок с Windows) исправить ситуацию поможет только переустановка ОС. Ссылку на то, как это можно сделать без потери данных, привожу ниже…
В помощь!
Как переустановить Windows 10 (без потери данных) — https://ocomp.info/kak-pereustanovit-windows.html
PS
Еще пару советов:
- попробуйте использовать беспроводную клавиатуру (это и удобнее, и в ряде случаев помогает решить вопрос);
- если у вас USB-клавиатура — посмотрите к какому порту она подключена. Если вы используете порты на передней стенке ПК, различные переходники и пр. — для диагностики попробуйте ее подключить к USB на задней стенке системного блока;
- также USB-клавиатуру можно подключить к PS/2 порту (через небольшой переходник);
- на некоторых ноутбуках есть спец. режимы работы клавиатуры, при которых часть клавишей будет отключена (более подробно об этом здесь).
*
Если вы решили вопрос как-то по-другому — сообщите в комментариях…
Заранее благодарю, удачи!
👋

Другие записи:
-
Как узнать IP-адрес компьютера, ноутбука
-
Объединение 2-х дисков в 1: настройка RAID-массива на домашнем компьютере (просто о сложном)
-
Как сделать фотоальбом, фотокнигу (программы для начинающих)
- Как выполнить стресс-тест процессора и системы в целом, держит ли он частоты, нет ли перегрева …
- Таблицы сочетаний клавиш на клавиатуре: для работы с текстом, ввода спец-символов, горячие клавиши …
- Почему нет звука в браузере? Решение проблемы на примере Chrome
- Какие программы нужны сразу после установки Windows: 10 самых важных!
- Как увидеть скрытые файлы и папки на диске
По умолчанию раскладка клавиатуры в Windows меняется сочетанием клавиш Shift+Alt. Ещё один способ поменять клавиатуру — комбинация Win+Пробел.
Н у всех свои предпочтения, поэтому в операционной системе должна быть предусмотрена возможность установить другое сочетание кнопок для изменения языка клавиатуры, например, на Ctrl+Shift.
В Windows 10 такая возможность тоже есть, но с этой весьма простой функцией не всё так гладко… При каждом последнем большом обновлении Windows 10 настройка сочетания клавиш для смены языка постоянно перемещалась. Причём вместо одно Панели управления Windows сейчас в системе присутствуют несколько независимых центров управления.
А сам пункт для смены перемещался глубоко в самые дебри не интуитивного интерфейса, в разные времена этот пункт находился по путям:
- Control Panel → Clock, Language, and Region → Change input methods (under Language) → Advanced settings → Change language bar hot keys.
- Control Panel -> Clock, Language, and Region -> Language -> Advanced Settings -> Change language hotbar keys (under Switching input methods)
- Modern Settings app → Time & Language → Region and Language → Advanced keyboard settings (from the Related settings section) → Language bar options → Advanced Key Settings tab
- Settings -> Time & Language -> Language -> Spelling, typing, & keyboard settings -> Advanced keyboard settings -> Language bar options -> Advanced Key Settings.
А первые проблемы с пунктом смены кнопок для переключения языка появились аж с 2012 года!
Трудно понять такую нелюбовь крупной компании в этой простой, но очень раздражающей проблеме: как правило, раскладку многие меняют часто, причём на полном автомате используют привычное сочетание и переучиваться никто не желает. Хочется просто установить привычное сочетание и продолжить работать. Всё начинается с квеста по поиску нужной настройки, а закончится может вот так:
*Некоторые параметры скрыты или управляются вашей организацией.
С этой проблемой я столкнулся на Windows 10 версии 1803. Если у вас аналогичная проблема и настройка смены сочетания клавиш для клавиатуры отсутствует (спрятана), то в первую очередь обновитесь до последней версии Windows. Возможно, для этого вам понадобиться статья «Как обновить Windows до последней версии» (мне действительно пришлось обновляться вручную на новую версию только для того, чтобы появилась возможность поменять кнопки для смены языка клавиатуры).
В последней на данный момент версии (1903) всё стало немного проще. Теперь рядом с часами нажмите на язык и выберите пункт «Настройки языка»:
Дальше обратите внимание на никак не выделенную надпись «Выберите метод ввода, который всегда используется по умолчанию»:
Оказывается — это не просто непонятная (плохо переведённая) фраза — это ссылка для перехода в другое меню, кликните по ней.
Теперь нажмите «Сочетание клавиш для языкового ввода» (по мне, это довольно странная фраза):
Наконец-то знакомое окно, которое перекочевало из какой-то древней версии Windows. Здесь хотя бы понятно, что нужно нажать кнопку «Сменить сочетание клавиш»:
Уже много-много лет (с тех пор, как увидел это окно настройки) я пытаюсь понять, чем «Смена языка ввода» отличается от «Смены раскладки клавиатуры». Возможно, понять это не возможно — нужно только запомнить что то, о чём мы сейчас с вами здесь говорим, это «Смена языка ввода»:
Вариантов «комбинаций клавиш» всего четыре, причём один из них «Не назначено».
Я надеюсь, что вы сумели найти это меню для назначения других кнопок на смену языка клавиатуры. Если нет — то пишите в комментариях и мы попробуем найти это окно вместе, куда бы его теперь не запрятали разработчики MicroSoft.
Связанные статьи:
- Все лучшие горячие клавиши Microsoft PowerPoint (50%)
- Все лучшие горячие клавиши Microsoft Word (50%)
- Как обновить Windows до последней версии (50%)
- Как создать локальный аккаунт при установке Windows 10 (50%)
- Существует ли предел длины имени файлов в Windows (50%)
- Как в Windows 10 включить поддержку пути к файлам длиной более 260 символов (RANDOM — 50%)
Блог > Полезные советы
Как сменить раскладку клавиатуры на компьютере или ноутбуке «Windows 7/8/10/XP» обычным способом и при помощи программ?
Теперь разберёмся, как менять раскладку на языковой панели, которая расположена на панели задач. На скриншоте показано, что означают два этих понятия:
Как сменить раскладку клавиатуры на компьютере или ноутбуке «Windows 7/8/10/XP» обычным способом и при помощи программ?
Наведите курсор мышки на любую область панели задач и нажмите на неё, затем в открывшемся окошке пройдите в пункт «Панели» и далее найдите пункт «Языковая панель»:
Как сменить раскладку клавиатуры на компьютере или ноутбуке «Windows 7/8/10/XP» обычным способом и при помощи программ?
Если в вашем случае вы не найдёте такого пункта, тогда узнаем ниже, как следует настраивать языковую панель.
Устанавливаем языковую панель и раскладку клавиатуры в «Windows XP»
- Итак, языковую панель мы можем найти в правом нижнем углу экрана – на панели задач. Обычно эта панель обозначается значком в виде символов «RU», «EN» и прочими в зависимости от установленного на текущий момент языка.
Как сменить раскладку клавиатуры на компьютере или ноутбуке «Windows 7/8/10/XP» обычным способом и при помощи программ?
- Просто нажмите на этот значок. Откроется окошко с предложением выбрать язык, который вы хотите установить, как показано на скриншоте.
Как сменить раскладку клавиатуры на компьютере или ноутбуке «Windows 7/8/10/XP» обычным способом и при помощи программ?
- Если вы не нашли языковую панель в указанном месте, тогда нам придётся действовать другим путём. Зайдите в «Панель управления» через меню «Пуск».
- Далее в открывшемся окне выберите пункт, связанный с установкой языков на компьютере
Как сменить раскладку клавиатуры на компьютере или ноутбуке «Windows 7/8/10/XP» обычным способом и при помощи программ?
- Откроется системное окно. Здесь нужно зайти в раздел «Языки и клавиатуры» и нажать на кнопку «Изменить клавиатуру».
Как сменить раскладку клавиатуры на компьютере или ноутбуке «Windows 7/8/10/XP» обычным способом и при помощи программ?
- Откроется ещё одно системное окно. В разделе «Общие» выберите язык по умолчанию, как показано на рисунке.
Как сменить раскладку клавиатуры на компьютере или ноутбуке «Windows 7/8/10/XP» обычным способом и при помощи программ?
- Затем в этом же окне пройдите в раздел «Языковая панель». Здесь расставьте настройки так, как вам это будет наиболее удобно. Вы можете закрепить языковую панель на панели задач (как правило, устанавливается вверху экрана), установить на Рабочем столе, вовсе скрыть её с глаз и т.д.
Как сменить раскладку клавиатуры на компьютере или ноутбуке «Windows 7/8/10/XP» обычным способом и при помощи программ?
- Теперь в разделе «Переключение клавиатуры» можно настроить и саму раскладку клавиатуры, которая будет служить смене языка на язык.
Как сменить раскладку клавиатуры на компьютере или ноутбуке «Windows 7/8/10/XP» обычным способом и при помощи программ?
- Выделите пункт «Переключить язык ввода», нажмите на нижнюю кнопку «Сменить сочетание клавиш». Раскроется окно, в котором нужно поставить галку напротив устраивающего вас пункта. На скриншоте изображён просто пример. Далее нажмите «Ок» во всех раскрытых окнах и процесс всех наших настроек можно считать оконченным.
Как сменить раскладку клавиатуры на компьютере или ноутбуке «Windows 7/8/10/XP» обычным способом и при помощи программ?
Устанавливаем языковую панель и раскладку клавиатуры в «Windows 7/8/8.1/10»
В данном случае настройки проводятся точно так же, как и в предыдущем случае, разве что некоторые названия пунктов будут немного отличаться. Разобраться в этом вам будет совершенно не трудно.
- Также, как и в предыдущем случае, зайдите в «Панель управление» через «Пуск» и далее пройдите в настройки раскладки клавиатуры.
Как сменить раскладку клавиатуры на компьютере или ноутбуке «Windows 7/8/10/XP» обычным способом и при помощи программ?
- Откроется окно, в котором нужно будет пройти в «Язык и клавиатуры – Изменить клавиатуру».
Как сменить раскладку клавиатуры на компьютере или ноутбуке «Windows 7/8/10/XP» обычным способом и при помощи программ?
- Далее установим языковую панель так, как нам это будет удобнее. Кончено, порекомендуем установить её в панели задач – правой нижней части экрана.
Как сменить раскладку клавиатуры на компьютере или ноутбуке «Windows 7/8/10/XP» обычным способом и при помощи программ?
Меняем раскладку клавиатуры при помощи сторонней программы
Как сменить раскладку клавиатуры на компьютере или ноутбуке «Windows 7/8/10/XP» обычным способом и при помощи программ?
Если указанные выше методы вам не помогли, либо вы хотите найти другие более удобные варианты, тогда посоветуем использовать программу «Punto Switcher«. Скачать её можно по этому адресу.
Как сменить раскладку клавиатуры на компьютере или ноутбуке «Windows 7/8/10/XP» обычным способом и при помощи программ?
Скачайте и установите программу. При помощи неё у вас открывается масса возможностей. Вы можете не просто назначить клавиши по смене раскладки клавиатуры, но пользоваться прочими вариантами, например, менять раскладку только лишь выделенного напечатанного текста. Также смена раскладки может происходить автоматически, когда вы по ошибке печатаете на латыни, тогда как намеревались набрать русский текст.
Как сменить раскладку клавиатуры на компьютере или ноутбуке «Windows 7/8/10/XP» обычным способом и при помощи программ?
Как сменить раскладку клавиатуры на компьютере или ноутбуке «Windows 7/8/10/XP» обычным способом и при помощи программ?
Видео: Windows 7. Как изменить язык клавиатуры, стандартный язык или пропал язык с панели задач?
Видео: Как сменить сочетание кнопок переключение языка Windows 10?
Используемые источники:
- https://ocomp.info/kak-pomenyat-raskladku-klaviaturyi.html
- https://zawindows.ru/как-изменить-сочетание-клавиш-для-сме/
- https://mobilkoy.ru/kak-pomenyat-raskladku-klaviatury-na-kompyutere-i-noutbuke-windows-7-8-10-xp-programma-dlya-avtomaticheskogo-pereklyucheniya-raskladki-klaviatury-skachat-pochemu-ne-pereklyuchaetsya-raskladka-kl
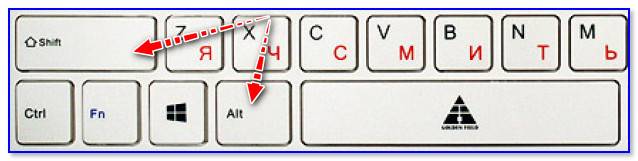
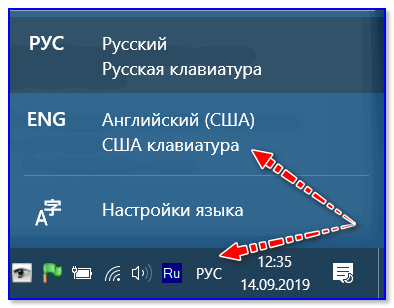
 Как поменять в MacOS раскладку клавиатуры и сочетание горячих клавиш для смены языка?
Как поменять в MacOS раскладку клавиатуры и сочетание горячих клавиш для смены языка?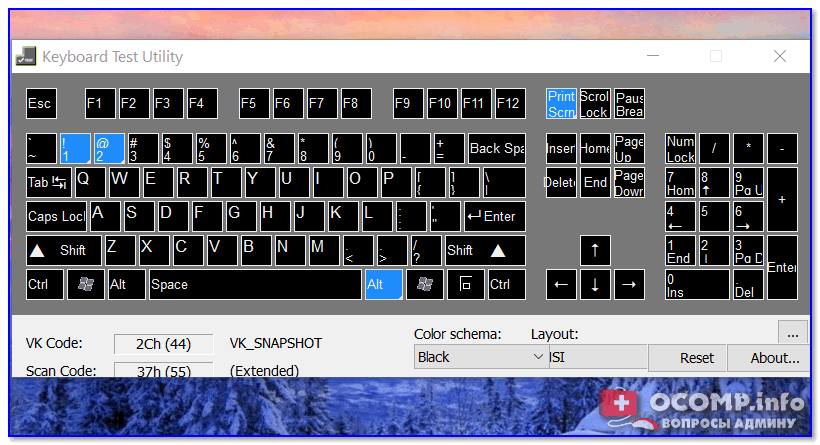
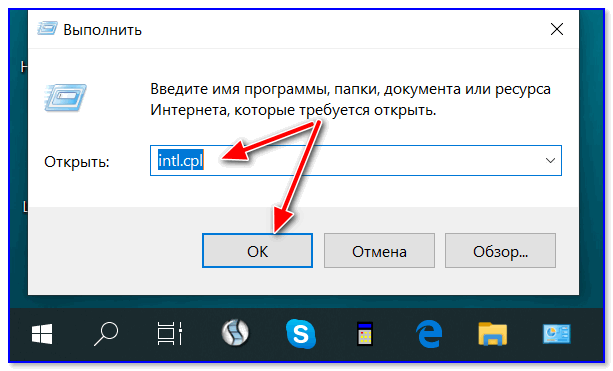
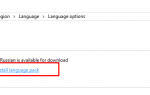 Как добавлять раскладки клавиатуры и менять системный язык в Windows 10 April 2018 Update
Как добавлять раскладки клавиатуры и менять системный язык в Windows 10 April 2018 Update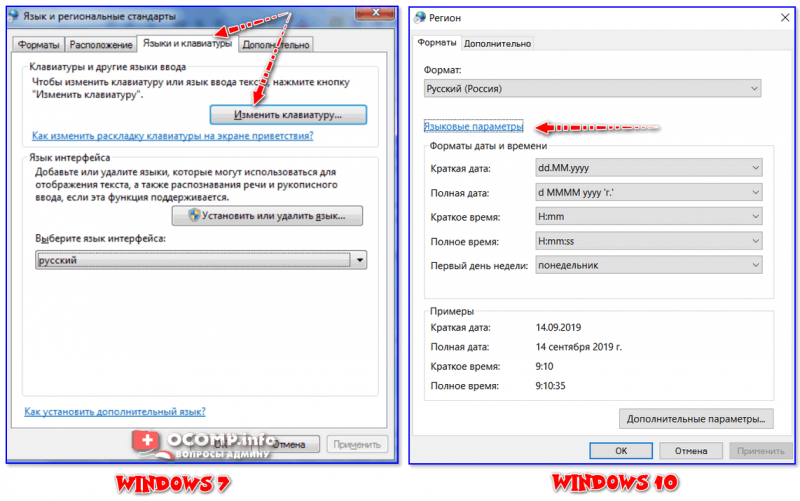
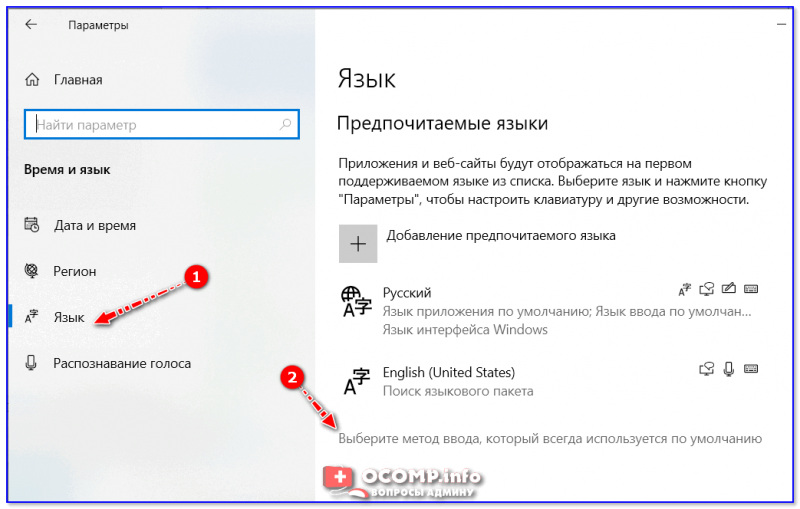
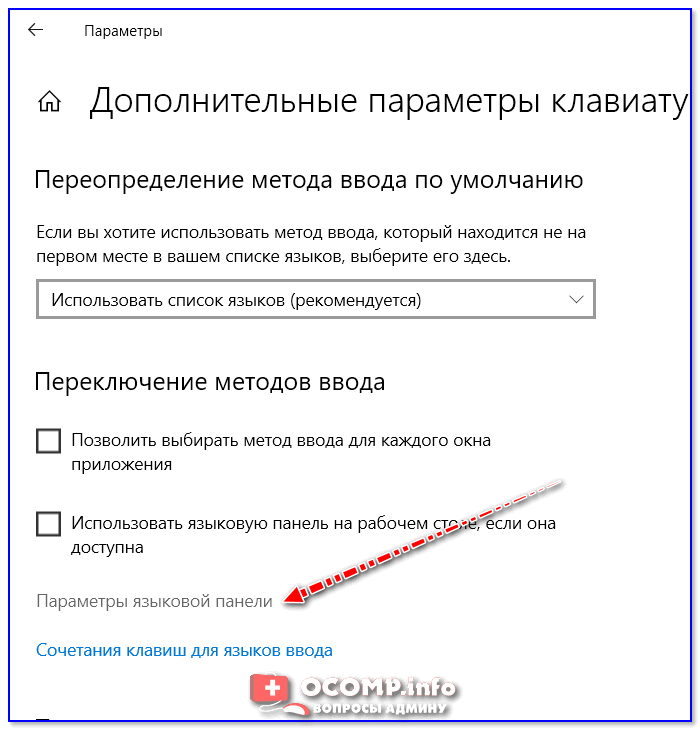
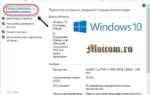 Как добавить или удалить раскладку клавиатуры в Windows 10
Как добавить или удалить раскладку клавиатуры в Windows 10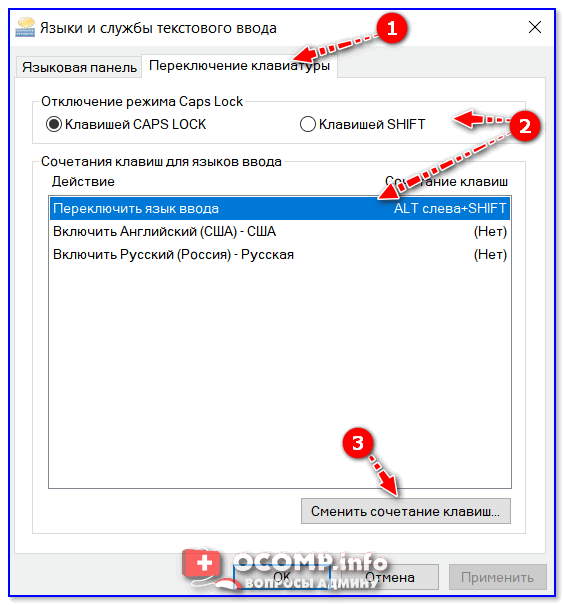
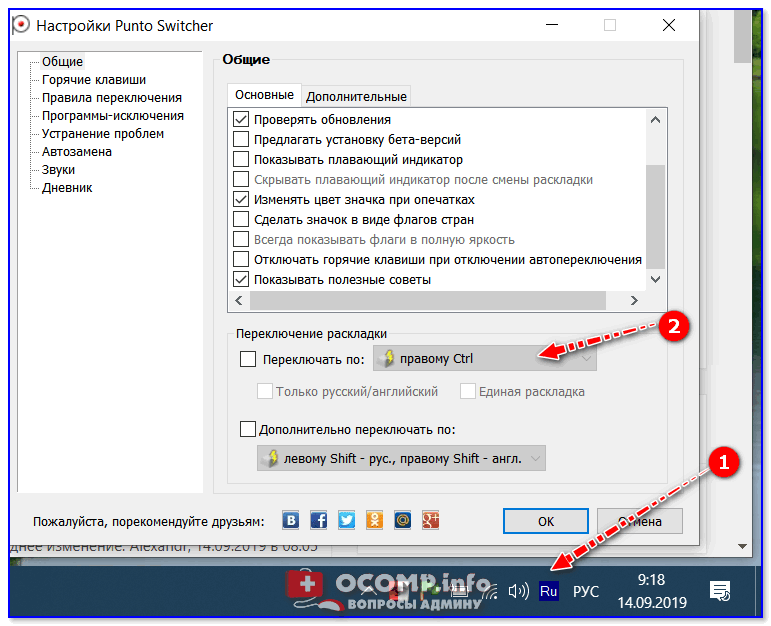

 Как узнать IP-адрес компьютера, ноутбука
Как узнать IP-адрес компьютера, ноутбука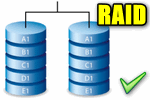 Объединение 2-х дисков в 1: настройка RAID-массива на домашнем компьютере (просто о сложном)
Объединение 2-х дисков в 1: настройка RAID-массива на домашнем компьютере (просто о сложном) Как сделать фотоальбом, фотокнигу (программы для начинающих)
Как сделать фотоальбом, фотокнигу (программы для начинающих)



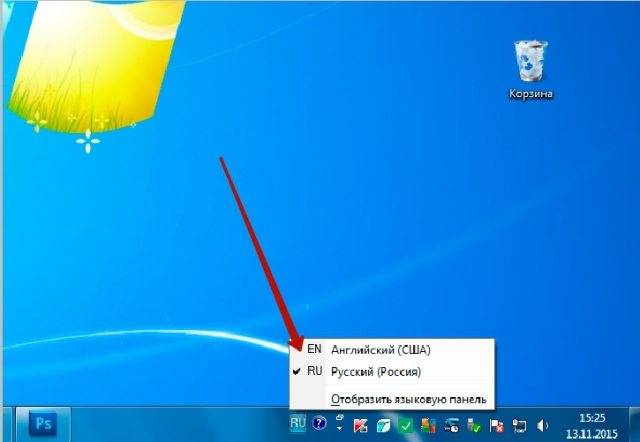
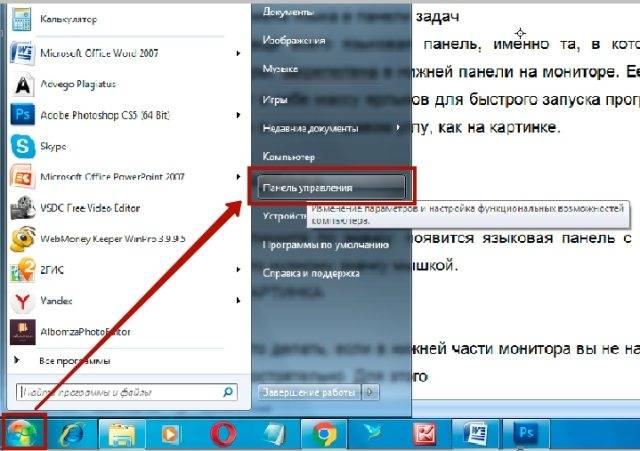
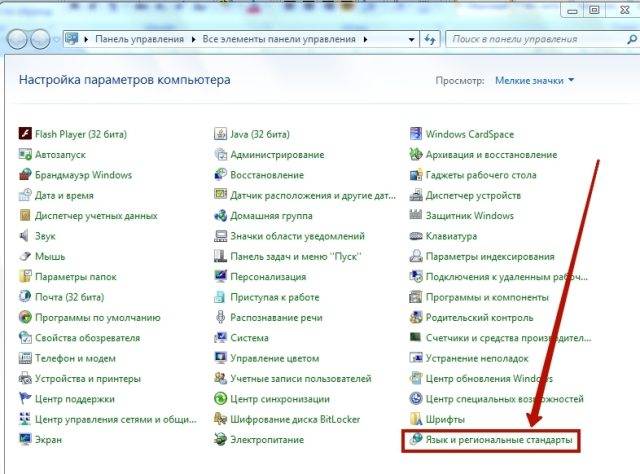
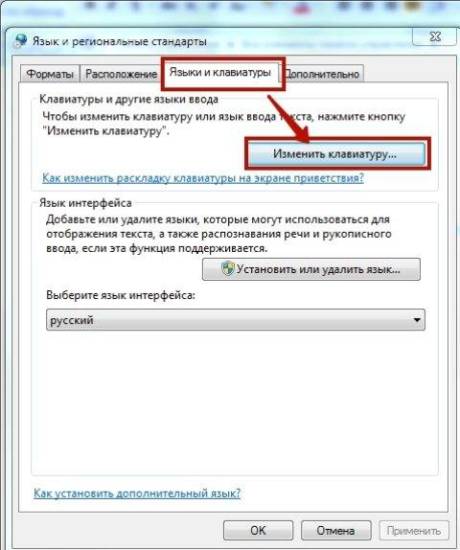
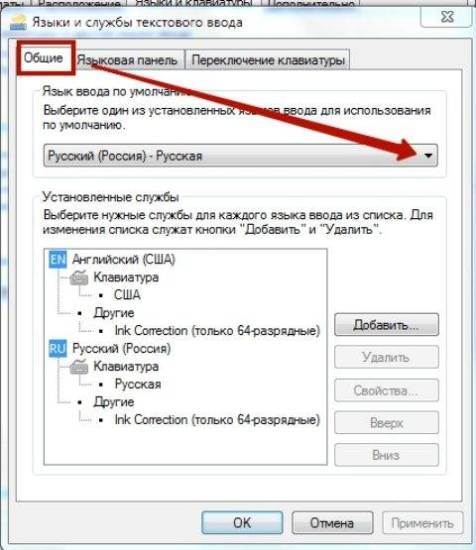
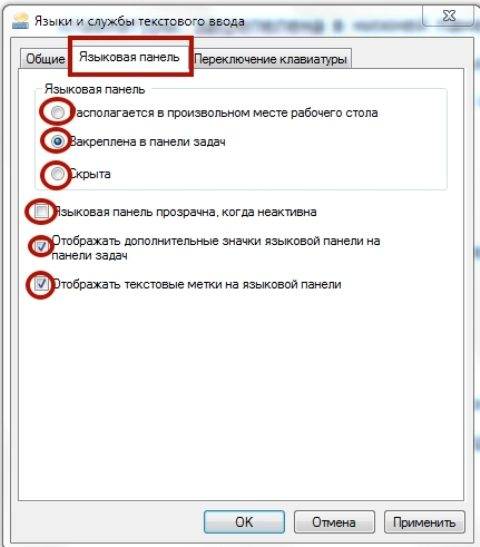
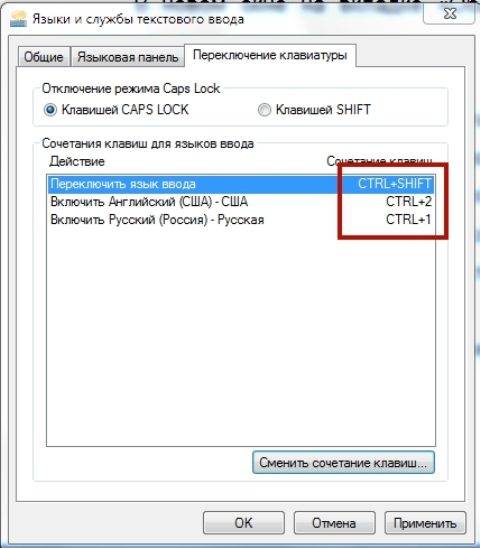
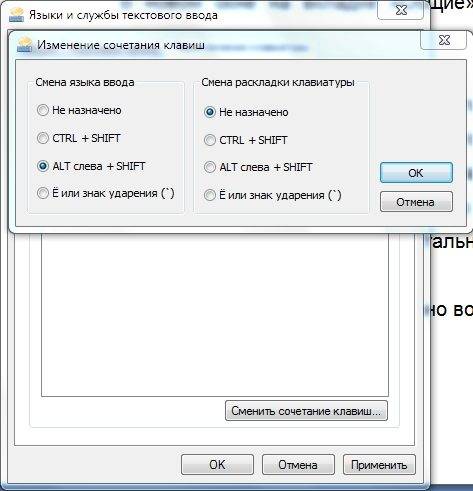
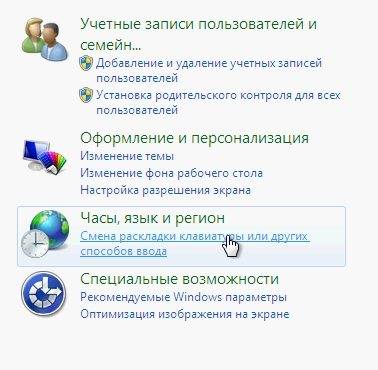
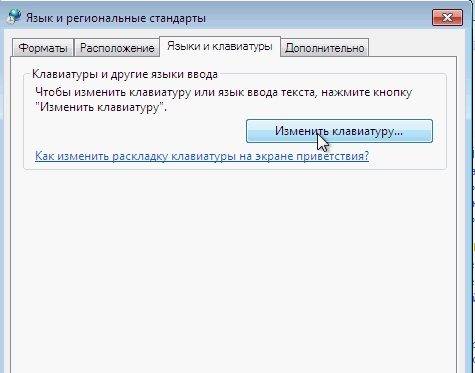
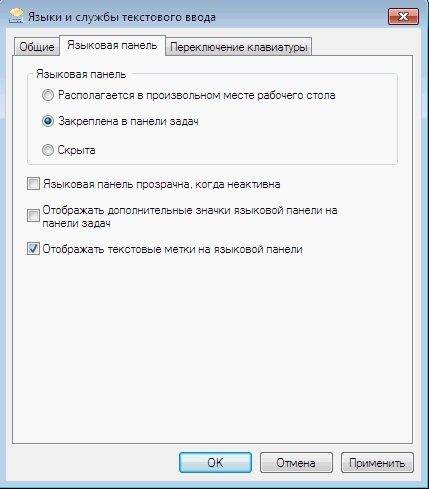

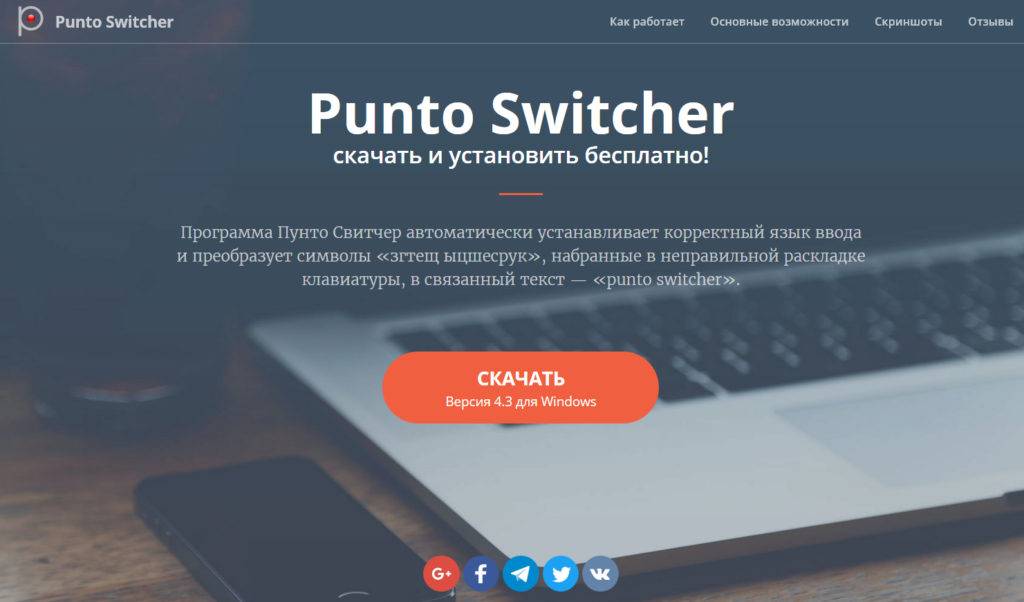
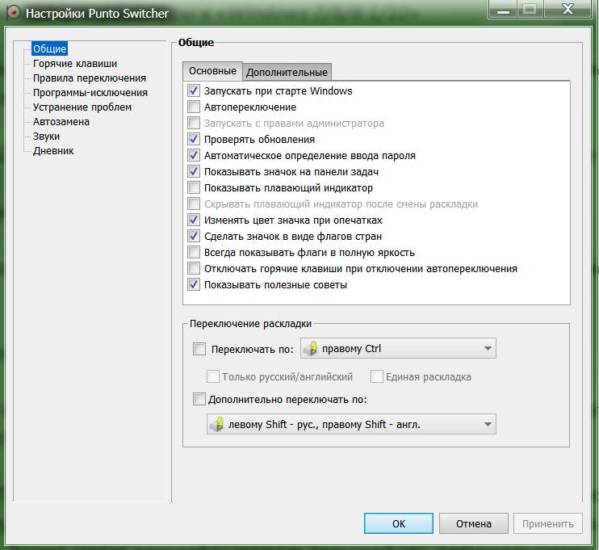
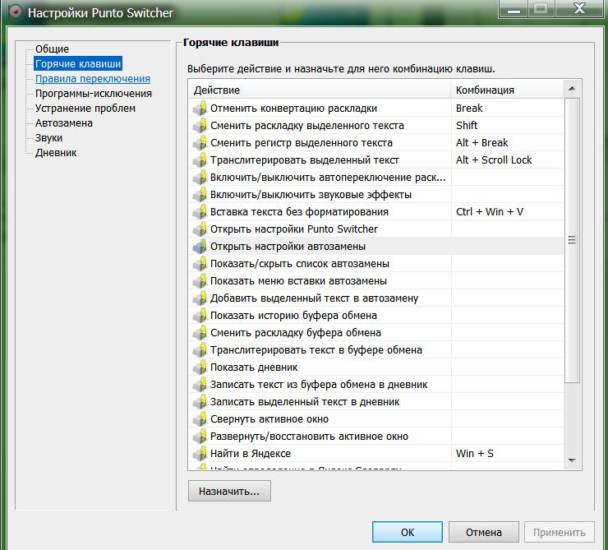
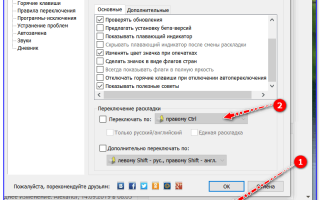

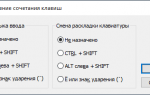 Как поменять раскладку клавиатуры и комбинацию для ее переключения в Windows 10?
Как поменять раскладку клавиатуры и комбинацию для ее переключения в Windows 10?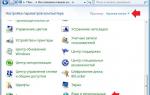 Как переключить язык на клавиатуре с русского на английский и наоборот?
Как переключить язык на клавиатуре с русского на английский и наоборот? Как переназначить клавиши на клавиатуре: пошаговая инструкция. Сочетание клавиш на клавиатуре
Как переназначить клавиши на клавиатуре: пошаговая инструкция. Сочетание клавиш на клавиатуре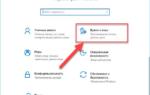 Как загрузить языковой пакет для Windows 10 и изменить язык интерфейса
Как загрузить языковой пакет для Windows 10 и изменить язык интерфейса