Содержание
- 1 Какие проблемы сулят пользователю после апгрейда материнской платы
- 2 Как сохранить работоспособную Windows 10 при апгрейде материнской платы
- 3 Как восстановить ОС Windows 10 после замены материнской платы
- 4 Восстановление лицензии Windows 10 после апгрейда материнской платы
- 5 Замена материнки без переустановки Windows 10
- 6 Что происходит?
- 7 А если уже поменял плату?
- 8 Что нужно еще сделать?
Рано или поздно каждый из нас задумывается о полном обновлении своего компьютера, либо о частичном апгрейде, посредством замены его отдельных комплектующих. Главным же преимуществом такого «точечного обновления» является то, что юзеру после апгрейда не требуется вновь переустанавливать ОС Windows (при условии, что пользователь не меняет системный жёсткий диск). Однако при смене материнской платы могут возникнуть некоторые сложности, так как она является основополагающим звеном в работе всего ПК. Поэтому, перед тем как выполнить апгрейд материнской платы необходимо провести своего рода «подготовительный этап».
Какие проблемы сулят пользователю после апгрейда материнской платы
Как уже было сказано, материнская плата — своего рода «центральное звено» всего компьютера, где сосредотачиваются данные обо всех подключённых на ПК устройствах. Во время установки ОС Windows 10 в «базу данных» материнской платы поступает информация об установленных драйверах ATA/SATA для жёстких дисков (в особенности системного), но при апгрейде эти данные теряются, что в итоге приводит к проблемам запуска ОС Windows. Таким, как — ошибка BSOD или «синий экран смерти»:
- с кодом «0x0000007B»;
Ошибка STOP: 0x0000007B появляется после стартового системного экрана загрузки ПК (информационное окно о версии материнской платы и системы БИОС) - или «INACCESSIBLE_BOOT_DEVICE».
Ошибка STOP: INACCESSIBLE_BOOT_DEVICE появляется после загрузочного экрана Windows
Как сохранить работоспособную Windows 10 при апгрейде материнской платы
Чтобы обезопасить свой компьютер от ошибки BSOD и обеспечить корректный запуск ОС Windows 10 после апгрейда материнской платы, вам необходимо выполнить небольшую подготовительную работу — провести определённые коррективы данных в системном реестре.
«Подготовительный этап» реестра Windows
Для подготовки ПК к апгрейду комплектующих, проделайте поэтапно несколько шагов:
- Откройте «строку задач» (WIN+R) и пропишите в ней regedit.
«Строку задач» можно запустить также через «Диспетчер задач» Windows - Затем в корневом каталоге реестра найдите: HKEY_LOCAL_MACHINESYSTEMCurrentControlSetservicesmsahci.
Путь, проделанный по каталогу также отображается в нижней части окна реестра - В рабочем поле (правая колонка) выделите строку «Start». Дважды щёлкнув по ней мышкой откройте параметры и выставите «0» в поле «Значение».
Отркыть настройки параметра Start вы также можете щёлкнув по нему ПКМ и выбрав «Изменить» - Затем перейдите по каталогу: HKEY_LOCAL_MACHINESYSTEMCurrentControlSetservicespciide.
В какой последовательности изменять параметры реестра не имеет никакого значения - Вновь найдите строчку «Start», и аналогично выставите «Значение» на «0», сохранив данные.
Даже если в настройках параметра «Значение» равно «0» всё равно ещё раз пропишите ноль и сохраните данные - Готово, теперь можете выйти из системного реестра.
«Подготовительный этап» закончен. Можете отключить свой ПК и провести апгрейд материнской платы. Запустив в следующий раз компьютер, система Windows 10 должна загрузиться без критичных ошибок.
Как восстановить ОС Windows 10 после замены материнской платы
Не стоит забывать о том, что далеко не всегда имеется возможность выполнить «подготовительный этап» перед апгрейдом своего компьютера. Что же делать, если замена «материнки» уже произошла и редактировать настройки системного реестра поздно? Не переживайте, вы всё ещё можете скорректировать реестр и «вернуть» работоспособность Windows 10, благодаря режиму — «восстановление системы». Всё, что вам необходимо иметь — этозагрузочный CD/USB-накопитель с ОС Windows 10.
- Перед запуском ПК вставьте в дисковод/разъём загрузочный CD/USB-носитель. После включения компьютера выполните вход в параметры БИОС (о том, какую кнопку необходимо нажать прописано в информационной справке стартового окна).
Клавиша вызова настроек BIOS зависит от модели материнской платы ПК - Далее, в окне параметров BIOS выберите вкладку Boot.
Навигация по меню настроек BIOS осуществляется при помощи клавиш — «стрелок» - В категории Hard Disk Drives выделите 1st Drive, нажмите Enter и выставите значение CD/USB устройства. Нажмите F10, чтобы принять изменения.
Если загрузочным устройством является не USB-накопитель, а CD или DVD-диск, то выставлять на первый план нужно соответствующий дисковод - Перезагрузив компьютер, вы увидите чёрный экран с оповещением: Press any key to boot from CD/USB. Нажмите Enter.
- Далее «инсталлятор» выполнит автозапуск «мастера установки Windows». Зайдите в параметры функции «Восстановление системы».
Через функцию «восстановление системы» можно получить доступ к автономному реестру Windows - В последующем окне «Диагностики» перейдите в «Дополнительные параметры».
Вам не потребуется восстанавливать саму ОС Windows 10 - Кликните по значку «Командная строка».
Если вы зашли случайно не в тот раздел настроек, то вы всегда можете вернуться на шаг назад, нажав на значок «стрелки» вверху окна - Активировав «командную строку», пропишите значение regedit. Нажмите «Enter».
«Командная строка» автоматически запускается от имени администратора - В корневом каталоге реестра выберите подкаталог HKEY_LOCAL_MACHINE, щёлкните по вкладке «Файл»/параметр «Загрузить куст».
Выделить необходимо всю папку целиком, а не отдельные её файлы - Укажите путь к установленной ОС Windows на жёстком диске, а именно: ДискWindowssystem32config. Откройте файл system.
Открыть необходимо именно файл system (ориентируйтесь по описанию «тип файла»), а не его текстовый документ - Задайте имя нового «куста».
Имя может быть любым (на латинице) - После этого проследуйте в корневом каталоге реестра до ветки: HKEY_LOCAL_MACHINEИмя созданного «куста»ControlSet001servicesmsahci. В свойствах параметра «Start» выставите значение = 0.
Чтобы открыть настройки параметра, щёлкните по нему ПКМ и выберите «Свойства» - Затем аналогично поменяйте значение «Start» в папке pciide, которая располагается по пути: HKEY_LOCAL_MACHINEИмя созданного «куста»ControlSet001services.
Проделанный путь по корневому каталогу реестра отображается в нижней части окна - Выделите загруженную вами папку «куста», щёлкните по вкладке «Файл»/«Выгрузить куст».
Выделить необходимо лишь созданный вами «куст», а не полностью папку HKEY_LOCAL_MACHINE - Готово, теперь можете закрыть реестр и выпонить перезагрузку ПК. После этого ваша ОС Windows 10 должна загрузиться.
Восстановление лицензии Windows 10 после апгрейда материнской платы
Не менее важной проблемой после смены материнской платы может стать «неожиданное обнуление» лицензии вашей ОС Windows 10, т.е. загрузив систему, на вашем рабочем столе появится оповещение об отсутствии активации.
Для того чтобы предотвратить и оперативно исправить подобного рода неприятность, потребуется выполнить ряд определённых действий, которые условно можно разделить на два этапа.
Первый этап — «подготовительный». Перед тем как выполнить апгрейд материнской платы необходимо «привязать» лицензионную копию вашей «Десятки» к учётной записи Майкрософт. Для этого:
- В «Параметрах» ОС Windows 10 зайдите в настройки «Обновление и безопасность».
В «Параметры» можно зайти через меню «Пуск», выбрав соответствующую вкладку - Далее перейдите во вкладку «Активация», где в разделе «Добавить учётную запись Майкрософт» выберите одноимённую строку.
Убедитесь, что ваша ОС Windows 10 активирована с помощью цифровой лицензии - Затем введите данные вашей учётной записи в предоставленной форме и нажмите кнопку «Вход».
Если у вас нет учётной записи Майкрософт, то создайте её, щёлкнув по строке «Создайте её!» - Готово, теперь лицензия (цифровой ключ) ОС Windows 10 привязана к вашей учётной записи Майкрософт. Можете приступать к замене материнской платы.
После входа в учётную запись Майкрософт в поле активации ОС появится сообщение о том, что Windows 10 активирована и привязана к учётной записи
Второй этап — восстановление лицензии Windows после успешного апгрейда комплектующих вашего ПК.
- Зайдите вновь в настройки «Параметры»/«Обновление и безопасность»/«Активация», где найдите и щёлкните по строке «Устранение неполадок».
При смене аппаратного компонента в разделе активации появится запись, предупреждающая, что ваша версия ОС неактивирована - Дождитесь окончания процесса сканирования на наличие неполадок, после чего выберите строку «На этом устройстве недавно были изменены аппаратные компоненты».
Вам также предложат перейти в магазин Windows для приобретения новой версии ОС (этого делать не нужно) - Далее вам предложат выполнить вход в учётную запись «Майкрософт», сделайте это.
Если вы уже авторизованы, то этот шаг будет автоматически пропущен - После успешной авторизации выберите из предложенного списка заменённые комплектующие (материнскую плату) и нажмите на кнопку «Активировать».
Если вы меняли сразу несколько аппаратных компонентов, то в представленном списке необходимо выбрать их все - Готово, теперь ОС Windows 10 вновь активирована на вашем ПК.
После устранения неполадок в настройках появится запись об успешном завершении активации Windows 10
Апгрейд комплектующих ПК зачастую способен принести ряд неудобств, связанных с корректной работой системы Windows. Наиболее «проблемной» является замена материнской платы. Итогом такого апгрейда может стать ошибка BSOD («синий экран смерти») при попытке запустить компьютер. Однако если грамотно подойти к смене комплектующих и предварительно провести «подготовительный этап», то подобного рода ошибки и неудобства вас не побеспокоят.
При замене материнской платы на ПК установленная до этого Windows 10 может прийти в негодность на почве изменений информации о SATA-контроллере. Исправить эту проблему можно как путем полной переустановки системы со всеми вытекающими последствиями, так и добавив информацию о новом оборудовании вручную. Именно о замене материнки без переустановки далее пойдет речь.
Замена материнки без переустановки Windows 10
Рассматриваемая тема свойственна не только для десятки, но и для других версий ОС Виндовс. Из-за этого предоставляемый список действий окажется действенным в отношении любой другой системы.
Шаг 1: Подготовка реестра
Чтобы без каких-либо трудностей заменить материнку, не переустанавливая при этом Виндовс 10, необходимо подготовить систему к обновлению. Для этого придется воспользоваться редактором реестра, изменив некоторые параметры, связанные с драйверами SATA-контроллеров. Однако данный шаг не является обязательным и, если у вас нет возможности загрузить компьютер до замены материнки, переходите сразу к третьему шагу.
- Используйте сочетание клавиш «Win+R» и в поле поиск введите regedit. После этого нажмите «ОК» или «Enter» для перехода к редактору.
Дальше необходимо развернуть ветку HKEY_LOCAL_MACHINESYSTEMCurrentControlSetServices.</li>
Пролистав список ниже, найдите директорию «pciide» и выберите ее.</li>
Из представленных параметров дважды кликните по «Start» и укажите значение «0». Для сохранения нажмите «ОК», после чего можно продолжить.</li>
В той же ветке реестра найдите папку «storahci» и повторите процедуру изменения параметра «Start», указав в качестве значения «0».</li>
</ol>
Применив последние корректировки, закройте реестр и можете приступать к установке новой материнской платы. Но перед этим также не будет лишним сохранить лицензию Windows 10, чтобы избежать ее неработоспособности после обновления ПК.
Шаг 2: Сохранение лицензии
Так как активация ОС Windows 10 напрямую связана с оборудованием, после обновления компонентов лицензия наверняка слетит. Во избежание подобного рода сложностей следует заранее до демонтажа платы привязать систему к аккаунту Microsoft.
- Нажмите ПКМ по логотипу Виндовс на панели задач и выберите «Параметры».
Дальше воспользуйтесь разделом «Учетные записи» или поиском.</li>
На открывшейся странице кликните по строке «Войти с учетной записью Майкрософт».</li>
Выполните вход, используя логин и пароль от аккаунта на веб-сайте Майкрософт.
При успешном входе на вкладке «Ваши данные» под именем пользователя появится адрес электронной почты.</li>
Дальше вернитесь на главную страницу «Параметров» и откройте «Обновление и безопасность». После этого на вкладке «Активация» кликните по ссылке «Добавить учетную запись», чтобы завершить процедуру привязки лицензии. Тут также потребуется ввести данные от аккаунта Microsoft.</li></ol>
Добавление лицензии является последним желательным действием перед заменой материнской платы. Завершив это, можете переходить к следующему шагу.
Шаг 3: Замена материнской платы
Процедуру установки новой материнской платы на компьютере мы рассматривать не будем, так как этому на нашем сайте посвящена целая отдельная статья. Ознакомьтесь с ней и произведите смену комплектующего. С помощью инструкции вы также можете устранить некоторые общие трудности, связанные с обновлением компонентов ПК. Особенно если вы не подготовили систему к замене материнской платы.
Подробнее: Правильная замена материнской платы на компьютере
Шаг 4: Изменение реестра
Завершив замену материнки, если вы выполнили действия из первого шага, после запуска компьютера Windows 10 загрузится без проблем. Однако если при включении появляются ошибки и, в частности, синий экран смерти, придется загрузиться с помощью установочного накопителя системы и отредактировать реестр.
- Перейдите к начальному окну установки Виндовс 10 и сочетанием клавиш «Shift+F10» вызовите «Командную строку», где введите команду
regeditи нажмите «Enter».
В появившемся окне нужно выбрать вкладку «HKEY_LOCAL_MACHINE» и открыть меню «Файл».</li>
Щелкните по пункту «Загрузить куст» и в открывшем окне перейдите к папке «config» в «System32» на системном диске. Из представленных в этой папке файлов выберите «SYSTEM» и нажмите кнопку «Открыть».</li>Введите любое желаемое имя для новой директории и кликните «ОК».</li>Найдите и разверните созданную папку в ранее выделенной ветке реестра. Из списка папок нужно развернуть «ControlSet001» и перейти к «Services».</li>Пролистайте список до папки «pciide» и поменяйте значение параметра «Start» на «0». Аналогичную процедуру нужно было сделать в первом шаге статьи. Аналогичное нужно сделать в папке «storahci» в том же разделе реестра.</li>Для завершения выделите созданную в самом начале работы с реестром директорию и щелкните на «Файл» на верхней панели. Кликните по строке «Выгрузить куст» и после этого можете перезагружать компьютер, покинув средство установки Windows 10.</li></ol>
Этот способ является единственным вариантом обхода BSOD после смены платы. Внимательно следуя инструкции, вы наверняка сможете запустить компьютер с десяткой.
Шаг 5: Обновление активации Windows
После привязки лицензии Windows 10 к аккаунту Майкрософт повторную активацию системы можно произвести с помощью «Средства устранения неполадок». При этом для активации на компьютере должна быть подключена учетная запись Microsoft.
- Откройте «Параметры» через меню «Пуск» по аналогии со вторым шагом и перейдите на страницу «Обновление и безопасность».
- На вкладке «Активация» найдите и воспользуйтесь ссылкой «Устранение неполадок».
- Дальше откроется окно с сообщением о невозможности активации операционной системы. Для исправления ошибки кликните по ссылке «На этом устройстве недавно были изменены аппаратные компоненты».
- На следующем завершающем этапе нужно выбрать используемое вами устройство из предоставленного списка и нажать кнопку «Активировать».
Процедуру активации Windows мы также рассматривали в других инструкциях на сайте и в некоторых случаях это тоже может помочь в решении проблемы повторной активации системы после замены материнки. Данная же статья на этом подходит к завершению.
Читайте также:Активация операционной системы Windows 10Причины, по которым Windows 10 не активируетсяМы рады, что смогли помочь Вам в решении проблемы.Опишите, что у вас не получилось. Наши специалисты постараются ответить максимально быстро.
Помогла ли вам эта статья?
Часто на форумах пользователи пишут примерно следующее: заменил материнскую плату, Windows 10 не загружается. Большинство рекомендаций в данном случае – нужно переустановить операционную систему.
Возникает логичный вопрос: зачем, если операционка установлена на жесткий диск? А материнская плата не имеет никакого отношения к установленной системе. Это верно. Но после переустановки платы она почти всегда не запускается автоматически.
Наша статья посвящена тому, как подготовить ОС к переустановке Windows.
Содержание
Что происходит?
Когда устанавливаются драйверы на материнскую плату, в операционной системе прописывается информация о SATA-контроллер. Этот контроллер – связующее звено между жестким HDD-диском и платой.
На переустановленной плате нет таких сведений, поэтому не происходит подключения к жесткому диску – и операционная система автоматически не запускается. Часто появляется «синий экран смерти» и ошибка 0x0000007B, которая еще называется INACCESSIBLE_BOOT_DEVICE.
Подробно об этой ошибке прочитайте в нашей статье.
Компьютер нужно подготовить к изменению устройства, чем мы сейчас и займемся.
Нам нужно подготовить данные реестра, чтобы он «принял» новую материнскую плату, и загрузка операционки была успешной. Заходим в редактор (как это сделать – читайте здесь).
В редакторе нам нужно изменить два параметра. Первый находится по пути, указанному на скриншоте. В папке pciide кликаем два раза левой кнопкой мышки по параметру Start и устанавливаем значение на 0.
Далее находим в этом же разделе папку storahci и точно так же изменяем параметр Start.
Что мы сделали? Теперь после запуска компьютера буду загружаться стандартные драйвера SATA-контроллера, и новая материнская плата будет нормально взаимодействовать с жестким диском и запустит операционную систему.
А если уже поменял плату?
В этом случае придется изменять реестр через установочный диск Windows. После замены материнки запустите компьютер через установочный диск. Нам нужно запустить командную строку в дополнительных параметрах.
В командной строке набираем привычную команду regedit, чтобы открыть редактор реестра. В редакторе кликаем по разделу HKEY_LOCAL_MACHINE, нажимаем на «Файл» и из контекстного меню выбираем пункт «Загрузить куст».
Переходим в папку config и загружаем файл SYSTEM.
Далее нам нужно будет придумать имя раздела (любое). После чего переходим в этот раздел, ищем папку ControlSet001 и подраздел Services. А далее – все так же, как мы описывали в начале: ищем папки storahci и pciide, устанавливаем параметры Start на нулевое значение.
И завершающий этап – выделяем загруженный раздел (который мы озаглавили), кликаем снова на меню «Файл» и выбираем пункт «Выгрузить куст». Перезагружаем компьютер и запускаем Windows.
Что нужно еще сделать?
Лицензия Windows может привязываться к устройству – это так называемая цифровая лицензия. После замены какого-либо устройства (в нашем случае – материнки) операционная система не сможет идентифицировать. Заранее привяжите Windows к учетной записи Microsoft. Сделать это можно в параметрах «десятки» (клавиши Win+I) в разделе «Обновление и безопасность».
Все проблемы, связанные с активацией Windows 10, мы подробно описали в этой статье.
Итак, заменить материнскую плату без переустановки системы можно. Рекомендуем заранее к этому подготовиться – настроить реестр, чтобы новая материнская плата смогла идентифицировать жесткий диск через SATA-контроллер.
Эти же действия можно проделать и после замены устройства, но нужно будет загрузиться через установочный диск и запустить редактор реестра через командную строку. Также не забывайте о проблемах активации, которые мы детально описали в упомянутой статье.
Интересные статьи:
Зачем нужна материнская плата.
Зачем нужна батарейка на материнской плате.
Подключаем элементы системы к материнской плате.
Подключаем материнскую плату к системному блоку.
Используемые источники:
- https://winda10.com/optimizatsiya/zamena-materinskoy-platyi-bez-pereustanovki-windows-10.html
- https://lumpics.ru/how-to-change-motherboard-without-reinstalling-windows-10/
- https://public-pc.com/kak-zamenit-materinskuyu-platu-bez-pereustanovki-windows-10/
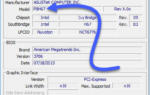 Рейтинг ТОП 7 лучших материнских плат для компьютера: как узнать модель, отзывы, цены
Рейтинг ТОП 7 лучших материнских плат для компьютера: как узнать модель, отзывы, цены
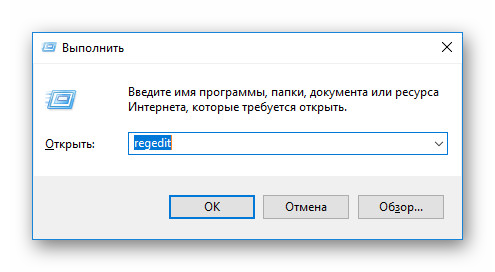
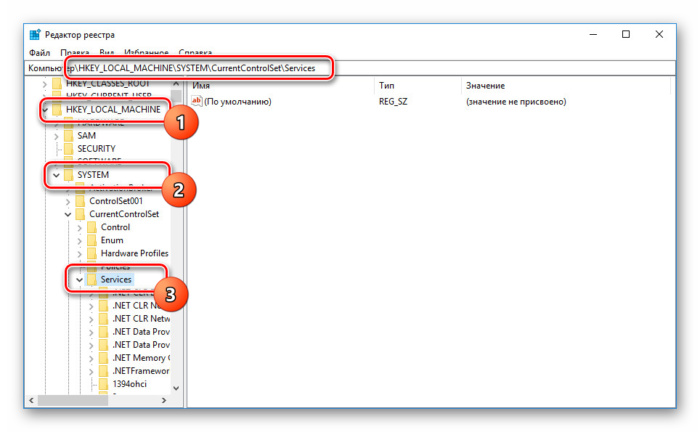
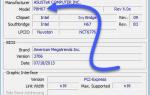 Как узнать материнскую плату на компьютере
Как узнать материнскую плату на компьютере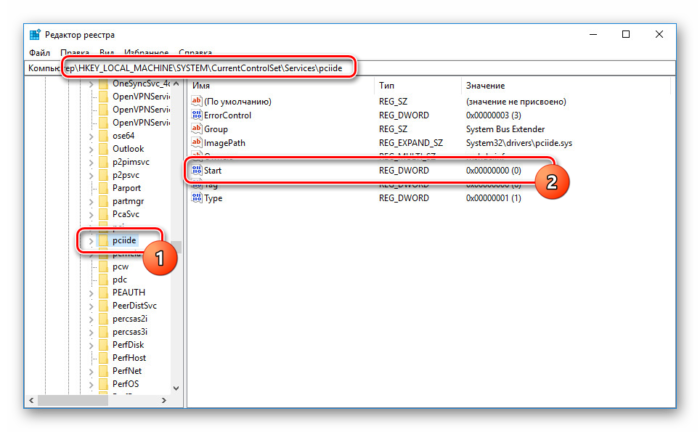
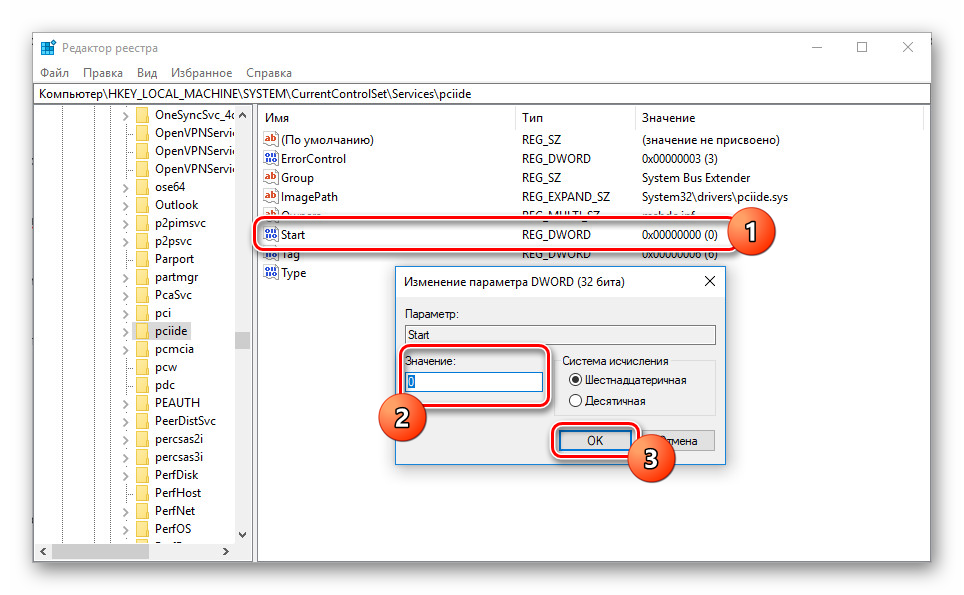
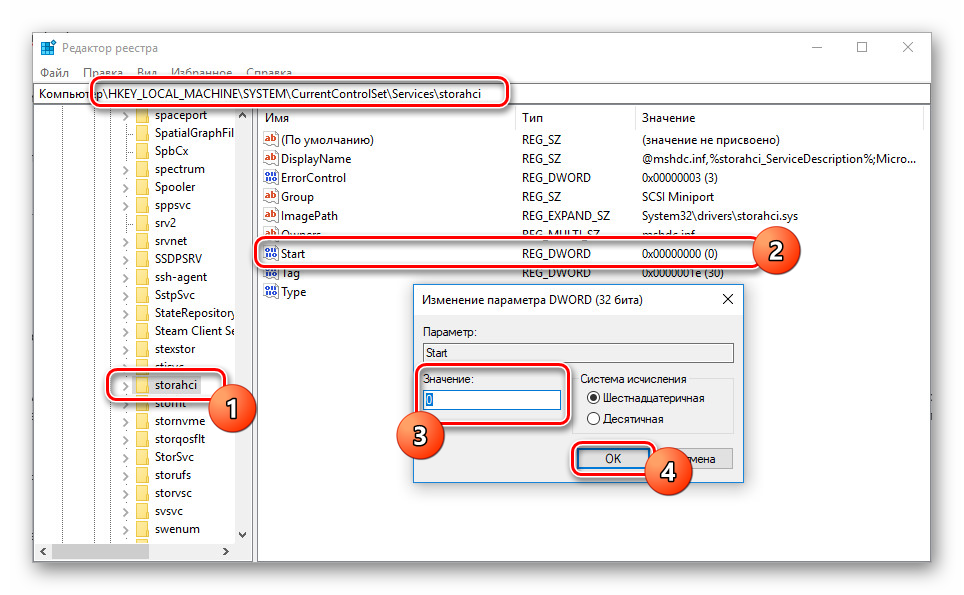
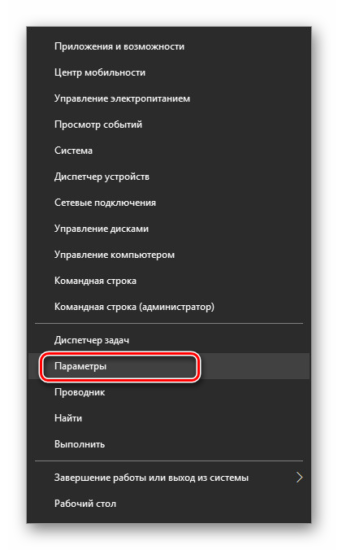
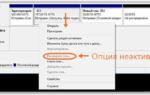 Установка Windows 10 на диск MBR и GPT при наличии BIOS или UEFI
Установка Windows 10 на диск MBR и GPT при наличии BIOS или UEFI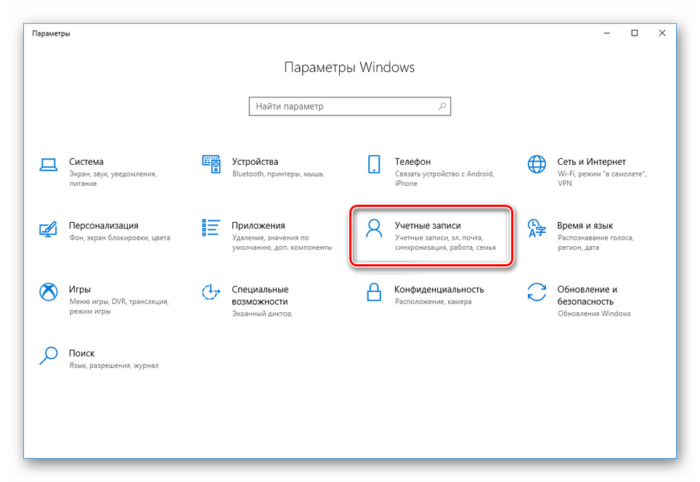
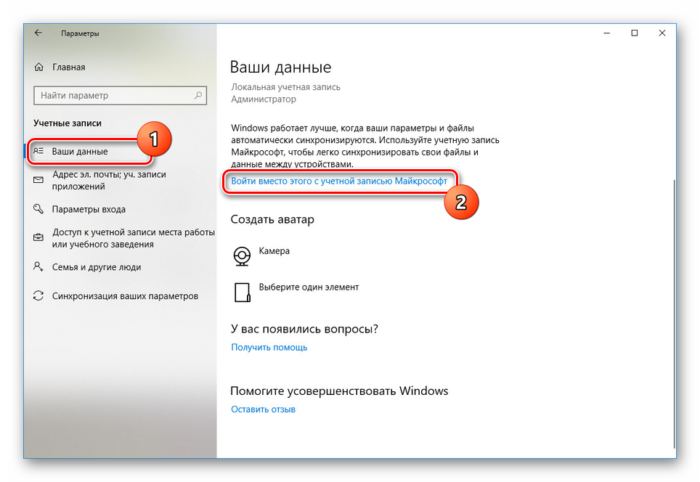
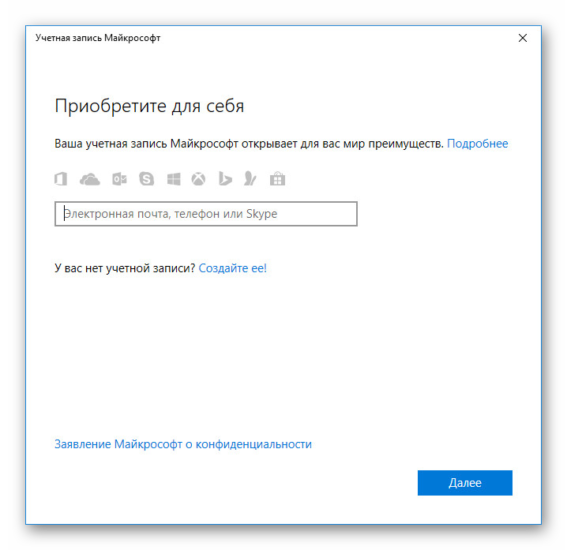
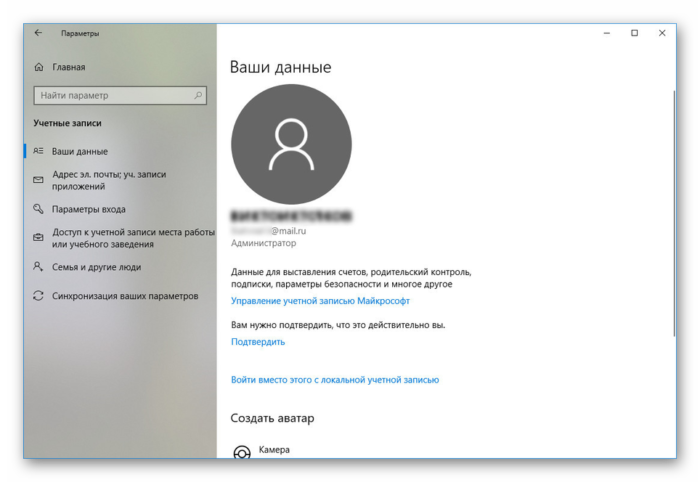

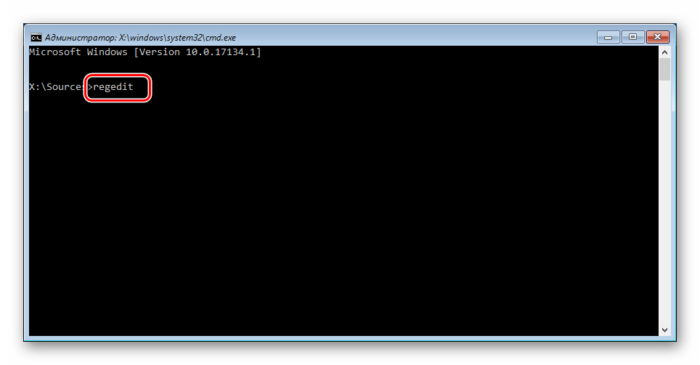
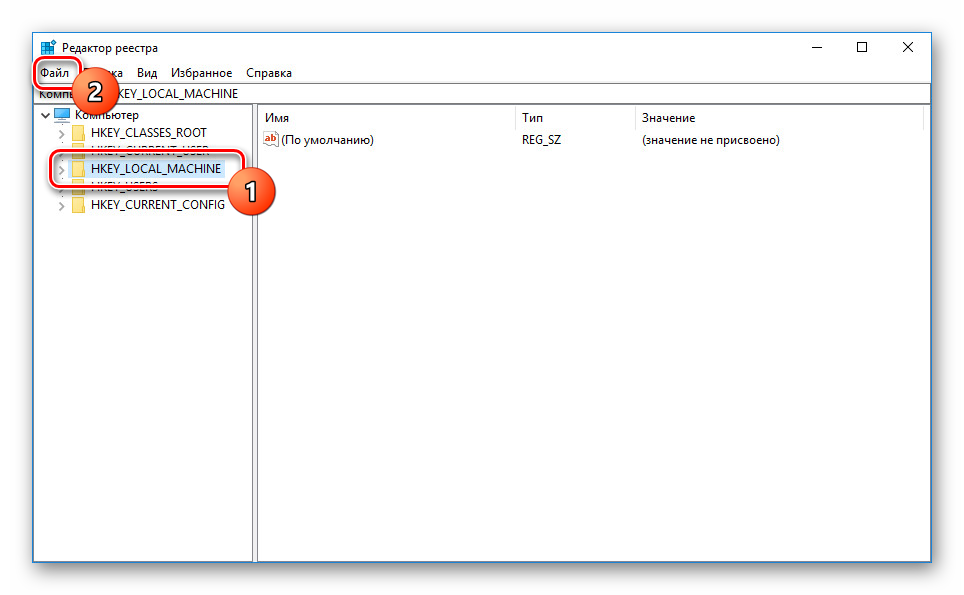
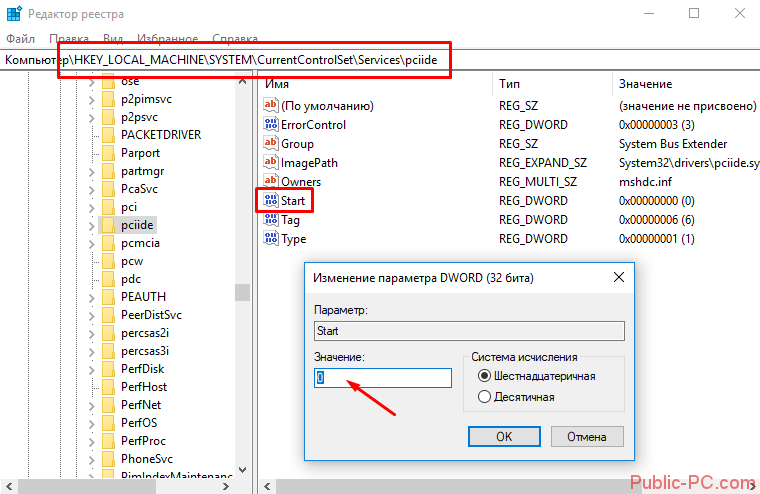
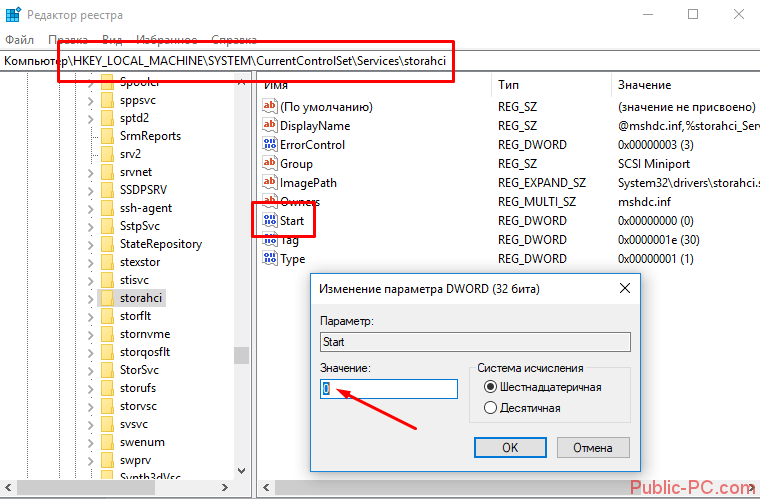
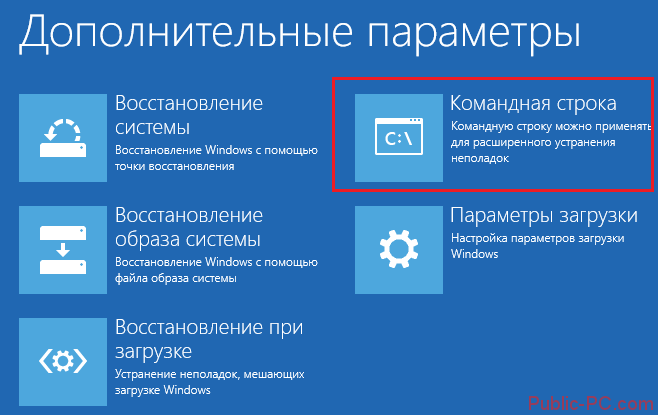
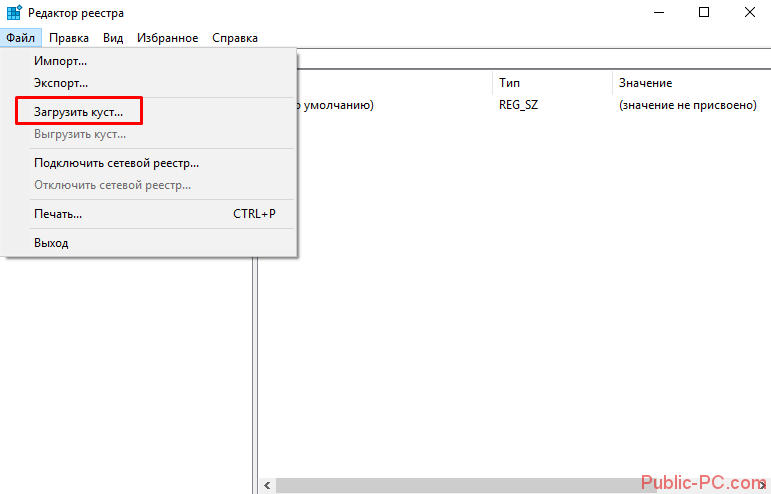
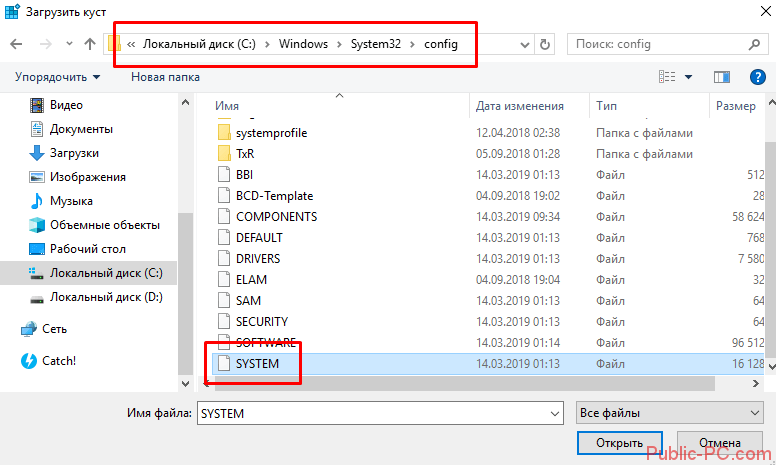

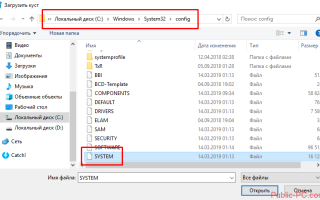

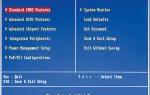 Что такое BIOS? Для чего он нужен и как его настроить
Что такое BIOS? Для чего он нужен и как его настроить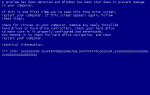 «Безболезненный апгрейд ПК», или как заменить материнскую плату без переустановки Windows 10
«Безболезненный апгрейд ПК», или как заменить материнскую плату без переустановки Windows 10 Как установить Windows 10 на диск GPT и MBR?
Как установить Windows 10 на диск GPT и MBR? Как установить Windows на GPT-диск, если компьютер не загружается с флешки UEFI
Как установить Windows на GPT-диск, если компьютер не загружается с флешки UEFI