Содержание
- 1 Обновления до Windows 10 с помощью средства создания мультимедиа или ISO-файловWindows 10 upgrades using the media creation tool or ISO files
- 2 Восстановление в Windows 10Recovery in Windows 10
- 3 Переход на Windows 10 на новом компьютереMoving to Windows 10 on a new PC
- 4 Центр развертывания компьютеровDesktop Deployment Center
- 5 Возврат на Windows 7 после обновления до Windows 10
- 6 Чистая установка Windows 7 вместо Windows 10
- 7 У меня на ноутбуке есть раздел Recovery с Windows 7. Возможен ли сброс системы к заводскому состоянию (factory reset)?
—>
В этой статье описан процесс перехода в ручном режиме с версии Windows 7 Корпоративная для ПК на Windows 10 Корпоративная.This article describes the process to manually upgrade a Windows 7 Enterprise PC to Windows 10 Enterprise.Для других выпусков Windows 7, таких как Домашняя и Профессиональная, процесс очень похож, но у вас также есть вариант непосредственного перехода с помощью средства создания мультимедиа.For other Windows 7 editions, such as Home and Professional, the process is very similar, but you also have the option to upgrade directly using the media creation tool.Для перехода с любого выпуска Windows 7 на Windows 10 требуется действительный ключ продукта и соответствующий или более полный выпуск Windows, например Windows 7 Профессиональная можно обновить до Windows 10 Pro, но нельзя обновить до Windows 10 Домашняя.Upgrades for any edition of Windows 7 to Windows 10 will require a valid product key and matching or higher edition of Windows, for example Windows 7 Professional can upgrade to Windows 10 Pro, but cannot be upgraded to Windows 10 Home.Windows 7 Максимальная требуется обновлять до Windows 10 Pro.Windows 7 Ultimate will need to be upgraded to Windows 10 Pro.
Обновления до Windows 10 с помощью средства создания мультимедиа или ISO-файловWindows 10 upgrades using the media creation tool or ISO files
Вы можете сразу перейти на Windows 10 с помощью средства создания мультимедиа или использовать его, чтобы скачать Windows 10 в виде ISO-файла.You can upgrade to Windows 10 directly using the media creation tool or use it to download Windows 10 as an ISO file.Нужно учитывать архитектуру текущей системы (32- или 64-разрядная), язык системы по умолчанию и выпуск Windows 7 (например, Домашняя, Профессиональная или Корпоративная).You’ll need to note whether your current system is 32 or 64-bit, your system’s default language and edition of Windows 7 (e.g. Home, Professional, or Enterprise).В Windows 7 эта информация находится в разделе «Панель управления» > «Система и безопасность» > «Система».In Windows 7, this information is located in the Control Panel > System and Security > System.Средство создания мультимедиа не поддерживает Windows 10 Корпоративная для обновлений, создания установочного носителя или скачивания ISO-файлов.The media creation tool does not support Windows 10 Enterprise for upgrades, creating installation media or downloading ISO files.Если вы обновляетесь с Windows 7 Корпоративная, требуется Windows 10 Корпоративная.Windows 10 Enterprise is required if you are upgrading from Windows 7 Enterprise.
При переходе с Windows 7 Корпоративная на Windows 10 Корпоративная вам потребуется скачать ISO-файл для своего языка и архитектуры (32- или 64-разрядной) с сайта Volume Licensing Service Center.When upgrading from Windows 7 Enterprise to Windows 10 Enterprise, you’ll need to download the ISO file for your language and architecture (32-bit or 64-bit) from the Volume Licensing Service Center.
Если вы планируете выполнить переход с помощью ISO-файла, потребуется извлечь файлы из формата ISO в локальную файловую систему, на съемный диск или записать ISO-файл на DVD-диск.If you plan to perform the upgrade using an ISO file, you will need to extract the files within the ISO to either your local file system, to a removable drive, or you can burn the ISO file to a DVD.Вы можете извлечь файлы установки из формата ISO с помощью компьютера с установленной Windows 8 или более поздней версией, а затем сохранить их на съемном USB-накопителе или использовать приложение, например 7zip, чтобы извлечь содержимое ISO-файла в папку на локальном диске в Windows 7.You can extract the installation files within the ISO using a Windows 8 or newer PC and save these files to removable USB storage or use an application such as 7zip to extract the contents of your ISO file to a folder on your local drive within Windows 7.
После подготовки установочного носителя в Windows 7 вы можете начать обновление, запустив файл setup.exe, как показано ниже.Once you have the install media available in Windows 7, you can initiate the upgrade by running setup.exe as shown below.
Важный совет. Для обновления на месте, при котором приложения и данные переносятся в Windows 10, необходимо запустить процесс из работающего сеанса Windows 7. Загрузка на установочный носитель с DVD-диска или USB-накопителя не позволит сохранить ваши приложения и файлы, а приведет к выполнению чистой установки Windows 10.Important tip: For an in-place upgrade where applications and your data are migrated to Window 10, you’ll need to initiate the process from within a running Windows 7 session. Booting to install media from a DVD or USB drive will not give you the option to keep your apps and files, instead it will perform a clean install of Windows 10.
В процессе установки Windows 10 вам будут предложены пошаговые инструкции по установке, а на первом экране будет предоставлена возможность скачать обновления, драйверы и дополнительные компоненты.Within Windows 10 Setup, you will be guided through the installation process and the first screen provides an option to download updates, drivers and optional features.Это рекомендуется для успешного обновленияThis is recommended to help ensure success with the upgrade
После применения обновлений программа установки Windows 10 перейдет к следующему этапу, выбору образа.Once updates have been applied, Windows 10 Setup will move to the next phase, Select Image.Вам потребуется выбрать выпуск Windows.Here, you will need to select your edition of Windows.В этом случае, так как на компьютере установлена операционная система Windows 7 Корпоративная, вы можете выбрать Windows 10 Корпоративная.In this case, since the PC has Windows 7 Enterprise installed, you would select Windows 10 Enterprise.
На следующем экране программы установки Windows 10 отображаются применимые уведомления и условия лицензии.In the next screen in Windows 10 Setup, you’re presented with applicable notices and license terms.После прочтения и ознакомления с уведомлениями и условиями нажмите кнопку «Принять», чтобы продолжить, или «Отклонить», чтобы отменить процесс.Once you have read and understand the notices and terms, click “Accept” to continue or “Decline” to cancel.
Теперь программа установки Windows 10 выполняет поиск дополнительных обновлений.Now Windows 10 Setup will look for additional updates.
После завершения программа установки Windows 10 готова к установке и по умолчанию настроена на установку Windows 10 и сохранение личных файлов и установленных приложений.Once complete, Windows 10 Setup is ready to install and by default is configured to install Windows 10 and keep your personal files and apps installed.Рекомендуется использовать этот вариант.This is the recommended option.Щелкнув команду «Изменить выбранные для сохранения компоненты», вы увидите дополнительные параметры.By clicking, “Change what to keep,” you’ll find additional options.В противном случае нажмите кнопку «Установить».Otherwise, click “Install.”
Если выбрать команду «Изменить выбранные для сохранения компоненты», отобразятся следующие варианты:If you select “Change what to keep”, you’ll be presented with these options:
Параметр «Сохранить только мои личные файлы» не перенесет установленные приложения или настройки с Windows 7 на Windows 10.“Keep personal files only” will not move your installed apps or settings from Windows 7 to Windows 10.В Windows будут перенесены только ваши файлы и учетные записи пользователей.Instead it will only move your files and user accounts to Windows.При использовании этого параметра позже потребуется переустановить приложения.Apps will need to be reinstalled later with this option.Применяйте этот параметр только в том случае, если вы уверены, что сможете переустановить и настроить приложения, необходимые после установки Windows, в противном случае используйте параметр «Сохранить личные файлы и приложения».Only use this option if you are confident you can reinstall and configure the apps you will need after Windows is installed, otherwise stick with the default “Keep personal files and apps” option.
Параметр «Ничего не сохранять» удаляет ваши файлы, приложения и настройки с выполнением чистой установки Windows.“Nothing” will delete your files, apps and settings and perform a clean install of Windows.Используйте этот параметр только в том случае, если вы ранее выполнили резервное копирование данных, которые нужно сохранить, и можете переустановить приложения.Use this option only if you have previously backed up the data you want to keep and you are able to reinstall your apps.
Теперь программа установки Windows 10 снова получает обновления с учетом выбора на предыдущем экране.Now Windows 10 Setup will get updates again based on what you selected in the previous screen.
Теперь в течение нескольких минут будет выполняться установка Windows 10, и если вы решили сохранить личные файлы и приложения, все элементы будут находиться в тех же файловых расположениях, а ваши приложения будут доступны в Windows 10.Now Windows 10 will install for several minutes and if you chose to keep your personal files and apps, everything will be in the same file locations and your apps will now be available in Windows 10.
Восстановление в Windows 10Recovery in Windows 10
После установки Windows 10 параметр восстановления в Windows 10 предоставляет вам возможность в течение 10 дней вернуться к Windows 7.After Windows 10 is installed, the Recovery option in Windows 10 gives you up to 10 days to go back to Windows 7.Это удобно, если устройство или приложение в вашей системе работает неправильно, и вам нужно вернуться к предыдущей установке Windows 7.This is useful if a device or app on your system does not function properly and you need to go back to your previous Windows 7 installation.По истечении 10 дней Windows 10 по умолчанию освобождает место на жестком диске, используемое файлами восстановления Windows 7, и удаляет файлы предыдущей установки.After 10 days, by default Windows 10 will free up the space consumed by your Windows 7 recovery files on your hard drive and delete files from the previous installation.Хотя после этого система Windows 7 удалена, и вы не сможете вернуться к ней, ваши приложения и личные файлы останутся в Windows 10.Although Windows 7 after this time is deleted and you won’t be able to revert Windows 7, your apps and personal files will remain in Windows 10.
Чтобы запустить процесс возврата к Windows 7, перейдите в раздел «Параметры» > «Обновление и безопасность» > «Восстановление».To start the Go back to Windows 7 process, navigate to Settings > Update & Security > Recovery.В разделе «Вернуться к Windows 7» нажмите кнопку «Начать».Under Go back to Windows 7, select “Get started.”
После этого Windows 10 спросит причину возврата.Now, Windows 10 will ask why you are going back.Если имеется техническая причина, рекомендуется указать ее, чтобы помочь в поиске решения и чтобы другие пользователи воспользовались вашим опытом.If there is a technical reason, this is useful to fill out in order to help drive resolution and ensure others can benefit from your experience.
Во многих случаях для вашей версии Windows 10 выпускаются обновления, которые могут устранить технические проблемы.In many cases, your version of Windows 10 will have had updates issued, which may resolve technical issues.Рекомендуется проверять обновления, а после их обнаружения и установки следует проверить, устранены ли возникшие у вас проблемы.It is encouraged that you check for updates and if found and installed, then check if that fixes the problems you have experienced.
Если обновления не устраняют проблемы и вам нужно вернуться к предыдущей установке Windows 7, может потребоваться переустановить некоторые приложения, например любые приложения, установленные при работе с Windows 10, а некоторые настройки могут быть потеряны.If the updates do not resolve issues and you do need to revert to your previous installation of Windows 7, there is a chance that some apps will need to be reinstalled – such as any app that installed during the time you were running Windows 10 – and some settings may be lost.Важно отметить, что файлы и документы, сохраненные локально при использовании Windows 10, сохранятся и будут доступны вам после возврата к Windows 7.Importantly, files and docs you’ve saved locally while using Windows 10 will remain and be available for you once you’re back in Windows 7.
Перед началом подготовьте локальную или доменную учетную запись с паролем от предыдущей установки Windows 7.Before you get started, make sure you have a local or domain account and password ready from the previous Windows 7 installation.
Теперь можно начать процесс возврата к Windows 7.From here you can initiate the process to go back to Windows 7.Через несколько минут ваш компьютер загрузится в Windows 7 с интерфейсом, предшествовавшим переходу на Windows 10.After a few minutes, your PC will boot back into Windows 7 with the same experience prior to upgrading to Windows 10.
Переход на Windows 10 на новом компьютереMoving to Windows 10 on a new PC
Другой рекомендуемый вариант: переход на Windows 10 на новом компьютере.Another recommended option is to move to Windows 10 on a new PC.Если выбран этот вариант, вы сможете перенести файлы со старого компьютера, используя резервное копирование OneDrive, функцию резервного копирования и восстановления, встроенную в Windows, вручную используя внешнее запоминающее устройство или такие средства, как PCmover Express от Laplink.If this is your preference, you can transfer your files from your old computer using OneDrive backup, Backup and Restore built into Windows, manually using an external storage device, or tools like Laplink’s PCmover Express.При использовании любого из этих вариантов по-прежнему потребуется переустановка всех необходимых приложений, не входящих в состав Windows 10.With any of these options, you will still need to re-install any required applications not included with Windows 10.Дополнительные сведения о возможностях ручного перехода с существующего компьютера под управлением Windows 7 на новый компьютер с Windows 10 см. в статье Переход на компьютер с Windows 10 в службе поддержки Windows.To learn more about your options for manually moving from an existing PC running Windows 7 to a new PC with Windows 10, see Moving to a Windows 10 PC in Windows Support.
Центр развертывания компьютеровDesktop Deployment Center
—>
Откатить операционную систему к предыдущей копии можно только тогда, когда последняя сохранилась на жестком диске. Если на машине изначально стояла «десятка» или старая система была удалена, переход на Windows 7 возможен лишь путем чистой установки. Сегодня поговорим о том, как установить Windows 7 вместо Windows 10 в двух часто встречающихся случаях:
- Вы обновили Виндовс 7 до Виндовс 10, и с момента этого события прошло меньше 10 дней. Обязательное условие: в системном разделе сохранилась папка Windows.old, где находятся все файлы предыдущей установки системы.
- Прежняя копия Виндовс 7 не сохранилась, но вы готовы поставить ее заново.
Возврат на Windows 7 после обновления до Windows 10
Возможность возврата к предыдущей копии системы с сохранением пользовательских файлов, программ и настроек, существует, повторим, только 10 дней с момента обновления (раньше на раздумья отводилось 30 дней, но сейчас этот срок почему-то сократили в 3 раза). Если вы пропустили дедлайн, переходите к разделу инструкции о чистой установке.
В ходе отмены обновления программы и настройки, установленные и сделанные в Виндовс 10, будут удалены. Вы получите компьютер ровно в том состоянии, в каком он был до инсталляции «десятки».
Перед тем как перейти к процедуре отката, Microsoft также рекомендует сделать резервную копию важных файлов на случай возможного сбоя.
Откат из-под текущей версии Windows 10
- Загрузите операционную систему в обычном режиме. Откройте меню «Пуск» и запустите приложение «Параметры».
- Перейдите в раздел «Обновление и безопасность».
- Откройте подраздел «Восстановление» и возле пункта «Вернуться к Windows 7» нажмите «Начать».
- Отметьте любую из причин, почему вы решили отказаться от обновления, и нажмите «Далее».
- В окне предупреждений снова нажмите «Далее».
Если откат пройдет успешно, через 30-40 минут вы опять увидите рабочий стол Windows 7 со всеми ярлыками, папками, файлами и остальным, что на нем было.
Если после обновления система не загружается
Даже если при обновлении произошел сбой и «десятка» перестала грузиться, вы все равно можете откатить компьютер до Windows 7. Для этого вам понадобится диск или флешка с дистрибутивом Windows 10, чтобы войти в среду восстановления.
Как в нее попасть и что делать дальше:
- Подключите установочную флешку или поместите в привод DVD-диск. Перезагрузите компьютер, зайдите в настройки BIOS и назначьте накопитель с дистрибутивом первым загрузочным устройством. Как это сделать, читайте в статье о чистой установке Windows 10.
- После появления окна «Установить» нажмите «Восстановление системы». Так вы перейдете в среду восстановления.
- На экране «Выбор действия» в среде восстановления щелкните мышкой по пункту «Диагностика».
- Выберите «Дополнительные параметры»
- Из перечня дополнительных параметров выберите «Вернуться к предыдущей сборке».
- Для продолжения кликните вашу учетную запись в текущей версии Виндовс.
- Введите пароль входа в аккаунт и нажмите «Продолжить».
После этого система проверит наличие ранее установленной копии (папки Windows.old в корневом разделе диска С) и, если она есть, приступит к процедуре отката.
Чистая установка Windows 7 вместо Windows 10
Под чистой установкой Windows 7 мы понимаем удаление предыдущей копии Windows 10 с форматированием или без форматирования системного раздела. По сути оно ничем не отличается от инсталляции «винды» на новый компьютер: вам потребуется загрузочный носитель с дистрибутивом и ключ для активации ОС, поскольку лицензия «десятки» обратной силы не имеет. И всё же небольшой шанс обойтись без покупки новой лицензии у вас есть, если соблюдены 2 условия:
- на этом компьютере ранее стояла лицензионная Windows 7, которую вы впоследствии обновили до Windows 10;
- раздел, в котором стояла лицензионная система, не подвергался форматированию.
Эти же условия важно соблюсти и при установке новой «семерки»: она непременно должна быть той же версии и разрядности, что и старая (если старая была 32 bit, а вы поставите 64 bit, лицензия будет недействительна). Кроме того, во время инсталляции необходимо сохранить все данные на системном разделе жесткого диска.
Если сохранение лицензии для вас некритично, редакция вновь устанавливаемой системы может быть любой.
Подготовка
О том, как создавать носитель с дистрибутивом «винды» и как загружать с него компьютер, мы рассказывали в статье о методах чистой установки Windows 10. Для записи загрузочной флешки «семерки» можете использовать те же самые утилиты, кроме Media Creation Tools, так как она предназначена только для работы с «десяткой».
Чтобы создать установочный диск DVD, просто запишите на него загруженный из Интернета ISO-образ Windows 7, используя любую подходящую программу (Nero, UltraISO, Alcohol 120%) или собственные средства Windows. При выборе второго варианта поместите чистый диск в привод, откройте контекстное меню файла ISO и кликните по пункту «Записать образ».
Ход установки
Запуск процесса инсталляции «семерки», как и прочих версий Windows, возможен двумя способами:
- Если на компьютере стоит Windows 10, которая нормально загружается и работает, достаточно открыть дистрибутив и дважды кликнуть по файлу Setup.exe.
- Если «десятка» не загружается либо программа установки в ней по каким-то причинам не запускается, следует выключить компьютер и загрузить его с носителя с дистрибутивом.
Дальнейшие действия при том и другом варианте одинаковы. Рассмотрим их поближе.
- В первом окошке, которое откроет программа установки, вам предстоит выбрать основной язык системы, форматы даты и времени, денежные единицы и раскладку клавиатуры.
- За этим следует запуск самого процесса инсталляции. Нажмите кнопку «Установить».
- Согласитесь с условиями лицензии.
- Выберите тип установки. Вариант «Обновление» (с сохранением пользовательских файлов, программ и настроек), к сожалению, не подойдет. Он возможен только тогда, когда на компьютере уже стоит рабочая копия Windows 7, поэтому выбирайте полную установку.
- Далее — самое ответственное: выбор раздела жесткого диска, где будет располагаться новая система. Если вы надеетесь сохранить лицензию, ставьте систему в тот же раздел, где находится Windows 10, и не форматируйте его. Если нет, вы можете не только отформатировать, но и изменить размер раздела. Нажмите «Настройка диска».
- Для изменения емкости раздела кликните кнопку «Создать» и укажите в соответствующем поле его новый размер. Примените настройку и кликните «Далее».
- Когда установщик предложит создать дополнительный раздел для системных файлов, нажмите ОК. Если такой раздел существует (а при повторной установке он должен быть), это окошко появляться не будет.
- Теперь вы можете отформатировать разделы диска. Если пропустите форматирование системного раздела, файлы старой копии Windows и все прочие данные останутся на месте, но будут перемещены в папку C:Windows.old. Кстати, бывают случаи, когда без форматирования Windows не устанавливается. Причина — недостаток свободного места в системном разделе.
- При нажатии кнопки «Форматировать» программа установки предупредит вас, что все данные на диске будут уничтожены. Если вы согласны, кликните ОК.
- Дальше можете немного передохнуть: копирование и распаковка файлов новой ОС, установка компонентов и обновлений не требует участия пользователя. Этот этап длится в среднем 20-40 минут.
- После нескольких перезагрузок вы увидите окно с предложением ввести имена первого пользователя и компьютера. Учетная запись, которая создается при установке, наделяется правами администратора системы.
- Дальше будет предложено защитить свою учетную запись паролем. Если вы не планируете использовать пароль для входа в Виндовс, оставьте эти поля пустыми.
- Следующее окно предназначено для ввода ключа продукта. Если он у вас есть (обычно находится на фирменном лейбле, приклеенном к днищу ноутбука), заполните это поле. Если нет или вы планируете ввести его позднее, нажмите «Пропустить». Также не забудьте снять флажок возле предложения автоматической активации системы при подключении к Интернету.
- После ввода ключа программа настройки предложит скачать и установить обновления Windows 7. Выбор пункта «Использовать рекомендуемые параметры» может затянуть процесс установки на несколько часов — все зависит от скорости Интернета и объема загружаемых файлов. Если хотите закончить инсталляцию побыстрее, нажмите «Отложить решение».
- Настройте системное время и часовой пояс.
- Укажите текущее сетевое расположение компьютера. Можете выбрать любое, но в целях безопасности лучше остановиться на «Общественном». Позже, когда установите антивирус и файервол, вы сможете изменить эту настройку.
- На этом почти всё. Осталось подождать, пока «семерка» закончит применение параметров.
- Подготовка рабочего стола занимает всего пару минут.
И вот, наконец, то, к чему вы стремились: рабочий стол Windows 7. Пока он совершенно пуст. От того, что было в Windows 10, не осталось и следа, ведь вы переустановили систему начисто. Осталось поставить в нее программы — и можно начинать пользоваться.
У меня на ноутбуке есть раздел Recovery с Windows 7. Возможен ли сброс системы к заводскому состоянию (factory reset)?
Вы, наверное, знаете, что функция возврата в к заводскому состоянию присутствует на всех ноутбуках и фирменных ПК, где операционная система предустановлена производителем. Достаточно нажать клавишу — и машина девственно-чиста, как только что из магазина.
Factory reset — действительно полезная функция, но… ровно до того момента, пока вы не установите на компьютер другую версию Виндовс, отличную от седьмой. Расположение и структура подсистемы восстановления к заводскому состоянию каждой новой ОС радикально отличается от предыдущей, поэтому откат Windows 10 к предустановленной Windows 7 становится невозможным.
news.detail : ajax-tape !!! —> MicrosoftWindows 10Windows 7ОбновленияИнструкции —>
 14 января 2020 года стал последним днём, когда компания Microsoft обеспечивает поддержку Windows 7. После этой даты устаревшая версия операционной системы перестанет получать даже обновления, закрывающие серьёзные уязвимости, поэтому использоваться ею станет опасно. Microsoft советует пользователям Windows 7 обновиться до Windows 10, а если это невозможно из-за аппаратных требований, — приобрести новый компьютер. Проверить совместимость вашего ПК с Windows 10 можно с помощью утилиты Windows 10 Preparation Tool for Windows 7. По-прежнему существует возможность активации Windows 10 ключами от Windows 7 и последующих версий операционной системы. Инсталлятор позволяет использовать старые ключи, а сервер Microsoft принимает их при активации новой версии Windows. Ключ можно ввести в процессе установки чистой копии Windows 10 с диска, флешки или ISO-образа, но также есть возможность добавить его позже через раздел активации в системных настройках. Вопрос в том — где взять ключ от старой версии Windows? Если на вашем устройстве установлена Windows 7, то ключ должен быть указан на установочном диске или стикере, который приклеен к корпусу компьютера или ноутбука. Конечно, диск или наклейка за долгие годы эксплуатации устройства могли потеряться или прийти в негодность, но в этом случае можно узнать ключ непосредственно у компьютера с помощью специальной команды. Откройте меню «Пуск» и запустите Windows Power Shell от имени администратора. Ведите следующую команду: (Get-WmiObject -query ‘select * from SoftwareLicensingService’).OA3xOriginalProductKey Нажмите Enter. Windows Power Shell покажет вам ключ, которым активирована ваша копия Windows. Запишите его и используйте для активации Windows 10 в процессе инсталляции или после установки.
14 января 2020 года стал последним днём, когда компания Microsoft обеспечивает поддержку Windows 7. После этой даты устаревшая версия операционной системы перестанет получать даже обновления, закрывающие серьёзные уязвимости, поэтому использоваться ею станет опасно. Microsoft советует пользователям Windows 7 обновиться до Windows 10, а если это невозможно из-за аппаратных требований, — приобрести новый компьютер. Проверить совместимость вашего ПК с Windows 10 можно с помощью утилиты Windows 10 Preparation Tool for Windows 7. По-прежнему существует возможность активации Windows 10 ключами от Windows 7 и последующих версий операционной системы. Инсталлятор позволяет использовать старые ключи, а сервер Microsoft принимает их при активации новой версии Windows. Ключ можно ввести в процессе установки чистой копии Windows 10 с диска, флешки или ISO-образа, но также есть возможность добавить его позже через раздел активации в системных настройках. Вопрос в том — где взять ключ от старой версии Windows? Если на вашем устройстве установлена Windows 7, то ключ должен быть указан на установочном диске или стикере, который приклеен к корпусу компьютера или ноутбука. Конечно, диск или наклейка за долгие годы эксплуатации устройства могли потеряться или прийти в негодность, но в этом случае можно узнать ключ непосредственно у компьютера с помощью специальной команды. Откройте меню «Пуск» и запустите Windows Power Shell от имени администратора. Ведите следующую команду: (Get-WmiObject -query ‘select * from SoftwareLicensingService’).OA3xOriginalProductKey Нажмите Enter. Windows Power Shell покажет вам ключ, которым активирована ваша копия Windows. Запишите его и используйте для активации Windows 10 в процессе инсталляции или после установки.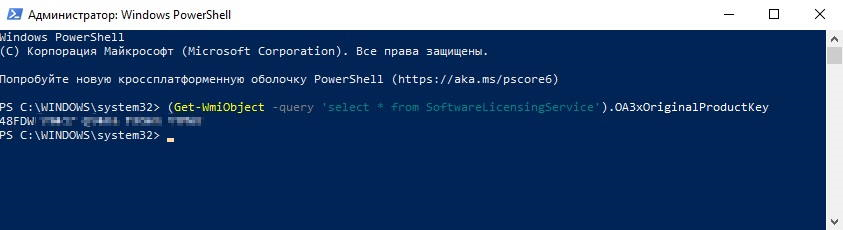 Чтобы активировать старым ключом уже установленную Windows 10, откройте стартовое меню, запустите «Параметры» и перейдите в «Обновление и безопасность» → «Активация» → «Изменить ключ продукта». Добавьте старый ключ — с его помощью будет произведена активация Windows 10. Если вы хотите установить чистую копию Windows 10, используйте записанный заранее ключ в процессе инсталляции.
Чтобы активировать старым ключом уже установленную Windows 10, откройте стартовое меню, запустите «Параметры» и перейдите в «Обновление и безопасность» → «Активация» → «Изменить ключ продукта». Добавьте старый ключ — с его помощью будет произведена активация Windows 10. Если вы хотите установить чистую копию Windows 10, используйте записанный заранее ключ в процессе инсталляции.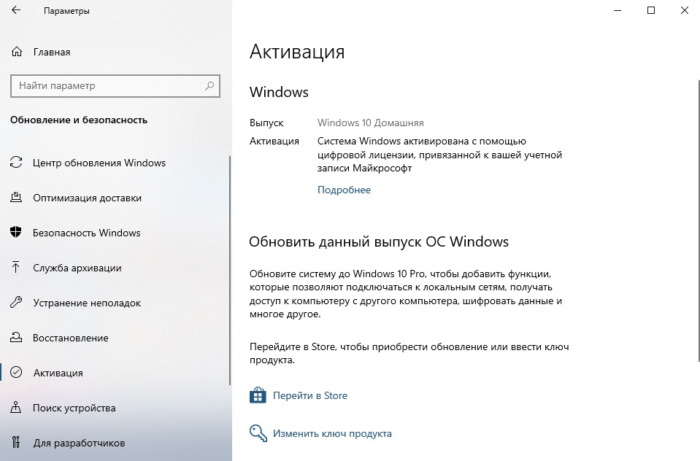 Можете не волноваться, Microsoft не станет отзывать у вашего компьютера активацию и снова требовать её, ведь ключ успешно прошёл проверку и используется только вами. Другое дело, если вы решите поделиться этим ключом с кем-нибудь ещё — тогда активация может слететь. Компания Microsoft максимально упростила процесс активации Windows 10 ключом от Windows 7. Не требуется скачивать никакие утилиты, обращаться в техподдержку или переустанавливать операционную систему с нуля, если она уже установлена, но не активирована. iGuides в Telegram — t.me/igmedia iGuides в Яндекс.Дзен — zen.yandex.ru/iguides.ru У нас есть подкаст и его видео-версия
Можете не волноваться, Microsoft не станет отзывать у вашего компьютера активацию и снова требовать её, ведь ключ успешно прошёл проверку и используется только вами. Другое дело, если вы решите поделиться этим ключом с кем-нибудь ещё — тогда активация может слететь. Компания Microsoft максимально упростила процесс активации Windows 10 ключом от Windows 7. Не требуется скачивать никакие утилиты, обращаться в техподдержку или переустанавливать операционную систему с нуля, если она уже установлена, но не активирована. iGuides в Telegram — t.me/igmedia iGuides в Яндекс.Дзен — zen.yandex.ru/iguides.ru У нас есть подкаст и его видео-версия
Ссылки по теме:
Как запретить обновление до Edge Chromium через Центр обновлений Windows
Microsoft передумала хоронить Windows-смартфоны
Найден способ продлить поддержку Windows 7
Используемые источники:
- https://docs.microsoft.com/ru-ru/microsoft-365/enterprise/windows-7-to-windows-10-upgrade-manual
- https://compconfig.ru/winset/windows-7-vmesto-windows-10.html
- https://m.iguides.ru/main/os/kak_besplatno_pereyti_na_windows_10/
 Как создать образ диска: пошаговая инструкция и полезные рекомендации
Как создать образ диска: пошаговая инструкция и полезные рекомендации Как создать образ диска Windows 7
Как создать образ диска Windows 7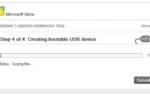 PowerISO 7.4 СѓСЃРєРѕСЂРёР» создание загрузочных USB-флешек СЃ Windows
PowerISO 7.4 СѓСЃРєРѕСЂРёР» создание загрузочных USB-флешек СЃ Windows

 Запись файла образа ISO на флешку простым способом
Запись файла образа ISO на флешку простым способом Как создать образ Windows 10 и записать его на диск или флешку
Как создать образ Windows 10 и записать его на диск или флешку Как бесплатно перейти с Windows 7 на Windows 10
Как бесплатно перейти с Windows 7 на Windows 10 Создать образ ISO из файлов и с диска. 10 проверенных способов
Создать образ ISO из файлов и с диска. 10 проверенных способов