Содержание
Здравствуйте уважаемые читатели блога compconfig.ru. Сегодня я хочу рассказать вам, как можно узнать дату установки Windows.
Зачем это нужно? Допустим, вы покупаете новый компьютер или ноутбук по объявлению, у знакомых или вам привозят его из-за границы. Без наличия документов вы можете проверить действительно ли он новый, посмотрев, когда была произведена инсталляция ОС. Хотя это будет иметь смысл, только если продавец не переустанавливал систему.
Также узнать дату установки Windows может понадобиться, если вы периодически переустанавливаете систему с целью ее очистки. Поэтому, чтобы не запоминать или не записывать когда вы последний раз делали переустановку, достаточно просто посмотреть эту информацию в самом компьютере.
Ну и наконец, вами может двигать обычное любопытство.
И так, давайте рассмотрим несколько способов, как можно узнать кода была установлена система:
Через свойства папки
Для каждой папки можно посмотреть время ее создания. Поэтому, используя эту возможность, можно посмотреть, когда был создан каталог Windows, а это, в свою очередь, и будет временем инсталляции системы. Для этого:
- Откройте «Проводник» и зайдите на диск, на котором установлена ОС. Обычно это диск C.
- Найдите папку Windows, нажмите на ней правой кнопкой мыши и выберите пункт Свойства в контекстном меню.
- Откроется окно свойств системы, в котором можно увидеть, когда была создана ОС.
В этом способе есть один недостаток. Дело в том, что, начиная с Windows Vista, Microsoft изменила метод установки системы и теперь при инсталляции файлы извлекаются из образа установочного диска. Т.е. в окне свойств директории Windows будет показаны не дата и время инсталляции ОС, а когда был создан образ для установочного диска.
Как же быть пользователям Vista и более поздних версий? Есть выход. Дело в том, что время создания можно посмотреть для любой папки на компьютере. Т.е. нужно найти каталоги, которые создавались не путем извлечения из образа установочного диска, а были созданы обычным способом во время инсталляции ОС или сразу после ее окончания. Таких папок можно найти много, но самым простым примером будет директория учетной записи пользователя, созданного при установке (при условии, что он не был удален). Она находится диске C в папке Пользователи.
Нажимаем на папке пользователя правой кнопкой мыши, выбираем пункт Свойства и смотрим, когда она была создана. В данном примере — это пользователь с именем user. На вашем компьютере может быть несколько папок разных пользователей. Смотрите, какая из них самая старшая.
С помощью команды SystemInfo
Описанный выше метод не позволяет точно определить дату установки, а также может вызвать определенные сложности, если у вас установлена более поздняя система, чем XP.
Но существует более точный способ узнать дату установки Windows с помощью команды SystemInfo:
- Запустите командную строку от имени администратора.
- Теперь введите SystemInfo и нажмите клавишу Enter. После выполнения команды на экран будет выведен список с информацией о вашей системе.
- Прокрутите это список вверх и найдите пункт «Дата установки». Это и будет дата и время инсталляции ОС.
Чтобы не искать в списке нужную строку, можно запустить SystemInfo со следующими параметрами:
SystemInfo | find /i "дата"
В результате выполнения команды будут найдены строки, содержащие слово «дата». В нашем случае будет найдена одна строка «Дата установки», которая нам и нужна.
Используя команду WMIC
Существует еще одна команда, с помощью которой можно определить когда была установлена система: WMIC (Windows Management Instrumentation Command-line).
- Запустите командную строку от имени администратора.
- Введите WMIC со следующими параметрами:
WMIC OS GET installdate
В результате выполнения команды будут показаны искомые данные в формате: ГодМесяцЧислоЧасыМинутыСекунды
В нашем примере: 2013 – год, 10 – месяц, 17 – число, 07 – часы, 36 – минуты, 46 – секунды.
С помощью редактора реестра
Этот способ несколько сложнее, чем предыдущие, но, как говорится, мы не ищем легких путей, поэтому рассмотрим его тоже:
1. Запускаем окно «Выполнить» (сочетание клавиш Windows+R), затем вводим regedit и нажимаем клавишу Enter.
2. После запуска окна редактора реестра, переходим в дереве папок слева к следующему разделу:
HKEY_LOCAL_MACHINESOFTWAREMicrosoftWindows NTCurrentVersion
3. В правой части окна нужно найти параметр с именем “InstallDate”
4. Этот параметр содержит количество секунд, прошедших с 1 января 1970 года по дату инсталляции системы. Так что, если хотите, можете потратить немного времени и узнать необходимую информацию. Но, я думаю, в этом нет никакого смысла, и данный способ описан только для общего развития.
На этом все. Теперь, я думаю, вы сможете легко узнать дату установки Windows, выбрав оптимальный для себя способ.
Вопрос знатокам: как определить сколько ОС установлено на компьютере и как можно удалить одну из них (не используемую)?
С уважением, enotik
Лучшие ответы
Бегемотик:
При загрузке через F8 выскочит список? далее в boot.ini там всё увидишь. Удали не нужное из boot.ini через блокнот файл скрытый, так что включи показывать скрытые файлы..
Александр Петров:
пуск, панель управления, система, дополнительно, загрузка и восстановление, правка
василий коваль:
Сорри но это платная информация это нужно влезать в BOOT.INI и удалять или восстанавливать запись
GWENtene:
Пуск->выполнить->msconfig->BOOT.ini после operating systems cмотришь скоко строк. Оттуда же можно удалить ненужную, до этого удалив системные папки неиспользуемой виндос с раздела, на котором она установлена:)
Пользователь удален:
пуск-выполнить вписываете msconfig жмете ок, boot ini, проверить все пкти загрузки, или удаляете папку Windows с жесткого диска, если что пишите в асю 355215191
Видео-ответ
Ответы знатоков
Джон Шепард:
Если больше одной, то при запуске компьютера вам будет предложенно выбрать Windows.
ewqaz ewqaz:
Не слепой- увидишь при загрузке, а не видишь — то тебе то какая разница. Ты просто Чайник.
Алексей Караиванов:
посмотреть по папкам
Пользователь удален:
При загрузке на досе есть вход с названием windows — professional или какой другой.
Калиманзир Фарилокиромидзе:
Поищи папки WINDOWS на разделах жестких дисков. WINDOWS.0 или WINDOWS.1 это тоже отдельный самостоятельный виндоус.
Анна Замяткина:
ну вобще-то в моем компьютере отображается на дисках С и Д на каком из них что установлено, потом, если установили на виртуальную машину (это если прога есть, которая это позволяет делать) , то там и посмотрет ь можно, но это не влияет ни на что. в моем компе смотри.
Сергей Моисеев:
При загрузке компа открывается окно где тебе предлагается сделать выбор Винды на загрузку (если выбор не был сделан то грузится та которая в списке первая) . Если такого не происходит то на компе стоит одна Винда
MakcBet:
Если 2-е, то это сразу видно!!!!
Dima_NTFS >>:† eclipse †:
Или так пуск-выполнить-(там пишешь) -c:boot.ini и после слов [operating systems] перечислени сколько у тебя систем стоит (каждая строчка-1 система) .
[tim]:
Пуск — Выполнить — cmd — systeminfo, там будет указана точная дата установки системы.
Псевдоним:
когда была создана папка Programm files
навигатор:
да просто посмотрите дату создания папок Program Files @Windows=или основных файлов типа boot.iniconfig….
ГлавнаяWindowsКак выбрать виндовс (Windows) при загрузке?
Как уже сказал, загрузчик не требует каких-либо действий от пользователей для выбора виндоус при загрузке компьютера, так как предлагает список из установленных ОС на компьютере из которого стрелочками необходимо выбрать нужную. Прежде чем выбрать ОС по умолчанию у пользователя есть 30 секунд для совершения действия.
Однако если это окно не появляется или же вы не успеваете совершить действие, то есть 2 возможные причины происходящего —
- На компьютере установлена только одна операционная система
- Время на выбор ОС слишком короткое.
Как проверить сколько ОС на компьютере?
При загрузке компьютера необходимо нажимать клавишу F8 до появления списка. Список будет состоять из всех ОС, которые видит компьютер. Из этого списка мы можем выбрать виндовс для загрузки, ну или другую систему.
Если время на выбор ОС слишком короткое.
В данном случае нужно его увеличить.
Для Windows XP — выбираем «Свойства» у компьютера (ПКМ по значку). На вкладке «Дополнительно» щёлкаем по «Загрузка и восстановление» и там «Параметры». Откроется такое окно —
Для Windows 7 — «Свойства» у значка моего компьютера. Слева «Дополнительные параметры системы». На вкладке «Дополнительно» выбираем «Загрузка и восстановление». 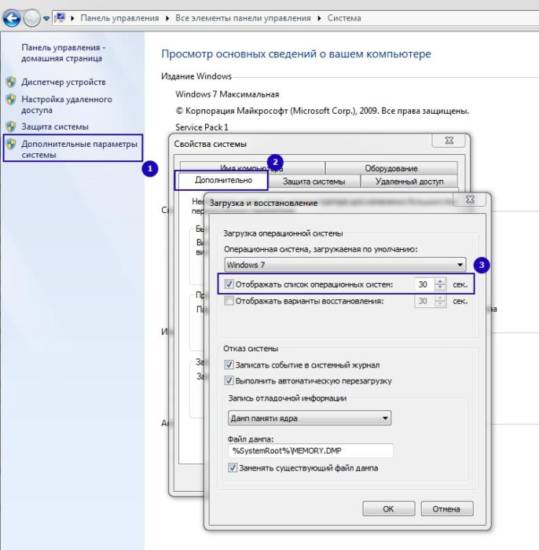
Похожие записи
Ошибки при загрузке Windows 10: как устранить
Пользователи Windows 10 нередко сталкиваются с ситуацией возникновения синего или черного экрана при запуске системы с сообщением об ошибке. Ошибки при загрузке очень неприятны пользователю, тем более, что даже воспользоваться компьютером не…
Как почистить виндовс 7 (Windows 7)?
Работа компьютера — сложный процесс, который задействуем много процессов и соответственно данных, которые часто остаются в системе, даже когда не используются. Эта статья посвящена чистке виндовс 7 2-мя разными…
Как удалить старый виндовс 7 (Windows 7)
Иногда пользователи устанавливают новую Windows 7, но забывают удалить старую. Нет ничего критичного в этом, однако старая винда занимает немало места. В этой статье информация, как удалить старый виндовс…
Используемые источники:
- https://compconfig.ru/winset/kak-uznat-datu-i-vremya-ustanovki-windows.html
- https://dom-voprosov.ru/kompyutery/kak-uznat-skolko-vindovs-ustanovleno-na-kompyutere
- https://howwindows.ru/windows/kak-vybrat-vindovs-windows-pri-zagruzke/
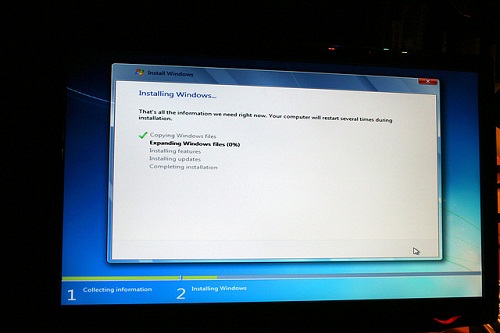
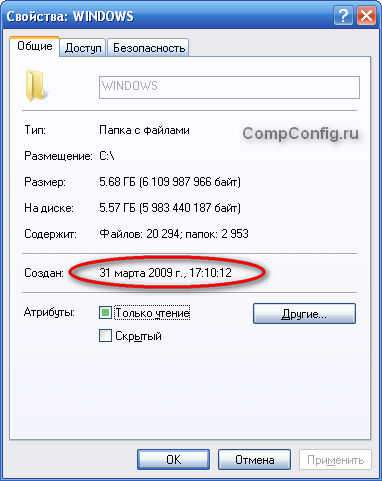
 Как установить Windows 10 с флешки. Записываем. Настраиваем. Устанавливаем
Как установить Windows 10 с флешки. Записываем. Настраиваем. Устанавливаем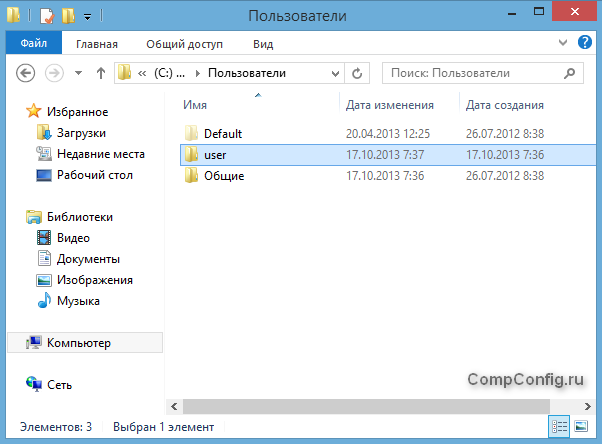
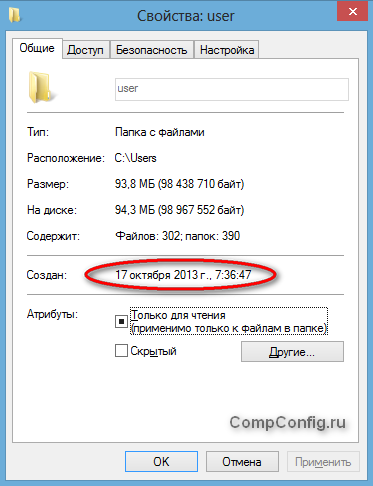
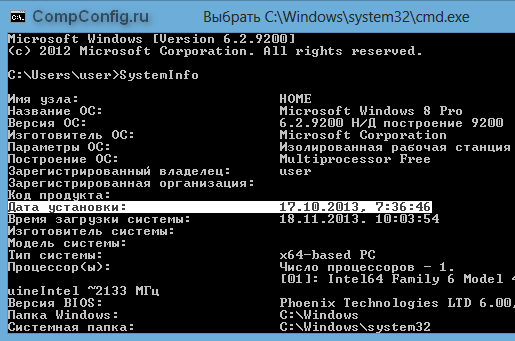
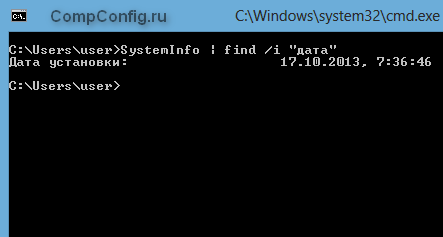
 Как самому установить Windows 10 с флешки: Самый простой способ
Как самому установить Windows 10 с флешки: Самый простой способ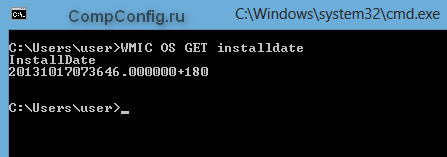
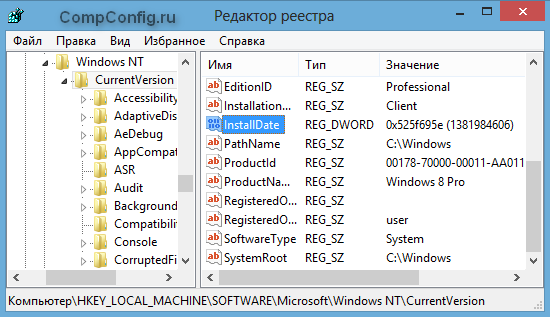
 С Windows 10 в кармане: устанавливаем операционную систему с флешки
С Windows 10 в кармане: устанавливаем операционную систему с флешки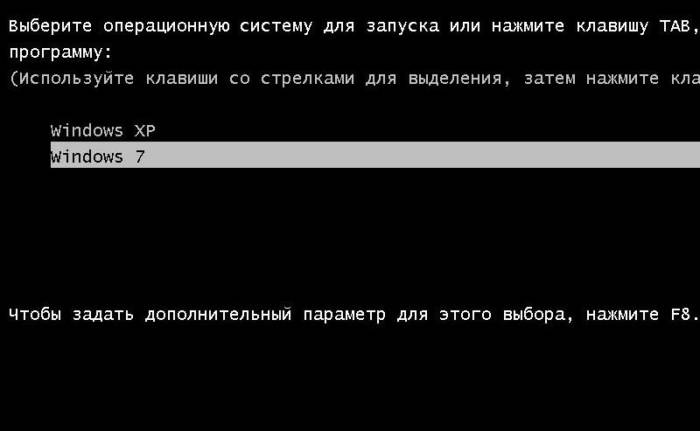
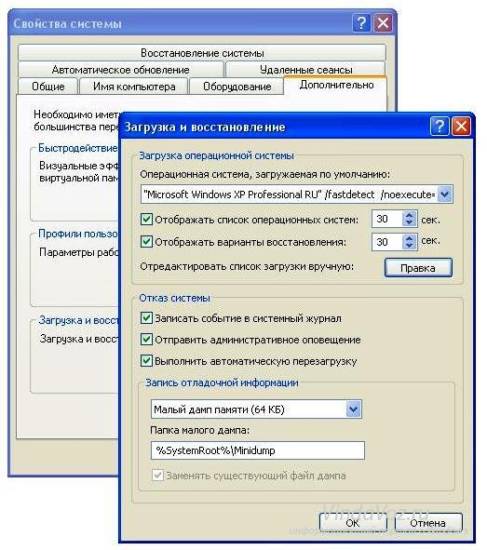



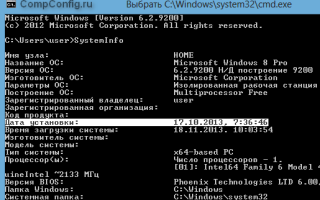

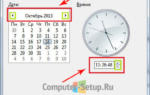 Как настроить время и дату на компьютере с Windows 7 или Vista
Как настроить время и дату на компьютере с Windows 7 или Vista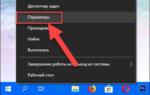 Как узнать какая версия Windows установлена на вашем компьютере и номер ее сборки
Как узнать какая версия Windows установлена на вашем компьютере и номер ее сборки Как восстановить компьютер на определенную дату
Как восстановить компьютер на определенную дату Как установить дату и время на компьютере двумя простыми способами
Как установить дату и время на компьютере двумя простыми способами