Содержание
<index>
Даже самые «древние» операционные системы — из тех, что уже давно удалены с дисков персональных компьютеров — для работы с оборудованием использовали драйвер. Сложность таких программ, конечно, увеличивалась вместе с ростом сложности самих ОС.
Но принцип остался. Разные производители видео-плат вынуждены были учитывать универсальную систему команд БИОС и транслировать их в команды конкретного такого изделия. Ведь авторы программного обеспечения не могут приноравливаться к каждой конкретной модели карточки.
Программа должна функционировать на базе некоего единого интерфейса, который инвариантен относительно усовершенствований, включенных в новое железо.

Перед установкой такого промежуточного программного слоя нужно точно определить марку видеоплаты и ее версию.
Как это сделать – предмет нашей небольшой статьи. Имеется несколько способов выяснить модель устройства:
- В случае если драйвер уже установлен, достаточно перейти в «Диспетчер устройств» и подсмотреть тип карты там.
- В случае если драйвер не установлен, можно либо прочитать эти сведения с самой платы, либо запустить на ПК специальную программу, способную определить характеристики оборудования непосредственно. Дело в том, что как только вы вставили плату в разъем, вся требуемая информация помещается в отдельные области памяти БИОС. Оттуда и считывают их подобные программы.
Рассмотрим все эти альтернативы по отдельности, предполагая, что на нашем ПК установлена Windows XP.
Вариант №1: плата стоит и работает как полагается
Запустить «Диспетчер устройств» можно так:
- Щелкнуть по значку «Мой компьютер» правой кнопкой мыши.
- Выбрать пункт меню «Свойства».
- В открывшемся окне перейти на вкладку «Оборудование».
- Щелкнуть по кнопке «Диспетчер устройств».
Или так:
- Используя клавиатурную комбинацию «Win» + «R», вызвать на экран окошко «Выполнить».
- В поле команды ввести имя оснастки: devmgmt.msc.
В обоих случаях получим на экране окно такого вида:
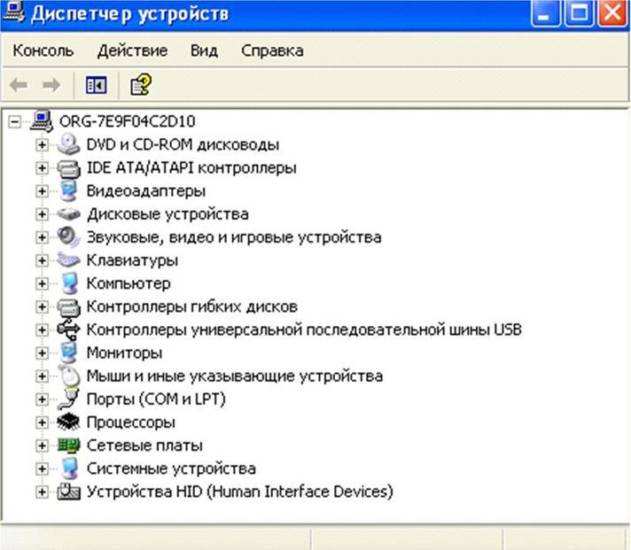

Вариант №2: плата вставлена, но тип неизвестен
Как поступить в этом случае? Способ, как всегда, существует, и он не единственный. Можно узнать имя платы окольным путем, через ее идентификационный номер. В «Диспетчере устройств» имя адаптера будет отображаться как стандартный VGA-адаптер. Щелкните по его имени правой кнопкой мыши и выберите пункт меню «Свойства». В появившемся окошке нужно будет открыть вкладку «Сведения».
Данная вкладка содержит поле характеристик (сверху) и список идентификаторов (прямо под полем). Выбрав в поле значение «ИД оборудования» скопируйте из списка любую строчку с идентификатором. Осталась самая малость: зайдите на сайт http://devid.info/ru и введите выясненный ИД в строку поиска. В результате вам будет выдана целая лента сведений об устройстве. Например, его модель, версия и другая полезная информация. Посмотрите на рисунок, на нем наглядно продемонстрирована работа с сайтом:
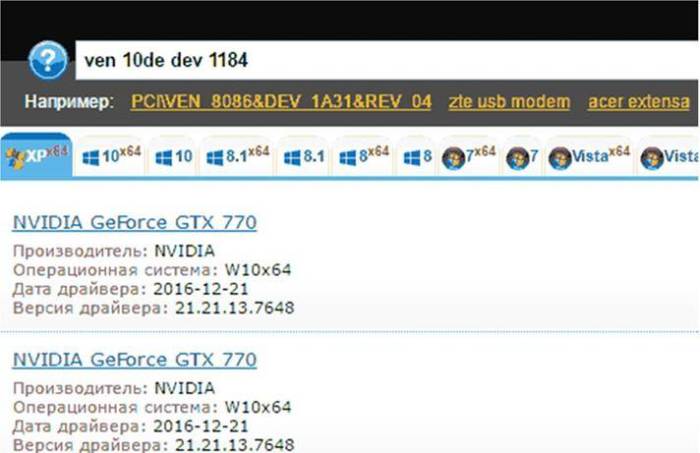
После запуска откроется окно с данными об установленном на ПК железе. «Everest» — очень мощная утилита, выдаваемых ею сведений обычно достаточно для большинства целей. Если вы затрудняетесь с вопросом о том, как узнать свою видеокарту на системе Windows xp, – это поистине универсальное средство тут же вам поможет.
</index>
Похожие статьи

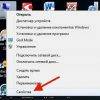


Последнее обновление — 6 января 2020 в 13:56
Информация о модели видеокарты, установленной в компьютере или ноутбуке может нам понадобиться по многим причинам, но в основном это необходимость подобрать правильную версию драйверов для их обновления. Далее я подробно расскажу о наиболее простых способах о том, как узнать какая видеокарта стоит на компьютере или ноутбуке.
Содержание
Так же можно нажав правую кнопку мыши по рабочему столу, вызвать меню, в котором перейти по вкладке. Либо панель управления NVIDIA либо Radeon. Они идентичны по функционалу.
Различного стороннего ПО, способного определить и показать какая видеокарта стоит на компе, очень много. Ниже приведу примеры на 3-х самых популярных и дам небольшой список менее известных.
CPU-Z
Самая ходовая, простая в использовании, информативная и бесплатная утилитка. Для решения вашей проблемы ее более чем достаточно. Посмотреть в ней можно много всего, но нас интересует вкладка «Graphics».
GPU-Z
Это уже более специализированный софт, конкретно заточенный для работы с графическими процессорами. Программка может показать все необходимые вам данные по видеокарте. Так же вы можете воспользоваться встроенным функционалом для сохранения скриншота с вашими данными, нажав соответствующую иконку в верху справа.
AIDA64
Это целый комплекс, который позволяет узнать о программной и аппаратной начинке компьютера абсолютно все. Есть различные версии этой программы. Наиболее функциональная, это экстремальная, я же пользуюсь инженерной. Все версии аида64 платные, но есть 30 дней условно-бесплатного использования. Для нас этого достаточно. Ниже показано, как посмотреть свою видеокарту в данной программе.
Советую всем скачивать так называемые «portable» версии программ. Они не требуют инсталяции и не засоряют компьютер. Ниже ссылочки на перечисленные выше программы.
- portable CPU-Z
- portable GPU-Z
Пара программ, которые помогут узнать видеокарту:
- Speccy
- HWMonitor
- AIDA64
Ну вот мы и разобрали, где посмотреть свою видеокарту, будь то персональный компьютер или ноутбук. Все просто и во многих случаях вам даже не придется устанавливать стороннее ПО. Возможно стоит еще упомянуть такую программу, как EVEREST (сейчас ее заменила AIDA). Она часто устанавливалась на ноутбуки и компьютеры, и возможно у многих стоит, но ее последнее обновление было в 2016 году. Так что актуальность данных под вопросом. На самом деле способов узнать какая видеокарта стоит в ноутбуке или компе еще больше, но я показал самые доступные и понятные из них. Буду рад, если вы оставите свое мнение, как положительное, так и отрицательное.
Как найти название видеокарты в Windows 10
Самый простой способ
В простейшем случае у вас должна быть рабочая система, т.е. с установленными драйверами видеокарты. Открываем «Диспетчер устройств»:
- Нажмите правой кнопкой по меню «Пуск»
- Выберите «Диспетчер устройств»
- Разверните раздел «Видеоадаптеры»
Здесь вы можете узнать только название видеокарты которая стоит на вашем компьютере или ноутбуке:
Как видно на скриншоте, установлена видеокарта «Intel HD Graphics 3000». У вас может быть другая видюха, например из серии Nvidia, ATI, RadeOn и др.
Если в меню нет «Диспетчера устройств», тогда:
- На «Рабочем столе» нажмите правой кнопкой по «Этот компьютер»
- выберите «Свойства»
- в окне «Система» кликните по ссылке «Диспетчер устройств»
Кстати, чтобы открыть окно «Система» можно просто нажать «Win + Pause».
У «Диспетчера устройств» есть недостаток: если не установлен драйвер, то видеокарта будет с восклицательным знаком и неправильным названием. Это легко понять, если в имени адаптера есть слова:
- «Стандартный»
- «Совместимый»
- «VGA»
Например: «Стандартный VGA контроллер». В этом случае, узнать название установленной видеокарты можно с помощью программы AIDA64 в конце статьи.
Как узнать сколько установлено видеопамяти
Если кроме названия нужно узнать объём видеопамяти, тогда:
- Нажмите сочетание кнопок «Win + R»
- Введите: dxdiag и нажмите «OK»
- Ответьте «Нет», если появится вопрос «Вы хотите проверить наличие цифровой подписи у используемых драйверов?»
- Перейдите на вкладку «Экран»
Мы открыли «Средство диагностики DirectX», здесь мы видим:
- Название видеокарты
- Изготовитель устройства
- Тип видеокарты: Internal (встроенная) или External (внешняя)
- Память дисплея (видеопамять): сколько стоит памяти на видеокарте
- Режим экрана – разрешение рабочего стола, должно совпадать с родным разрешением монитора
Для Windows 7/8
В Windows 7/8 работают все те же способы, что и для Windows 10, но «Диспетчер устройств» вызывается только вторым способом (через «Мой компьютер»).
Есть ещё один универсальный способ:
- Нажмите меню «Пуск»
- В строке поиска напишите «сведения»
- Выберите программу «Сведения о системе»
- Перейдите в раздел «Компоненты -> Дисплей»
Кроме названия видеокарты здесь можно узнать объём видеопамяти в поле «ОЗУ адаптера», размер указан в байтах. Чтобы получить значение в мегабайтах нужно разделить число на 1 миллион. Видеокарта на скриншоте имеет 2084 МБ памяти.
Если у вас Windows XP
Все способы работают и в Windows XP, только здесь нет поиска в меню «Пуск». Чтобы запустить «Диспетчер устройств»:
- пройдите в «Пуск -> Панель управления -> Система»
- переходим во вкладку «Оборудование» и нажимаем на кнопку «Диспетчер устройств»
- далее нажимаем на ярлык «Видеоадаптеры» и видим название своей видеокарты.
В семёрке удобней будет нажать «Win + R» и ввести «dxdiag» чтобы открылось «Средство диагностики DirectX»
ВСЕ характеристики видеокарты в программе AIDA64
Когда одного названия и памяти мало, нужно установить программу AIDA64, она покажет подробные параметры всех комплектующих, включая видеокарту.
Скачиваем и устанавливаем любую версию программы, например «AIDA64 Engineer», и переходим в раздел «Отображение -> Видео Windows» и «Графический процессор». Здесь есть вся информация по техническим характеристикам видеокарты:
- Имя модели и производителя
- Тип видеопроцессора и его температуру
- Объём видеоОЗУ
- Информация о драйвере и БИОСе
- Частота работы видеопроцессора и памяти
- Количество пиксельных конвейеров и шейдеров
- Технологический процесс изготовления, наличие кэша L1, L2 и L3 уровней
Преимущество программы AIDA64 перед другими способами в том, что она показывает модель видеокарты даже без установленных драйверов. Теперь вы можете скачать необходимые драйвера и установить их, либо же воспользоваться одним из методов автоматической установки драйверов.
Используемые источники:
- https://windowstune.ru/winxp/tipsxp/kak-uznat-svoyu-videokartu-na-windows-xp.html
- https://agepc.ru/zhelezo/videokarty/opredelit-videokartu
- https://it-like.ru/kak-uznat-nazvanie-videokarty-windows/
 Как узнать какая видеокарта стоит на компьютере — 10 способов
Как узнать какая видеокарта стоит на компьютере — 10 способов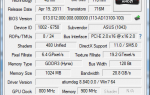 10 простых способов узнать какая видеокарта стоит на компьютере с Windows
10 простых способов узнать какая видеокарта стоит на компьютере с Windows
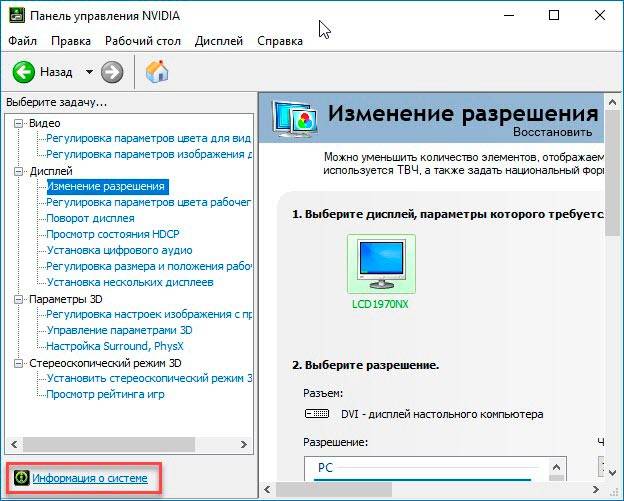
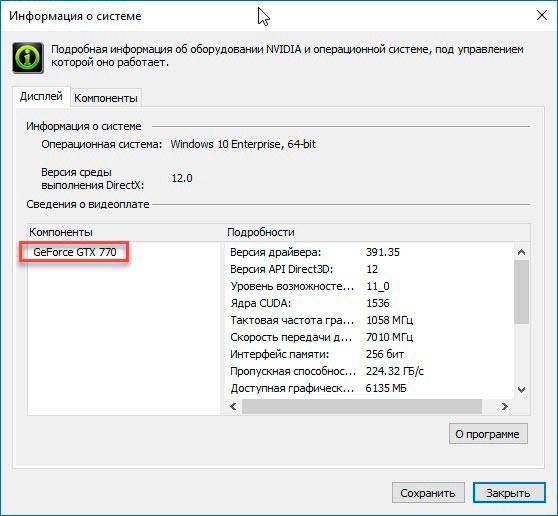
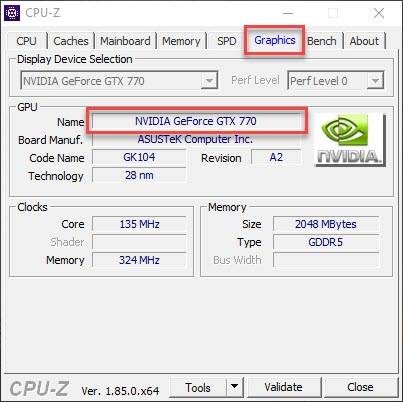
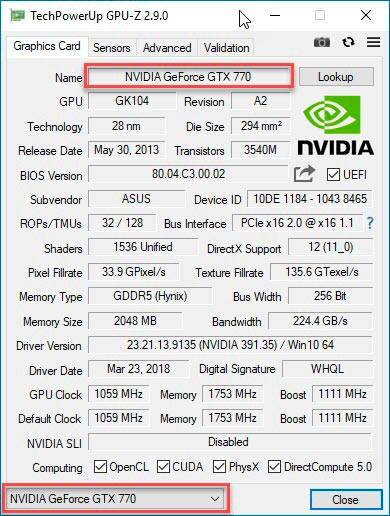
 Определяем видеокарту на ноутбуке и устанавливаем правильно драйвера. Как? Читаем
Определяем видеокарту на ноутбуке и устанавливаем правильно драйвера. Как? Читаем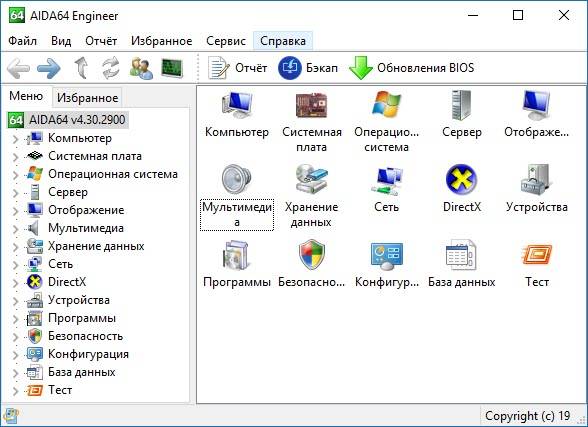
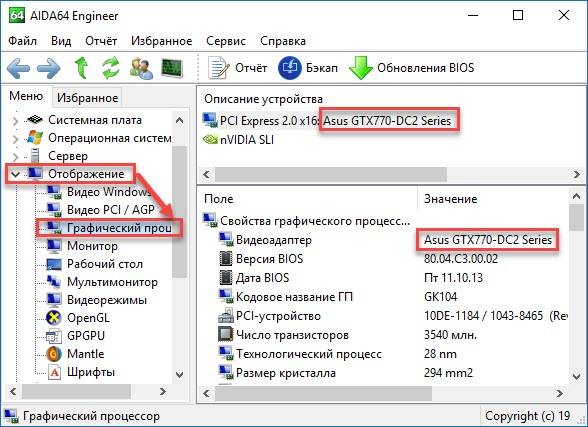
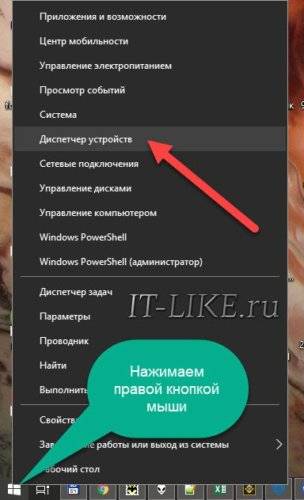
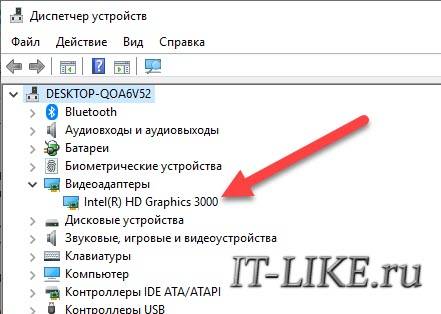
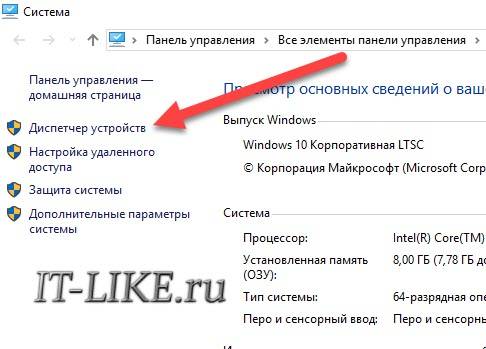

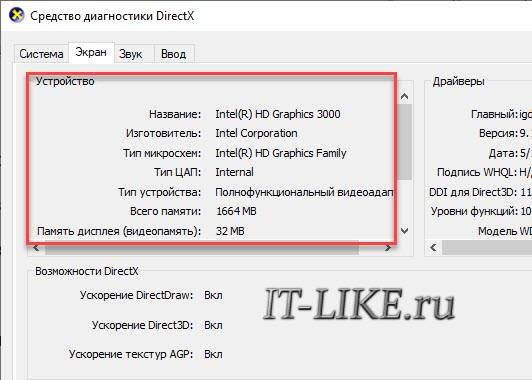
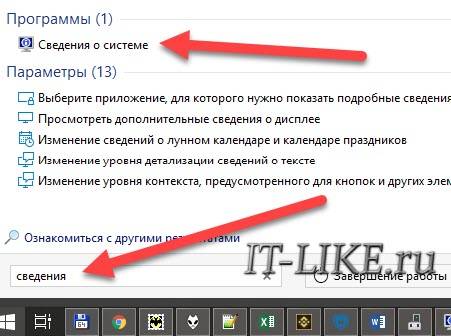
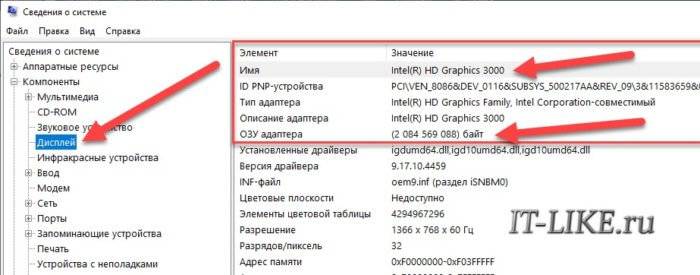
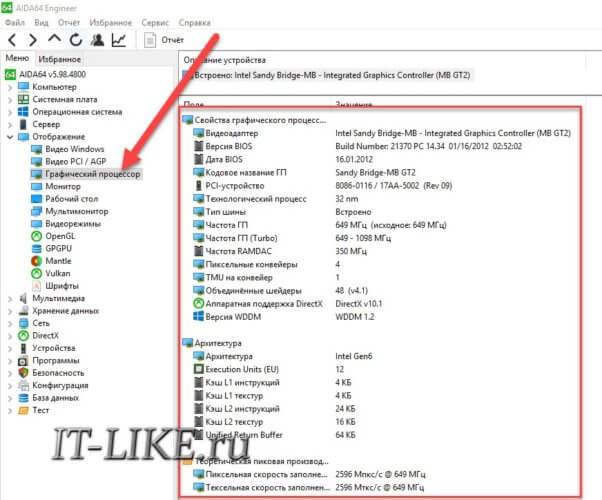
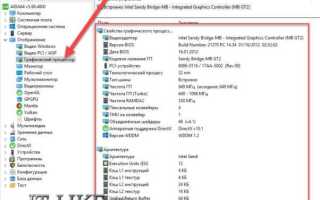

 Где расположена видеокарта в компьютере? Как выглядит видеокарта в процессоре компьютера?
Где расположена видеокарта в компьютере? Как выглядит видеокарта в процессоре компьютера? 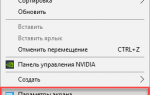 Каким образом определить, какая именно видеокарта работает в данный момент на ноутбуке?
Каким образом определить, какая именно видеокарта работает в данный момент на ноутбуке? Как узнать работает ли видеокарта на ноутбуке
Как узнать работает ли видеокарта на ноутбуке [Инструкция] Как отключить встроенную видеокарту на ноутбуке или компьютере
[Инструкция] Как отключить встроенную видеокарту на ноутбуке или компьютере