Содержание
- 1 Как узнать пароль администратора в Windows 7
- 2 Взламываем пароль администратора подбором
- 3 Меняем пароль командой «Net User»
- 4 Как сбросить пароль администратора Windows 7 в безопасном режиме
- 5 Сбрасываем пароль через командную строку
- 6 Взламываем пароль Администратора в Windows 8
- 7 Узнаем пароль администратора в Windows 10
- 8 Используем подсказки для взлома пароля в Windows 10
- 9 Методы восстановления пароля
- 10 Как посмотреть ключ Wi-Fi сети через командную строку
Сбрасываем пароль администратора Windows за несколько кликов! Несмотря на тот факт, что компания Microsoft за последние несколько лет выпустила пару надежных и высокопроизводительных операционных систем, Windows 7 все еще остается в качестве основной ОС на миллионах ноутбуков и компьютеров. Она проста в использовании и привычна многим людям, поэтому переход на новые платформы сегодня происходит весьма томительно. Как и все версии Windows, данная имеет функцию защиты входа в учетную запись паролем. Такой формат обеспечения безопасности данных действительно эффективен, однако иногда с ним могут возникнуть определенные проблемы. Не редко пользователи забывают свой пароль, после чего не могут войти в профиль и пользоваться системой в штатном режиме. Такая ситуация чревата полной потерей доступа к собственным важным данным, но это можно исправить. Узнать пароль администратора в Windows 7 не так уж и сложно, главное отыскать правильный подход.
Содержание:
Как узнать пароль администратора в Windows 7
Для забывчивых администраторов, которые постоянно забывают пароли разработчиками Windows были предусмотрены несколько встроенных средств для восстановления или сброса паролей, например команда Net User, подсказки, Windows miniPE edition, ERD Commander или безопасный режим. Кроме данных средств, продвинутые пользователи/программисты/хаккеры разработали специальный софт для взлома паролей администратора Windows. О всех данных средствах будет подробно рассказано в данной статье.
Важно: Забыв пароль от Windows не стоит беспокоится и переживать, вы в любом случае сумеете вернуть себе учетную запись администратора и поменять утерянный пароль на новый!
Взламываем пароль администратора подбором
Метод взлома пароля подбором наиболее трудоемкий, так как отнимает массу времени и нервов. Здесь весь успех зависит напрямую от вашей смекалки, памяти и удачи. Метод подбора заключается в том, что вы будете вписывать наиболее вероятные значения, пока одно из них не окажется верным. Например, вы можете попробовать вбить дату вашего рождения или же ближайших родственников, день, когда произошло какое-либо памятное событие и так далее. Весьма важно пробовать одно и тоже значение в нескольких вариациях, применяя разные регистры клавиш.
Меняем пароль командой «Net User»
Сегодня на просторах интернета возникает множество вопросов о том, как сбросить пароль администратора Windows, что же, в этом вам обязательно поможет командная строка. В самых первых версиях ОС от Microsoft не было такого высокоразвитого графического интерфейса как сейчас и все взаимодействия с компьютером осуществлялись посредством рукописных команд в простенькой оболочке. Чтобы воспользоваться этим методом общения с компьютером сегодня, вам требуется открыть Пуск — Все программы — Стандартные — Командная строка. Если же вы не можете войти в учетную запись изначально, то здесь потребуется небольшая хитрость.
Вставьте любой накопитель с установочным образом Windows 7 в ваш ноутбук или компьютер и загрузитесь с него, нажав клавишу F12 при включении устройства (зависит от версии BIOS). Далее вы сможете вызывать окно взаимодействий комбинацией кнопок Shift+F10, в которое необходимо вписать значение «regedit», открывающее доступ к системному реестру. Здесь вам потребуется ветка реестра HKEY_LOCAL_MACHINE, войдя в которую кликните по меню «Файл» и выберите опцию «Загрузить Куст». Итак, после всего проделанного, перейдите в корневой каталог на диске, где инсталлирована ваша операционная система, например, — C:WindowsSystem32config и откройте файл SYSTEM. Введя любое имя (на ваше усмотрение) загружаемого раздела, войдите в ветку HKEY_LOCAL_MACHINE — (Имя раздела) — Setup. Здесь будет несколько параметров, для которых вам понадобится изменить значения, кликнув правой кнопкой мыши и выбрав пункт «Изменить». Для CmdLine сделайте значение «cmd.exe», а для SetupType значение «2». Выделив в ветке реестра HKEY_LOCAL_MACHINE имя загружаемого раздела, выгрузите куст аналогичным способом. Завершите работу реестра и командной строки, а также извлеките устройство с образом Windows 7. Продолжив загрузку перед вами откроется та самая командная строка. В нее вам потребуется ввести команду net user имя учетной записи новый пароль для учетной записи (пример: net user Mikle 23568901). Важно отметить, что если наименование вашей учетной записи имеет пробелы, то вводите его в кавычках. Вот и все.
Как сбросить пароль администратора Windows 7 в безопасном режиме
Информации о том, как взломать пароль администратора, в интернете очень много, но не вся оно хорошо отфильтрована. Если предыдущий способ кажется вам слишком сложным, то попробуйте поступить иначе. Итак, пошаговая инструкция выглядит приблизительно так:
- Зайдите в меню выбора загрузки (клавиша F8 при включении устройства);
- Выберите пункт «Безопасный режим с поддержкой командной строки»;
- Дождитесь завершения загрузки;
- Введите команду из прошлого способа: net user имя учетной записи новый пароль (пример: net user Mikle 23568901);
Этот метод куда более легок и прост для понимания, поэтому рекомендуется воспользоваться именно им.
Сбрасываем пароль через командную строку
Сброс пароля в командной строке производится исключительно командой net user, но и здесь есть некоторые секреты. Например, если вы забыли точное наименование учетной записи, то можете ввести команду net user без каких-либо дополнительных значений и система отобразит вам всех пользователей, которые имеются на данный момент. В некоторых ситуациях это поможет выйти из тупика и с легкостью вернуть доступ к учетной записи. Запустить командную строку из-под Windows можно также сочетанием клавиш Win+R и вводом значения CMD.
Взламываем пароль Администратора в Windows 8
Windows 8 обладает совершенно видоизмененным пользовательским интерфейсом, нежели семерка, но способ взлома пароля администратора от этого стал только легче. Итак, вам нужно:
- Войти в раздел восстановления системы, а конкретно в меню «Диагностика» — «Дополнительные параметры»;
- Далее необходимо попасть в командную строку и ввести значение copy с:windowsSystem32sethc.exe с:temp (это скопирует ваш файл setch.exe в другую папку, так как его потребуется подменить другим);
- Следующая команда — copy c:windowsSystem32cmd.exe c:windowsSystem32sethc.exe (скопирует файл cmd.exe в нужный раздел);
- Перезагружаем компьютер и жмем клавишу Shift для входа в оболочку CMD;
- «lusrmgr.msc» — команда, показывающая имя администратора;
- Вводим в командную строку значение net user имя учетной записи новый пароль (пример: net user Mike 23568901).
Как видно, на Windows 8 взломать пароль совсем не сложно, как могло бы показаться изначально.
Узнаем пароль администратора в Windows 10
Новая операционная система Windows 10 принесла с собой массу нововведений не только в плане интерфейса, но и функций. Вы, как и раньше, можете изменить пароль при его утере. Пусть вас не пугают длинные инструкции, ведь единожды проделав процедуру, в следующий раз она будет даваться вам очень и очень легко.
Используем подсказки для взлома пароля в Windows 10
В Windows 10 имеется функция подсказки пароля, которую настоятельно рекомендуется использовать при его создании. Например, если в качестве секретного ключа вы вводите имя вашей первой учительницы в младших классах, то так и напишите в поле для подсказки. Когда вы это увидите, сразу же вспомните нужную вам информацию и вернете доступ к учетной записи без лишней головной боли.
Windows miniPE edition
Загрузочный Windows miniPE edition поможет вам восстановить пароль, если он был забыт или потерян. Итак, алгоритм действий следующий:
- Вставьте носитель с Windows miniPE edition в устройство и загрузитесь с него;
- Войдите в меню Password Renew;
- Выберите в пункте Select Windows Folder вашу папку с ОС Windows;
- Кликните по Renew existing user password, выбрав нужного пользователя в выпадающем окне;
- В поле New Password введите ваш новый пароль и нажмите Install.
- Перезагрузите компьютер и загрузитесь с жесткого диска.
Данный метод хорош тем, что является универсальным и подходит под множество систем.
Меняем пароль администратора при помощи ERD Commander
Как узнать пароль администратора в Windows, если вышеперечисленные способы не дали результата? Попробуйте аварийно-загрузочный образ ERD Commander, который по принципу работы схож с описанным ранее Windows miniPE edition. Вам потребуется:
- Загрузится с диска ERD Commander;
- Выбрать операционную систему для манипуляций;
- В System Tools выбрать пункт Locksmith Wizard и нажать кнопку Next;
- Выделить учетную запись, для которой вы желаете сменить пароль администратора;
- В New Password ввести новый пароль, подтвердить действие и перезагрузить устройство.
Программы для взлома/сброса пароля администратора
Урок: Как узнать пароль на компьютере Windows 7, если забыл
Методы восстановления пароля
Нужно отметить, что если вы без проблем загружаетесь в систему под аккаунтом администратора, но при этом не вводите пароль, значит, он попросту не установлен. То есть получается и узнавать в данном случае нечего. Но если у вас не выходит активировать ОС под профилем с административными полномочиями, так как система требует ввода кодового выражения, тогда нижеприведенная информация как раз для вас.
В Виндовс 7 нельзя просмотреть забытый пароль администратора, но можно сбросить его и создать новый. Для выполнения указанной процедуры вам понадобится установочный диск или флешка с Виндовс 7, так как все операции придется выполнять из среды восстановления системы.
Внимание! Перед выполнением всех нижеописанных действий обязательно создайте резервную копию системы, так как после производимых манипуляций в некоторых ситуациях может произойти потеря работоспособности ОС.
Урок: Как сделать резервную копию системы Windows 7
Способ 1: Замена файлов через «Командную строку»
Рассмотрим для решения проблемы использование «Командной строки», активированной из среды восстановления. Для выполнения данной задачи требуется загрузить систему с установочной флешки или диска.
Урок: Как загрузить Виндовс 7 с флешки
- В стартовом окошке установщика кликните «Восстановление системы».
В следующем окне выберите наименование операционной системы и нажмите «Далее».</li>
В отобразившемся списке инструментов восстановления выберите позицию «Командная строка».</li>
В открывшемся интерфейсе «Командной строки» вбейте такое выражение:
copy С:WindowsSystem32sethc.exe С:
Если у вас операционная система находится не на диске C, а в другом разделе, укажите соответствующую букву системного тома. После ввода команды жмите Enter.</li>
Снова запустите «Командную строку» и введите выражение:
copy С:WindowsSystem32cmd.exe С:WindowsSystem32sethc.exe
Так же, как и при вводе предыдущей команды, внесите корректировки в выражение, если система установлена не на диске C. Не забудьте нажать Enter.
Выполнение указанных выше двух команд нужно, чтобы при пятикратном нажатии кнопки Shift на клавиатуре вместо стандартного окна подтверждения включения залипания клавиш открывался интерфейс «Командной строки». Как вы увидите далее, эта манипуляции будет нужна для сброса пароля.</li>Перезапустите компьютер и загрузите систему в обычном режиме. Когда откроется окно с требованием ввести пароль, пять раз нажмите на клавишу Shift. Снова откроется «Командная строка» введите в неё команду по следующему шаблону:
net user admin parol
Вместо значения «admin» в данную команду вставьте наименование учетной записи с административными полномочиями, данные для входа в которую нужно сбросить. Вместо значения «parol» впишите новый произвольный пароль от данного профиля. После ввода данных жмите Enter.</li>
Далее перезагружайте компьютер и заходите в систему под профилем администратора, введя тот пароль, который был прописан в предыдущем пункте.</li></ol>
Способ 2: «Редактор реестра»
Решить проблему можно путем редактирования системного реестра. Данную процедуру также следует выполнять, произведя загрузку с установочной флешки или диска.
- Запустите «Командную строку» из среды восстановления тем же путем, который был описан в предыдущем способе. Введите в открывшийся интерфейс такую команду:
regeditДалее щелкните Enter.
В левой части открывшегося окна «Редактора реестра» отметьте папку «HKEY_LOCAL_MACHINE».</li>
Кликните в меню «Файл» и из раскрывшегося списка выберите позицию «Загрузить куст…».</li>
В открывшемся окне переместитесь по следующему адресу:
C:WindowsSystem32config
Это можно сделать, вбив его в адресную строку. После перехода отыщите файл под названием «SAM» и нажмите кнопку «Открыть».</li>
Запустится окно «Загрузка куста…», в поле которого нужно вписать любое произвольное наименование, используя для этого символы латинского алфавита или цифры.</li>
После этого перейдите в добавленный раздел и откройте в нем папку «SAM».</li>
Далее последовательно перемещайтесь по следующим разделам: «Domains», «Account», «Users», «000001F4». </li>
Затем перейдите в правую область окна и дважды щелкните по наименованию двоичного параметра «F».</li>
В открывшемся окне установите курсор слева от первого значения в строке «0038». Оно должно быть равно «11». Затем жмите по кнопке Del на клавиатуре.</li>После того как значение будет удалено, впишите вместо него «10» и щелкните «OK».</li>Возвращайтесь к загруженному кусту и выделите его наименование.</li>Далее щелкайте «Файл» и выберите из появившегося списка вариант «Выгрузить куст…».</li>После выгрузки куста закрывайте окно «Редактора» и перезапускайте компьютер, произведя вход в ОС под административным профилем не через съемные носители, а в обычном режиме. При этом при заходе пароль не потребуется, так как ранее был произведен его сброс. Урок: Как открыть редактор реестра в Windows 7</li></ol>Если вы забыли или утратили пароль от профиля администратора на компьютере с Виндовс 7, не стоит отчаиваться, так как выход из сложившейся ситуации есть. Кодовое выражение вы, конечно, узнать не сможете, но его можно сбросить. Правда, для этого потребуется выполнить довольно сложные действия, ошибка в которых, к тому же, может критически повредить систему. Мы рады, что смогли помочь Вам в решении проблемы.Опишите, что у вас не получилось. Наши специалисты постараются ответить максимально быстро.
Помогла ли вам эта статья?
В этой статье поделюсь с вами информацией, с помощью которой вы сможете посмотреть забытый пароль от Wi-Fi сети на своем компьютере с установленной Windows 10, Windows 8, или Windows 7. Причем, смотреть пароль от Wi-Fi мы будем через командную строку. С помощью этого способа можно узнать пароль от любой Wi-Fi сети, к которой раньше подключался ваш компьютер, или ноутбук.
Раньше я уже писал о том, как узнать свой пароль от Wi-Fi. И даже опубликовал отдельную статью для Windows 10: https://help-wifi.com/reshenie-problem-i-oshibok/kak-uznat-parol-ot-svoego-wi-fi-na-windows-10/.
В этих статьях я описывал способ, с помощью которого можно посмотреть забытый пароль через «Управление беспроводными сетями» в самой системе, или с помощью специальной программы. Но иногда бывает такое, что самого пункта «Управление беспроводными сетями» нет в Windows. И в такой ситуации можно попробовать посмотреть пароль с помощью специальной команды, через командную строку.
Вообще, тема эта очень популярная. Очень часто, в процессе настройки маршрутизатора, меняют пароль от Wi-Fi сети, и не записывают его. Настроили, подключили несколько устройств, и успешно забыли пароль. И тут нужно подключить новый телефон, планшет, компьютер и т. д., а пароль от Wi-Fi не вспомнить. И если у вас есть хоть один компьютер, который подключен к вашей беспроводной сети, или был подключен раньше, то ключ можно найти, он сохраняется в системе. Можно, конечно, посмотреть пароль в настройках роутера, но этот способ более сложный.
Данный способ работает во всех версиях Windows, начиная с «семерки», и заканчивая «десяткой». А может в XP тоже работает. Не знаю, не проверял.
Как посмотреть ключ Wi-Fi сети через командную строку
Для начала нам нужно запустить командную строку. Нажимаем сочетание клавиш Win + R, вводим cmd, и нажимаем Ok. В Windows 10 можете нажать правой кнопкой мыши на меню Пуск и выбрать «Командная строка».
Дальше, в командной строке нужно выполнить команду netsh wlan show profiles. Она выводит список всех Wi-Fi сетей, информация о которых сохранена на компьютере, и пароль от которых мы можем узнать.
Чтобы узнать пароль от нужной нам Wi-Fi сети, нужно название сети подставить в команду:
netsh wlan show profiles name=имя_wifi_сети key=clear
И выполнить ее в командной строке. В моем случае, команда выглядит так:
netsh wlan show profiles name=TP-LINK_9ED6 key=clear
В строке «Содержимое ключа» будет указан пароль от данной беспроводной сети.
Вот собственно и все. Теперь вы знаете, как с помощью двух команд, можно получить информацию о Wi-Fi сетях, к которым когда-то подключался ваш ноутбук, или ПК. В том числе, пароль от этих сетей.
Если у вас что-то не получилось, или у вас другая проблема, то описывайте ее в комментариях, будем разбираться.
76
- https://runos.ru/kak-sbrosit-parol-windows
- https://lumpics.ru/how-to-find-the-administrator-password-in-windows-7/
- https://help-wifi.com/raznye-sovety-dlya-windows/smotrim-parol-ot-wi-fi-cherez-komandnuyu-stroku-v-windows-10-8-7/
 Сброс пароля Windows 10 – как сбросить забытый пароль от учетной записи
Сброс пароля Windows 10 – как сбросить забытый пароль от учетной записи
 Как узнать свой пароль от Wi-Fi, или что делать, если забыли пароль?
Как узнать свой пароль от Wi-Fi, или что делать, если забыли пароль?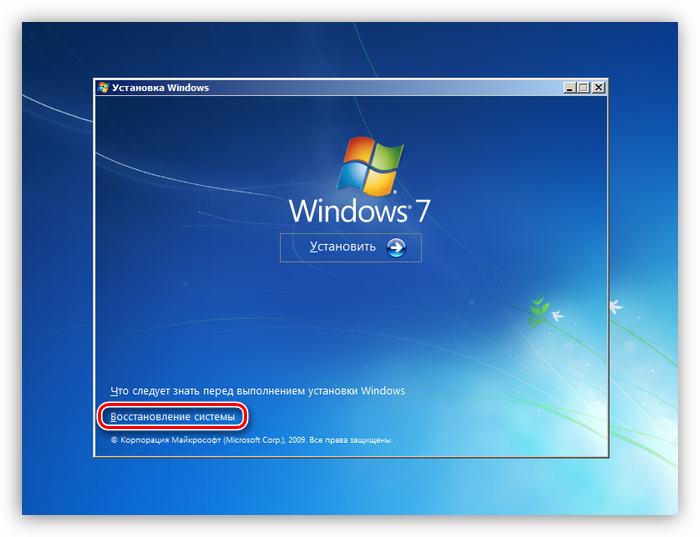
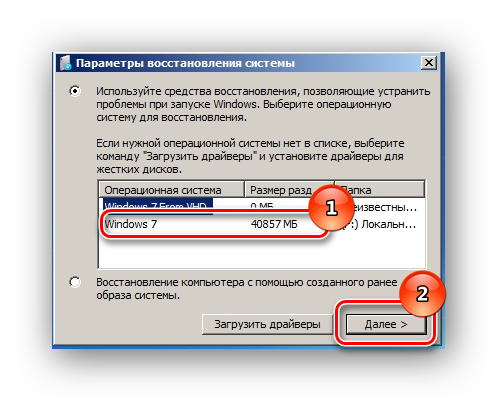

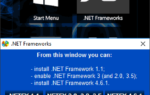 Как устранить проблемы с установкой Net Framework
Как устранить проблемы с установкой Net Framework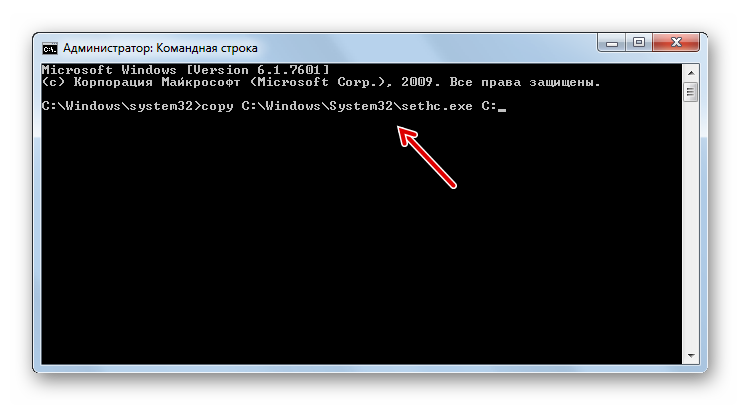
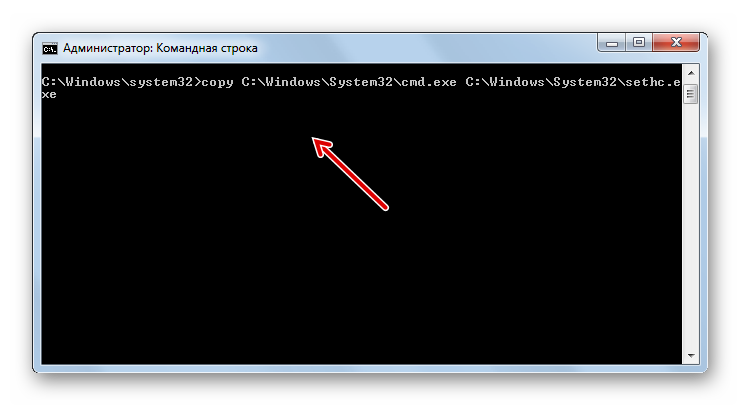
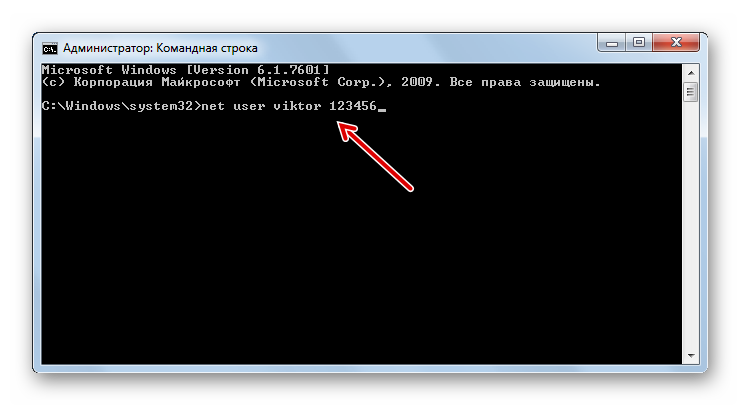
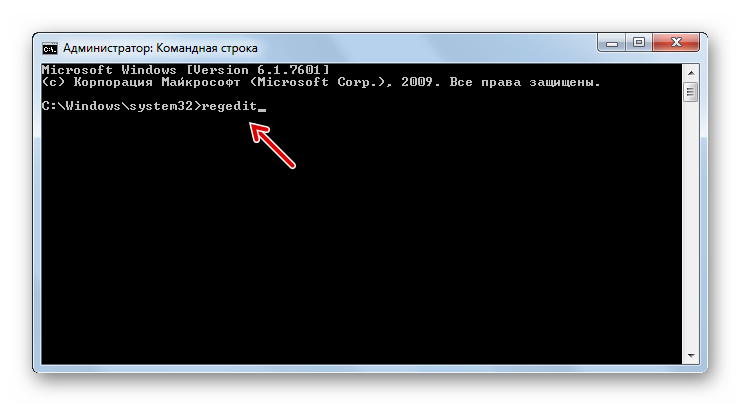
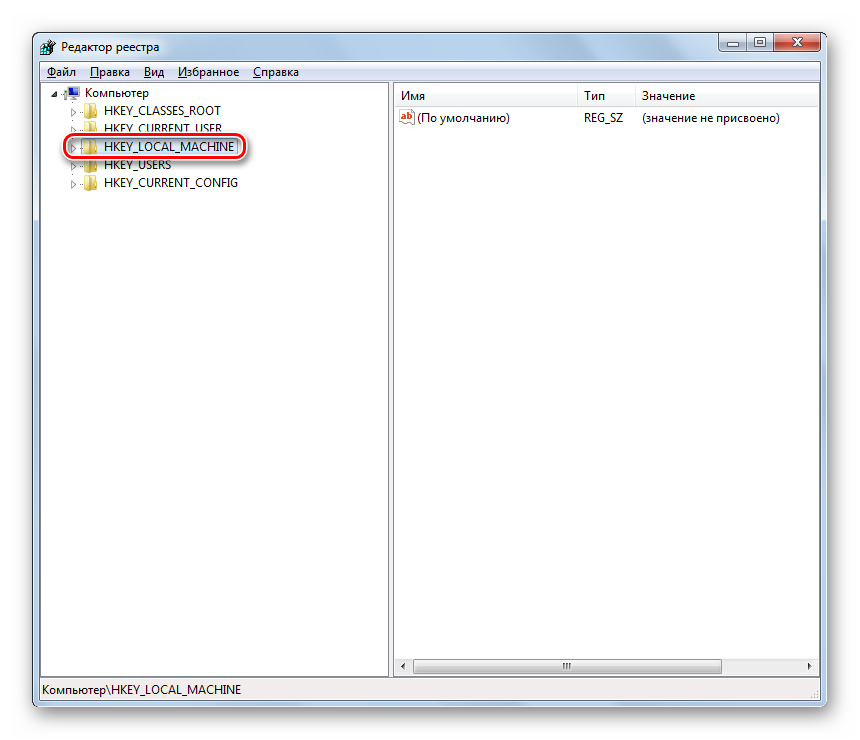
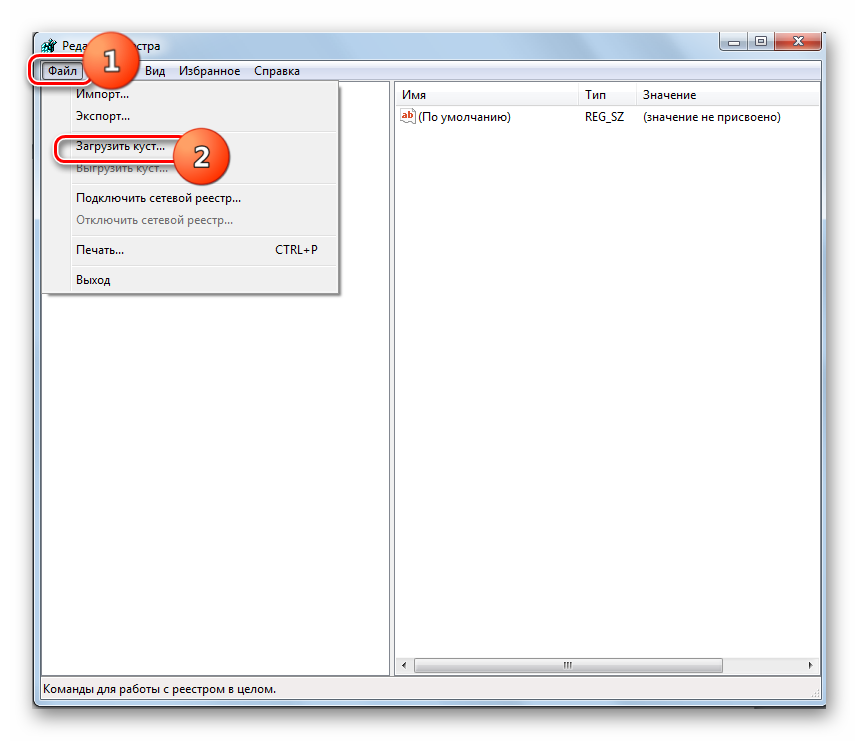
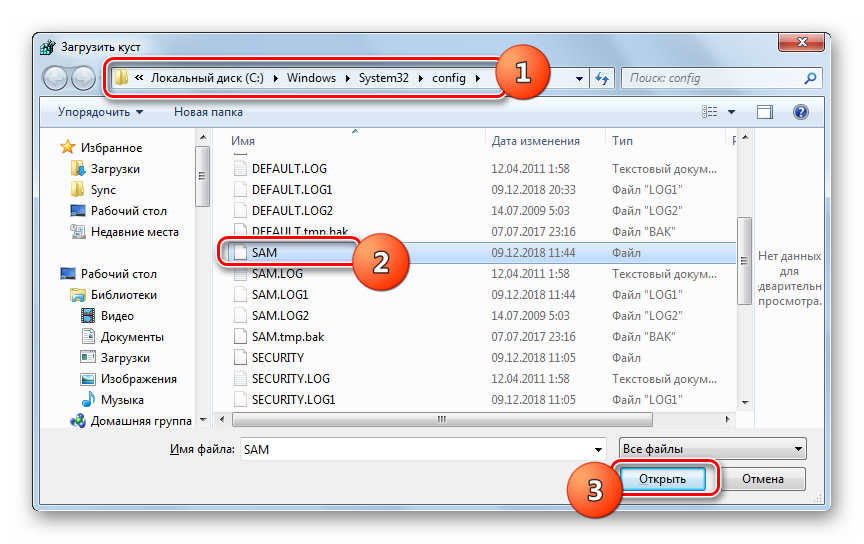
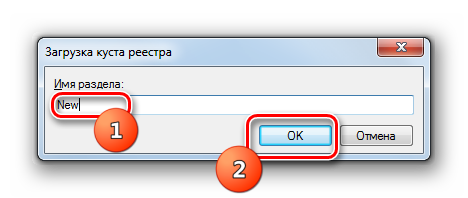
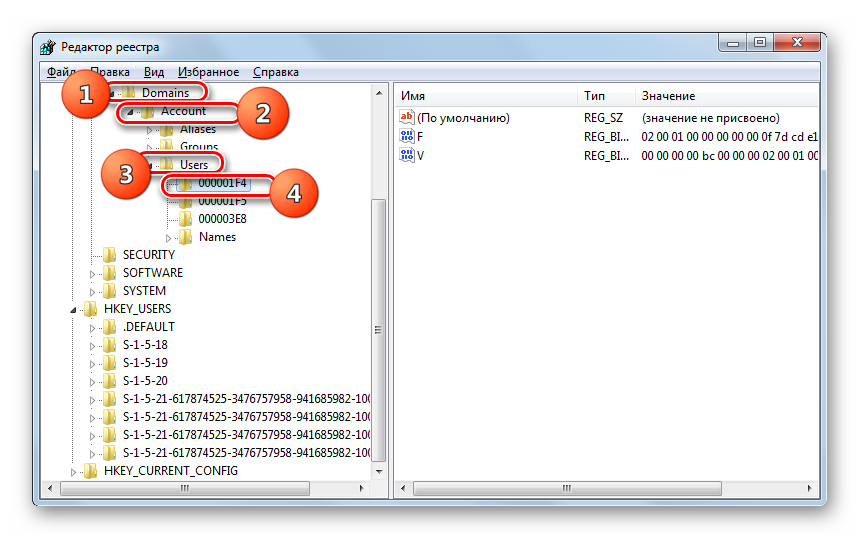
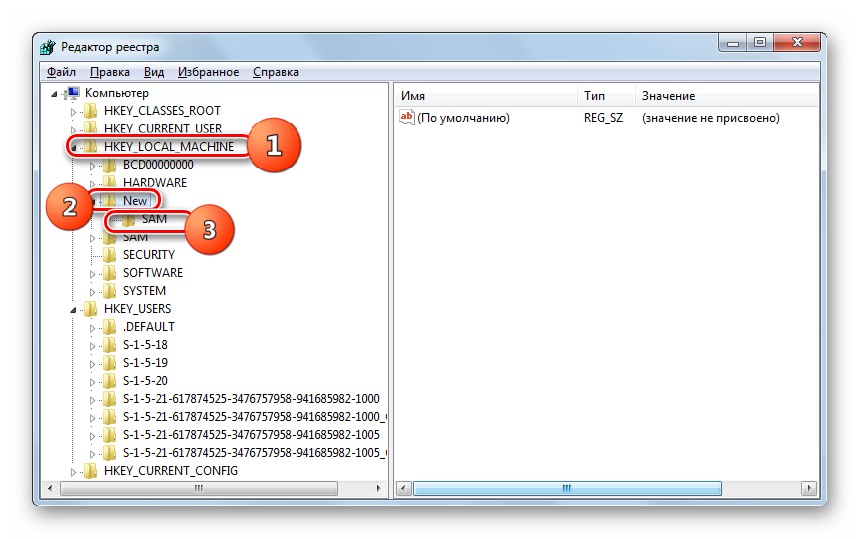
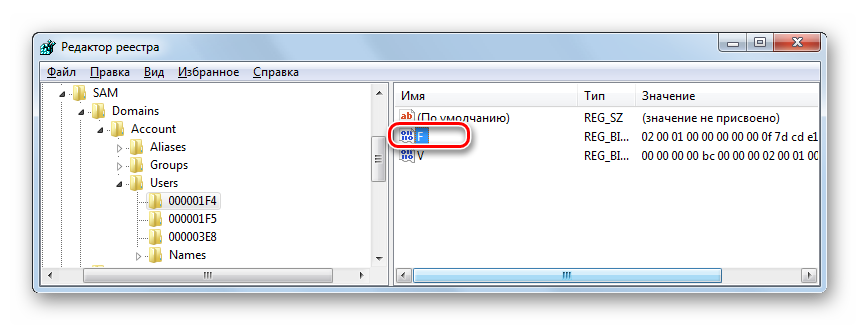


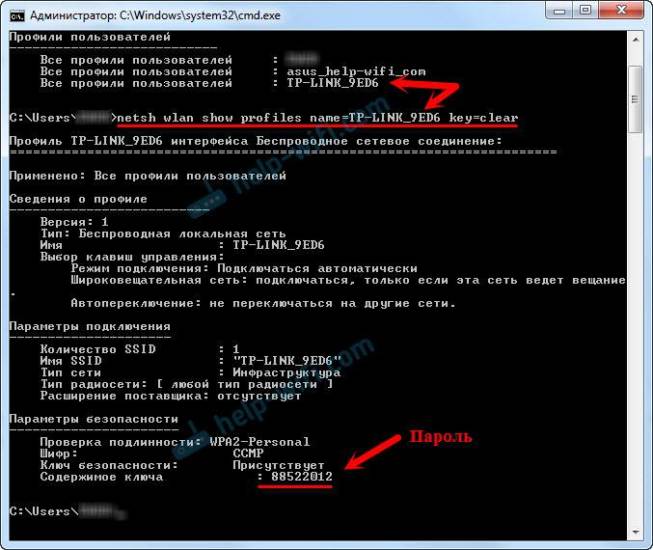
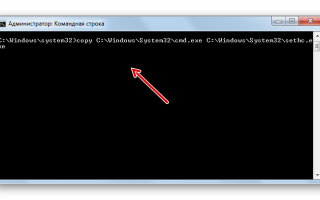

 Как сбросить пароль Windows 7 через «Командную строку»
Как сбросить пароль Windows 7 через «Командную строку» Взломать пароль администратора – не проблема: три совета хакера
Взломать пароль администратора – не проблема: три совета хакера Что делать если вы забыли пароль администратора Windows 8
Что делать если вы забыли пароль администратора Windows 8 Как поставить пароль на Windows 10
Как поставить пароль на Windows 10