Мне, как и любому из наших читателей, имеющих среди близких репутацию «продвинутого пользователя», приходится постоянно отвечать на вопросы и просьбы о помощи своих менее посвященных в компьютерные премудрости друзей и коллег. И один из самых распространенных из них: «Пытаюсь установить программу, а оно мне пишет, что нет места».
Все правильно. Сколько бы не было свободного места на диске D, наши братья по разуму все равно упрямо ставят все свои игры и фотошопы на системный диск C. Просто потому, что не в состоянии изменить каталог установки в инсталяторе. Поэтому давайте поможем им и просто изменим путь установки по умолчанию.
Для проведения этой операции нам понадобится произвести всего лишь небольшое изменение в системном реестре Windows. Для этого нажмите на кнопку Пуск и введите в строке поиска regedit.exe.
Перед вами откроется окно редактора реестра, в котором вы должны найти следующий ключ:
HKEY_LOCAL_MACHINESOFTWAREMicrosoftWindowsCurrentVersion
Теперь в правой панели выделите значение ProgramFilesDir иили ProgramFilesDir (x86) в зависимости от того, какую версию Windows вы используете (32- или 64-разрядную). Сделайте двойной клик по этой записи и в появившемся всплывающем окне измените ее значение на D:Program Files. Сохраните сделанные изменения и закройте редактор реестра.
Теперь все новые программы будут устанавливаться на тот диск и в тот каталог, который вы указали. Это не только поможет избежать проблемы переполнения системного диска, но и поможет при каких-либо проблемах с Windows. В большинстве случаев при переустановке системы вам теперь не понадобится заново инсталлировать приложения, так как многие из них вполне спокойно это переживут. Если же вы воспользуетесь советом из этой статьи и позаботитесь о переносе пользовательских данных, то сбой системы вообще не окажет никаких опасных последствий.

Порядок изменения стандартной папки установки:
1. Открыть редактор реестра Windows. О том, как это сделать, можно узнать здесь. 2. Зайти в ветку: HKEY_LOCAL_MACHINESOFTWAREMicrosoftWindowsCurrentVersionНеопытным пользователям напомню, что с этой целью в левой части редактора реестра нужно открыть сначала папку «HKEY_LOCAL_MACHINE» (двойным кликом мышки), в ней таким же способом открыть папку «SOFTWARE», в ней — папку «Microsoft», и т.д. Добравшись до папки «CurrentVersion», ее необходимо выделить, один раз щелкнув по ней левой кнопкой мышки.
3. В папке «CurrentVersion» найти строковые параметры «ProgramFilesDir» и «ProgramFilesDir (x86)» (см. изображение выше) и изменить их значение, указав путь к новой папке установки программ. В 32-битных версиях Windows параметр «ProgramFilesDir (x86)» в реестре отсутствует, и изменять нужно только параметр «ProgramFilesDir». Напомню, что для изменения значения параметра по нему нужно дважды щелкнуть левой кнопкой мышки. После этого откроется окно, в котором и можно будет это сделать.
4. Закрыть редактор реестра и перезагрузить компьютер. После перезагрузки все программы будут автоматически устанавливаться уже в другую папку. Добавил admin6 лет и 10 месяцев назад253831 просмотров
ВАЖНО! Прежде чем читать статью, почитайте комментарии внизу статьи. Вполне возможно у Вас что-то отвалится. Всё делаете на свой страх и риск!Начну издалека. Самый хороший вариант установки Windows — это первоначальное разделение жесткого диска на несколько логических дисков (чаще всего их 2). В один из которых устанавливают систему, а в другие всё что понадобится (фильмы, музыку, изображения и т.п.). И правильным будет «отдать» системе максимум 100 ГБ, остальное поделить или оставить на другой диск. Неправильными путями будут являться: оставить для системы около 30 ГБ и не разделять жесткий диск, а «пихать» всё в один. После такого систему нужно будет постоянно чистить и определить что где находится будет затруднительно.У меня, например, на ноутбуке 500 Гб жесткий диск поделен по 100 и 400 Гб соответственно для ОСи и своих нужд. Это приблизительно конечно, т.к. структура жестких дисков не даст поделить ровно. И даже покупая флешку объемом в 8 Гб Вы получите что то около 7,5 Гб. Но это другая история. Суть Вы уловили.Но даже если у Вас жесткий диск поделен правильно (под Windows отведено не менее 70ГБ), то всё равно рано или поздно придет время, когда места окажется мало и Windows будет «просить» удалить лишнее. Когда такое бывает у меня с локальным диском где свои данные — меня самого жаба душит чтобы что то удалять из фильмов или программ установщиков. Приходится ухищряться и либо удалять, либо переносить на диски, либо на портативный жесткий чтобы хоть как то сохранить то, что было (привычка знаете ли). Думаю не одному мне такая проблема знакома. А вот если такое случается с диском, где установлена система, то тут ещё хуже (по крайней мере для меня). Тут становится жалко установленных программ и нужно решать какими «пожертвовать» ради спасения места. Можно, конечно, почистить что есть с помощью утилит. Очистить всякий мусор в виде временных файлов и папок, корзины, реестра и ещё всё что можно. Но порой и этого недостаточно и места освобождается не так много, но на первое время хватает.Теперь ближе к сути статьи.Для тех кто не знает, поясню. Если Вы считаете что то, что Вы «кидаете» на рабочий стол, удаляете файлы и папки в корзину, сохраняете файлы в Мои документы, Музыку, Загрузки и т.п. то от этого в Вашем системном диске с местом ничего не случается — Вы глубоко ошибаетесь. Рабочий стол это не отдельный диск. Это всего лишь «ярлык» с указанием на место в Вашем системном диске. Следовательно, когда Вы загружаете все эти места — Вы загружаете свой диск на котором стоит операционная система.В этой статье я рассмотрю пару способов как можно сделать, чтобы такие незаметные папки как Программы и Профили были на другом диске. Чем этот способ хорош? Да, Вы можете самостоятельно выбрать папку для сохранения Ваших устанавливаемых программ и игр (притом 90% из них просят указать папку куда будут устанавливаться, а остальные 10% ставятся без спроса), для загрузок музыки, картинок и прочего. Но очень часто бывает такое, что пользователи при установке просто нажимают на кнопку Далее даже не задумываясь что там пишется (ну и попутно ставят себе другие проги от разработчика или тулбары в браузер или ещё что) и в итоге устанавливается всё на системный диск. Если кто то подумает что так и нужно — чтобы игры и программы устанавливались именно в папку Program Files, иначе компьютер умрет и программа не будет работать, то я опровергну эти мысли. Программы не случайно спрашивают куда их устанавливать. Выражаясь проще — им без разницы где будут лежать файлы, главное чтобы в системных файлах и реестре был указан путь к ним. То же самое и с профилями — зачастую Вы просто не задумываетесь о том, что на рабочем столе есть папка с фильмами или загружаете файлы с интернета в папку Загрузки. А между тем это загружает диск. И после того как Вам ОСь напишет что места мало Вы начинаете удалять программы и игры (порой нужные), жертвуете ими ради места. А можно было просто посмотреть на рабочий стол или папки с музыкой, картинками, загрузками и прочим. Вот поэтому я Вам покажу сделать так, чтобы сделать по умолчанию установку программ и игр на другой диск, а так же профилей (в которых, кстати, порой скапливается тоже много мусора в виде временных файлов разных утилит). Сделав это один раз — это останется до переустановки системы.Как изменить путь для установки программ и игр по умолчанию на другой диск?Заходим в Редактор реестра (Пуск — Выполнить — вводим regedit) Сочетание клавиш win + r и вводим regedit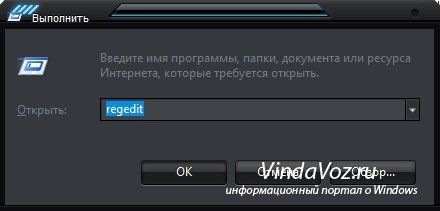
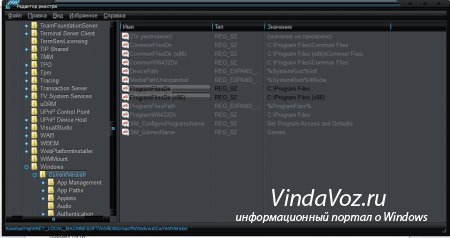
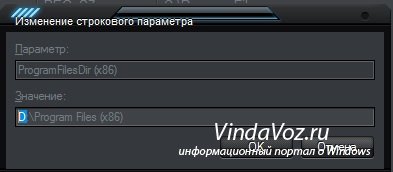
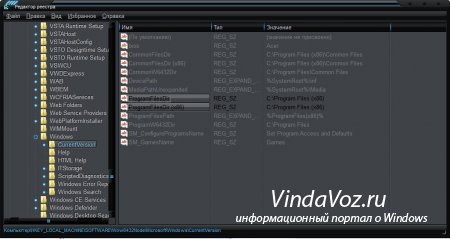


- https://lifehacker.ru/kak-izmenit-katalog-ustanovki-programm-po-umolchaniyu-v-windows/
- https://www.chaynikam.info/izmeneniye-puti-ustanovki.html
- http://vindavoz.ru/windows7/admin7/162-peremeschaem-papki-ustanovki-programm-i-profiley-po-umolchaniyu.html
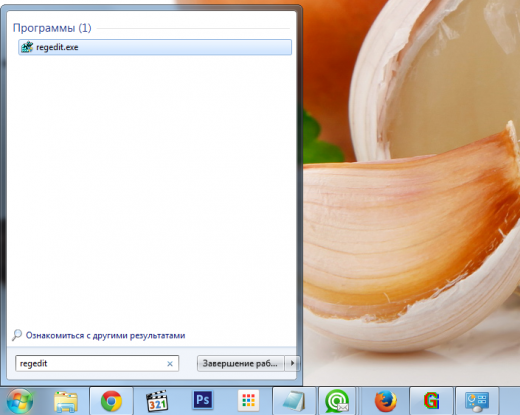
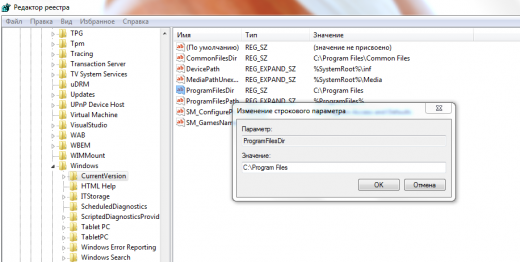
 Ошибка «Недопустимое для реестра значение» при открытии фото, видео в Windows 10
Ошибка «Недопустимое для реестра значение» при открытии фото, видео в Windows 10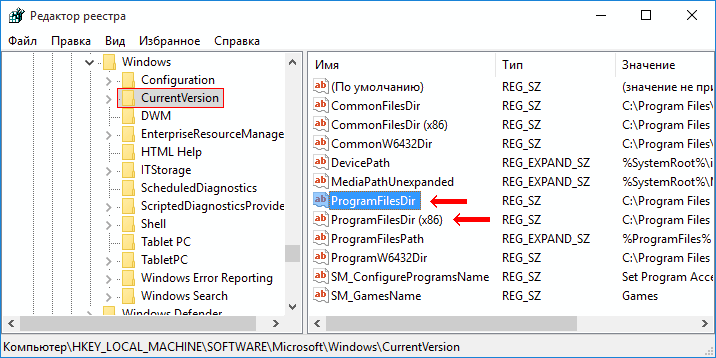
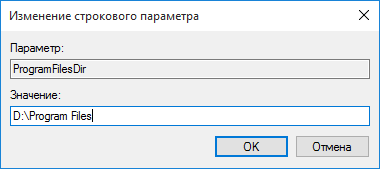
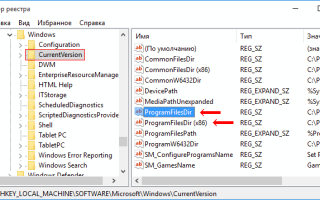

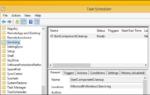 Как освободить место на диске после установки Windows 10
Как освободить место на диске после установки Windows 10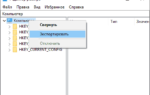 Восстанавливаем реестр в Windows 10: встроенные средства и сторонние программы
Восстанавливаем реестр в Windows 10: встроенные средства и сторонние программы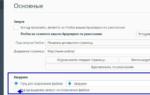 Как изменить папку загрузки по умолчанию в браузере
Как изменить папку загрузки по умолчанию в браузере Как создать образ Windows 10
Как создать образ Windows 10