Содержание
- 0.1 Как изменить папку загрузок в хроме
- 0.2 Изменение папки загрузок в Mozilla Firefox
- 0.3 Как изменить папку загрузок в Яндекс Браузере
- 0.4 Как изменить папку загрузок в Opera
- 0.5 Советуем посмотреть похожие новости
- 0.6 Комментариев (2)
- 1 Инструкция
- 2 Видео: Как изменить место загрузки файлов из интернета
- 3 Как изменить папку «Загрузки» в Windows 10, Windows 8, Windows 7 — 1 способ
- 4 Перемещение папки загрузки на другой диск — 2 способ
- 5 Как изменить расположение папки загрузки в редакторе реестра — 3 способ
- 6 Как отключить группировку по дате в папке загрузки Windows 10
- 7 Выводы статьи
Главная / Браузеры / Google Chrome / Как изменить папку Загрузок
Здравствуйте, читатели нашего сайта для новичков. Интернет открывает нам массу полезных возможностей. Это и поиск информации, людей, общение с ними через Skype, Агент Mail.Ru, кроме того мы можем и сами делиться со своими знаниями, навыками через свой собственный сайт (блог) или с помощью социальных сетей. Но так или иначе мы постоянно что-либо скачиваем с различных ресурсов: программы, музыку, файлы, фильмы и т.д. Все эти загрузки по умолчанию загружаются в специальную папку. Многие новички не знают где находятся эти загрузки. Кроме того, эту папку можно изменить, т.е. указать другую папку в другом месте вашего компьютера или ноутбука.
Сегодня мы и рассмотрим, как поменять папку для загрузок в различных браузерах. Начнем, как всегда, Google Chrome
Как изменить папку загрузок в хроме
Итак, для того, чтобы узнать куда загружаются файлы или просто изменить местоположение папки, идем в Настройки браузера, введя в адресную строку chrome://settings/ и в самом низу щелкаем по ссылке «Показать дополнительные настройки»
Спускаемся ниже до раздела настроек «Скачанные файлы». Здесь мы видим текущий путь до папки загрузок. Для его изменения, нажимаем на кнопку «Изменить». Если вам удобно самим выбирать место для загрузки, то установите галочку «Всегда указывать место для скачивания». Теперь перед загрузкой файла, архива и т.д. будет открываться окно для выбора места загрузки.
Давайте просто изменим путь загрузок. Для этого нажмите кнопку «Изменить».
Откроется вот такое окно, где нам достаточно указать нужный раздел жесткого диска и папку. Ее можно заранее создать или прямо в этом окне, нажав на кнопку «Создать папку». После того, как указали нужную папку для загрузок, нажимаем «ОК». Теперь все скачиваемые файлы автоматически будут загружаться в эту папку.
Изменение папки загрузок в Mozilla Firefox
Данный браузер также предлагает нам поменять папку для загрузки файлов. Для этого переходим в Настройки браузера
Далее во вкладке «Основные» находим группу настроек «Загрузки»
Перед нами знакомые настройки. Для изменения папки для загрузок нажимаем на «Обзор…»
Далее указываем нашу созданную папку и нажимаем «Выбор папки». После этого все файлы с интернета, используя данный браузер, будут загружаться в эту папку. Легко и быстро. Идем дальше.
Как изменить папку загрузок в Яндекс Браузере
Теперь давайте изменим папку для загрузок в Яндекс Браузере. Стандартная процедура, очень похожа на ту, что мы делали в Google Chrome: заходим в Настройки браузера
Спускаемся до ссылки «Показать дополнительные настройки», кликаем по ней
И в группе «Загрузки», как и раньше в других браузерах, нажимаем кнопку «Изменить». Затем устанавливаем новую папку для загрузок файлов.
Как изменить папку загрузок в Opera
И напоследок проведем замену папки в браузере Opera. Для этого идем в Настройки через Главное меню
Или нажатием сочетание клавиш Alt + P
Тут перед нами знакомая панель во вкладке настроек «Основные». Думаю, дальше вам не составить труда изменить папку, используя вышеуказанные способы.
Вот так просто и легко можно поменять папку для загрузок файлов через различные браузеры. А сегодня на этом все. До новых встреч.
В честь Нового года учинять украшения из елей, детей забавлять, на санках катать с гор. А взрослым людям пьянства и мордобоя не учинять — на то других дней хватает.
Петр Первый
Подписыватесь на наш Telegram-канал, чтобы не пропустить свежие статьи с нашего сайта
Если вам понравилась наша статья, поделитесь с вашими друзьями.
Автор:Смотрин Дмитрий
Google Chrome
2016-03-24
Советуем посмотреть похожие новости
Внимание!!!!! Оставляйте комментарии по теме, со смыслом. Комментарии не относящиеся к статье, содержащие нецензурную лексику, ссылки на другие сайты, будут удаляться без предупреждения.
Комментариев (2)
Современные веб-обозреватели обладают рядом дополнительных опций. Используя любой браузер можно скачать из интернета файлы и документы, за данную операцию отвечают менеджеры загрузок. Каждый из таких менеджеров сохраняет документы в определенную папку на жестком диске и у некоторых пользователей могут возникнуть проблемы с поиском этой папки. Для удобства использования браузера можно изменить папку для загрузки файлов, для этого понадобится:
— Компьютер(Закажите мощный и недорогой компьютер у нас!);
— Веб-обозреватель.
Инструкция
- Google Chrome
- Для сохранения документов, скаченных при помощи данного браузера можно использовать отдельную папку, для этого изначально создайте папку в любом из разделов жесткого диска на компьютере. Также в настройках браузера можно установить специальный параметр и для каждой загрузки программа будет предлагать выбрать отдельную директорию на компьютере. Определитесь с подходящим вариантом и запустите обозреватель.
- Нажмите на пиктограмму основного меню в правом верхнем углу обозревателя и укажите строку «Настройки». Щелкните команду «Показать дополнительные настройки»
Команда «Показать дополнительные настройки» и найдите группу команд «Скаченные файлы». В поле «Расположение скаченных файлов» указывается текущее место сохранения документов, сохраните путь к данной директории. Для смены этой папки нажмите опцию «Изменить» и укажите нужную папку на диске, щелкните ОК. Если данном разделе стоит отметка возле функции «Всегда указывать место для скачивания», то перед новой загрузкой нужно выбирать место для загрузки файла.
- Перейдите по адресу, который был изначально указан в поле «Расположение скаченных файлов» и переместите загруженные документы в нужные папки на жестком диске.
- Opera
-
Изменение места сохранения скаченных файлов Для изменения места сохранения скаченных файлов в данном браузере перейдите в меню «Настройки» и нажмите на команду «Общие настройки». Откройте страницу настроек «Расширенные» и перейдите в раздел «Загрузки». В поле «Папка загрузки» указывается текущее расположение скаченных файлов, для смены этой папки нажмите на кнопку «Изменить» и укажите нужную директорию. Для выбора директории перед новой загрузкой поставьте отметку возле строки «Запрашивать папку сохранения перед загрузкой файла».
-
5. Mozilla Firefox
-
Запустите данный обозреватель и откройте меню «Инструменты», укажите опцию «Настройки» и перейдите в раздел «Общие». В группе «Загрузки» поставьте отметку возле функции «Путь для сохранения файлов» и кликните «Обзор» выберите новую папку для скаченных файлов и нажмите ОК.
Видео: Как изменить место загрузки файлов из интернета
<font><center>
Сейчас мы рассмотрим вопрос, как изменить папку загрузки Windows, как перенести папку загрузки на диск «D» (или на локальный диск, имеющий другую букву), потому стандартное расположение по умолчанию не всегда удобно для некоторых пользователей. При работе на ПК, пользователь скачивает из интернета файлы, которые помещаются в папку «Загрузка» (Downloads).
Системная папка «Загрузка» создана для хранения загруженных из сети файлов в определенном месте на компьютере. Браузеры и большинство других программ, при настройках по умолчанию, сохраняют в этой папке скачанные данные из интернета.
Пользователю удобно, что файлы находятся в одном месте, их легко найти. Иногда, требуется изменить папку загрузки по умолчанию, например, когда на системном диске остается совсем мало свободного места, или на одном компьютере имеются несколько пользователей.
В первом случае, папку загрузок нужно перенести на другой локальный диск, чтобы скачанные файлы не занимали много места на системном диске. Во втором случае, будет удобно иметь одну папку загрузки для всех пользователей ПК, если у них нет секретов друг от друга.
Поэтому некоторые пользователи ищут информацию о том, как перенести папку загрузки на другой диск, как поменять папку загрузки Windows. Нам нужно изменить папку загрузки файлов на компьютере.
Папка «Загрузка» размещена в профиле пользователя по пути (на ПК могут быть подобные варианты):
Из профиля пользователя (профиля учетной записи) папку необходимо перенести в другое место: на другой диск или в другое расположение на системном диске. В этом руководстве вы найдете инструкции о нескольких способах, помогающих изменить расположение папки загрузки Windows.
Как изменить папку «Загрузки» в Windows 10, Windows 8, Windows 7 — 1 способ
В операционной системе Windows открыть папку «Загрузки» можно из окна системного файлового менеджера — Проводника. Сделать это можно несколькими способами, рассмотрим некоторые из них.
1 способ:
- В окне Проводника, в области «Быстрые ссылки» нажмите правой кнопкой мыши по значку папки «Загрузки».
- В контекстном меню выберите «Свойства».
2 способ:
- Откройте в Проводнике расположение «Этот компьютер» (Мой компьютер), щелкните по папке загрузок правой кнопкой мыши.
- В открывшемся меню выберите пункт «Свойства».
Перед перемещением системной папки, на предполагаемом для размещения месте, создайте заранее папку с именем «Downloads» (Загрузки). Эта папка станет системным расположением папки «Загрузки» в новом месте.
Нам необходимо изменить свойства папки «Загрузки»:
- В окне «Свойства: Загрузки» откройте вкладку «Расположение». В поле показан путь до папки загрузки по умолчанию.
В поле можно сразу ввести путь до нового расположения папки загрузок, или выбрать нужную папку при помощи Проводника.
- Нажмите на кнопку «Переместить…».
- В окне «Выберите конечную папку» выделите папку, которая будет служить в качестве новой папки для загрузок, а затем нажмите на кнопку «Выбор папки».
- Снова откроется окно «Свойства: Загрузки», во вкладке «Расположение». Ознакомьтесь с новым местом для хранения файлов, нажмите на кнопку «ОК».
- В окне «Переместить папку» согласитесь на изменение расположения папки.
В окне Проводника откройте локальный диск, на который была перемещена папка, чтобы убедиться, что папка «Загрузки» изменила свое месторасположение.
Папка загрузки перемещается на новое место вместе со всеми загруженными файлами, которые находятся в этой папке в данный момент времени.
Перемещение папки загрузки на другой диск — 2 способ
Сейчас разберем самый простой способ для изменения расположения папки загрузок на компьютере.
Выполните следующие действия:
- Откройте в одном окне Проводника профиль пользователя с системными папками.
- Затем откройте другое окно Проводника, куда необходимо переместить папку «Загрузки».
- Нажмите и удерживайте на клавиатуре клавишу «Shift».
- Выделите папку «Загрузки», зажмите левую клавишу мыши, перетащите папку в другое окно Проводника, в место нового расположения.
Как изменить расположение папки загрузки в редакторе реестра — 3 способ
Изменить расположение папки загрузки на компьютере можно с помощью системного приложения Редактор реестра.
Для этого, пройдите следующие шаги:
- Откройте Редактор реестра на компьютере.
- В окне «Редактор реестра» пройдите по пути:
HKEY_CURRENT_USERSoftwareMicrosoftWindowsCurrentVersionExplorerShell Folders
- Выделите параметр «{374DE290-123F-4565-9164-39C4925E467B}», а потом кликните по нему правой кнопкой мыши.
- В контекстном меню выберите пункт «Изменить…».
- Для папки загрузки необходимо изменить путь. В окне «Изменение строкового параметра» в поле «Значение:» введите новое расположение папки загрузок.
- Перезагрузите компьютер.
Как отключить группировку по дате в папке загрузки Windows 10
Начиная с версии Windows 10 1903 в папке «Загрузки» по умолчанию активирована настройка для группировки файлов по дате. Эта возможность присутствовала в предыдущих версиях ОС, но не была включена.
Для отключения группировки по дате в папке «Загрузки» сделайте следующее:
- Щелкните правой кнопкой мыши по свободному месту в окне Проводника.
- В контекстном меню сначала выберите «Группировка», а затем пункт «(Нет)».
В результате, файлы в папке «Загрузки» перестанут распределятся по датам появления в этом расположении.
Выводы статьи
Папка для загрузок по умолчанию находится в профиле пользователя на системном диске. Пользователь может перенести папку «Загрузки» в другое место на своем компьютере, например, из-за нехватки свободного места на системном диске. Существует несколько способов для перемещения папки загрузки на другой диск компьютера, или в другое место на системном диске.
</center>
https://vellisa.ru/kak-izmenit-papku-zagruzki-windows
Оригинал записи и комментарии на LiveInternet.ru
Используемые источники:
- https://azbuka-ineta.ru/post/76
- https://besthard.ru/faq/kak-izmenit-mesto-zagruzki/
- https://spayte.livejournal.com/1742514.html
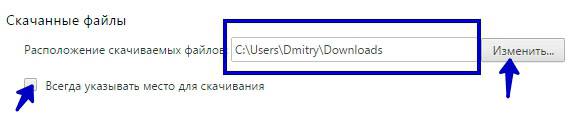
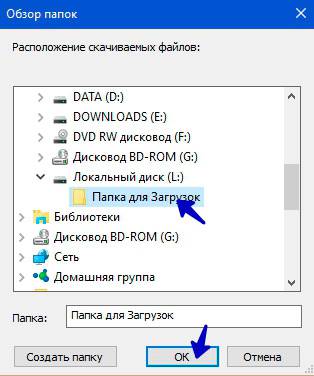
 Где найти на компьютере скачанные файлы из интернета
Где найти на компьютере скачанные файлы из интернета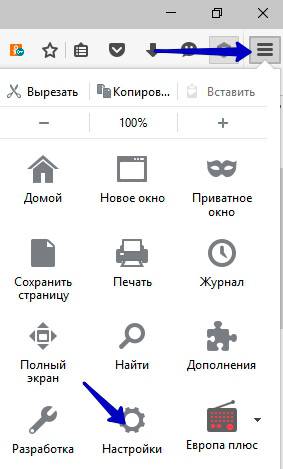
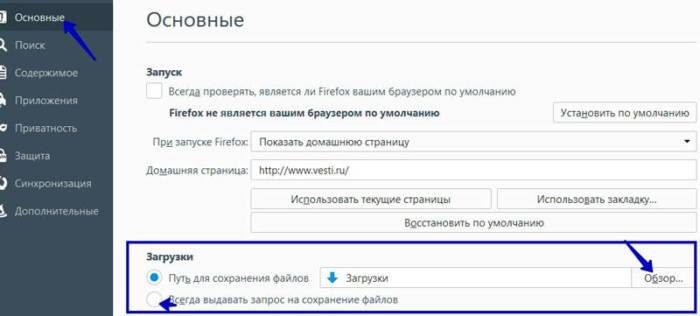
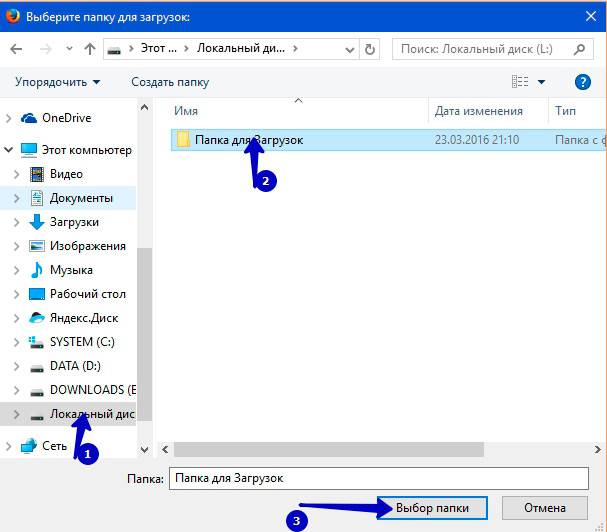
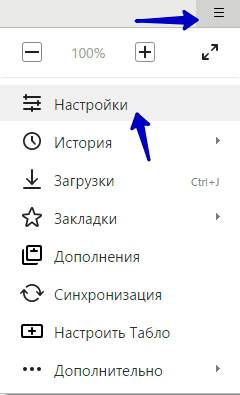
 Почему размер папки Windows со временем растет, что оттуда можно удалить и как?
Почему размер папки Windows со временем растет, что оттуда можно удалить и как?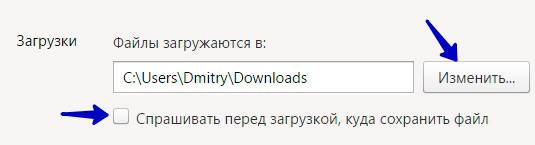
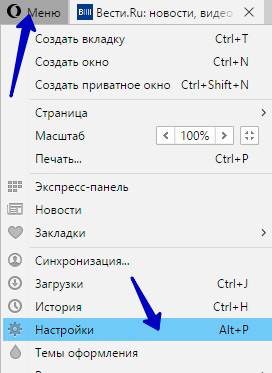
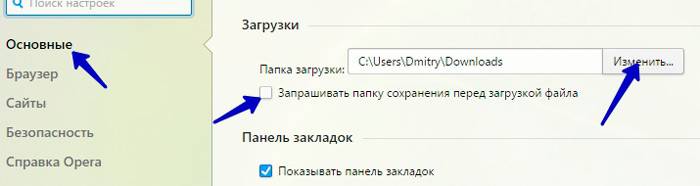

 Как отобразить скрытые папки или показать скрытые файлы
Как отобразить скрытые папки или показать скрытые файлы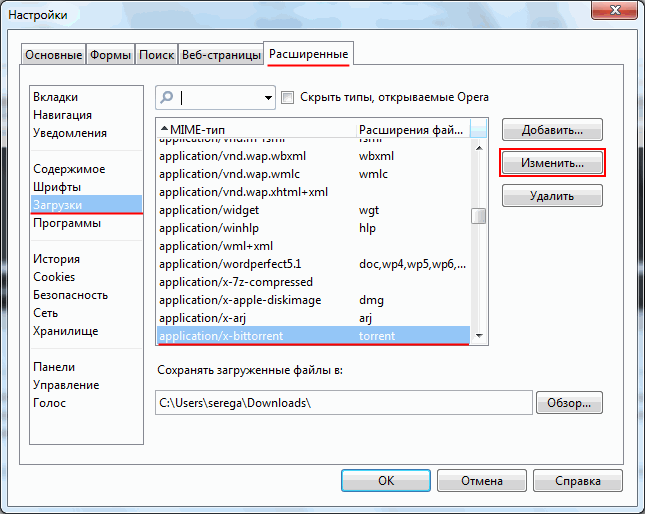
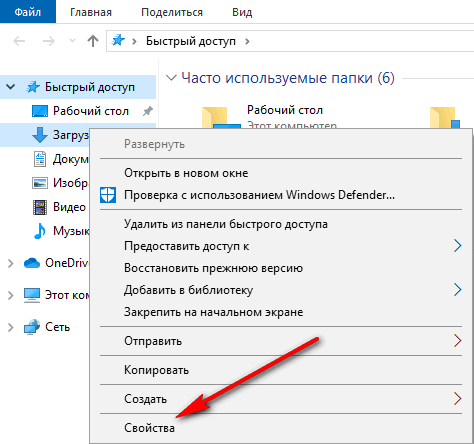
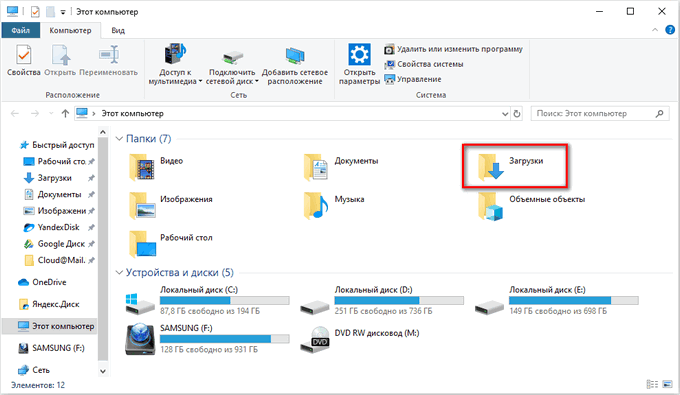
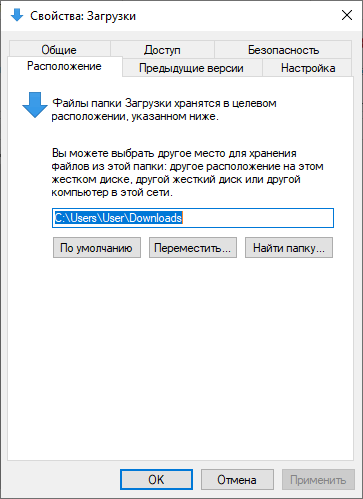
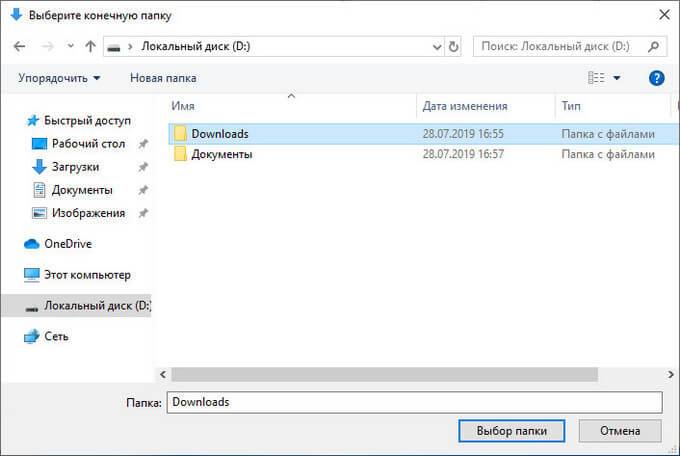
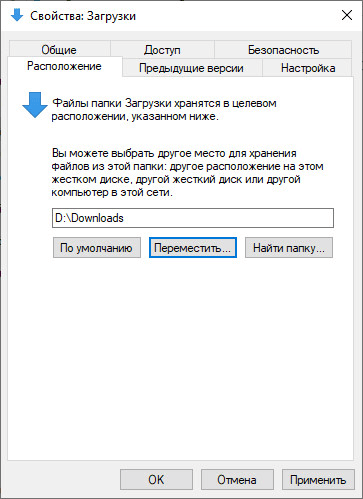
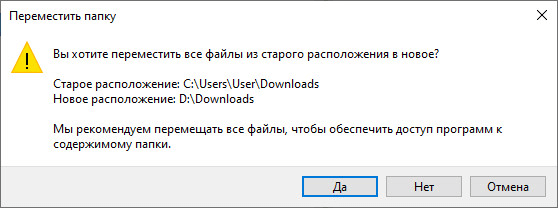
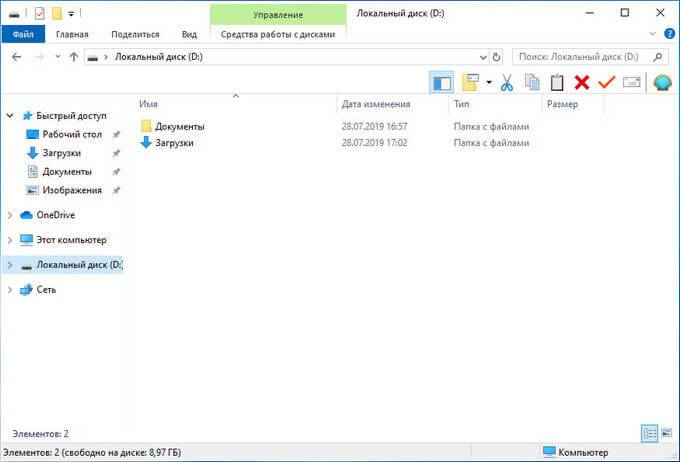
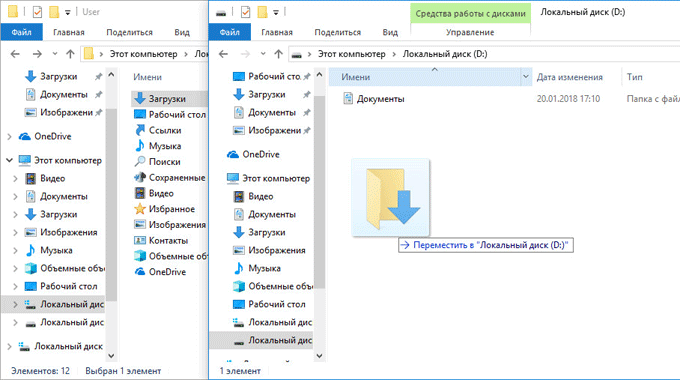
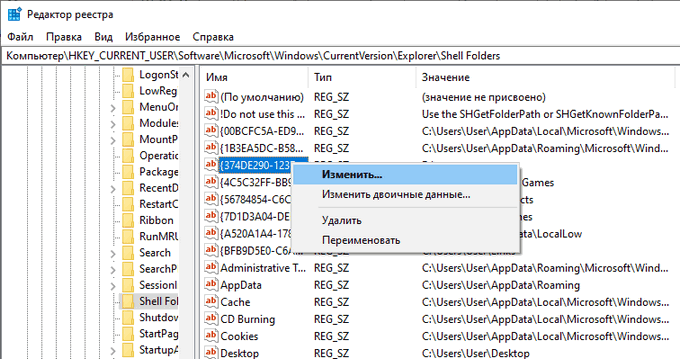
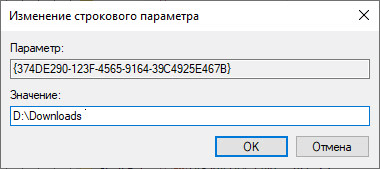
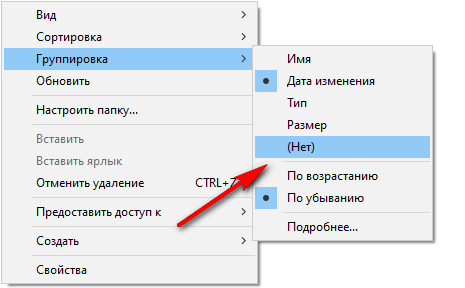
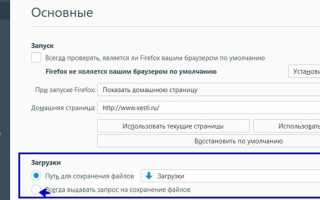

 Отображение скрытых файлов и папок в ОС Windows 10 и более ранних версий
Отображение скрытых файлов и папок в ОС Windows 10 и более ранних версий Как можно открыть скрытые папки в Windows 7
Как можно открыть скрытые папки в Windows 7 С Windows 10 в кармане: устанавливаем операционную систему с флешки
С Windows 10 в кармане: устанавливаем операционную систему с флешки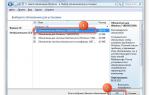 Как очистить папку WinSxS в Windows 7?
Как очистить папку WinSxS в Windows 7?