Добавил admin6 лет и 7 месяцев назад309211 просмотровПо просьбам трудящихся и для тех, кому не нравится то, что в Windows 8 разработчики отказались от привычного нам с Windows 98 меню Пуск, написана данная статья. Все таки Windows 8 стала обширной и её можно увидеть не только в ПК, нетбуках и ноутбуках, а так же в планшетах и моноблоках. А так как в них предусмотрен сенсорный ввод, то такое меню Пуск только затрудняло бы работу (ИМХО). Его просто заменили на новый интерфейс Metro. В этой статье я рассмотрю способы того, как вернуть меню Пуск на Windows 8, а ещё на «сладенькое» — как вернуть тулбар =)А вот что об этом сказал старший программный менеджер Microsoft Чайтаня Сарин (Chaitanya Sareen) — Собранные данные через программу Customer Experience Improvement Program позволили компании заключить, что использование меню «Пуск» постоянно сокращается. Пользователи больше не открывают «Пуск», чтобы запустить программу, — они прикрепляют все самое нижнее к нижней панели, быстро добираются до всего остального через поиск. «Мы идём по пути открытия целого нового набора сценариев использования», — добавил господин Сарин, описывая экран Metro в Windows 8.Всё таки стандартными средствами тут не обойтись, нужно прибегать к помощи утилит. В данном случае я рассмотрю только 4, но они стоящие.А хотя я немного приврал — вернуть стандартными способами без помощи программ меню Пуск можно, но только если у Вас первая версия Windows 8 Developer Preview (предварительная версия Windows 8), а в последующих версиях операционной системы этого сделать уже нельзя, поскольку Metro теперь входит в состав Explorer.exe.Итак, в версии Developer Preview Metro можно было убрать интерфейс Metro лишь удалив файл shsxs.dll, точнее отключить его. Сейчас я опишу как это сделать.1 — Запускаем утилиту Run (Выполнить), нажав комбинацию клавиш WIN + R.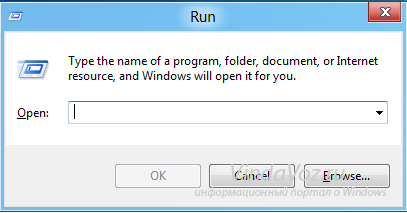
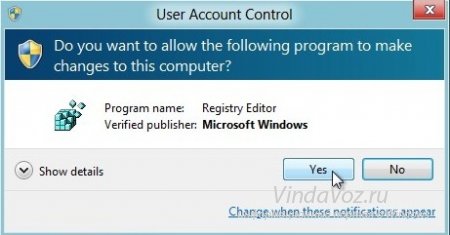
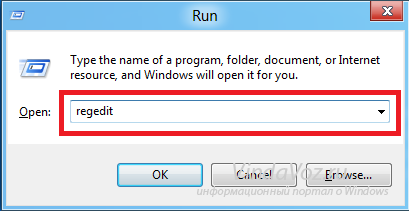
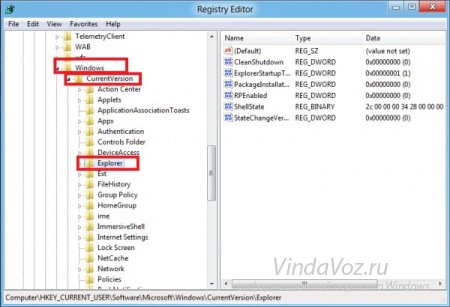
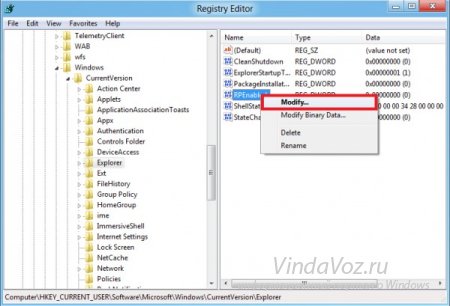
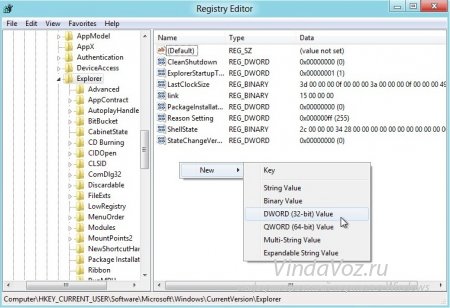
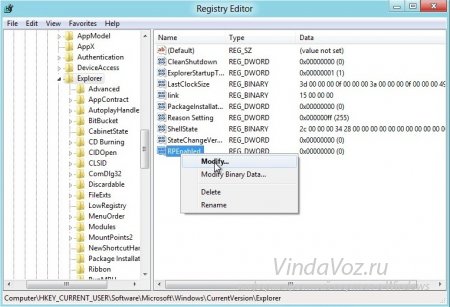
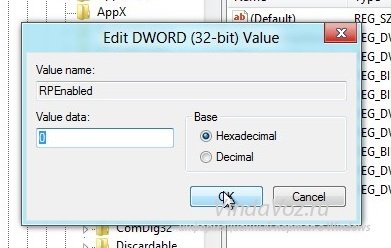
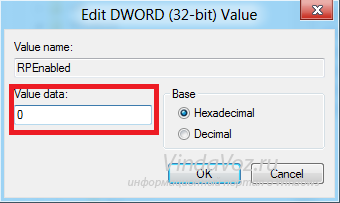
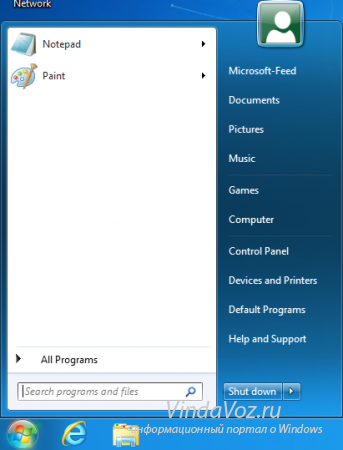
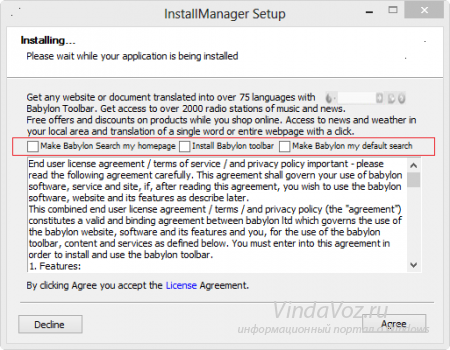
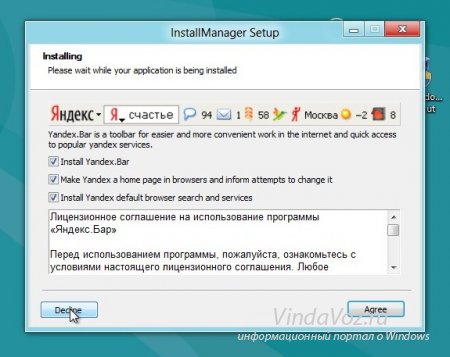
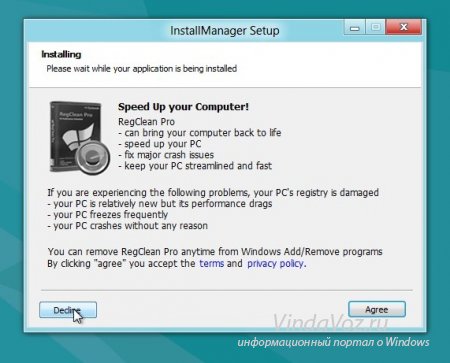

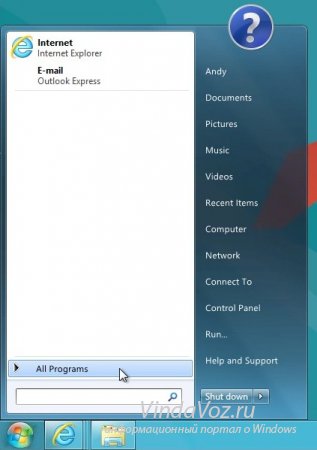
Если честно меня и самого немного раздражало это новшество в начале знакомства с восьмеркой. Но потом я даже привык. Но для тех, кто хочет вернуть классику я сегодня расскажу вам о том, как сделать классический пуск в windows 8.
Единственное, что сделали Microsoft, так это выпустили обновление windows 8.1, где кнопка пуск отображается как значок windows, правда если мы туда нажмем, то опять же попадаем на тот самый начальный экран.
Но хорошо, что мир не без добрых людей и нашлось решение для возвращения привычного меню пуск в восьмерке. Я покажу вам как можно вернуть старый добрый пуск (или хотя бы просто похожий на него, но с таким же функционалом) с помощью простой программки. Можно сделать это и другими способами и даже стандартными средствами windows, но я выбрал именно этот, так как он самый простой, бесплатный и очень хороший.
Ну что, размяли пальчики? Похрустели шейкой? Готовы? Тогда поехали!)
- Для начала нам нужно скачать программу Classic Shell. Скачать можно отсюда. Только выберите ссылку, где написано Russian, тогда вам дадут русскую версию.
- Запускаете установочный файл после скачивания. Теперь просто нажимаете далее. Единственное, когда вы дойдете до установки компонентов (выборочная установка), то уберите из установки следующие компоненты: «Classic Explorer» и «Classic IE». Они нам ни к чему. И снова далее, а затем жмем «Установить». Если высветится окно «Контроль учетных записей», то просто нажмите «Разрешить». После установки нажмите «Готово».
- Теперь идите в левый нижний угол и нажмите правой кнопкой на значок windows (меню пуск) правой кнопкой мыши и в выпадающем меню нажимаем на «настройки».
- Нам откроются настройки меню «пуск», где вам покажется окно «Стиль меню пуск». Здесь вам надо будет выбрать в каком виде перед вами раскроется данное меню, когда вы на него нажмете. Выбирайте любой, но я бы поставил Windows 7. При желании вы можете также выбрать как будет выглядеть кнопка. Если вы хотите выбрать кнопку, то для начала надо поставить галочку там, где написано «Изменить изображение кнопки пуск». Выбор не очень большой, хотя можно загрузить и свой вариант, если выберете «другой». Я лично ничего не выбирал.
- Можете попробовать открыть меню пуск. Нажмите на него левой кнопкой мыши (как обычно) и вам откроется меню долгожданный пуск. Правда тот, что стоит по умолчанию выглядит как-то не очень. Но это не беда. Зайдите снова в настройки (Правая кнопка мыши на меню, а затем «настройки») и выберете вкладку меню «Обложка».
- В выпадающем меню «обложка» выберете какую-нибудь тему, например «metro» («Тогда меню пуск будет в стиле windows 8 (metro)») или «midnight» (тогда меню будет в серых тонах). В общем эксперементируете и выбирайте. Кроме того, для каждого стиля вы можете менять параметры, тем самым меняя его. Нажмите ОК.
- Еще бы я посоветовал почистить меню и ссылки в «Пуске». Для этого в очередной раз попробуйте зайти в настройки. Там выберете вкладку «Настройка меню пуск». Здесь написаны все элементы которые отображаются как ссылки (т.е. нажав на нее, вы попадете в эту папку), как меню (При наведении появляется выпадающий список с ссылками), либо не отображаются вовсе. Выберете те меню и ссылки, которые вам не нужны и в выпадающем списке нужно выбрать «не отображать». Я, например, убрал «выполнить», так как здесь оно мне не нужно, и «Игры», так как в них я вообще не играю. Посмотрите, что вам самим не нужно нужно. Кроме того, чтобы что-то убрать, вы также можете и добавить то, что вам необходимо.
- Так можно «поиграть» и с другими настройками, там не сложно и всё понятно написано, но меня там ничего не заинтересовало, поэтому всё остальное я оставил как есть.
Вообще, если вам пока трудно с восьмеркой и ее освоением, то советую вам посмотреть превосходный видеокурс. Курс отлично построен, всё чётко и понятно рассказано. Действительно стоящая вещь! За пару дней вы станете действительно уверенным пользователем windows.
Я надеюсь, что все довольны сегодняшним уроком, и те, кто ненавидел меню пуск в восьмерке, наконец вздохнет с облегчением, потому что теперь смогут пользоваться нормальным меню, а не начальным экраном, где черт ногу сломит, особенно для новичка. В общем пробуйте, ставьте, я думаю, что у всех получится.
Не забывайте подписываться на обновления моего блога! Будет еще очень много интересного.
- 19-06-2018
- 23 392
Windows 8.1 / Windows 7 / Кастомизация
Всем привет. Сегодня, друзья, будем снова кастомизировать Windows. Мы возьмём версию системы 8.1 и отправим её в прошлое. Недалёкое прошлое. Сделаем её внешне схожей с Windows 7. Недавно читатели сайта в комментариях обсуждали проблему невозможности установки «Семёрки» на новые устройства с BIOS, где не отключается Secure Boot – функция безопасной загрузки. Windows 7 не может пройти проверку Secure Boot по условию. Её могут пройти только Windows 8.1 и 10. Возможно, мне когда-то попадётся такой ноутбук или ПК, и я смогу найти основательное решение по этому вопросу. Пока же предлагаю пойти путём кастомизации – сделать Windows 8.1 внешне похожей на Windows 7. А, возможно, кто-то намеренно хочет работать с более новой версией системы и ностальгирует только по интерфейсу «Семёрки».
Как сделать Windows 8.1 похожей на Windows 7
Друзья, ниже мы проделаем работу по достижению максимального сходства «Восьмёрки» с «Семёркой». Вы же можете проводить не все операции, а выборочно, по своему вкусу. Но в любом случае не пренебрегайте мерами безопасности: при кастомизации происходит вмешательство в системные настройки, а это риск. Прежде чем приступать к повторению описанных ниже действий, создавайте точку отката, ещё лучше – резервную копию.Внешне похожей на Windows 7 можно сделать не только Windows 8.1, но и версию 10. Версия 8.1 в нашем случае выбрана из-за её стабильности, отсутствия проблем при установке патчей для сторонних тем оформления, ну и, конечно же, из-за большей внутренней схожести с «Семёркой». В «Восьмёрке» присутствуют все настройки панели управления. Тогда как в «Десятке» с последним накопительным обновлением большая их часть уже находится только в UWP-приложении «Параметры».Если необходимость установки Windows 7 продиктована слабой аппаратной начинкой компьютера, можно использовать урезанную сборку Windows 8.1 Embedded.
Меню «Пуск»
Возвращать интерфейс Windows 7 мы начнём с главного недостатка версии 8.1 – отсутствия меню «Пуск». Для его реализации на рынке стороннего софта имеется достаточно много продуктов. В статье «Как вернуть кнопку пуск в Windows 8» приведён комплексный обзор таких продуктов. Также, друзья, могу посоветовать отличное от классического типа меню «Пуск» от разработчика Labrys. Для своего же эксперимента я выберу известную программу Classic Shell. Она бесплатная, с очень гибкими настройками, и лучше других программ позволит мне сделать меню «Пуск» таким, каким оно было в «Семёрке».При установке Classic Shell необходимо деактивировать установку компонентов для проводника и браузера Internet Explorer. Мы преследуем свои специфические цели, и твики для этих областей системы нам не нужны.
После установки Classic Shell запустится с открытым разделом настроек «Стиль меню Пуск». Здесь выбираем стиль «Windows 7». Ставим галочку изменения изображения кнопки «Пуск», кликаем её дополнительные параметры.
Теперь нам нужно скачать картинки кнопки «Пуск». Вот здесь:https://7themes.su/news/knopki_pusk_microsoft/2011-09-11-46я пакетом скачал внушительную подборку всяких разных оформлений кнопки.Возвращаемся к настройкам Classic Shell. В разделе «Кнопка Пуск» выбираем пункт «Настраиваемая кнопка» и указываем путь к понравившемуся оформлению из скачанного пакета. Я выберу дизайн кнопки, схожий с дизайном настоящей кнопки в Windows 7.
В разделе «Обложка» смотрим, чтобы была установлена тема «Windows 8».
И последний настроечный штрих – в разделе «Вид меню» включаем Aero Glass, тень меню, переопределяем цвет, чтобы он был максимально схож с цветом меню Windows 7. Жмём «Ок».
Отключение горячих углов и запуска системы с начального экрана
Classic Shell и многие прочие программы для реализации кнопки «Пуск» в числе своего настроечного арсенала предусматривают опции для обхода начального экрана Modern UI при запуске Windows 8.1 и отключения её горячих углов – граней экрана, где при наведении курсора появляется меню современного интерфейса. Но я покажу, как эти действия настраиваются средствами самой системы. Вызываем свойства панели задач с помощью контекстного меню на ней.
Во вкладке «Навигация» снимаем галочки со всех пунктов в графе «Действия для углов». В графе «Начальный экран» активируем вход в систему с рабочего стола. И можем ещё установить галочку открытия представления приложений при выходе на начальный экран. Поскольку самим начальным экраном мы пользоваться не будем, а интерфейс Modern UI может понадобиться для каких-то нужд, есть резон реализовать доступ к нему в виде полного перечня установленного в систему ПО.
Удаление приложений Modern UI
Чтобы версия Windows 8.1 была схожа с версией 7, необходимо удалить из неё приложения Modern UI. Все их удалить не получится, но от большей части избавится можно. Удалить каждое отдельное приложение можно с помощью контекстного меню в перечне программ интерфейса Modern UI.
Либо же можно прибегнуть к помощи деинсталлятора с зачисткой остатков удаляемых программ Geek Uninstaller. Он умеет удалять приложения Modern UI, более того – подчищает после них реестр.
Если нужно удалить приложения Modern UI в пакетном режиме, т.е. все подряд, поможет PowerShell. Запускаем от имени администратора, вводим команду:Get-AppxPackage | Remove-AppxPackage
Если стоит вопрос в удалении приложений Modern UI для всех учётных записей Windows 8.1, а не только для текущей, вводим команду:Get-AppxPackage -allusers | Remove-AppxPackageПримечание: друзья, приведённые команды PowerShell не будут работать в среде Windows 8.1 Embedded. Но это и не нужно, поскольку с этой редакцией поставляется минимальный пакет приложений Modern UI, их можно удалить поодиночке.
Блокировка магазина Windows
Приложение «Магазин» не удалится в отдельном порядке и не исчезнет при пакетном удалении с помощью PowerShell. Его можно просто не трогать. А чтобы в него дети не лезли и не скачивали оттуда всякую ерунду, магазин лучше заблокировать. Запускаем редактор локальной групповой политики:gpedit.mscПроходим путь, указанный на скриншоте ниже. Если нужно магазин заблокировать только для текущей учётной записи, раскрываем, как на скриншоте, древо раздела «Конфигурация пользователя». Если нужно заблокировать для всех учётных записей – раскрываем, соответственно, это же древо, но в разделе «Конфигурация компьютера». Кликаем параметр «Отключить приложение Магазин».
Ставим галочку «Включено». Применяем.
Средство просмотра изображений
Приложение Modern UI «Фотографии» также из числа тех, что «не вырубить топором». Чтобы просматривать картинки в классическом средстве просмотра изображений, его просто нужно назначить главным в системе. Идём в панель управления, проходим путь:• Программы — Программы по умолчанию — Выбор программ по умолчаниюВыбираем средство и кликаем кнопку для его задействования в качестве программы по умолчанию.
Проводник
Далее нам потребуется бесплатная утилита-твикер OldNewExplorer. Она возвращает проводнику современных версий операционной системы от Microsoft вид, который у того был в Windows 7 – более аскетичный, без Ribbon-панели, с появлением меню по нажатию клавиши Alt и прочими нюансами. Официальный сайт утилиты, похоже, умер, но её без проблем можно скачать на других ресурсах Интернета. Например, с того же сайта для кастомизации Windows, на котором я брал картинки для кнопки «Пуск»:https://7themes.su/news/oldnewexplorer/2014-02-22-818Запускаем OldNewExplorer, устанавливаем нужные галочки и кликаем вверху кнопку «Install». Какие из галочек нужные? На скриншоте внизу цифрами отмечены те, что можно использовать в нашем случае – когда преследуется цель имитации проводника в стиле «Семёрки»:• 1 – отображение элементов в иерархическом порядке, сокрытие папок пользовательского профиля и добавление вместо них раздела «Библиотеки»;• 2 – сокрытие Ribbon-панели;• 3 – отображение эффекта Aero Glass на панели навигации;• 4 – использование альтернативных кнопок навигации, если таковые предусматриваются темами оформления;• 5 — отображение информационной панели внизу окна;• 6 – отображение строки состояния.
В итоге на борту современных версий Windows получим проводник с дизайном и полезными опциями из прошлого.
Тема оформления
Теперь, друзья, давайте установим тему оформления в стиле Windows 7. Но прежде в среду Windows 8.1 необходимо установить программу-патчер. Скачиваем бесплатную программу UltraUXThemePatcher с её официального сайта:https://www.syssel.net/hoefs/software_uxtheme.php?lang=enИнсталлируем и перезагружаем компьютер. Далее ищем в Интернете тему под стиль Windows 7, я нашёл рабочую тему вот здесь:http://microsoftportal.net/windows-8-themes/3142-aero-8-glow.htmlРаспаковываем файлы темы и помещаем их в папку:C:WindowsResourcesThemes
Идём в раздел персонализации. Тем с имитацией Windows 7 нам предлагается два варианта, но они не сильно отличаются. Выбираем любую.
Aero Glass
Изюминка Windows 7 – эффект Aero Glass. Внедрить его в среду Windows 8.1 можно с помощью программы с таким же названием — Aero Glass. Детали по этой программе, друзья, читайте в этой статье. Программа вроде как бесплатная, но после установки начинает просить донат в выскакивающем окошке. И ещё лепит свой watermark на обои. Так вот в комментариях к той статье читатели сайта отписались, как они разрешили эти проблемы. Я же вернусь к специфике использования программы в контексте темы статьи. И здесь важный момент: при установке программы необходимо снять галочку установки темы Aero Glass. В противном случае тема оформления с имитацией Windows 7 не будет отображаться, её перебьёт стеклянная тема.
Звук приветствия
У всех нас Windows 7 ассоциируется с её специфическим звуком приветствия при запуске. И, увы, это последняя брендовая мелодия приветствия, написанная для этой операционной системы. Поскольку в современных её версиях приветственное звучание в целях оптимизации загрузки больше не используется. Вернуть звук приветствия «Семёрки» при необходимости поможет эта статья.
Гаджеты рабочего стола
Ещё одна неповторимая фишка Windows 7 – её гаджеты для рабочего стола. Как их реализовать, читайте в статье сайта «Гаджеты рабочего стола для Windows 8.1».Что получилось в итогеИтак, друзья, мы провели массу операций, чтобы сделать Windows 8.1 похожей на Windows 7. Что же мы получили в итоге? Вот это.
Факт имитации выдают, как видите, более яркие цвета Windows 8.1, не везде реализованные тончайшие детали в теме оформления и меню «Пуск», отличное от нативного применение эффекта Aero Glass и т.п. Но в целом атмосфера, как мне кажется, выдержана. К тому же, с яркостью цветов можно дополнительно поработать и сделать их менее насыщенными, как в «Семёрке».Ну и, наконец, завершающий трансформационный штрих: не столько для имитации, сколько просто для придания ещё большей атмосферы, можно установить фирменную картинку Windows 7 на экран блокировки.
Используемые источники:
- http://vindavoz.ru/windows8/unterface8/146-kak-vernut-klassicheskoe-menyu-pusk-v-windows-8.html
- https://koskomp.ru/rabota-s-kompyuternyimi-programmami/kak-sdelat-klassicheskoe-menyu-v-windows-8/
- https://remontcompa.ru/windows/windows-81/1646-kak-sdelat-windows-81-pohozhey-na-windows-7.html
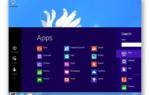 Как сделать классическое меню Пуск в windows 8 и снова увидеть старый добрый интерфейс
Как сделать классическое меню Пуск в windows 8 и снова увидеть старый добрый интерфейс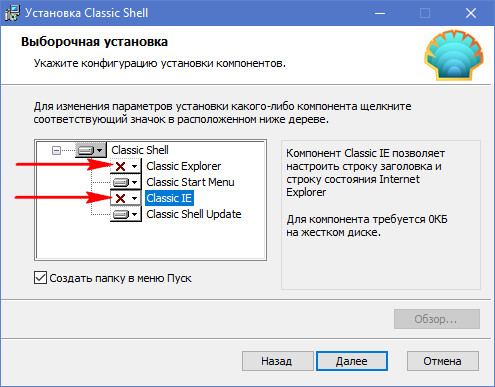
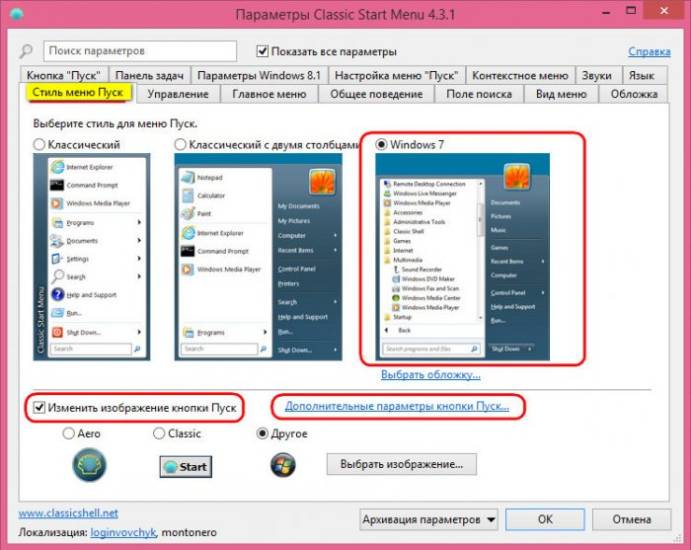
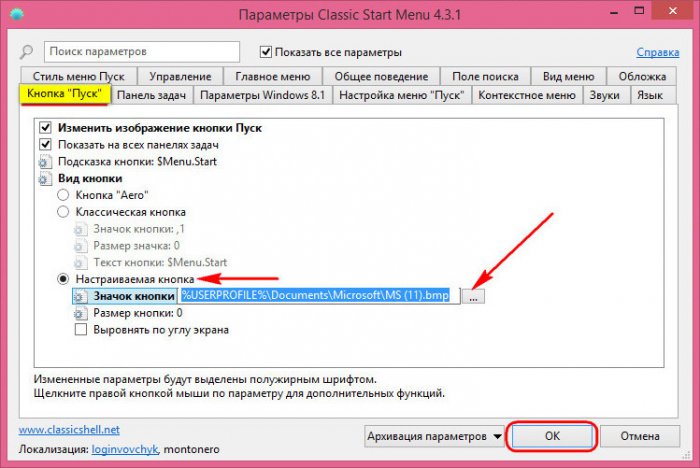
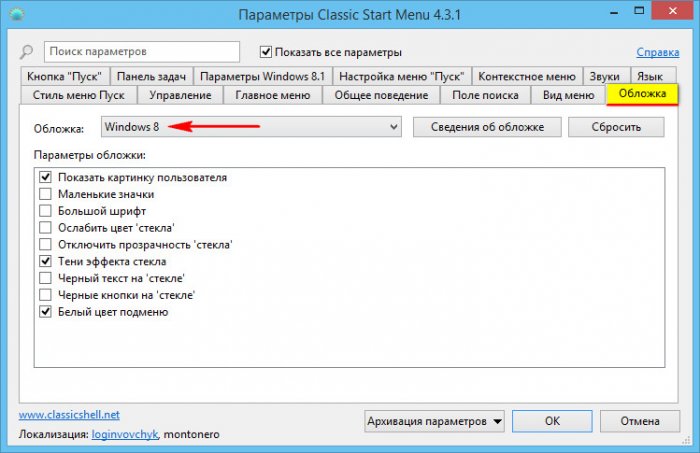
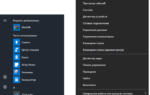 Как вернуть классический Пуск в Windows 10?
Как вернуть классический Пуск в Windows 10?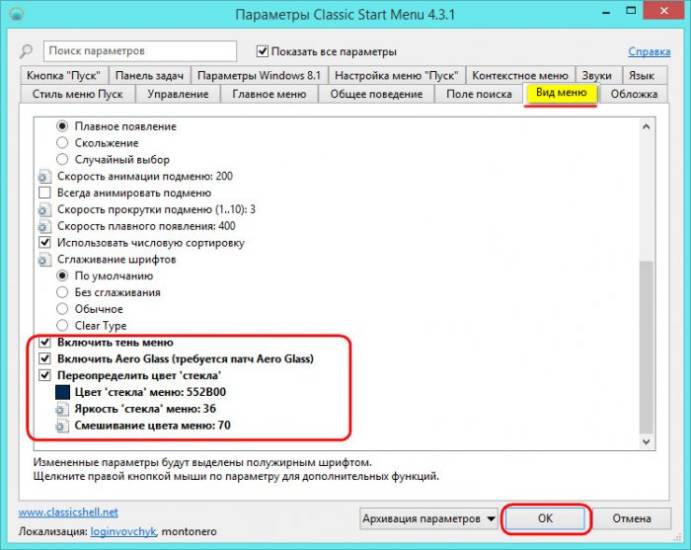
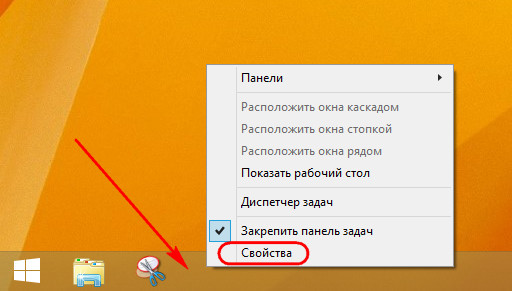

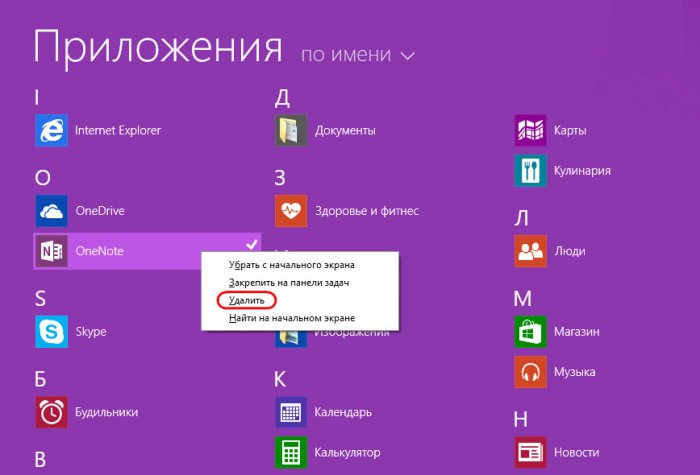
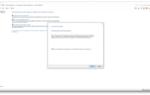 Как вернуть классический вид меню Пуск и проводника [Windows 7]
Как вернуть классический вид меню Пуск и проводника [Windows 7]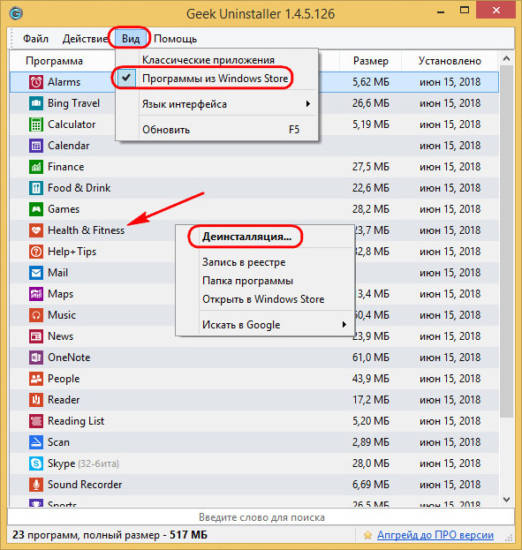

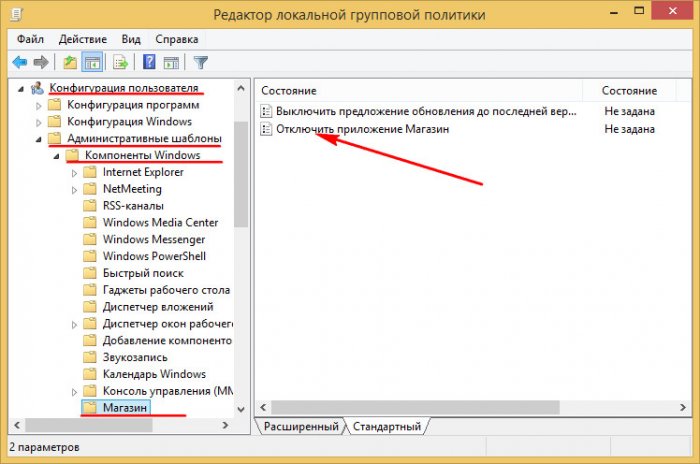
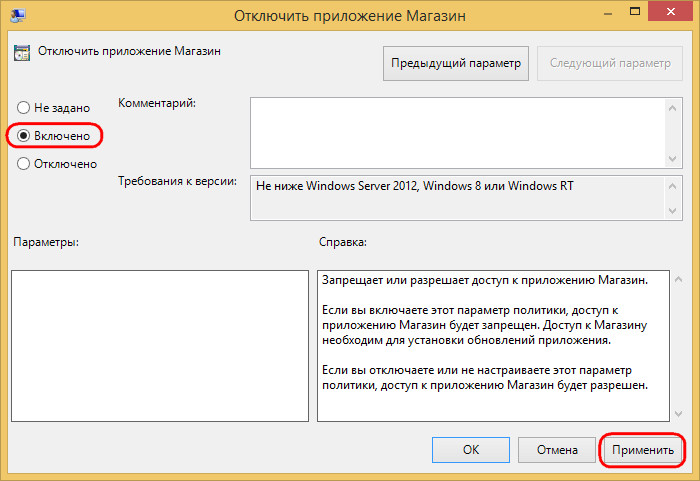
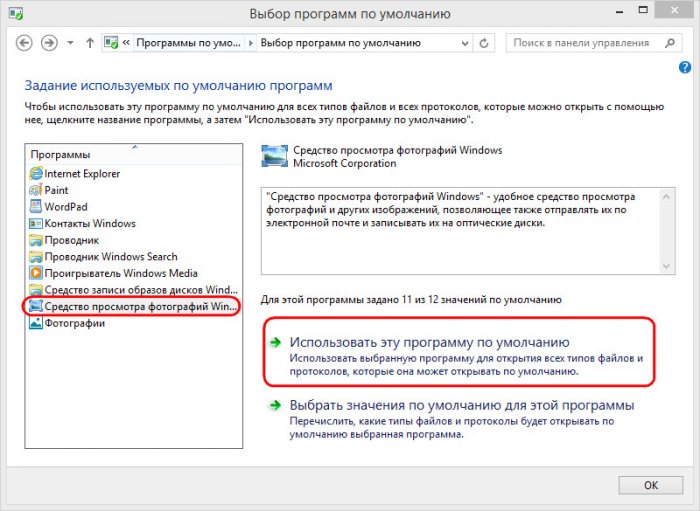
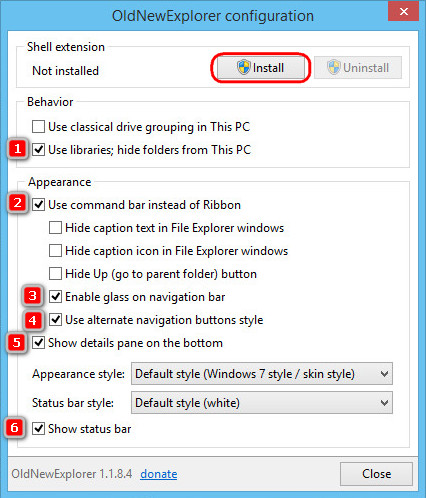
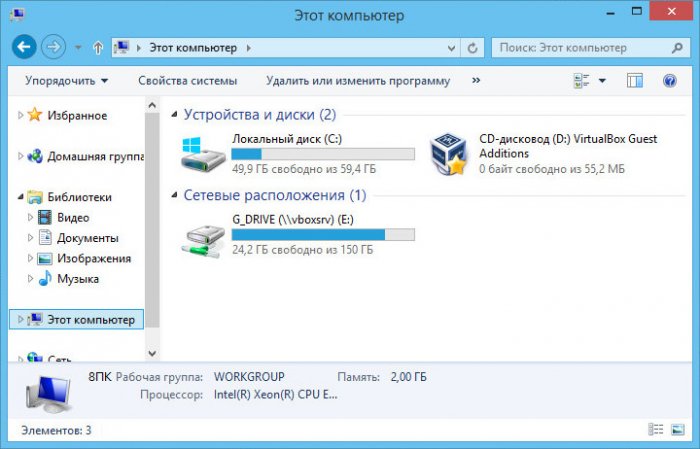
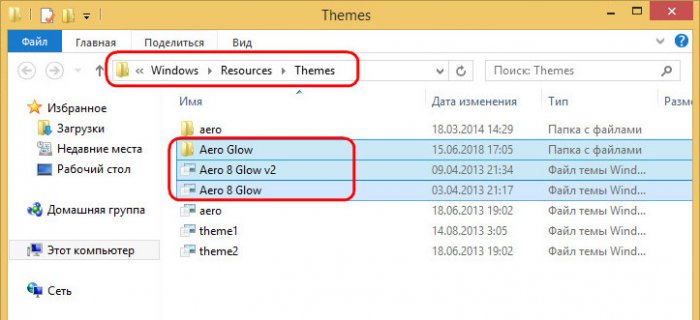
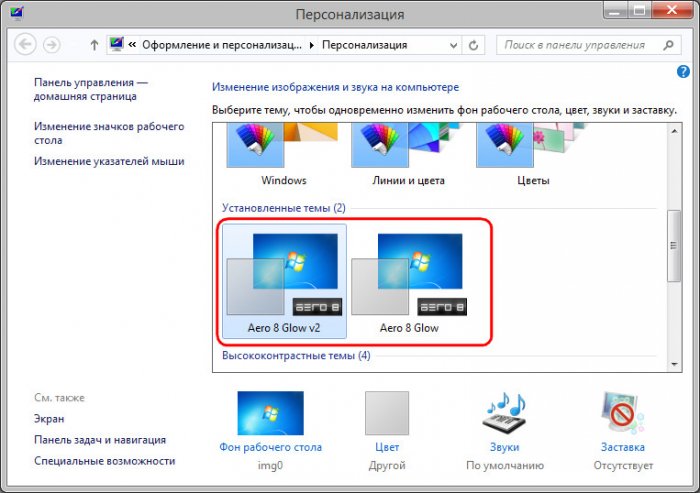
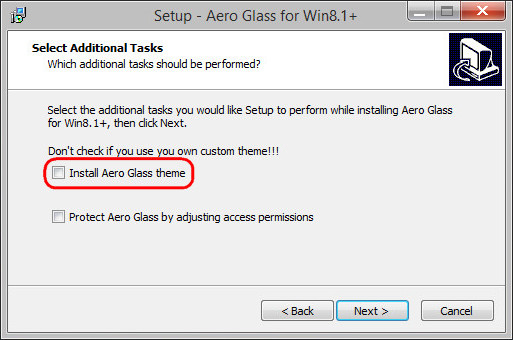
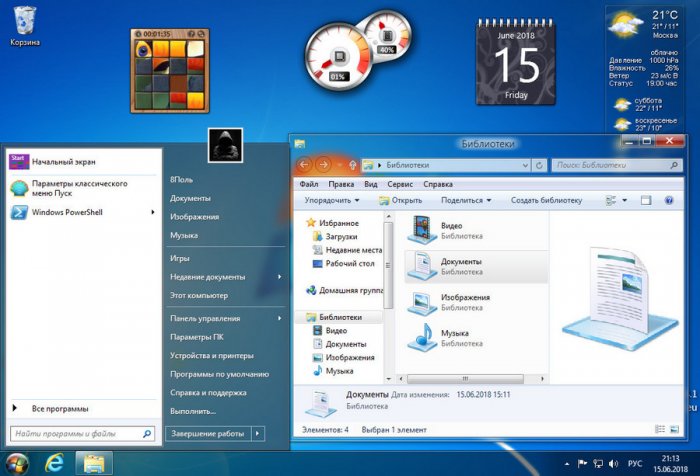
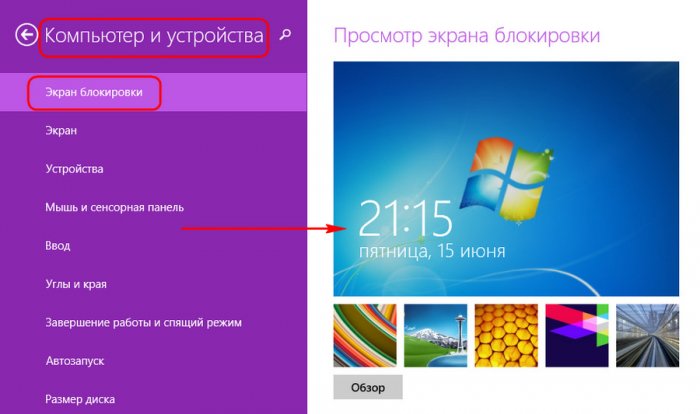
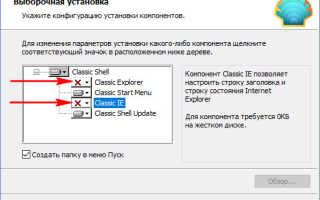

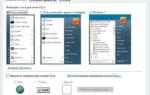 Как настроить «Пуск» Windows 7/8/10 или вернуть классический — Classic Shell
Как настроить «Пуск» Windows 7/8/10 или вернуть классический — Classic Shell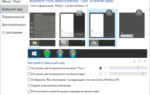 10 утилит для прокачки контекстного меню Windows
10 утилит для прокачки контекстного меню Windows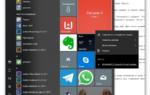 Как настроить внешний вид меню “Пуск” в Windows 10
Как настроить внешний вид меню “Пуск” в Windows 10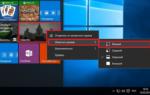 Как открыть и настроить меню «Пуск» в Windows 10: инструкции с пошаговыми фото
Как открыть и настроить меню «Пуск» в Windows 10: инструкции с пошаговыми фото