Содержание
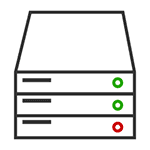
Я писал, о том, как разделить диск с помощью управления дисками (изменить структуру разделов) или как эта с помощью данного средства можно решить проблемы с флешкой, которая не определяется. Но это далеко не все возможности: вы можете преобразовывать диски между MBR и GPT, создавать составные, чередующиеся и зеркальные тома, назначать буквы дискам и съемным устройствам и не только это.
Как открыть управление дисками
Для запуска инструментов администрирования Windows я предпочитаю использовать окно «Выполнить». Достаточно нажать клавиши Win + R и ввести diskmgmt.msc (это работает и в Windows 7 и в Windows 8). Еще один способ, работающий во всех последних версиях ОС — зайти в Панель управления — Администрирование — Управление компьютером и в списке инструментов слева выбрать управление дисками.
В Windows 8.1 вы также можете кликнуть правой кнопкой мыши по кнопке «Пуск» и выбрать «Управление дисками» в меню.
Интерфейс и доступ к действиям
Интерфейс управления дисками Windows достаточно простой и понятный — в верхней части вы видите список всех томов с информацией о них (один жесткий диск может содержать и часто содержит несколько томов или логических разделов), в нижней — подключенные накопители и содержащиеся на них разделы.
Доступ к большинству важных действий быстрее всего получить либо кликнув правой кнопкой мыши по изображению раздела, над которым нужно совершить действие, либо — по обозначению самого накопителя — в первом случае появится меню с действиями, которые можно применить к конкретному разделу, во втором — к жесткому диску или другому накопителю в целом.
Некоторые задачи, такие как создание и присоединение виртуального диска, доступны в пункте «Действие» главного меню.
Операции над дисками
В этой статье я не буду касаться таких операций как создание, сжатие и расширение тома, о них вы можете прочесть в статье Как разбить диск встроенными средствами Windows. Речь пойдет о других, малоизвестных начинающим пользователям, операциях над дисками.
Преобразование в GPT и MBR
Управление дисками позволяет вам легко преобразовать жесткий диск из системы разделов MBR в GPT и обратно. Это не означает, что текущий системный диск MBR может быть преобразован в GPT, так как предварительно придется удалить все разделы на нем.
Также, при подключении диска без имеющейся на нем структуры разделов, вам будет предложено инициализировать диск и выбрать — использовать основную загрузочную запись MBR или же Таблицу с GUID разделов (GPT). (Предложение об инициализации диска может также появляться при каких-либо его неисправностях, так что если вы знаете, что диск не пустой, не применяйте действий, а озаботьтесь восстановлением потерянных разделов на нем с помощью соответствующих программ).
Жесткие диски MBR«увидит» любой компьютер, однако на современных компьютерах с UEFI обычно используется структура GPT, вызвано это некоторыми ограничениями MBR:
- Максимальный размер тома — 2 терабайта, что уже сегодня может оказаться недостаточно;
- Поддержка только четырех основных разделов. Есть возможность создания и большего их числа путем преобразования четвертого основного раздела в расширенный и размещения логических разделов внутри него, но это может приводить к различным проблемам совместимости.
На GPT диске может быть до 128 основных разделов, а размер каждого ограничен миллиардом терабайт.
Базовые и динамические диски, типы томов для динамических дисков
В Windows есть два варианта конфигурации жесткого диска — базовый и динамический. Как правило, на компьютерах используется базовые диски. Однако, преобразовав диск в динамический, вы получите расширенные возможности работы с ним, реализованные в Windows, включая создание чередующихся, зеркальных и составных томов.
Что представляют собой каждый вид тома:
- Базовый том — стандартный тип раздела для базовых дисков
- Составной том — при использовании данного типа тома, данные сохраняются сначала на один диск, а потом, по мере заполнения, переходят на другой, то есть пространство дисков объединяется.
- Чередующийся том — пространство нескольких дисков объединяется, но при этом запись происходит не последовательно, как в предыдущем случае, а с распределением данных по всем дискам для обеспечения максимальной скорости доступа к данным.
- Зеркальный том — вся информация сохраняется сразу на двух дисках, таким образом, при выходе одного из них из строя, она останется на другом. При этом, в системе зеркальный том будет отображаться как один диск, а скорость записи на него может быть ниже обычной, поскольку Windows записывает данные сразу на два физических устройства.
Создание тома RAID-5 в управлении дисками доступно только для серверных версий Windows. Динамические тома не поддерживаются для внешних накопителей.
Создание виртуального жесткого диска
Кроме этого, в утилите управления дисками Windows вы можете создать и смонтировать виртуальный жесткий диск VHD (и VHDX в Windows 8.1). Для этого достаточно воспользоваться пунктом меню «Действие» — «Создать виртуальный жесткий диск». В результате вы получите файл с расширением .vhd чем-то напоминающий файл образа диска ISO, за исключением того, что для смонтированного образа жесткого диска доступны не только операции чтения, но и записи.

Не все пользователи знают, что в большинство версий Windows встроена специализированная утилита для форматирования и разбивки накопителей. Называется она «Управление дисками». И, к сожалению, на мой взгляд, она как-то скрыта от глаз, хотя крайне полезна во многих случаях…
Например, купили вы новый диск, подключили, зашли в «Мой компьютер» — а ничего нового там не появилось… Такое происходит сплошь и рядом, т.к. новые диски, как правило, идут не отформатированные и проводник их не показывает.
Многие пользователи в этом случае начинают искать специализированные утилиты для форматирования дисков (теряют время, деньги…). На самом деле достаточно запустить «Управление дисками», отформатировать этот новый HDD — и ву-а-ля, всё начинает работать так как надо!
В этой небольшой заметке покажу как можно легко и просто запустить эту утилиту (в разных версиях Windows).
*
Способы
Универсальный (работает в Windows 7/8/10)
1) Сначала нужно открыть диспетчер задач (сочетание кнопок Ctrl+Shift+Esc или Ctrl+Alt+Del).
2) Далее нажать по меню «Файл/новая задача», в строку «Открыть» ввести команду diskmgmt.msc и нажать OK. Пример на скриншоте ниже.
diskmgmt.msc — команда, чтобы открыть управление дисками
3) После запустится утилита «Управление дисками» (кстати, с администраторскими правами).
Открыто!
Через меню ПУСК
Если у вас установлена ОС Windows 10 — то всё еще проще: достаточно кликнуть правой кнопкой мышки (ПКМ) по меню ПУСК и из появившегося меню выбрать нужную утилиту… (см. пример ниже).
ПКМ по меню ПУСК
Альтернативный вариант: кликнуть по значку «Лупы» на панели задач (поиск), ввести в поисковую строку «Управление…» и открыть «Управление компьютером».
Управление компьютером / Поиск
После в меню слева выбрать вкладку «Управление дисками». Кстати, этот способ более универсальный — дает сразу доступ к планировщику заданий, просмотру событий, диспетчеру устройств и т.д.
Управление компьютером — управление дисками
Через панель управления
Вариант 1
Открываем панель управления Windows, переходим в раздел «Система и безопасность» и кликаем по ссылке «Создание и форматирование разделов жесткого диска» (находится в разделе «Администрирование»). Пример представлен на скриншоте ниже.
Создание и форматирование разделов жесткого диска
Вариант 2
В панели управления сначала нужно переключить режим отображения на «Крупные значки». Далее перейти в раздел «Администрирование».
Администрирование
После открыть «Управление компьютером».
Администрирование — управление ПК
И в меню слева выбрать искомую утилиту… (пример ниже).
Управление компьютером — управление дисками
PS
Если с помощью «Управление дисками» вопрос с накопителями решить не удалось — возможно вам пригодятся специализированные программы для разбивки и форматирования HDD. О них я как-то упоминал в одной из предыдущих заметок: https://ocomp.info/programmyi-dlya-rabotyi-s-hdd.html
*
На этом пока всё…
Удачи!
👋
RSS(как читать Rss)
Другие записи:
- DNS-сервер не отвечает, интернет пропал и сайты не открываются
- Низкая скорость скачивания в Steam, почему? Как увеличить скорость загрузки игр
- Как сбросить настройки роутера [восстановление заводских настроек]
- Как посмотреть карты со спутника (улицы, дома, достопримечательности видим реальными глазами в 3D)
- Как изменить текст, добавить картинки и подпись в PDF файл [Movavi PDF-редактор]
- Как установить Windows 10 на флешку и загружаться с нее (Live USB-флешка)
- Способы подключения к Интернету: что лучше и какое выбрать
- Как создать и настроить локальную сеть между двумя компьютерами
Запуск программы управления дисками
Получить доступ к инструментам управления дисковым пространством в Windows 8, как и в большинстве других версий данной ОС, можно несколькими способами. Рассмотрим каждый из них более подробно.
Способ 1: Окно «Выполнить»
С помощью сочетания клавиш Win + R откройте диалоговое окно «Выполнить». Здесь вам необходимо вписать команду diskmgmt.msc и нажать «ОК».
Способ 2: «Панель управления»
Также открыть инструмент управления томами можно с помощью Панели управления.
- Откройте данное приложение любым способом, который вы знаете (например, можно использовать боковую панель Charms или же просто воспользоваться Поиском).
Теперь найдите элемент «Администрирование».</li>
Откройте утилиту «Управление компьютером».</li>
И в боковой панели слева выберите «Управление дисками».</li></ol>
Способ 3: Меню «Win + X»
Используйте сочетание клавиш Win + X и в открывшемся меню выберите строку «Управление дисками».
Возможности утилиты
Сжатие тома
Интересно! Перед тем, как сжимать раздел, рекомендуется провести его дефрагментацию. О том, как это сделать, читайте ниже: Подробнее: Как сделать дефрагментацию диска в Windows 8
- После запуска программы кликните на диске, который необходимо сжать, ПКМ. В появившемся меню выберите пункт «Сжать том…».
- В окне, которое откроется, вы найдете:
- Общий размер до сжатия — объем тома;
- Доступное для сжатия пространство — пространство доступное для сжатия;
- Размер сжимаемого пространства — указываем, сколько места необходимо сжать;
- Общий размер после сжатия — объем пространства, которое останется после процедуры.
Впишите необходимый для сжатия объем и нажмите «Сжать».
Создание тома
- Если у вас есть свободное пространство, то вы можете создать на его основе новый раздел. Для этого щелкните ПКМ по участку незанятого места и в контекстном меню выберите строку «Создать простой том…»
- Откроется утилита «Мастер создания простых томов». Нажмите «Далее».
- В следующем окне необходимо ввести размер будущего раздела. Обычно, вводят количество всего свободного пространства на диске. Заполните поле и нажмите «Далее»
- Выберите из списка букву диска.
- Затем выставляем необходимые параметры и нажимаем «Далее». Готово!
Изменение буквы раздела
- Для того, чтобы поменять букву тома, кликните ПКМ на созданном разделе, который необходимо переименовать и выберите строку «Изменить букву диска или путь к диску».
- Теперь нажмите на кнопку «Изменить».
- В открывшемся окне в выпадающем меню выберите букву, под которой должен значиться необходимый диск и нажмите «ОК».
Форматирование тома
- Если вам необходимо удалить с диска всю информацию, то отформатируйте его. Для этого кликните на томе ПКМ и выберите соответствующий пункт.
- В маленьком окошке выставьте все необходимые параметры и нажмите «ОК».
Удаление тома
Удалить том очень просто: кликните ПКМ по диску и выберите пункт «Удалить том».
Расширение раздела
- Если у вас есть свободное дисковое пространство, то вы можете расширить какой либо созданный диск. Для этого нажмите ПКМ на разделе и выберите пункт «Расширить том».
Откроется «Мастер расширения тома», где вы увидите несколько параметров:
</ol>
- Общий размер тома — полный объем диска;
- Максимальное доступное пространство — на сколько диск можно расширить;
- Выберите размер выделяемого пространства — ввод значения, на которое увеличим диск.
Заполните поле и нажмите «Далее». Готово! 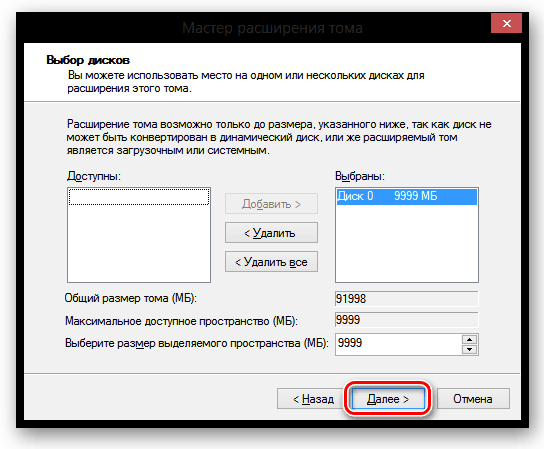
Преобразование диска в MBR и GPT
В чем разница между MBR-дисками и GPT? В первом случае вы сможете создать только 4 раздела размерами до 2,2 ТБ, а во втором — до 128 разделов неограниченного объема.
ПКМ нажмите на диск (не раздел) и выберите пункт «Преобразовать в MBR» (или же в GPT), а затем дождитесь окончания процесса.
Таким образом мы рассмотрели основные операции, которые можно выполнить во время работы с утилитой «Управление дисками». Надеемся, вы узнали что-то новое и интересное. А если у вас возникли вопросы — пишите в комментарии и мы обязательно вам ответим. Мы рады, что смогли помочь Вам в решении проблемы.
Опишите, что у вас не получилось. Наши специалисты постараются ответить максимально быстро.
Помогла ли вам эта статья?
Используемые источники:
- https://remontka.pro/upravlenie-diskami-windows/
- https://ocomp.info/kak-otkryit-upravlenie-diskami.html
- https://lumpics.ru/disk-managment-windows-8/
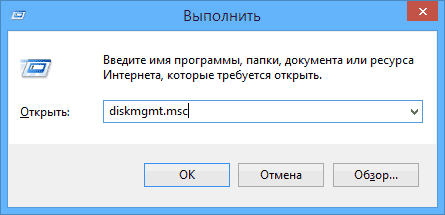
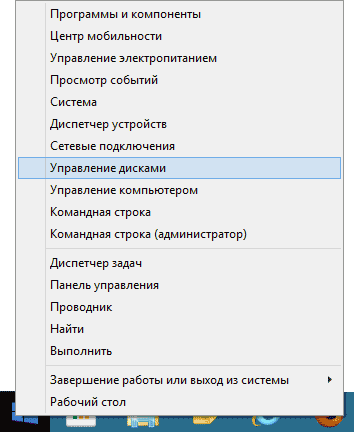
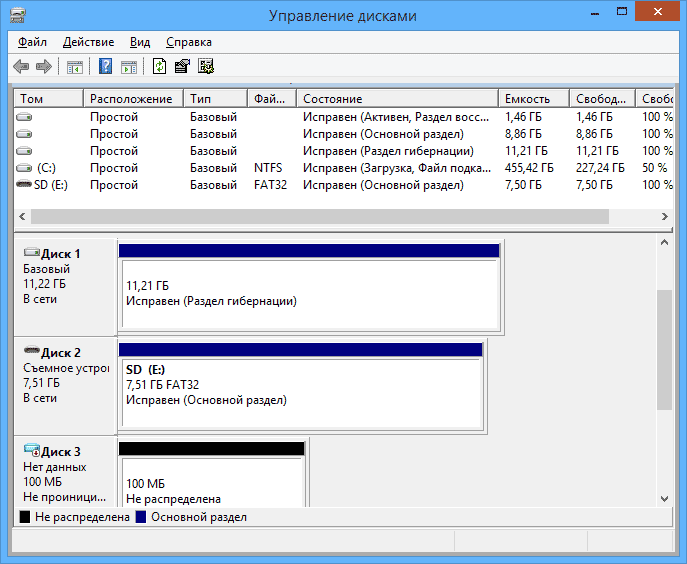
 Как выполнить конвертацию GPT в MBR при установке Windows 7 – подробная инструкция
Как выполнить конвертацию GPT в MBR при установке Windows 7 – подробная инструкция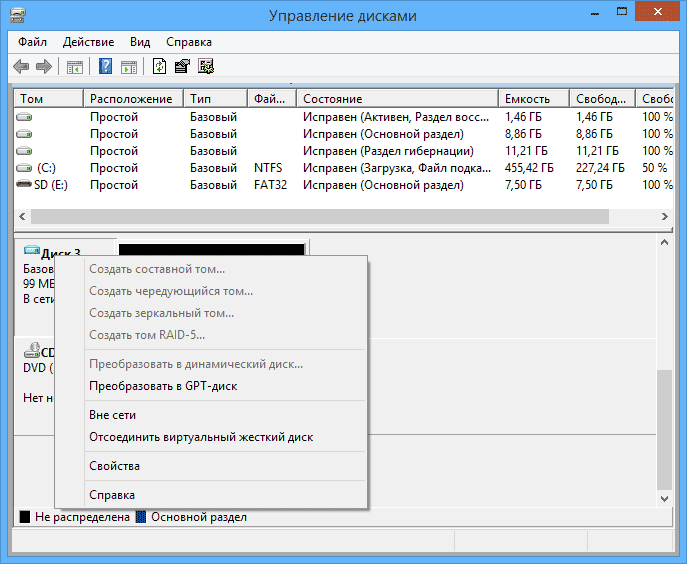
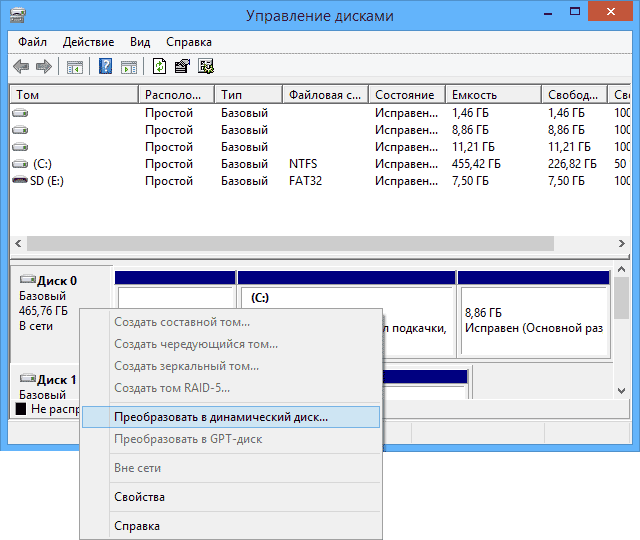
 "Установка Windows на данный диск невозможна. На выбранном диске находится таблица MBR"
"Установка Windows на данный диск невозможна. На выбранном диске находится таблица MBR"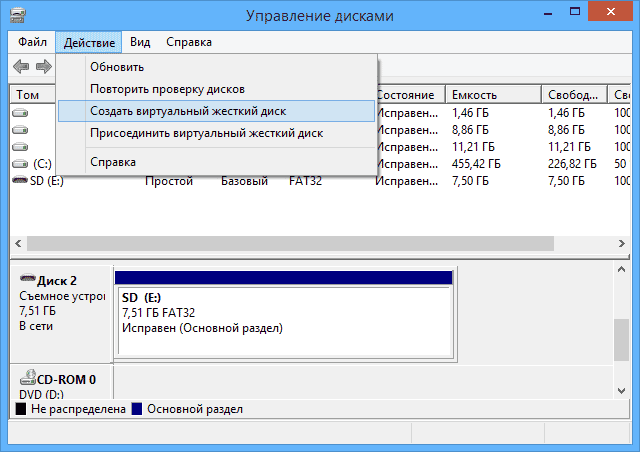
 Как установить Windows 10 на диск GPT и MBR?
Как установить Windows 10 на диск GPT и MBR?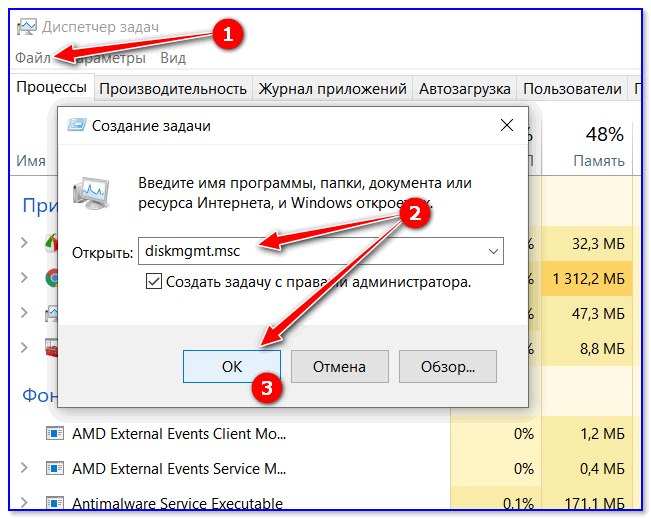
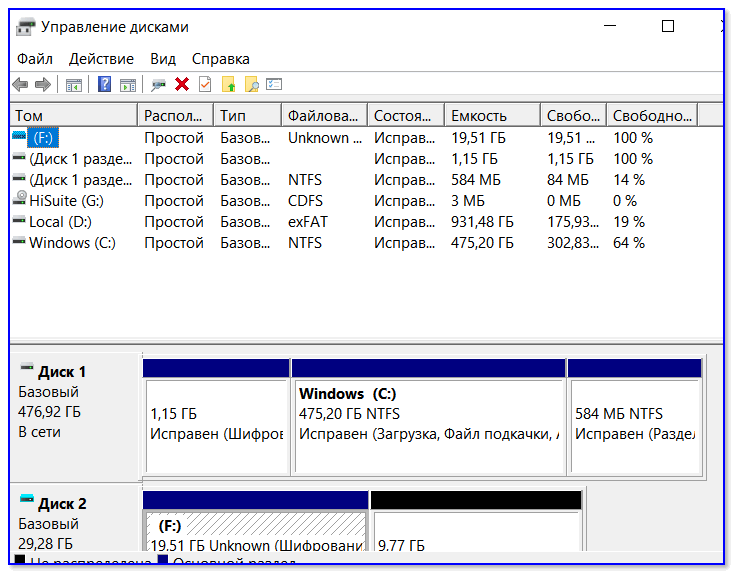
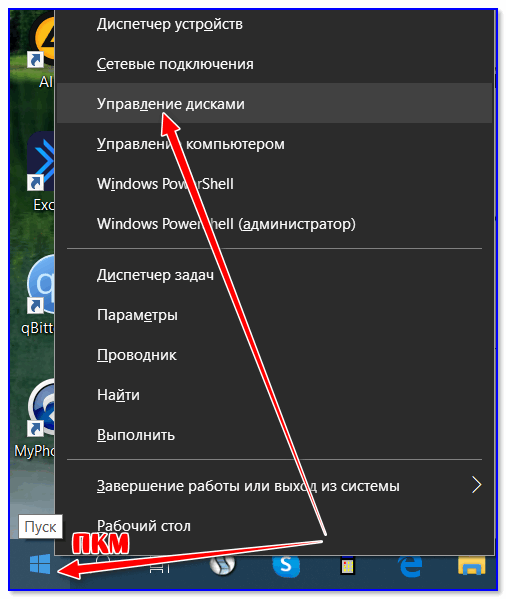
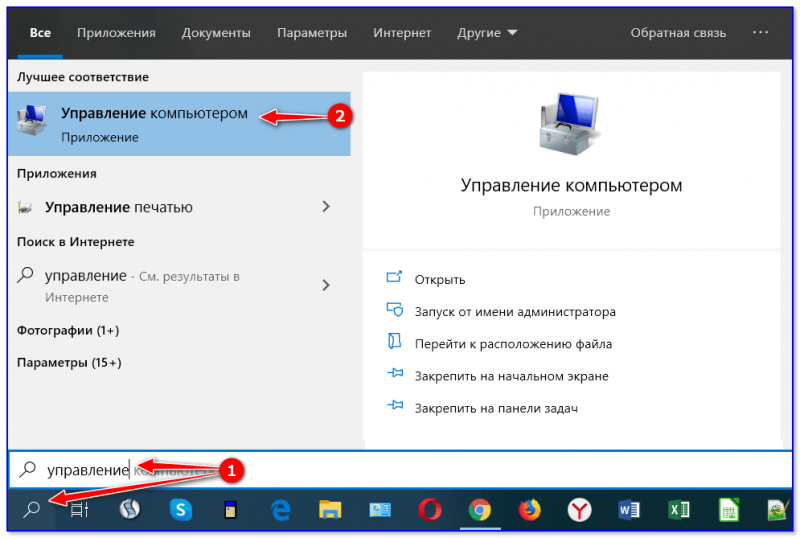
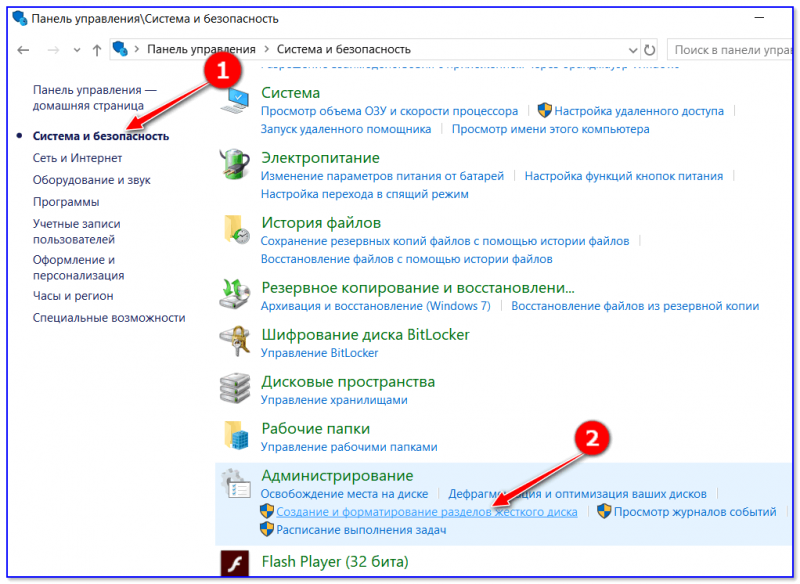
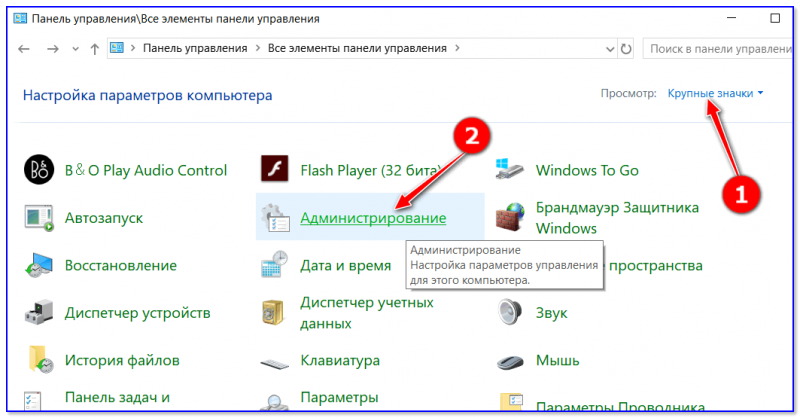

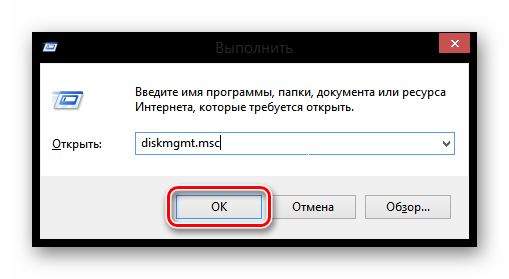
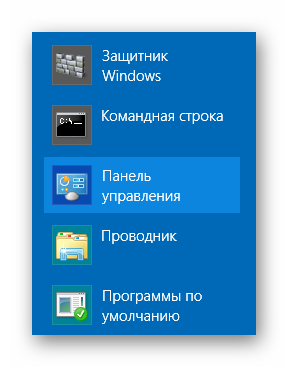
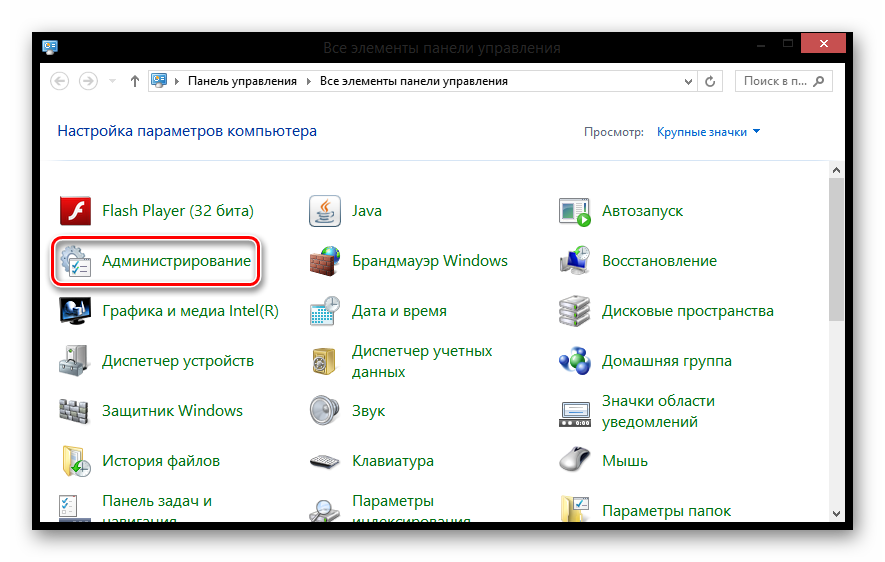
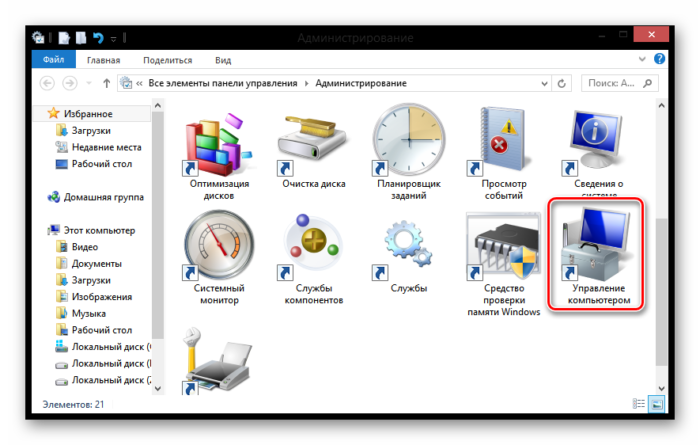
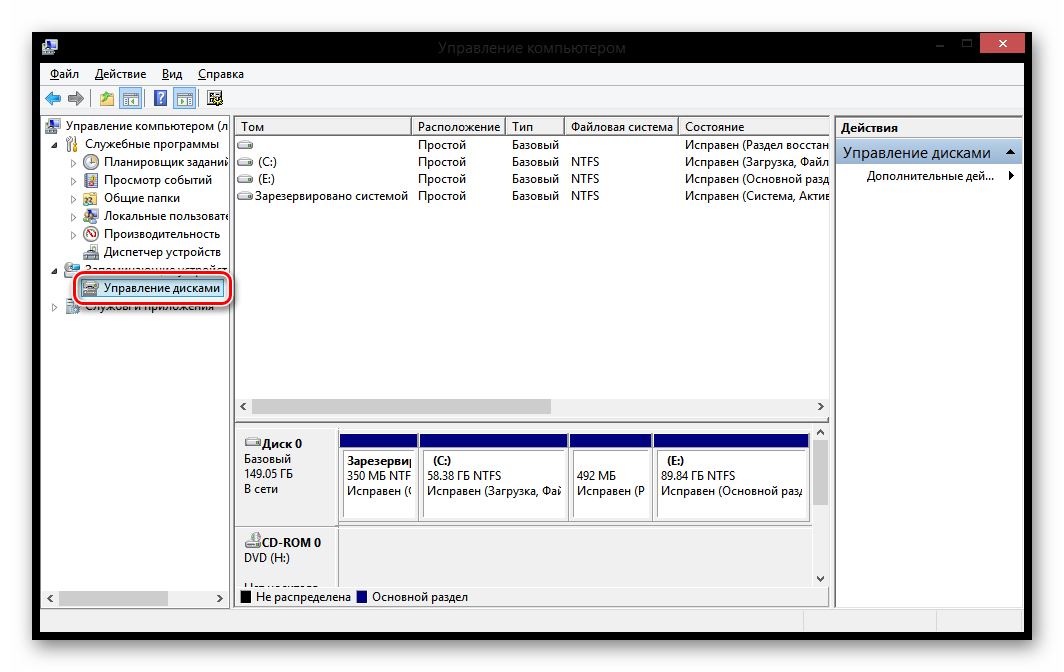
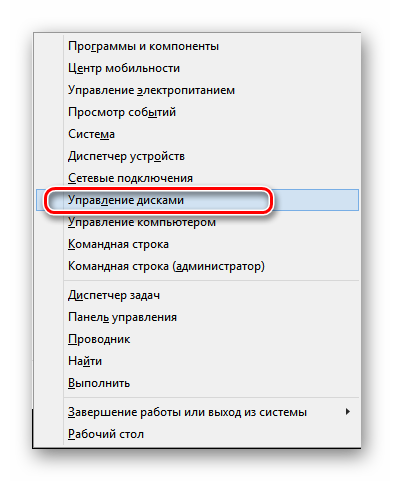
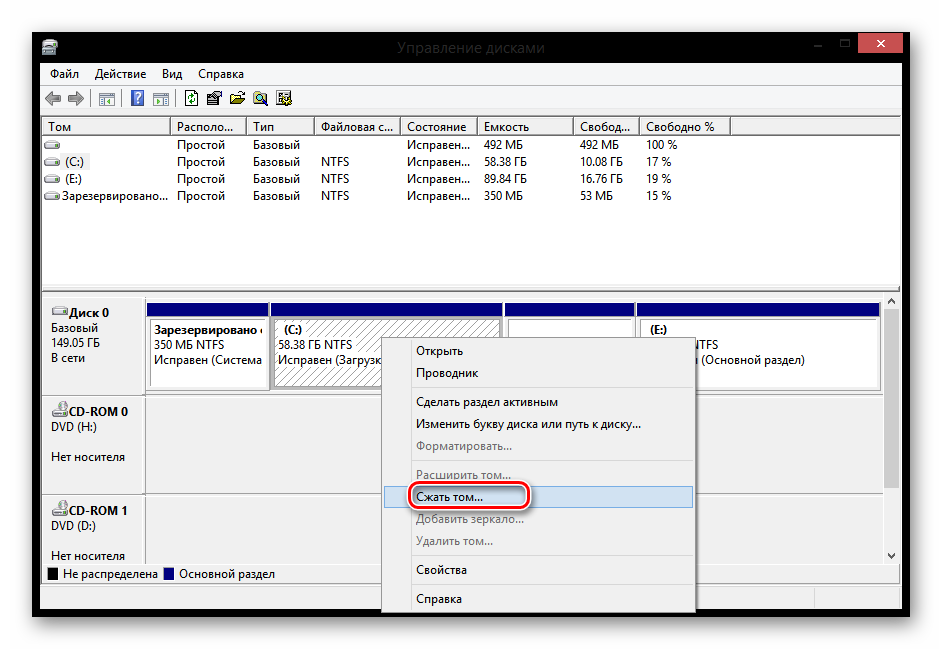
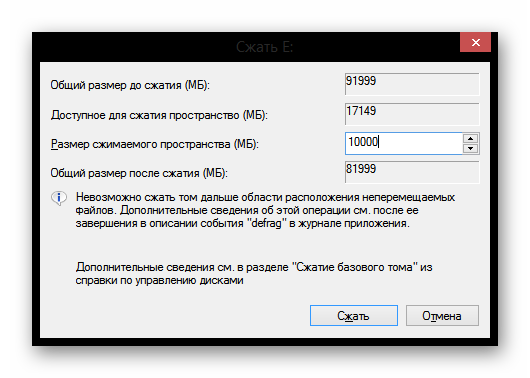
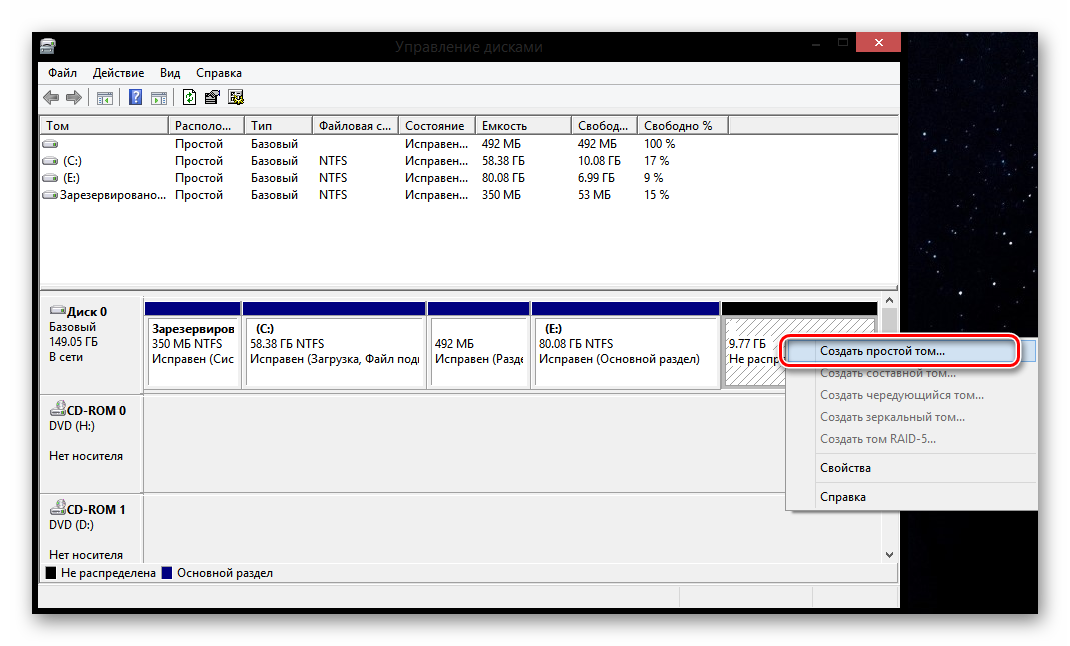
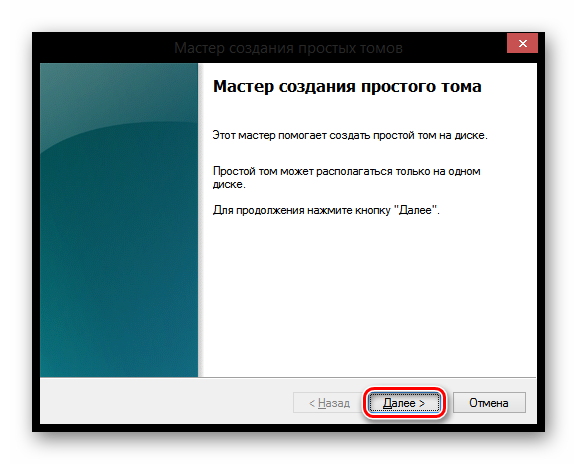
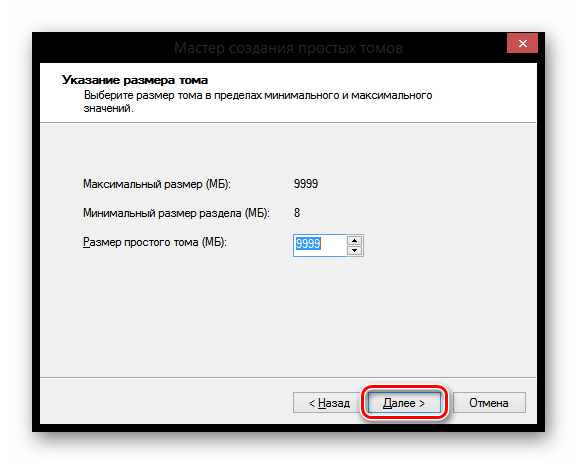
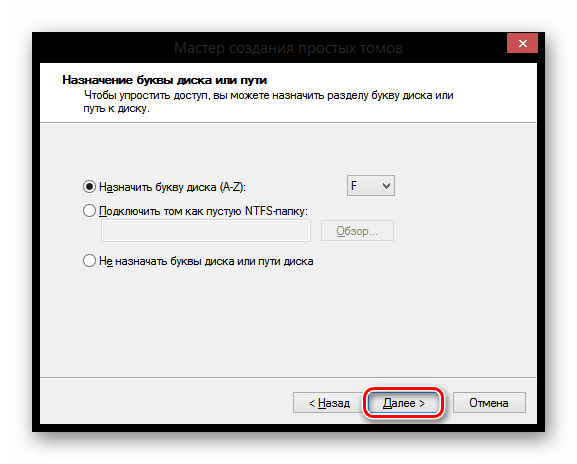
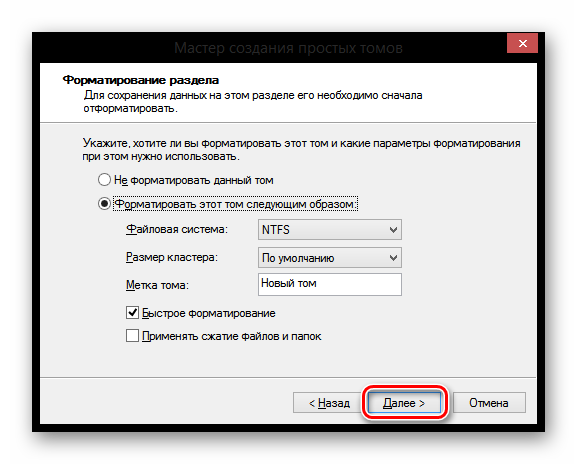
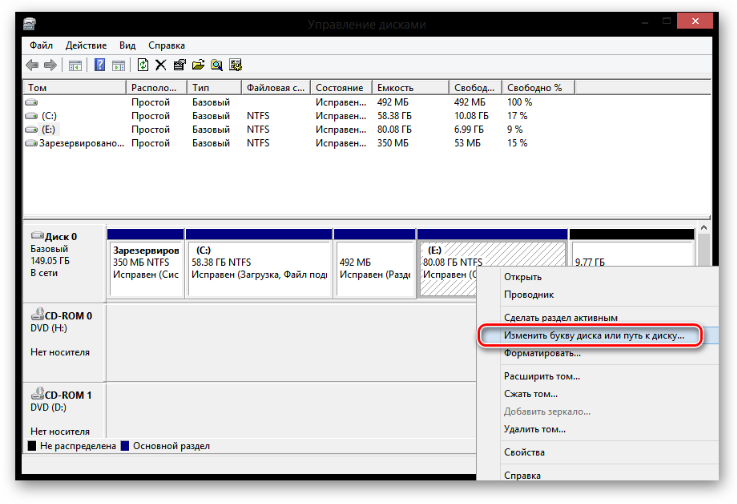
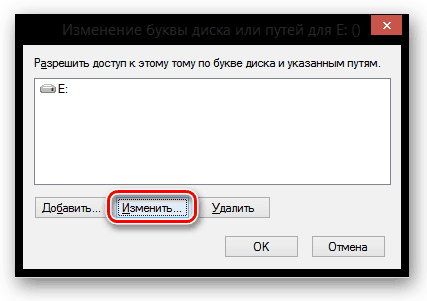
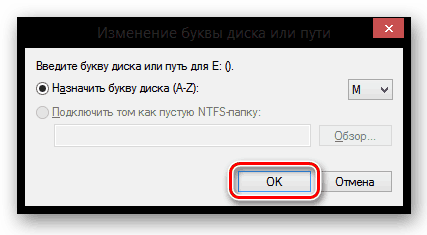
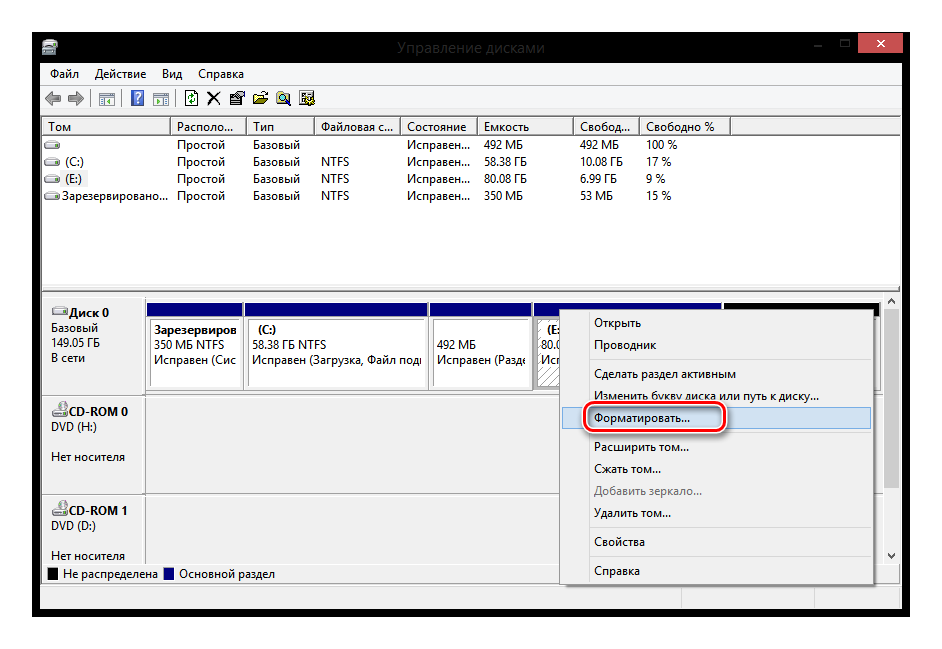
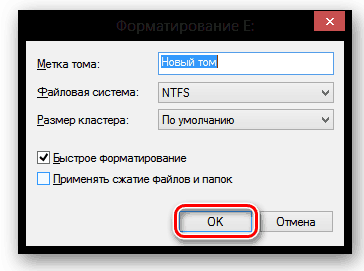
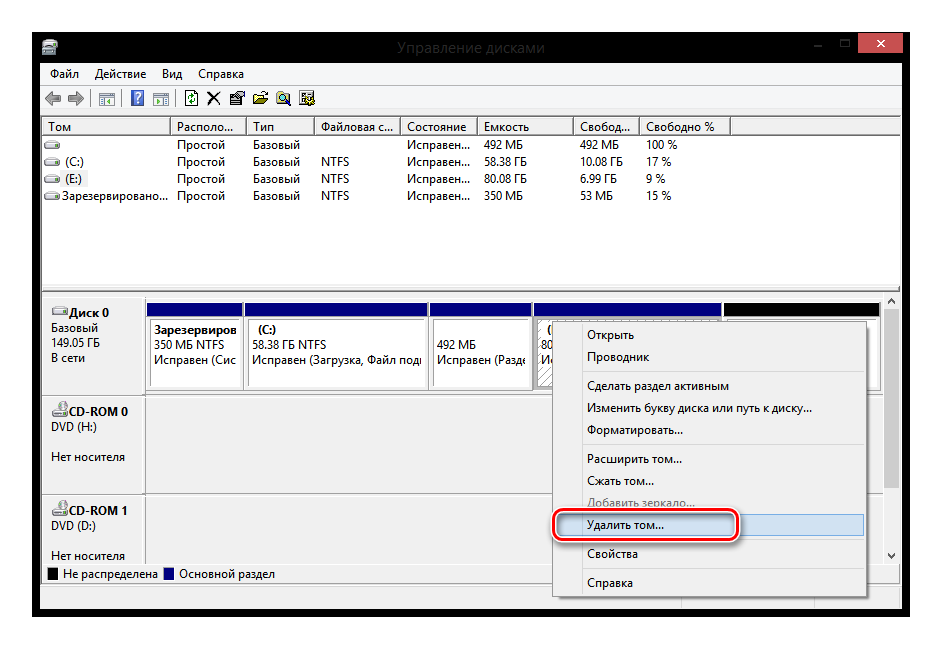
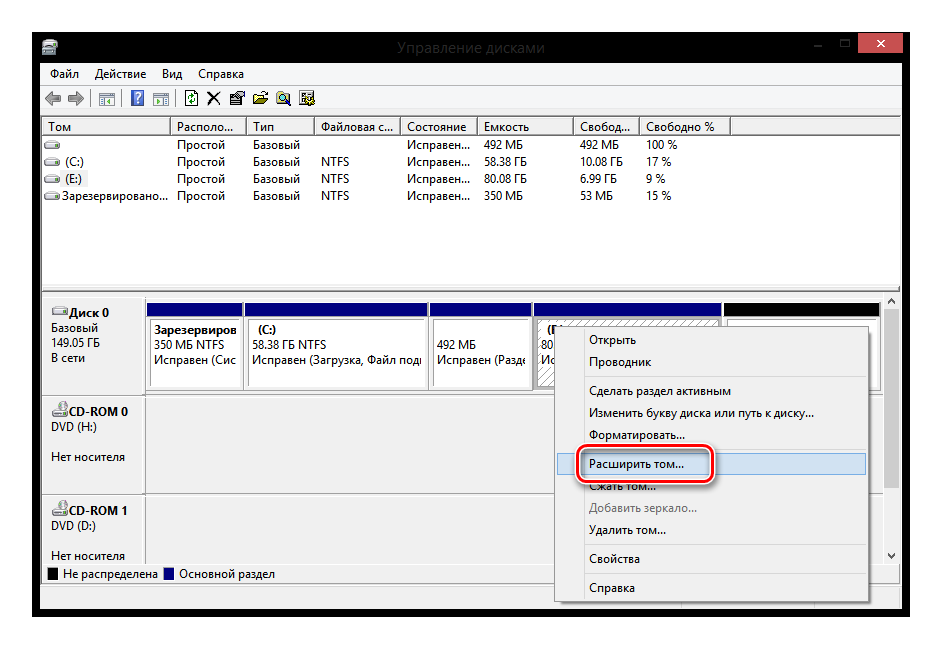
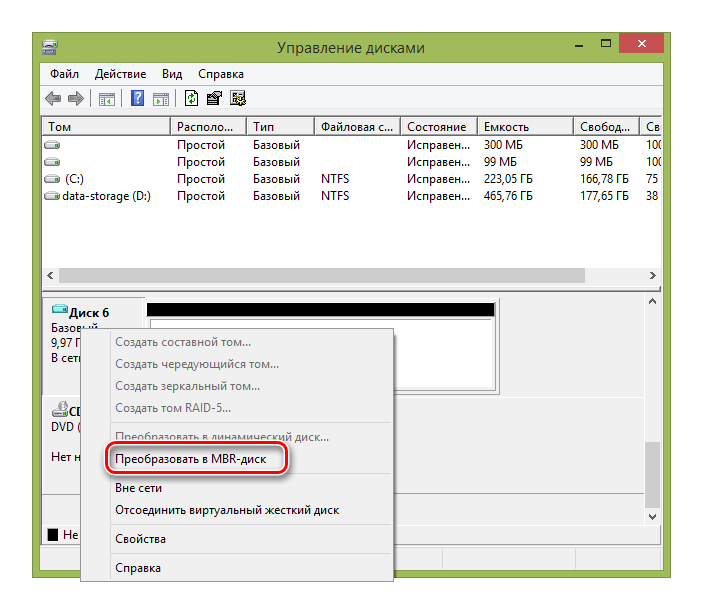
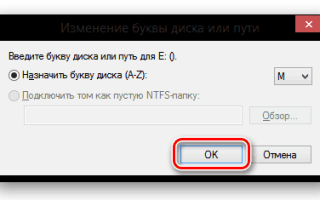

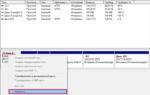 Как узнать GPT или MBR используется на жестком диске. Да уж, идут нешуточные баталии
Как узнать GPT или MBR используется на жестком диске. Да уж, идут нешуточные баталии 3 способа преобразования MBR к GPT и наоборот без потери данных
3 способа преобразования MBR к GPT и наоборот без потери данных Как из под Windows xp увидеть данные с диска GPT
Как из под Windows xp увидеть данные с диска GPT Что такое GPT диск? Какой стиль разделов лучше — GPT или MBR?
Что такое GPT диск? Какой стиль разделов лучше — GPT или MBR?