Содержание
- 1 Как вернуть командную строку в контекстное меню Пуск в Windows 10 Creators Update версия 1703
- 2 Самый быстрый способ вызывать командную строку
- 3 Использование поиска Windows 10 для запуска
- 4 Открытие командной строки в проводнике
- 5 Использование диспетчера задач для запуска командной строки, в том числе от имени администратора
- 6 Запуск cmd.exe
- 7 Дополнительная информация
- 8 Как открыть командную строку от имени администратора в Windows 10
Информация к новости
- Просмотров: 11 549
- Автор: admin
- Дата: 18-04-2017
18-04-2017
Категория: Windows 10 / Функционал Windows
Здравствуйте! Windows 10 пользуюсь уже второй год, вчера моя система обновилась до нового выпуска Windows 10 Creators Update версия 1703 и я обнаружил целый ряд новшеств. Даже не знаю, что вам сказать, какие-то изменения в новой системе мне нравятся, но некоторые нет. По моему зря убрали командную строку и Панель управленияиз контекстного меню «Пуск», ведь PowerShell используют немногие пользователи. Подскажите, как вернуть командную строку в контекстное меню Пуск Win 10 Creators Update?
Как вернуть командную строку в контекстное меню Пуск в Windows 10 Creators Update версия 1703
Признаюсь друзья, я и сам несколько дней назад, работая в Windows 10 Creators Update, потерял командную строку. Как обычно я пришёл на работу, включил компьютер, щёлкнул правой кнопкой мыши на контекстном меню «Пуск», но на привычном месте вместо командной строки красовалась оболочка Windows PowerShell! Я тупо уставился на экран, осмысливая произошедшее и соображая как вернуть Command line. На самом деле Windows PowerShell может многим более, чем командная строка, но всё равно начинающим пользователям будет непривычно в ней работать и я уже предвидел вопросы в комментариях, за этим занятием и застал меня мой друг Владимир.«Что ищем админ?» – заговорщицки спросил он.«Да вот, командную строку»– жалобным тоном ответил я.
«Вернуть её на место можно так» – сказал Владимир и взял у меня мышь, затем щёлкнул левой кнопкой мыши на контекстном меню «Пуск» и вызвал «Параметры»,
потом вошёл в «Персонализацию».
«Панель задач»
Ставим в положение «Откл.» параметр – «Заменить командную строку оболочкой Windows PowerShell в меню, которое появляется при щелчке правой кнопкой мыши на кнопке Пуск или при нажатии клавиш Windows + X»…
Вот и всё друзья! Теперь командная строка находится на своём прежнем месте.
ВернутьсяКомментариев: 5 Дорогой посетитель, Вы можете задать на сайте любой вопрос и обязательно получите ответ!

В этом материале — несколько способов открыть командную строку в Windows 10 как от администратора, так и в обычном режиме. Причем даже если вы опытный пользователь, не исключаю что вы найдете новые интересные варианты для себя (например, запуск командной строки из любой папки в проводнике). См. также: Способы запустить командную строку от имени Администратора.
Самый быстрый способ вызывать командную строку
Самый удобный и быстрый способ запуска строки от имени администратора (необязательно) — это использование нового контекстного меню кнопки Пуск (появилось в 8.1, есть в Windows 10), которое можно вызывать правым кликом по кнопке «Пуск» или с помощью нажатия клавиш Windows (клавиша с эмблемой) + X. Несмотря на то, что в последних версиях Windows 10 запуск командной строки оттуда исчез и вместо неё появился PowerShell, вы можете вернуть командную строку в это меню:
Зайдите в Параметры — Персонализация — Панель задач и отключите пункт «Заменить командную строку оболочкой Windows PowerShell», это вернет пункт командная строка в меню Win+X и по правому клику на кнопке Пуск.
Вообще, меню Win+X представляет быстрый доступ к многим элементам системы, но в контексте этой статьи нас интересуют пункты
- Командная строка
- Командная строка (администратор)
Запускающие, соответственно, командную строку в одном из двух вариантов.
Использование поиска Windows 10 для запуска
Мой совет — если вы не знаете, как что-то запускается в Windows 10 или не можете найти какую-либо настройку, нажмите кнопку поиска на панели задач или клавиши Windows + S и начните вводить название этого элемента.
Если начать вводить «Командная строка», то она быстро отобразится в результатах поиска. При простом клике по ней, консоль откроется в обычном режиме. Кликнув по найденному элементу правой кнопкой мыши можно выбрать пункт «Запустить от имени администратора», также в последних версиях ОС пункт «Запуск от имени администратора» появился в отдельной панели справа от результатов поиска.
Открытие командной строки в проводнике
Не все знают, но в любой папке, открытой в проводнике (за исключением некоторых «виртуальных» папок), вы можете, удерживая Shift, кликнуть правой кнопкой мыши по пустому месту в окне проводника и выбрать пункт «Открыть окно команд». Обновление: в Windows 10 1703 этот пункт исчез, но вы можете вернуть пункт «Открыть окно команд» в контекстное меню проводника.
Это действие вызовет открытие командной строки (не от администратора), в которой вы будете находиться в той папке, в которой производились указанные шаги.
Использование диспетчера задач для запуска командной строки, в том числе от имени администратора
Диспетчер задач Windows 10, помимо прочего, позволяет запускать программы и его можно использовать для быстрого запуска командной строки: в меню диспетчера задач выберите Файл — Запустить новую задачу и введите cmd.exe
Если вы отметите пункт «Создать задачу с правами администратора», командная строка будет запущена с соответствующими правами.
Запуск cmd.exe
Командная строка — это обычная программа Windows 10 (и не только), представляющая собой отдельный исполняемый файл cmd.exe, который располагается в папках C:WindowsSystem32 и C:WindowsSysWOW64 (если у вас x64 версия Windows 10).
То есть вы можете запустить ее прямо оттуда, если нужно вызвать командную строку от имени администратора — запускайте через правый клик и выбор нужного пункта контекстного меню. Также вы можете создать ярлык cmd.exe на рабочем столе, в меню пуск или на панели задач для быстрого доступа к командной строке в любой момент времени.
По умолчанию, даже в 64-разрядных версиях Windows 10, при запуске командной строки способами, описанными ранее, открывается cmd.exe из System32. Не знаю, есть ли отличия в работе с программой из SysWOW64, но размеры файлов отличаются.
Еще один способ быстро запустить командную строку «напрямую» — нажать клавиши Windows+R на клавиатуре и ввести cmd.exe в окно «Выполнить». Затем просто нажмите Ок.
Дополнительная информация
Не все знают, но командная строка в Windows 10 стала поддерживать новые функции, наиболее интересные из которых — копирование и вставка с помощью клавиатуры (Ctrl+C, Ctrl+V) и мыши. По умолчанию эти функции отключены.
Для включения, в уже запущенной командной строке кликните правой кнопкой мыши по иконке слева вверху, выберите пункт «Свойства». Уберите отметку «Использовать прежнюю версию консоли», нажмите «Ок», закройте командную строку и запустите ее снова для того, чтобы сочетания с клавишей Ctrl заработали.
В рамках данного выпуска мы покажем вам, как открыть командную строку в Windows 10? Мы разберем 5 различных способов запуска командной строки, и кстати, большинство из них работают не только на Windows 10, но и на более ранних версиях операционной системы.
Командная строка в Windows – важный инструмент, который регулярно используется администраторами компьютера для настройки параметров операционной системы. Через него можно полностью контролировать Windows, если знать команды, которые поддерживаются системой. Командная строка не обладает графическим интерфейсом, но через нее имеется возможность исполнять различные действия в системных приложениях.
Кстати! Если Вы хотите больше узнать о настройках и оптимизации Windows 10, то ВАМ СЮДА!
Не все способы запуска командной строки позволяют зайти в нее, идентифицировав себя как администратора системы, и далее в рамках данного выпуска я покажу вам это.
Как открыть командную строку от имени администратора в Windows 10
Командная строка в операционной системе Windows может быть запущена с обычными правами или от имени администратора компьютера. Некоторые параметры в Windows 10 и в более ранних версиях можно изменять через командную строку только с подтвержденными правами администратора.
Самый простой способ запуска командной строки – это доступ к ней через меню «Пуск». Чтобы ее открыть нажмите правой кнопкой мыши на значок «Пуск» и в открывшемся меню найдите пункт «Командная строка (администратор)».
Читайте также: Как установить Гаджеты рабочего стола в Windows 10?
Кстати! Иногда случается так, что кнопка ПУСК перестает работать в Windows 10, если Вы столкнулись с такой проблемой, то посмотрите ВОТ ЭТУ СТАТЬЮ!
В операционной системе Windows 10 удобно реализован поиск, который способен находить требуемые приложения и файлы на компьютере. Чтобы запустить через него командную строку, нажмите Win+S и в строке поиска пропишите буквы cmd. После этого командная строка будет найдена, и ее можно, при необходимости, запустить от имени администратора, нажав правой кнопкой мыши по найденному приложению и выбрав пункт «Запустить от имени Администратора«.
Открываем командную строку в Windows 10 комбинацией Win+x
В операционной системе Windows 10 имеется удобная комбинация для доступа к часто используемым функциям. При нажатии на клавиатуре сочетания клавиш Win+X, возле значка меню «Пуск» открывается тоже самое меню что и при нажатии правой кнопкой по меню «Пуск», через которое можно запустить командную строку от имени текущего пользователя или администратора компьютера.
Открываем командную строку через ярлык в папке Windows
Как и любой исполняемый процесс, командная строка представляет собою набор файлов, у которых имеется ярлык. Его можно легко отыскать в папке Windows, и напрямую через него запустить командную строку.
Для этого необходимо пройти по следующему адресу: Системный диск->Windows->System32->cmd.exe
Чтобы запустить командную строку от имени администратора, нажмите на ярлык правой кнопкой мыши и выберите соответствующий пункт.
Единственный из способов, который не позволяет запустить командную строку от имени администратора, – это использование команды «Выполнить». Чтобы запустить командную строку от имени действующего пользователя через окно «Выполнить», нажмите на клавиатуре сочетание Windows+R, и в открывшейся строке пропишите команду cmd, после чего командная строка откроется.
Читайте также: Параметры Windows 10: Устройства, Сеть и Интернет, Персонализация
Командная строка – это мощный инструмент, и ее неверное использование может привести к потере данных на компьютере. Запускайте ее в Windows от имени администратора только в тех случаях, когда вы уверены в результате команд, которые будут использованы.
ВИДЕО: Как открыть КОМАНДНУЮ СТРОКУ в Windows 10? 5 СПОСОБОВ!
Ну а на сегодня все! Напишите пожалуйста в комментариях какой из способов для вас более удобен, и о каких вы узнали в первый раз.
А также если вам понравилось данное видео, поддержите его пальцем вверх и не забудьте подписаться на мой YouTube канал и оповещения нажав на колокольчик рядом с кнопкой подписки!
Благодарим за материал — сайт ОКГик
Используемые источники:
- https://remontcompa.ru/windows/windows-10/1189-kak-vernut-komandnuyu-stroku-v-kontekstnoe-menyu-pusk-v-windows-10-creators-update-versiya-1703.html
- https://remontka.pro/open-command-line-windows-10/
- https://rabota-na-kompjutere.ru/kak-otkryt-komandnuyu-stroku-v-windows-10-5-sposobov.html
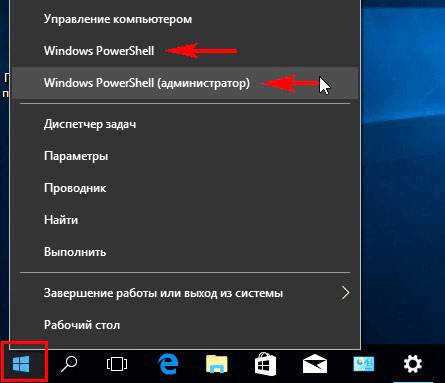
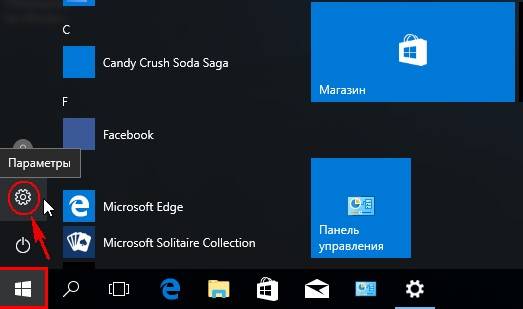
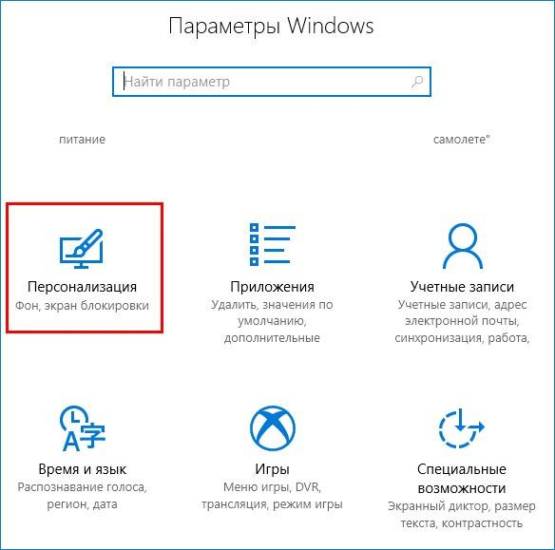
 Что делать если не работает командная строка Windows 10 отказано в доступе
Что делать если не работает командная строка Windows 10 отказано в доступе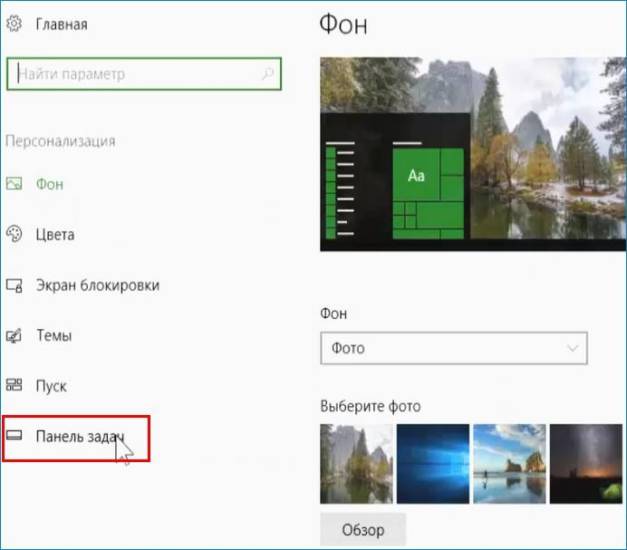
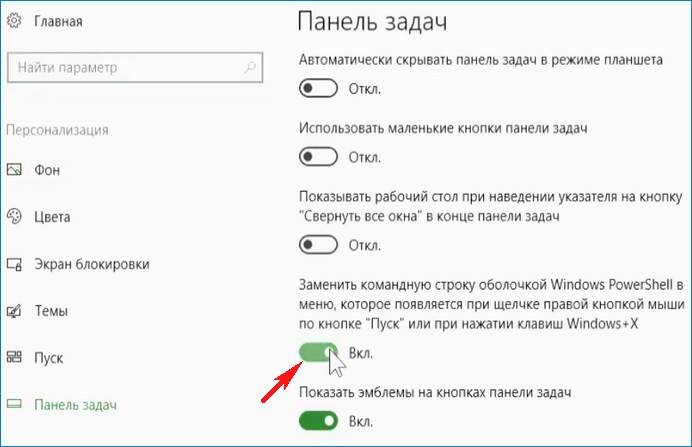
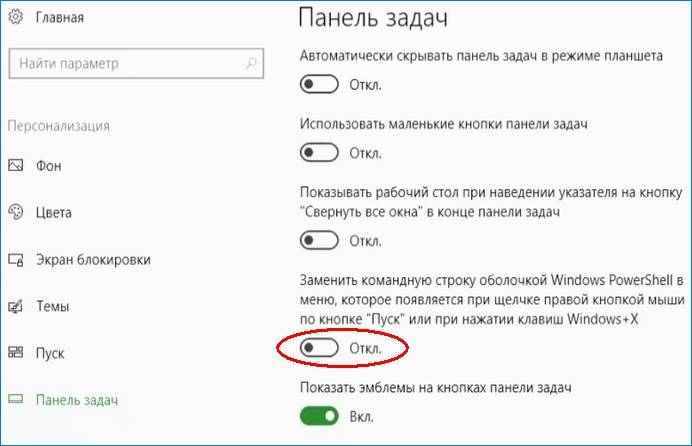
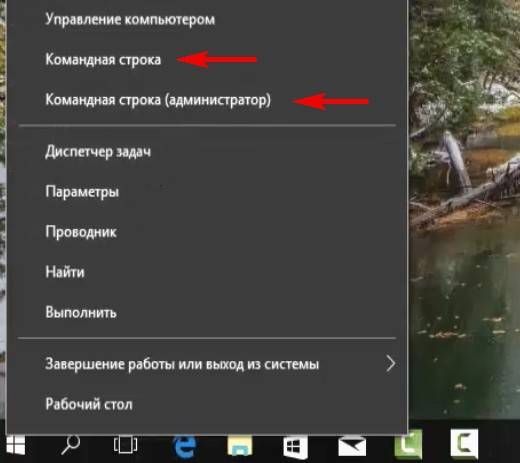
 Улучшенная командная строка Windows 10 стала намного удобнее
Улучшенная командная строка Windows 10 стала намного удобнее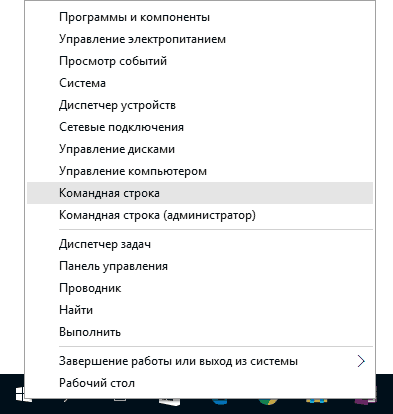
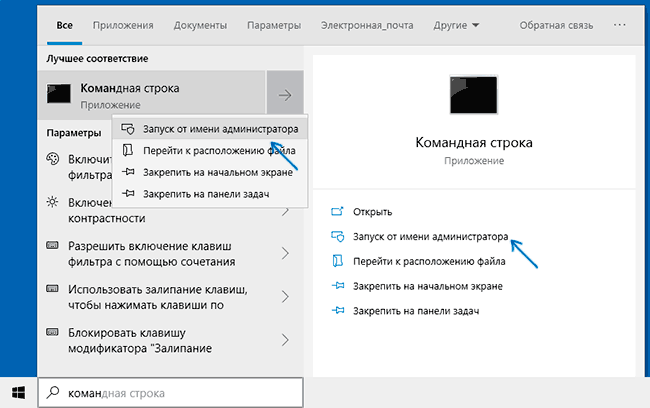
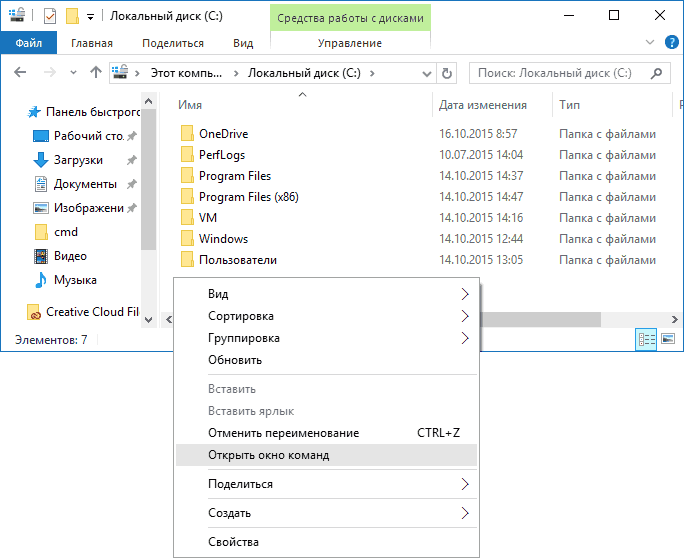
 Изучаем командную строку Windows
Изучаем командную строку Windows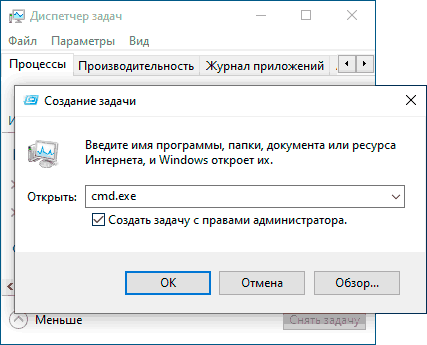
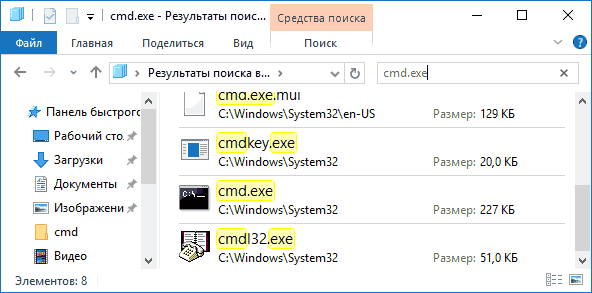
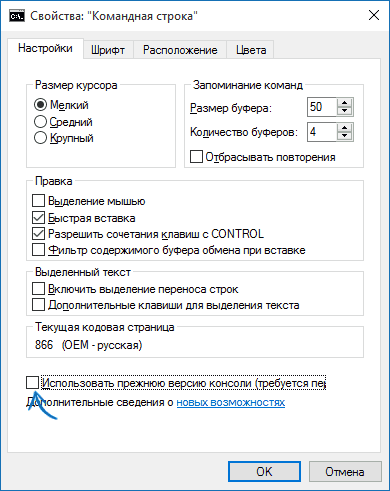
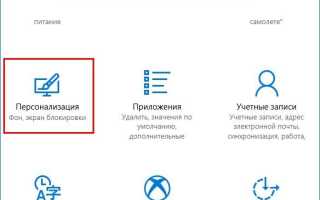

 Самопроизвольно запускается консоль cmd.exe: как устранить проблему?
Самопроизвольно запускается консоль cmd.exe: как устранить проблему?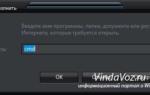 Команды для командной строки Windows. Список основных используемых команд для командной строки
Команды для командной строки Windows. Список основных используемых команд для командной строки 5 способов как запустить командную строку от имени администратора
5 способов как запустить командную строку от имени администратора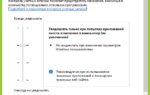 Включить командную строку через GPO или реестр Windows, отключить
Включить командную строку через GPO или реестр Windows, отключить