Содержание
- 1 Изменяем иконки в Windows 7
- 2 __rotator_param_f
- 2.1 Службы Windows 7. Отключаем…
- 2.2 Установка пользовательского разрешения…
- 2.3 Cкачать d3dx* файлы для Windows 7
- 2.4 Как в Windows 7 включить отображение…
- 2.5 Регистрация dll в Windows 7
- 2.6 Автоматическое VPN подключение к…
- 2.7 Запуск программ на Windows 7 в режиме…
- 2.8 Управление правами доступа к файлам и…
- 2.9 Отключение лишнего в Windows7
- 2.10 Установка тем для Windows 7 от…
Смена иконок в виндовс 7 – лучший способ обновить дизайн рабочего стола. Выполнить ее не сложно, справится любой желающий
На любом компьютере находится библиотека иконок, которые можно устанавливать на папки взамен стандартных. Если у вас виндовс 7, выполнить процедуру замены очень просто.
Иконки – это специальные значки, которые отображаются поверх папок на компьютере.
В windows 7 иконки расположены в следующих файлах:
- C:WindowsSystem32shell32.dll;
- C:WindowsSystem32imageres.dll;
- C:WindowsSystem32ddores.dll
Если вам надоели стандартные значки виндовс 7, их вполне можно сменить. Многие пользователи даже не догадываются о такой возможности, и любуются на стандартные иконки, которые со временем визуально приедаются.
Чтобы сменить иконки в windows 7, выполните следующий порядок действий:
- Кликните правой клавишей мыши по папке, на которой требуется сменить иконку;
- В открывшемся меню выберите пункт «Свойство»;
- Нажмите на вкладку «Настройки»;
- Кликните на пункт «Сменить значок»;
- В открывшемся окне вы сможете выбрать иконку. Список довольно большой – покрутите ползунок вправо.
Также можно скачивать иконки для виндовс 7 из интернета и устанавливать их на папки. Для начала нужно найти архив таких значков. Если у вас windows 7, их легко скачать в интернете. Чтобы установить новые иконки, выполните следующий порядок действий:
- После загрузки архива распакуйте его;
- Нажмите на клавишу «Пуск»;
- Зайдите в меню «Компьютер»;
- Откройте ссылку системного диска;
- Зайдите в папку System32;
- Далее перейдите к загруженным иконкам, выделите их и щелкните правой клавишей мыши;
- Скопируйте их и вставьте в System32;
- Откройте меню «Персонализация» (правая кнопка мыши по рабочему столу);
- Нажмите «Изменение значков рабочего стола», далее — на значок, который хотите сменить;
- Затем — «Сменить значок» — и указать путь.
Как видите, заменить значки в виндовс 7 несложно. А скачав новые иконки, вы сможете сделать визуально уникальной любую папку, даже если на компьютере у вас их много.
Изменяем иконки в Windows 7
Всего существует два метода осуществления поставленной задачи. Каждый из них имеет свои особенности и будет максимально эффективен в разных ситуациях. Давайте детальнее разберемся с этими процессами.
Способ 1: Ручная установка новой иконки
В свойствах каждой папки или, например, исполняемого файла, есть меню с настройками. Там и находится необходимый нам параметр, отвечающий за редактирование значка. Вся процедура выглядит следующим образом:
- Нажмите на необходимой директории или файле правой кнопкой мыши и выберите «Свойства».
Перейдите во вкладку «Настройка» или «Ярлык» и отыщите там кнопку «Сменить значок».</li>
Выберите из списка подходящую системную иконку, если в нем имеется та, которая вам подходит.</li>
В случае с исполняемыми (EXE) объектами, например, Google Chrome, может отображаться другой список значков, их добавляет непосредственно разработчик программы.</li>
Если вы не нашли подходящего варианта, кликните на «Обзор» и через открывшийся обозреватель отыщите ваше, заранее сохраненное, изображение.</li>
Выберите его и нажмите на «Открыть».</li>
Перед выходом не забудьте сохранить изменения.</li>
</ol>
Изображения вы можете отыскать в интернете, большинство из них находится в свободном доступе. Для наших целей подойдет формат ICO и PNG. Кроме этого рекомендуем к ознакомлению другую нашу статью по ссылке ниже. В ней вы узнаете, как вручную создать ICO-картинку.
Подробнее: Создаем иконку в формате ICO онлайн
Что касается стандартных наборов иконок, то они располагаются в трех основных библиотеках формата DLL. Находятся они по следующим адресам, где C – системный раздел жесткого диска. Открытие их выполняется так же через кнопку «Обзор».
C:WindowsSystem32shell32.dll
C:WindowsSystem32imageres.dll
C:WindowsSystem32ddores.dll
Способ 2: Установка комплекта иконок
Знающие пользователи вручную создают наборы значков, разрабатывая для каждого специальную утилиту, которая автоматически устанавливает их на компьютер и заменяет стандартные. Такое решение будет полезно тем, кто хочет за раз поставить иконки одного типа, преобразив внешний вид системы. Подбираются и скачиваются подобные паки каждым юзером на свое усмотрение в интернете с сайтов, посвященных кастомизации Виндовс.
Поскольку любая такая сторонняя утилита изменяет системные файлы, нужно понизить уровень контроля, чтобы не возникло конфликтных ситуаций. Сделать это можно так:
- Откройте «Пуск» и перейдите в «Панель управления».
В списке отыщите «Учетные записи пользователей».</li>
Кликните на ссылку «Изменение параметров контроля учетных записей».</li>
Сдвиньте ползунок вниз на значение «Никогда не уведомлять», а затем кликните на «ОК».</li>
</ol>
Осталось только перезагрузить ПК и перейти непосредственно к инсталляции пакета изображений для директорий и ярлыков. Сперва загрузите архив из любого проверенного источника. Обязательно проверьте скачанные файлы на наличие вирусов через онлайн-сервис VirusTotal или установленный антивирус.
Подробнее: Онлайн проверка системы, файлов и ссылок на вирусы
Далее производится процедура установки:
- Откройте скачанные данные через любой архиватор и переместите находящуюся в нем директорию в любое удобное место на компьютере.
Читайте также: Архиваторы для Windows
Если в корне папки есть файл сценария, создающий точку восстановления Windows, обязательно запустите его и дождитесь завершения ее создания. В противном случае самостоятельно создайте ее, чтобы в случае чего вернуться к исходным настройкам.</li>
Подробнее: Как создать точку восстановления в Windows 7
Откройте сценарий Windows с названием «Install» – такие действия запустят процесс замены иконок. Кроме этого в корне папки чаще всего находится еще один сценарий, отвечающий за удаление этого набора. Используйте его, если хотите вернуть все, как было раньше.</li>
</ol>
Мы советуем к ознакомлению другие наши материалы по теме настройки внешнего вида операционной системы. По ссылкам ниже вы найдете инструкции по изменению панели задач, кнопки «Пуск», размера иконок и фона рабочего стола.
Подробнее:Изменение «Панели задач» в Windows 7Как изменить кнопку «Пуск» в Windows 7Меняем размер значков рабочего столаКак поменять фон «Рабочего стола» в Windows 7
Тема кастомизации операционной системы Windows 7 интересна многим пользователям. Надеемся, приведенные выше инструкции помогли разобраться с оформлением значков. Если у вас остались вопросы по данной теме, смело задавайте их в комментариях. Мы рады, что смогли помочь Вам в решении проблемы.Опишите, что у вас не получилось. Наши специалисты постараются ответить максимально быстро.
Помогла ли вам эта статья?
__rotator_param_f
Службы Windows 7. Отключаем…
Внимание: данное действо подразумевает что Вы имеете хотя бы некоторое представление о том что делаете! Полное описание служб, а также название и…
Подробнее
Установка пользовательского разрешения…
У некоторых мониторов разрешение экрана может не соответствовать ни одному из предлагаемых Windows. Если у Вас установлена видеокарта Nvidia Вы…
Подробнее
Cкачать d3dx* файлы для Windows 7
Довольно часто Windows 7 во время запуска программ, особенно игр, выдает окно с ошибкой «Запусе программы невозможен так как на компьтере отсутствует…
Подробнее
Как в Windows 7 включить отображение…
Для того чтобы увидеть скрытые папки и файлы Вам необходимо сделать следующее: 1. Откройте диалоговое окно «Свойства папки», нажав кнопку…
Подробнее
Регистрация dll в Windows 7
Частенько, при установке дикобразов на Windows 7, система радует нас следующим окошком, программа после этого ессно не запускается. Сообщения об…
Подробнее
Автоматическое VPN подключение к…
1. Создайте ваше VPN подключение, но не подключайтесь к интернету или если подключились, то не отключайтесь от интернета до окончания описанных ниже…
Подробнее
Запуск программ на Windows 7 в режиме…
Некоторые старые программы не запускаются под Windows 7. Чаще всего это случается не потому, что они не умеют работать в среде новой операционной…
Подробнее
Управление правами доступа к файлам и…
С выходом операционных систем Windows Vista и Windows 7 многие пользователи столкнулись с проблемой получения доступа к определенным файлам и папкам.…
Подробнее
Отключение лишнего в Windows7
Наконец-то разработчики Windows 7 Seven дали пользователю возможность отключения встроенного в ОС веб браузера Internet Explorer 8. Кроме браузера, в…
Подробнее
Установка тем для Windows 7 от…
Научим Windows 7 понимать темы от сторонних разработчиков, для этого надо пропатчить несколько файлов программой Universal Theme Patcher! после чего…
Подробнее
- http://computerkafe.ru/windows/kak-najti-ikonki-v-windows-7/
- https://lumpics.ru/how-to-change-icons-in-windows-7/
- http://kudron.ru/set/540-gde-v-windows-7-hranyatsya-znachki-ikonki.html

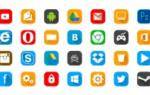 Скачать иконки для папок Windows 7 для изменения внешнего вида
Скачать иконки для папок Windows 7 для изменения внешнего вида
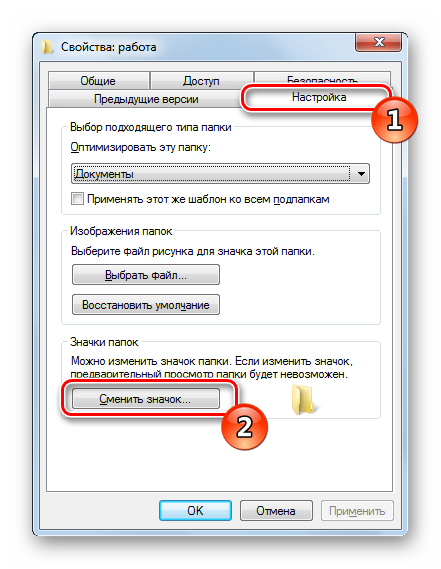
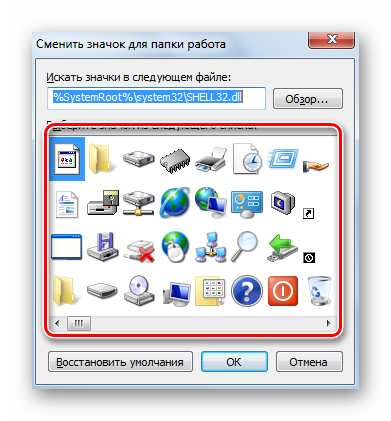
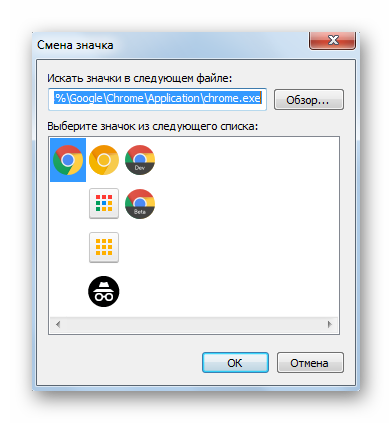
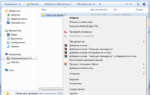 Как поменять иконки у определенных типов файлов?
Как поменять иконки у определенных типов файлов?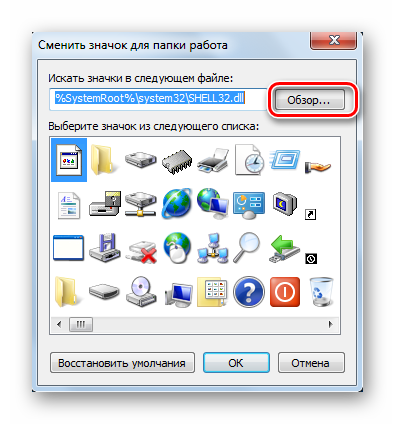
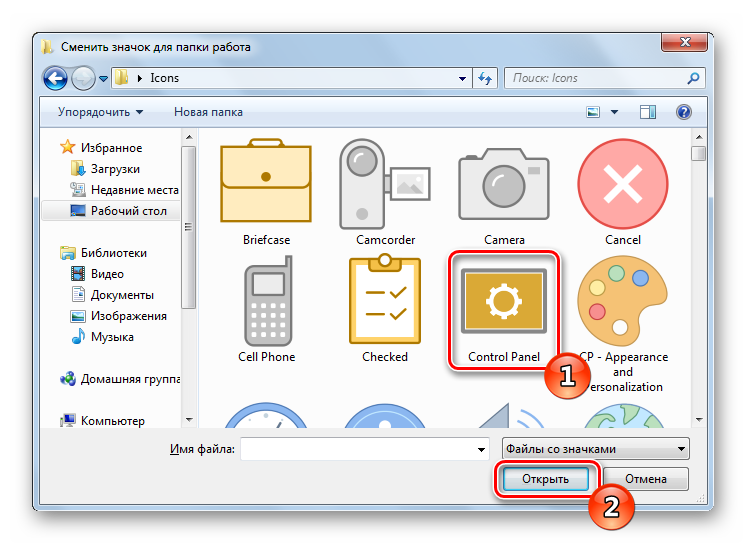
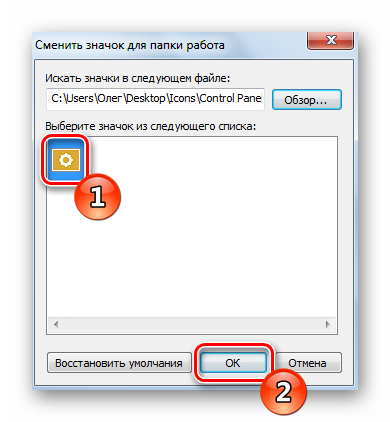
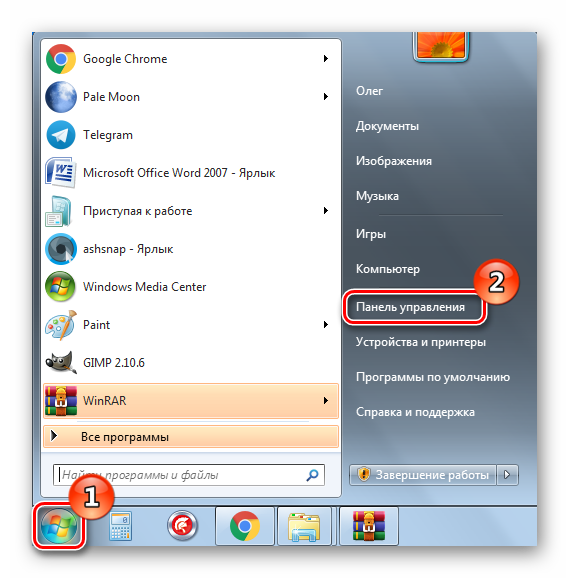
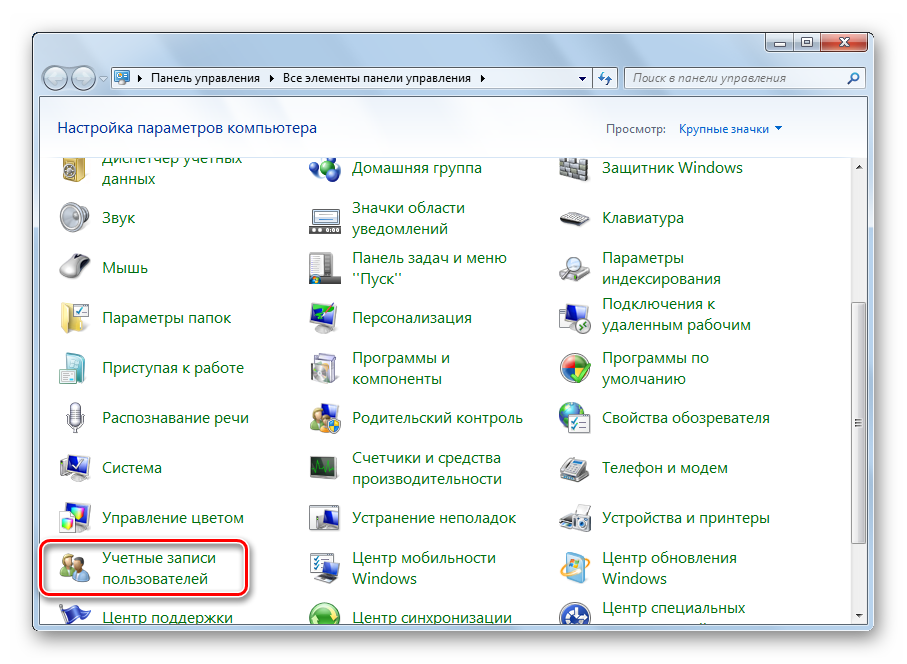
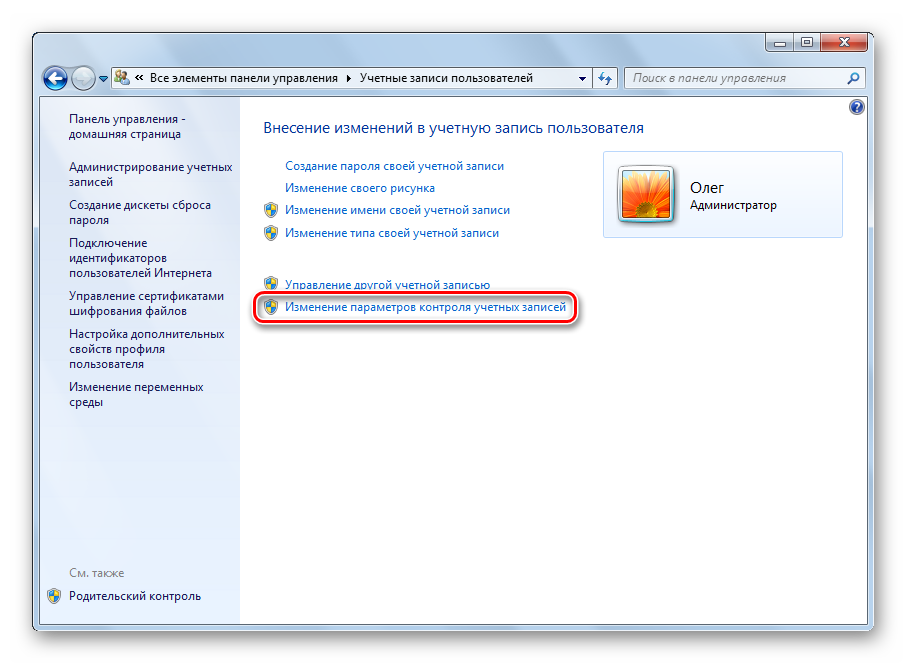
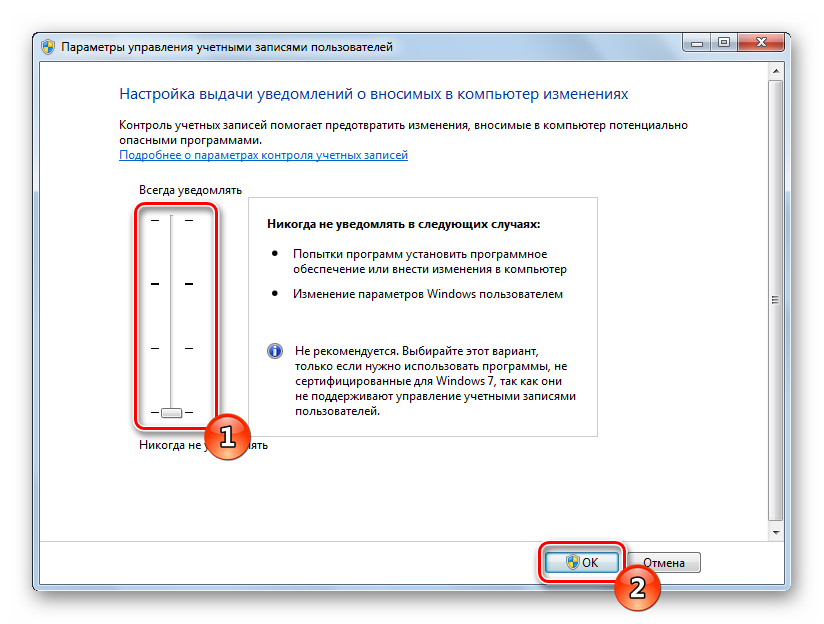
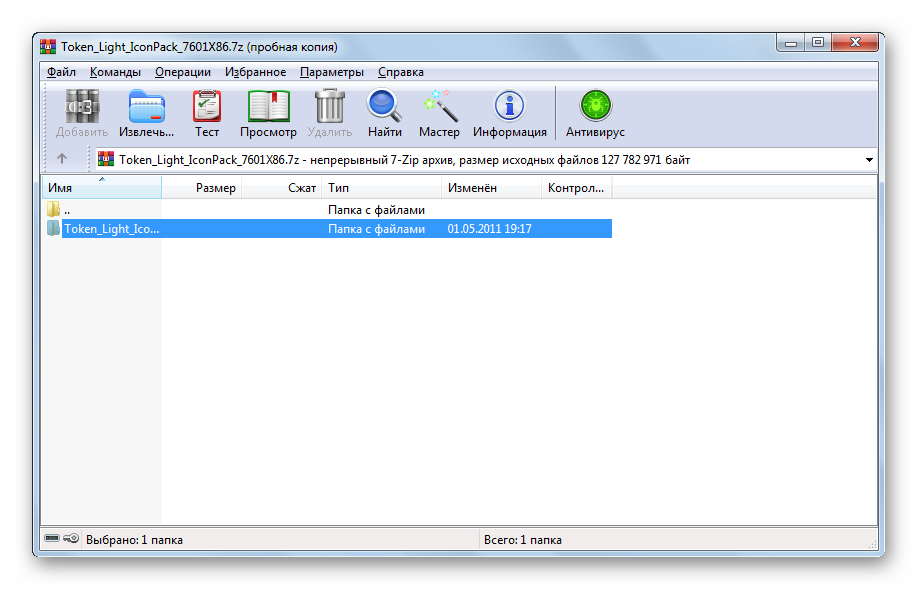
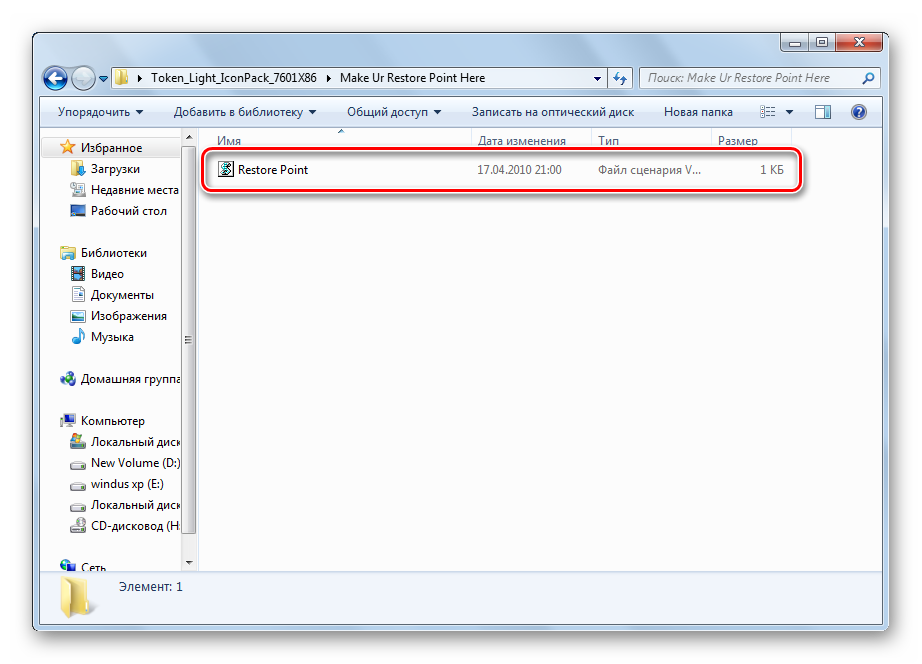
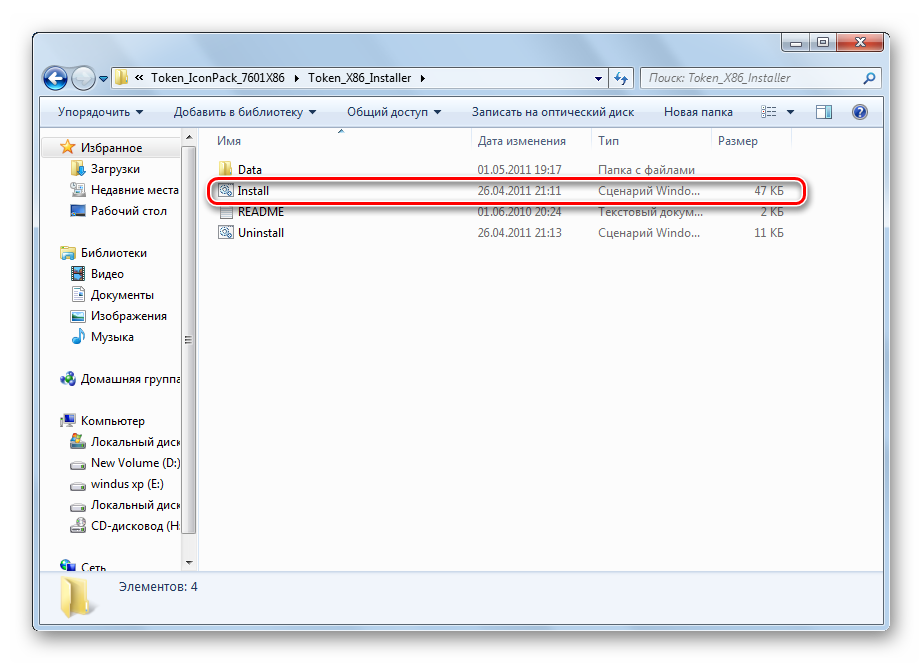
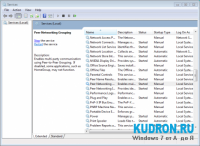
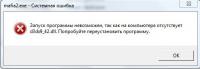
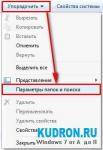


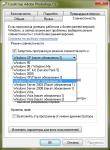
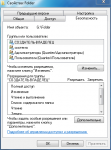
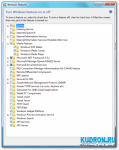
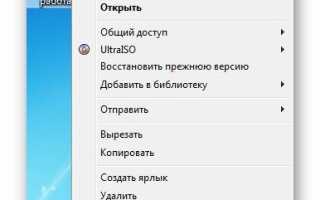

 Как изменить иконку для определенного типа файлов в Windows
Как изменить иконку для определенного типа файлов в Windows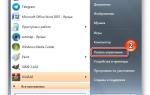 Как изменить иконку программы
Как изменить иконку программы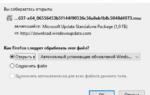 Проблемы с «Центром обновления» Windows 10 и их решение
Проблемы с «Центром обновления» Windows 10 и их решение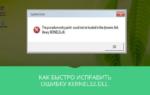 Не найдена точка входа в процедуру в библиотеке kernel32.dll. Решаем самостоятельно!
Не найдена точка входа в процедуру в библиотеке kernel32.dll. Решаем самостоятельно!