Содержание
- 0.1 Как отключить обновление Google Chrome
- 0.2 Как отключить обновление google chrome: отключаем обновления
- 0.3 Как отключить автоматическое обновление Google Chrome
- 0.4 Как отключить автообновление приложений Android в Google Play
- 1 Полностью отключаем обновления браузера Google Chrome
- 2 Отключение автоматических обновлений Google Chrome с помощью редактора реестра или gpedit.msc
- 3 Устанавливаем автоматическое обновление страницы
4.Щёлкнуть мышью по «Применить», а затем по ОК. В следующем окне подтвердить перезагрузку ПК.
1.Правой кнопкой мыши кликнуть по иконке Google Chrome на рабочем столе. Выбрать второй пункт «Расположение файла».
2.Нажать на «Google» в адресной строке папки.
3.Открыть папку Update в Гугл.
4.Отдельным файлом будет идти GoogleUpdate. Вызвать контекстное меню и нажать на пункт «Удалить».
Папку можно также переименовать, например, в Update.old. Тогда удаления файла не потребуется.
5.Перезапустить ПК.
Данный способ имеет один весомый минус: автообновление можно будет вернуть только с повторной загрузкой дистрибутива и установкой программы. Перед этим её нужно будет правильно деинсталлировать.
1.В настройках браузера прокрутить до пункта «Показать дополнительные настройки». В разделе «Личные данные» кликнуть по первой кнопке «Настройки контента».
2.Откроется новое окно «Плагины». Щёлкнуть по «Отключить отдельные плагины…»
3.Найти элемент Google Update. Отключить функцию.
Более сложный метод, рассчитанный на подкованных в компьютерной тематике людей.
1.Загрузить на официальном ресурсе обозревателя архив в формате ADMX в блоке, который на английском выглядит как Obtaining the Administrative Template.
2.Разархивировать папку GoogleUpdateAdmx и перенести её файлы в папку по следующему адресу: C:WindowsPolicyDefinitions
3.Открыть редактор политики: зажать Win+R и написать gpedit.msc в строке.
4.Перейти к папке Google Chrome через начальную папку «Конфигурация компьютера» в левой части окна, где находится система разветвления. Для этого миновать Административные шаблоны — Google — Google Update — Applications.
5.Открыть двойным щелчком Allow installation и поставить «Отключено».
6.Также открыть второй пункт Update Policy Override. Определить для этого элемента параметр «Включено», а в разделе Policy выбрать «Updates disabled» Сохранить изменения.
Дополнительно можно убрать задачу GoogleUpdate. Для этого запустить планировщик заданий Windows. Инструкция была уже дана выше.
В новых версиях браузера появилась одна не очень удобная опция: автообновление вкладок. При бездействии фоновые вкладки браузера начинают автоматически перезагружаться. Это «съедает» трафик, а когда на некоторое время оставляешь видео в одной вкладке, вся загрузка медиа-контента может слететь из-за перезапуска страницы. Приходится часто также листать новостные ленты заново. Как решить проблему? Нужно просто отключить обновление вкладок:
1.Ввести в строку chrome://flags/#automatic-tab-discarding.
2.В выпадающем меню поставить «Отключено» (Disabled).
3.Перезапустить обозреватель.
Можно применить как минимум четыре способа отключения автообновления, в том числе и ручное удаление файла, который помогает обновить браузер. Перед процедурой убедитесь, что вам это действительно необходимо, и приступайте к делу.
Видео по теме:
-
Как отключить обновление Google Chrome
Видеоурок для новичков, кто учится работать на компьютере: "Как отключить обновление Google Chrome?".
-----------------------------------------------------------------
Подписывайтесь на канал: http://www.youtube.com/user/TheStepanov123456?sub_confirmation=1
Официальный сайт - Видеохолка: http://videoholka.ucoz.ru
Группа ВКОНТАКТЕ: http://vk.com/club23533449 -
Как отключить обновление google chrome: отключаем обновления
Как отключить обновление google chrome: отключаем обновления
Очередной видео совет в котором мы рассмотрим как отключить обновление браузера google chrome
Смотрите также:
Как включить javascript в Google Chrome: отключить javascript в Хром - https://youtu.be/XuKU_SLRACA
Подписывайтесь на наш канал - https://www.youtube.com/channel/UCAnD864nYG-FqK1m_1xSEdA -
Как отключить автоматическое обновление Google Chrome
Вероятно, у каждого могут быть свои причины отказаться от нежелательных автоматических обновлений браузера Google Chrome. Так сложилось, что браузер, который я использую — Google Chrome. Который когда-то радовал быстрым запуском и стабильной работой, а теперь приносит одни огорчения и ожидания. Всему виной оказались последние обновления моего "любимца". Именно поэтому я решил совсем отключить автообновления браузера и в дальнейшем обновлять его только в ручном режиме.
Если ролик оказался Вам полезен - жмите LIKE и делитесь с друзьями! Оставляйте, пожалуйста, отзывы и подписывайтесь на канал. Спасибо!
Ссылка на видео: https://www.youtube.com/watch?v=cRQyCWBTtj4 - Как отключить автоматическое обновление Google Chrome
Ссылка на канал: https://www.youtube.com/user/wikitube2014 Канал с анонсами акций и розыгрышей призов: https://www.youtube.com/channel/UCJJEo8mBWbQHn4b2I079NOQ -
Как отключить автообновление приложений Android в Google Play
Не все знают, что в Google Play может быть включена опция автоматического обновления приложений. Это может приводить к непредвиденным расходам, если у вас тарифный пакет с оплатой за Интернет-трафик. В этом скрин-касте рассказывается о том, как отключить автоматическое обновление приложений. Читайте также текстовую версию http://blog.profmobile.com/autorenewal-android/
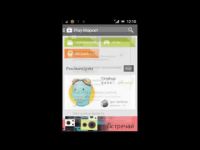
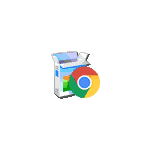
В этой инструкции — способы отключить обновления Google Chrome в Windows 10, 8 и Windows 7 разными способами: первым мы можем полностью отключить обновления Chrome, вторым — сделать так, чтобы браузер не выполнял поиск (и соответственно установку) обновлений автоматически, но мог установить их, когда вам потребуется. Возможно, заинтересует: Лучший браузер для Windows.
Полностью отключаем обновления браузера Google Chrome
Первый способ — самый простой для начинающего пользователя и полностью блокирует возможность обновления Google Chrome до того момента, когда вы отмените сделанные изменения.
Шаги по отключению обновлений данным способом будут следующими
- Зайдите в папку с браузером Google Chrome — C: Program Files (x86) Google (или C: Program Files Google )
- Переименуйте находящуюся внутри папку Update во что-либо другое, например, в Update.old
На этом все действия завершены — обновления не смогут установиться ни автоматически, ни вручную, даже если вы зайдите в «Справка» — «О браузере Google Chrome» (это будет отображаться как ошибка о невозможности проверить наличие обновлений).
После выполнения этого действия рекомендую также зайти в планировщик заданий (начните набирать в поиске на панели задач Windows 10 или в меню пуск Windows 7 «планировщик заданий), после чего отключить наличествующие там задания GoogleUpdate, как на скриншоте ниже.
Отключение автоматических обновлений Google Chrome с помощью редактора реестра или gpedit.msc
Второй способ настройки обновлений Google Chrome официальный и сложнее, описан на странице https://support.google.com/chrome/a/answer/6350036, я лишь изложу его более понятным образом для рядового русскоязычного пользователя.
Отключить обновления Google Chrome в данном способе можно с помощью редактора локальной групповой политики (доступно только для Windows 7, 8 и Windows 10 профессиональная и выше) или с помощью редактора реестра (доступно и для других редакций ОС).
Отключение обновлений с помощью редактора локальной групповой политики будет состоять из следующих шагов:
- Перейдите на указанную выше страницу на сайте Google и загрузите архив с шаблонами политик в формате ADMX в разделе «Obtaining the Administrative Template» (второй пункт — download the Administrate Template in ADMX).
- Распакуйте этот архив и скопируйте содержимое папки GoogleUpdateAdmx (не саму папку) в папку C:WindowsPolicyDefinitions
- Запустите редактор локальной групповой политики, для этого нажмите клавиши Win+R на клавиатуре и введите gpedit.msc
- Зайдите в раздел Конфигурация компьютера — Административные шаблоны — Google — Google Update — Applications — Google Chrome
- Дважды кликните по параметру Allow installation, установите его в значение «Отключено» (если этого не сделать, то обновления все-таки можно будет установить в «О браузере»), примените настройки.
- Дважды кликните по параметру Update Policy Override, задайте для него «Включено», а в поле Policy установите «Updates disabled» (или, если вы хотите продолжить получать обновления при ручной проверке в «О браузере», установите значение «Manual updates only»). Подтвердите изменения.
Готово, после этого обновления не будут устанавливаться. Дополнительно рекомендую убрать задания «GoogleUpdate» из планировщика заданий, как это описывалось в первом способе.
Если редактор локальной групповой политики не доступен в вашей редакции системы, то отключить обновления Google Chrome можно с помощью редактора реестра следующим образом:
- Запустите редактор реестра, для чего нажмите клавиши Win+R и введите regedit а затем нажмите Enter.
- В редакторе реестра перейдите к разделу HKEY_LOCAL_MACHINE SOFTWARE Policies, создайте внутри этого раздела (кликнув по Policies правой кнопкой мыши) подраздел Google, а внутри него — Update.
- Внутри этого раздела создайте следующие параметры DWORD со следующими значениями (ниже скриншота все имена параметров приведены в виде текста):
- AutoUpdateCheckPeriodMinutes — значение 0
- DisableAutoUpdateChecksCheckboxValue — 1
- Install{8A69D345-D564-463C-AFF1-A69D9E530F96} — 0
- Update{8A69D345-D564-463C-AFF1-A69D9E530F96} — 0
- Если у вас 64-разрядная система, проделайте пункты 2-7 в разделе HKEY_LOCAL_MACHINE SOFTWARE WOW6432Node Policies
На этом можно закрыть редактор реестра и заодно удалить задания GoogleUpdate из планировщика заданий Windows. В дальнейшем обновления Chrome не должны будут устанавливаться, если только вы не отмените все сделанные вами изменения.
Статьи и помощь по Google Chrome5195 просмотров4 Фев 2018
Частенько бывают случаи, когда просто необходима такая функция, как автообновление страницы в Google Chrome. Но, к сожалению, стандартных средств, которые могут реализовать подобное, в Хроме просто не существует. Но есть другая хорошая новость! Существует расширение предназначенное для этого — Easy Auto Refresh. Оно позволяет настроить автообновление в браузере Chrome, чтобы страница перезагружалась без участия пользователя.
Автоматическое обновление страницы полезно в таких случаях, как участие в торгах. Идет прямо-таки жестокая борьба за какой-то лот и надо постоянно перезагружать страницу. С Easy Auto Refresh это можно делать автоматически через заданное время.
Устанавливаем автоматическое обновление страницы
Сперва нам надо установки то самое расширение. Поэтому заходим в магазин расширений Хрома. Чтобы зайти туда, откройте меню и выберите там пункт “Дополнительные инструменты”, где нажмите на “Расширения”. Вы оказались на странице с установленными дополнениями. Чтобы перейти в магазин пролистайте вниз странице, и клацните по ссылке “Еще расширения”.
Теперь, в маркете, в строку поиска впишите “Easy Auto Refresh”. Среди результатов поиска найдите нужное дополнение, после чего кликните по кнопке “Установить” возле него.
Подтвердите свое действие, кнопкой “Установить расширение” в появившемся окошке.
После завершения скачивания и установки, на панели браузера появится значок. Находясь на нужной странице, для которой надо включить автообновление, нажмите на этот значок только что установленного расширения, и подождите пока откроется всплывающее окно.
Введите в поле время, по истечению которого вы хотите, чтобы происходила перезагрузка страницы, где вы пребываете.
О том, что функция работает, вы можете узнать по цвету иконки. Она будет зеленая. А также там будет идти отсчет времени, но он очень плохо виден из-за того, что цифры очень маленькие.
Кстати, приложение имеет и дополнительные функции. Щелкните по ссылке “Advanced Options”, чтобы раскрыть их. Чтобы включить функцию, установите напротив нее флажок. Также и осуществляется выключение – надо снять галочку.
Отключение данной функции совершается по нажатию большой красной кнопки с надписью “Stop” в всплывающем окне, которая открывается при нажатии на значок приложения в браузере.
Используемые источники:
- https://brauzerok.ru/google-chrome/kak-otklyuchit-avtoobnovlenie-gugl-hrom
- https://remontka.pro/google-chrome-updates-disable/
- https://chrome-faq.info/nastrojka-avtoobnovleniya-stranitsy-v-google-chrome/
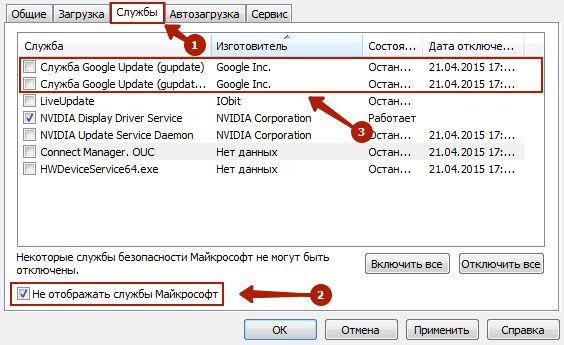

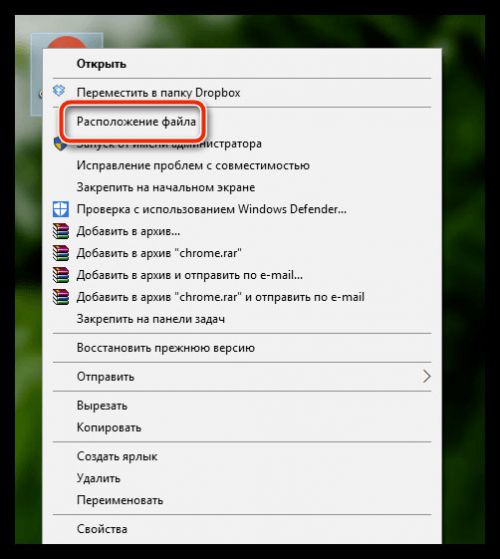
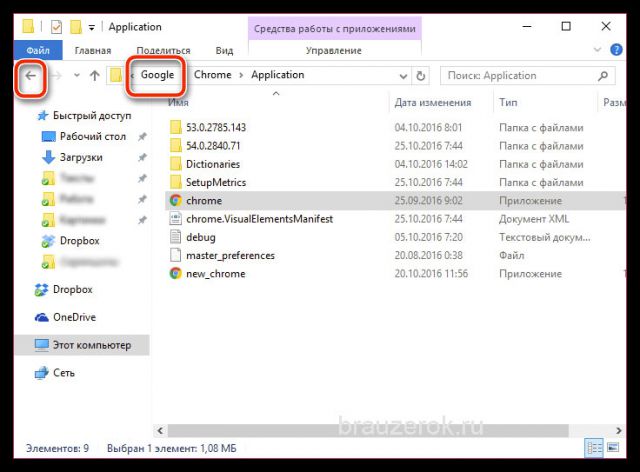
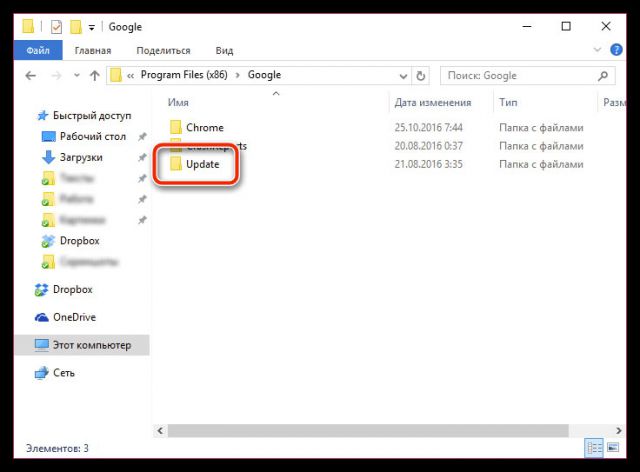
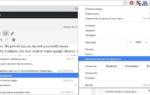 Как заблокировать сайт в браузере Google Chrome
Как заблокировать сайт в браузере Google Chrome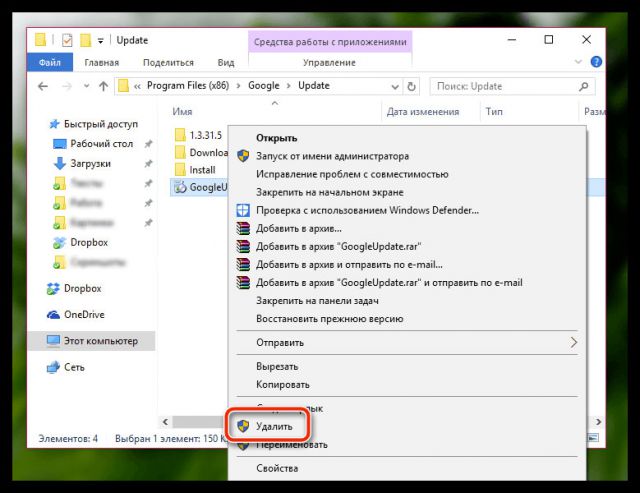
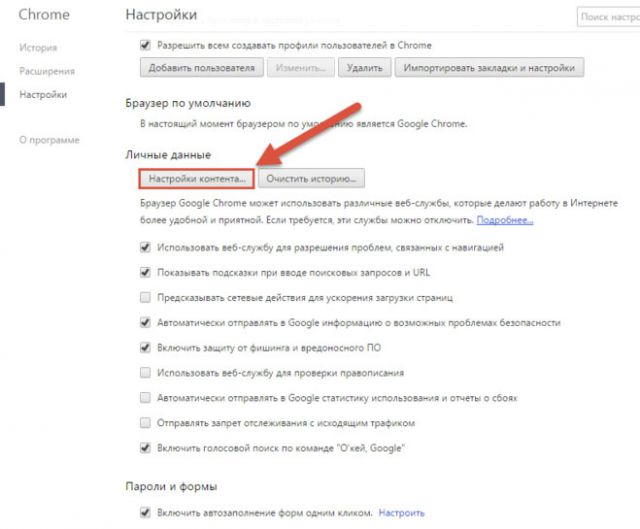
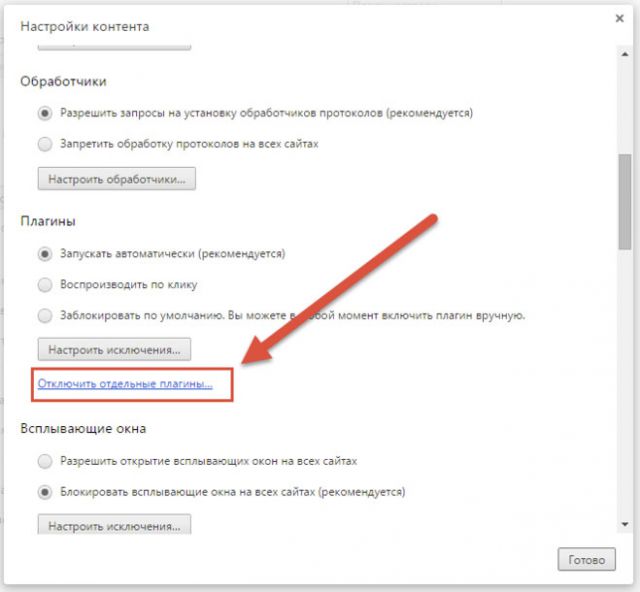
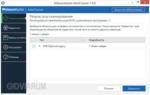 Google Chrome всплывающая реклама
Google Chrome всплывающая реклама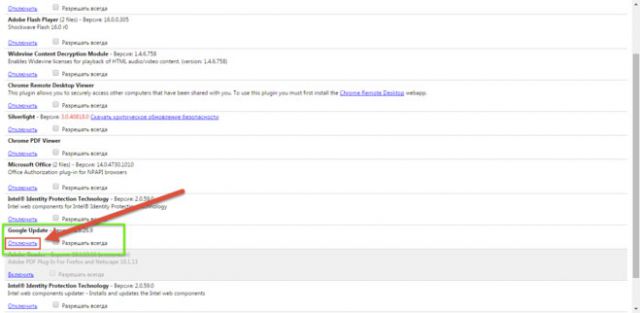
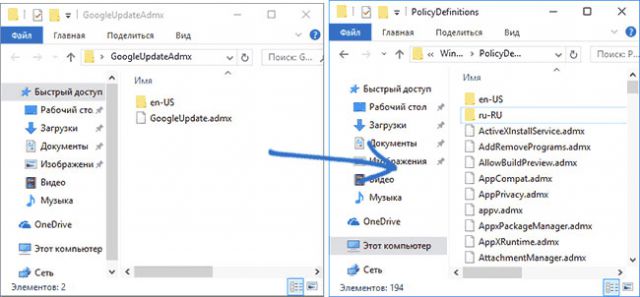
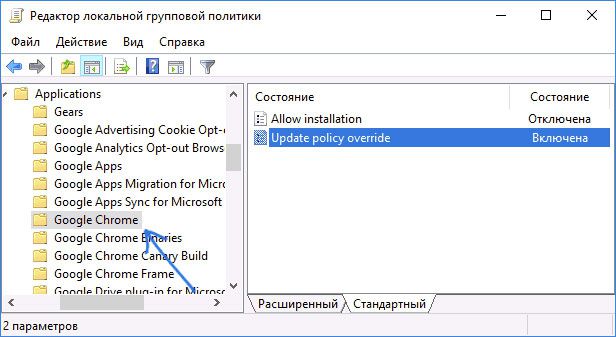
 Как настроить центр обновления Windows 8
Как настроить центр обновления Windows 8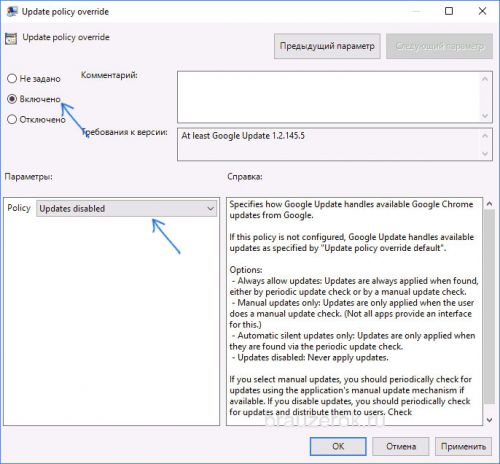









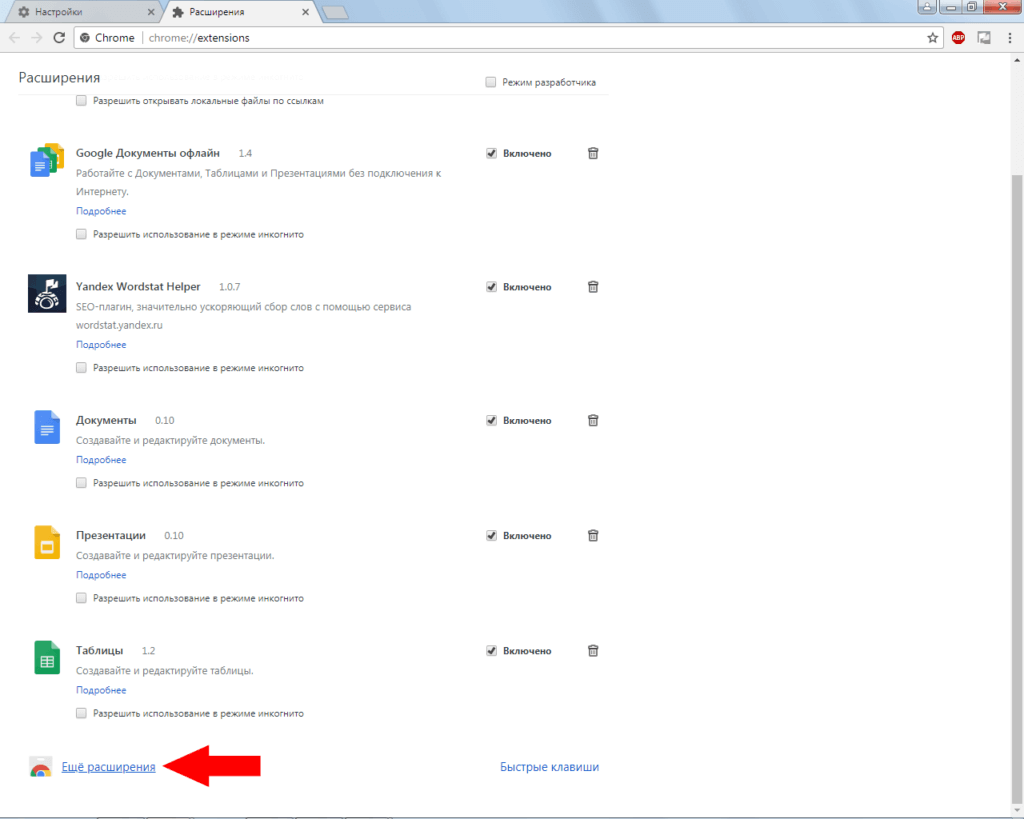
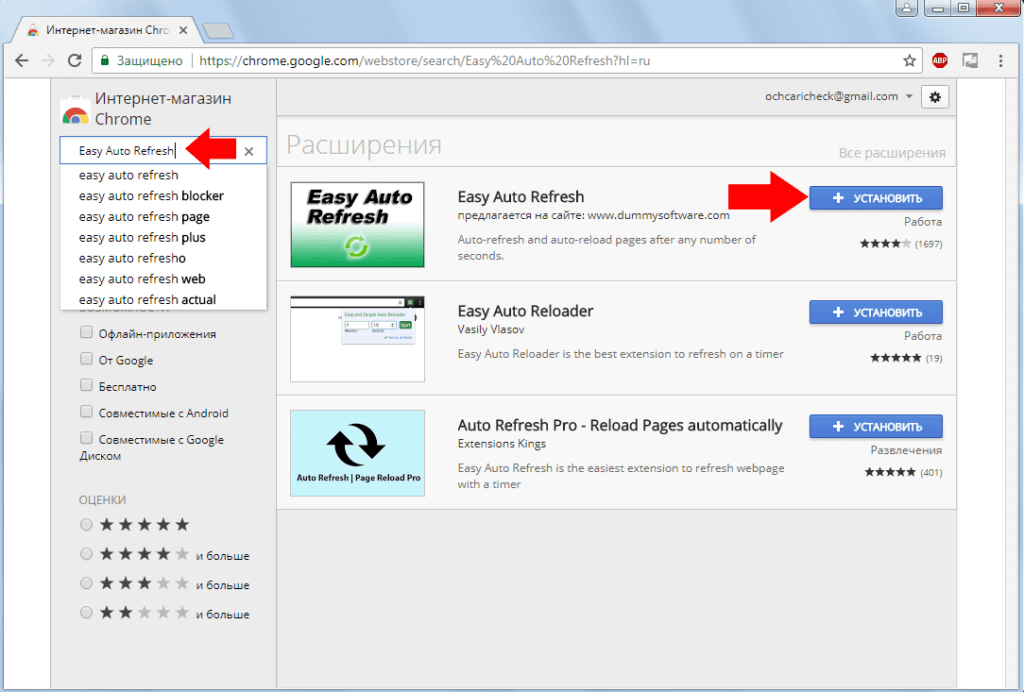
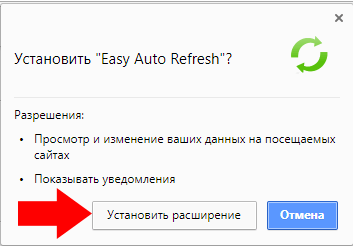
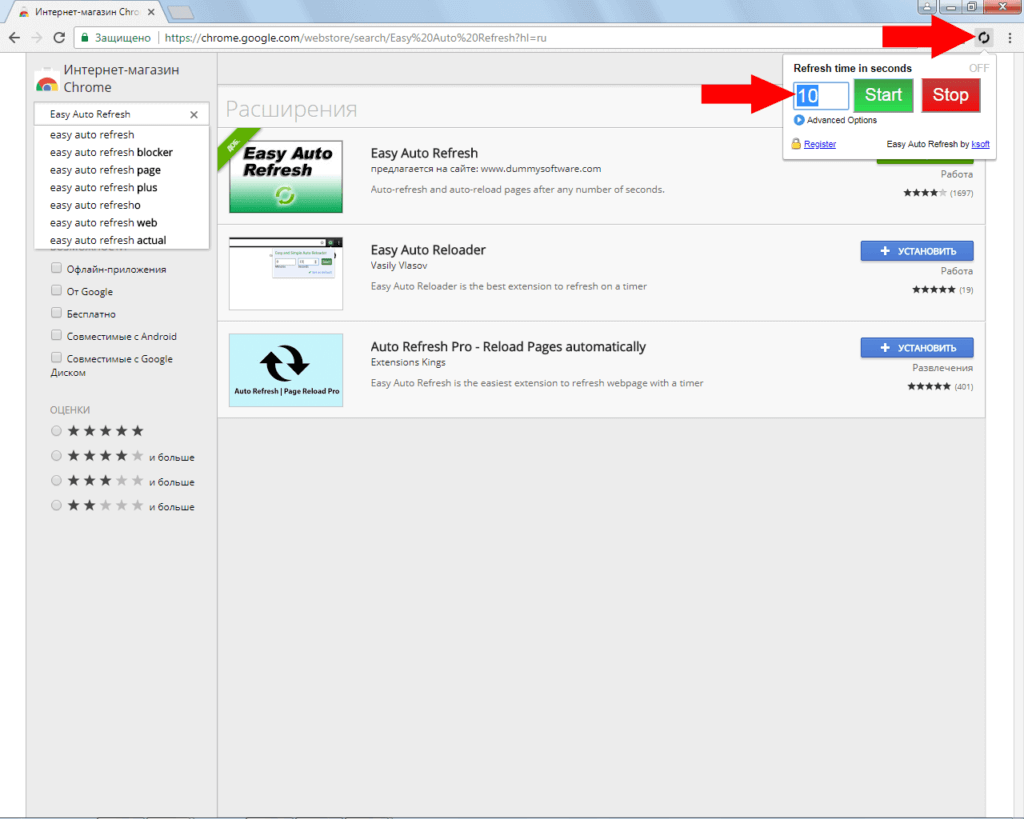
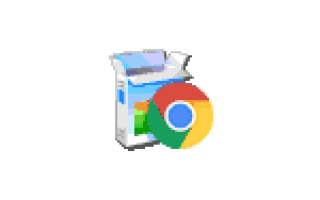

 Настройка центра обновлений Windows 10
Настройка центра обновлений Windows 10 Как очистить системный диск, удалив устаревшие обновления в Windows 7 SP1
Как очистить системный диск, удалив устаревшие обновления в Windows 7 SP1 Способы отключения обновления Windows 10 — ручные и автоматические настройки
Способы отключения обновления Windows 10 — ручные и автоматические настройки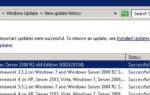 Как правильно выполнить удаление обновлений через командную строку в ОС Windows 7
Как правильно выполнить удаление обновлений через командную строку в ОС Windows 7