Содержание
Каждый пользователь сталкивался с проблемой, когда вирусные сайты попросту не дают спокойно жить, постоянные попытки фишинга. Если вы оказались именно в такой ситуации, то прочтите эту статью до конца, решение проблемы есть. А сегодня мы поговорим о том, как заблокировать сайт в Гугл Хром, чтобы он не открывался, также в процессе повествования рассмотрим наиболее простой и действенный способ достижения желаемого.
Инструкция
Не будет долго рассусоливаться, начнем с «правды-матки». Стандартные средства Google Chrome не позволяют, в полной мере, заблокировать вредоносную площадку.
Поэтому прибегнем к помощи расширений от сторонних разработчиков. После изучения контента в официальном магазине стрелочка выбора остановилась на дополнении Block Site. Не будем вас томить, приступаем к рассмотрению нашего «любимчика».
Установочный процесс
Процесс добавления плагина прост и не требует серьезных затрат времени и сил, однако начинающим пользователям Сети может понадобиться помощь инструкции, представленной ниже:
- Открываем браузер и копируем этот url в адресную строку: https://chrome.google.com/webstore/detail/block-site-website-blocke/eiimnmioipafcokbfikbljfdeojpcgbh?hl=ru.
- Кликаем ЛКМ по кнопке «Установить».
- Подтверждаем серьезность намерений и ждем завершения всех манипуляций.
После установки автоматически открывается новая вкладка, где Block Site просит дать разрешение на доступ к данным о посещаемых страничках. Соглашаемся с просьбой и, не теряя ни минуты, двигаемся дальше.
Особенности интерфейса
Для входа в меню расширения достаточно кликнуть по нему ЛКМ (лого находится на панели инструментов в правом верхнем углу экрана).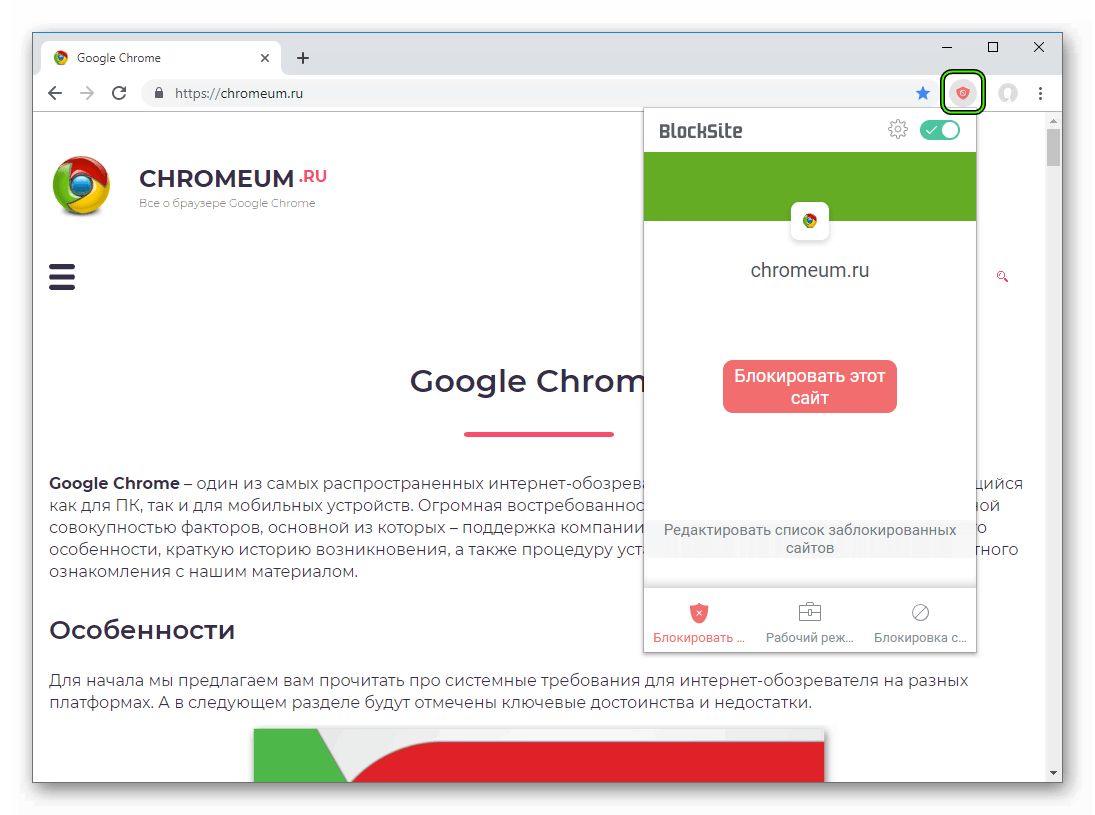
- В левом верхнем углу видим наименование дополнения и ползунок, сигнализирующий о текущем состоянии алгоритмов блокировки;
- «Блокировать сайты» – на первой вкладке задается площадка для перенаправления, в случае захода на запрещенный ресурс. В отдельное поле вводится адрес сервиса, подлежащего «пожизненному бану». Режим «Белый список» блокирует все площадки кроме добавленных ранее. Можно настроить почасовой или посуточный график блокировки отдельных сайтов.
- «Рабочий режим» – сюда копируются url соц. сетей и других площадок, мешающих эффективному рабочему процессу.
- «Защита паролем» – система дает возможность защитить секретной комбинацией меню настроек, предотвратить переходы на запрещенные ресурсы, настроить уведомление об удалении расширения для электронной почты.
- «Блокировка по словам» – блокируется любой сайт, содержащий в заголовке определенные слова или фразы. Здесь же задается бесконечное количество сочетаний букв и цифр.
-
«Настройки» – наладка синхронизация работы расширения с мобильной версией, активация функции бана сайтов для взрослых, а также отображение ободряющих картинок на запрещенных сайтах. Block Site можно включать в режиме «Инкогнито».
- «О приложении» – информация о версии и основном функционале дополнения.
Ниже вышеназванных вкладок находятся кнопки синхронизации, обратной связи и предложение оценить работу программы.
Для добавления сайта в черный список Хрома достаточно скопировать его адрес и вставить в текстовое поле на вкладке «Блокировать сайты». Далее остается подтвердить серьезность намерений зеленой кнопкой с белым крестиком.
Подведем итоги
Благодаря сторонним разработчикам можно избавиться от навязчивых вирусных интернет-площадок, повысить продуктивность своей работы, избавиться от порно-зависимости, если таковая имеет место быть. Block Site – отличный инструмент, использование которого не потребует серьезного знания ПК.
Да и кстати не только от детей надо что-либо скрывать. На работе (да-да, на ней родимой) также приходилось блокировать сайты некоторым людям (в частности дело касалось социальных сетей). Ну в общем, так они лазили через google chrome, то и блокировку я настроил с помощью него. Всё прошло успешно: сайты заблокированы и мир спасён! Ну как-то так).
Ну вот этот случай натолкнул меня написать статью о том, как заблокировать сайт в хроме, чтобы спрятать их от детей и непослушных взрослых.
Через Google Chrome
- Для начала откройте сам Google chrome. А теперь войдите в меню настроек и выберете «Дополнительные инструменты», а затем «Расширения».
- То, что нужно! Теперь спускайтесь в самый низ и нажмите на «Еще расширения».
- Ну вот теперь-то вы и оказались там, где нам надо. Далее в поиске введите Block site и нажмите Enter.
- Спускаетесь чуть ниже в раздел «Расширения» и там вы увидите само расширение под названием Block Site. Нажмите установить. Соглашайтесь со всем. Ждите пока установка пройдет.
- Когда установка будет завершена, просто выйдете из браузера и зайдите снова. Ну а теперь немножко дежа вю, т.е. опять идем в настройки, выбираем дополнительные параметры и расширения. Только теперь заходить никуда не надо, а тупо ищем в общем списке наш свежеустановленный компонент под названием Black site и переходим в его «Параметры».
- Ну а здесь вообще ничего сложного нет. Вам нужно вписать имя того сайта, который вы хотите сделать заблокированным, нажмите ОК и попробуйте ради интереса зайти на этот сайт. Вам высветится табличка о блокировке данного сайта некоей программой с изображением усатого дядьки.
- Но на самом деле это немного очевидно, так как есть умники, которые поймут, что всё заблокировано с помощью расширения или приложения, и по возможности они это расширение сами смогут отключить. Поэтому я советую не просто блокировать сайт, а делать перенаправление на другой сайт и желательно с таким же названием (например вместо латинской буквы ставите русскую). Тогда никакой таблички не будет, а просто вместо существующего сайта он перейдет на несуществующий. Так будет гораздо легче. Либо просто поставьте переадресацию на другой сайт, например на google.
- Если хотите добавить еще один сайт в этот список, то просто напишите в строку еще один адрес и снова нажмите «Добавить». Тогда у вас уже будет не один, а два сайта. И если вы хотите настроить перенаправление всех заблокированных сайтов на один сайт (например тот же гугл), то нет необходимости писать его в каждой строке. Нужно просто добавить его в «Страницу перенаправления по умолчанию». Тогда все заблоченные ресурсы будут перенаправляться на него. Попробуйте сами. Это абсолютно несложно.
- Чем еще удобно это расширение? А тем, что вы можете блокировать определенные группы сайтов, например если хотите уберечь детей от контента взрослого содержания. Для этого войдите в настройки нашего расширения и в левом меню выберете «Заблокированные слова». Поставьте «Блокированные автономные слова« в режим off, а категорию «Для взрослых» в режим ON. Сюда вы можете забивать какие-то слова, но на английском. И если в названии сайта будут встречаться такие сочетания, то вас на них не пустят.
- Ну и еще одна хорошая штукенция — это распределение доступа к сайту по времени. Например вы можете сделать блокированный сайт доступным лишь в определенные дни и определенное время. Для этого зайдите всё в том же левом меню в раздел «Активность по дням и времени». Ну а тут уже выбираете тот домен (адрес сайта), к которому будете настраивать временной доступ, и дальше по наитию, т.е. ставьте галочки на определенных днях и не забудьте указать диапазон времени (например вторник, четверг, суббота — с 19.00 по 22.00). Вот так всё просто.
В общем таким простым и быстрым способом можно заблокировать любой сайт в хроме. Удобно? По моему круто. Но я хочу сказать, что это не самый надежный вариант, так как это расширение может удалить любой желающий. Если дитю перекрыли доступ, он будет искать способ восстановить его). Также есть вероятность, что человек будет заходить на сайт через другие браузеры.
Можно, конечно, заблокировать данный ресурс в каждом браузере по отдельности, но я бы рекомендовал закрыть этот сайт одним махом для всех браузеров. Делается это одним махом и без лишних усилий.
Блокировка для всех браузеров одновременно
Тут делается всё вообще быстро и я хочу сказать, что действий требуется даже меньше, чем в первом варианте. Нам просто надо будет дописать одну или несколько строчек в одном файлике и всё. Ну давайте по порядку.
- Войдите в «Компьютер», затем диск C (Ну или какой там у вас системный диск, где установлен ваш виндовс). Там находите папку Windows, а в ней уже ищите другую папку — System32. Зашли? Красавцы. Теперь заходите в папку drivers. И последний рывок — зайдите в папку etc. Там вы найдете файл hosts. Он будет без расширения, но ничего страшного.
- Нажмите на файле правой кнопкой мышки и выберете пункт «Открыть с помощью». Во вновь появившемся окне выберете приложение для просмотра текстовых документов, например Блокнот.
- Когда вам откроется документ, то идите в самый низ и наберите 127.0.0.1, а после этого поставьте пробел и адрес сайта. Например, если вы хотите заблокировать Яндекс, то наберите 127.0.0.1 yandex.ru. После этого сохраните документ (Файл — Сохранить).
- Теперь попробуйте зайти на этот сайт в любом браузере, хоть в мозиле, хоть в хроме, хоть в опере. Результат будет один — «Не удается отобразить страницу».
- Если вам нужно заблокировать несколько сайтов, то просто пишите то же самое, только на следующей строчке. А если хотите перестать блокировать, то естественно всё это действие надо удалить.
Ну что? Все справились. Я надеюсь, что проблем ни у кого не возникло, но в случае чего я на связи. Кстати напишите ниже в комментариях какой способ для вас предпочтительнее (если вы вообще блокируете сайты), а может у вас есть какой-то способ, который вам кажется еще легче? Поделитесь своими наработками!
Ну а на сегодня это всё, что я хотел вам рассказать по данной теме. Надеюсь, что статья была вам интересна и полезна, поэтому рекомендую вам подписаться на обновления моего блога, а также не забудьте поделиться с друзьями в социальных сетях. Ну а мы с вами увидимся в следующих статьях. Пока-пока!
С уважением, Дмитрий Костин
Не всегда использование браузера является безопасным занятием, и особенно это касается детей. Иногда из-за этого родители хотят ограничить доступ к определенным ресурсам, но не могут найти подходящей встроенной опции в веб-обозревателе. Тогда на помощь приходят специальные расширения, программы и системные средства. Сегодня мы хотим рассмотреть эту операцию более детально, взяв за пример самые разнообразные методы ее выполнения в Google Chrome.
Блокируем сайты в браузере Google Chrome
Приведенные далее инструкции подойдут также системным администраторам или учителям уроков информатики, ведь не всегда блокировка конкретных сайтов должна касаться именно маленьких детей. Каждый рассмотренный далее способ имеет свой уровень эффективности и простоты реализации, поэтому перед юзером появляется выбор, зависящий от требований и целей.
Способ 1: Расширение Block Site
В первую очередь затронем самый простой метод, который заключается в установке дополнительного расширения в Google Chrome, влияющего на его функционирование. Приложение под названием Block Site как раз и сосредоточено на том, чтобы предоставить юзеру возможность выбора веб-ресурсов для блокировки, защитив саму утилиту и сайты паролем. Давайте на примере одной страницы разберемся с осуществлением поставленной задачи.
Скачать Block Site из Google Webstore
- Для начала придется воспользоваться официальным интернет-магазином Chrome, чтобы установить оттуда Block Site. Сделайте это, перейдя по расположенной выше ссылке.
Сразу же после инсталляции вы будете перенаправлены на страницу дополнения. Здесь потребуется принять условия лицензионного соглашения и политики конфиденциальности, разрешив приложению получать данные о сайтах, которые вы посещаете. Необходимо это как раз для блокировки.</li>
Затем откроется новая вкладка с главным меню расширения. Введите в специально отведенное поле адрес страницы по примеру, чтобы заблокировать его.</li>
Каждый сайт с ограниченным доступом будет отображаться в соответствующем списке.</li>
Обратите внимание на две верхние кнопки. На функции «Перенаправлять» мы не будет останавливаться, ведь она отвечает лишь за открытие установленного сайта вместо заблокированного. Подробнее рассмотрим «График».</li>
Здесь вы можете установить время и дни, во время которых указанные веб-ресурсы не будут доступны.</li>
После обязательно переместитесь в раздел «Защита паролем».</li>
Ознакомьтесь с присутствующими пунктами и установите галочки напротив тех, которые хотите активировать. Если включена защита паролем, значит, его нужно установить. Не забудьте его, иначе в дальнейшем не удастся удалить дополнение и получить доступ к сайтам.</li>
Если вы хотите установить более серьезную защиту, взяв в оборот не конкретную страницу, а целый список похожих порталов, используйте блокировку по ключевым словам, составив собственный список.</li>
Теперь при переходе на добавленный в черный список веб-ресурс юзер будет получать информацию, которую вы видите на скриншоте ниже.</li>
</ol>
Весь процесс инсталляции и конфигурации займет от силы несколько минут, а изменения будут внесены сразу же в текущей сессии веб-обозревателя. Обязательно устанавливайте пароли, чтобы другой пользователь просто не отключил Block Site, получив тем самым доступ к ограниченным веб-ресурсам.
Способ 2: Программы для блокировки сайтов
Сейчас многие разработчики стараются создавать софт, максимально облегчающий использование компьютера и добавляющий новые функции. К списку таких программ относятся и приложения, позволяющие блокировать сайты. Их действие распространяется на все браузеры, поэтому учитывайте это при инсталляции. Сегодня мы возьмем за пример два разных ПО, разобрав принцип их работы.
Child Control
Первый представитель подобных приложений называется Child Control и предназначен именно для родителей, которые хотят обезопасить пребывание их детей в интернете. Этот инструмент обладает собственной базой ключевых слов и черным списком страниц, что позволяет избавиться от надобности составлять перечень вручную. Недостаток этой программы заключается в том, что в ней нет функции, которая бы позволила вручную добавить сайт для блокировки.
- После скачивания запустите исполняемый файл для начала установки. В обязательном порядке вводится электронная почта и пароль. Это позволит не только зарегистрировать профиль в ПО, но и откроет возможность получения уведомлений на электронный адрес в случае подозрительных переходов.
Затем выберите себе подходящий аватар.</li>
Укажите пользователей, для которых будет осуществляться контроль, отметив учетные записи галочками.</li>
Вы будете уведомлены о том, что инсталляция прошла успешно. После этого можно войти на онлайн-портал для отслеживания действий или продолжить использование ПО.</li>
В главном меню Child Control отображается текущий пользователь, ограничения и история действий.</li>
При переходе на заблокированный ресурс юзер получит сообщение, которое вы видите на изображении ниже.</li>
</ol>
Бесплатно распространяется только пробная версия Child Control, в ней отсутствуют определенные функции, позволяющие расширить контроль. Более детально обо всем этом читайте на официальной странице разработчиков, что рекомендуется обязательно сделать перед приобретением полноценной сборки.
Any Weblock
Следующая программа под названием Any Weblock, наоборот, не имеет собственной базы адресов для блокировки, то есть пользователю придется вручную прописывать каждый адрес. Это удобно в тех ситуациях, когда требуется ограничить доступ к каким-то определенным веб-ресурсам. Сам процесс составления подобного перечня выглядит следующим образом:
- При первом запуска софта будет предложено установить пароль. Сделайте это обязательно, чтобы посторонние пользователи не смогли получить доступ к управлению Any Weblock.
Откроется форма создания ключа доступа. Здесь укажите сам пароль, подтвердите его и выберите секретный вопрос с ответом, чтобы в случае чего восстановить доступ.</li>
Затем щелкните по кнопке «Add» для добавления адресов.</li>
Используйте соответствующую форму для ввода адреса, субдоменов и описания.</li>
После веб-ресурс сразу будет добавлен в список. Снимите с него галочку, если хотите убрать блокировку.</li>
По завершении кликните по «Apply changes», чтобы внести все изменения и применить ограничения.</li>
</ol>
После рекомендуется проверить, вступили ли в силу настройки. Теперь другие пользователи не смогут удалить Any Weblock и получить доступ к этой программе, соответственно, блокировку сайтов обойти будет довольно проблематично.
Если ни один из предложенных выше вариантов вам по каким-либо причинам не подходит, советуем ознакомиться с другими подобными программами, которые описаны в отдельной статье на нашем сайте. Управление такими инструментами практически такое же, как вы видели выше, поэтому с пониманием не должно возникнуть никаких проблем даже у начинающих юзеров.
Подробнее: Программы для блокировки сайтов
Способ 3: Редактирование файла «hosts»
В операционной системе Windows присутствует встроенный файл под названием «hosts». Он играет роль текстового объекта, хранящего в себе информацию о доменных именах, которые используются при трансляции в сетевые адреса. Если вы самостоятельно в этом файле укажете несуществующий IP для какого-либо сайта, то при его открытии происходит перенаправление, не позволяющее корректно использовать данный ресурс. Мы рекомендуем использовать изменение этого объекта в том случае, если вы не хотите скачивать дополнительные средства для решения поставленной задачи. Дополнительно следует учитывать, что блокировка будет распространяться абсолютно на все браузеры, включая Google Chrome.
- Перейдите по пути
C:WindowsSystem32driversetc, чтобы оказаться в корне папки, где и хранится тот самый файл.
Отыщите «hosts» и кликните по нему дважды левой кнопкой мыши.</li>
В появившемся окне «Каким образом вы хотите открыть этот файл?» выберите удобный текстовый редактор или стандартный «Блокнот».</li>
Опуститесь в самый низ содержимого, где напишите 127.0.0.1, нажмите на клавишу Tab и укажите адрес сайта для блокировки.</li>
Для большей надежности рекомендуется добавить дополнительные строки с другими возможными адресами сайта, а также ключевое слово *.название_сайта.* для блокировки по нему.</li>
После используйте горячую клавишу Ctrl + S для сохранения изменений.</li>
Откройте браузер и проверьте эффективность выполненных действий.</li>
</ol>
Недостаток этого метода заключается в том, что если пользователь зайдет под учетной записью администратора, то он сможет самостоятельно отредактировать файл, и блокировка будет снята. Из-за этого возникает надобность создания отдельного профиля с пониженным уровнем доступа. Развернуто об этом читайте в материале далее.
Подробнее: Создание новых локальных пользователей в Windows
Как видите, методов блокировки веб-ресурсов в Google Chrome существует большое количество, но каждый из них имеет определенный алгоритм необходимых для выполнения действий и будет оптимальным в определенных ситуациях, поэтому пользователю следует изучить все их, чтобы выбрать подходящий. Мы рады, что смогли помочь Вам в решении проблемы.Опишите, что у вас не получилось. Наши специалисты постараются ответить максимально быстро.
Помогла ли вам эта статья?
Используемые источники:
- https://chromeum.ru/faq/how-to-block-site-in-google-chrome-browser
- https://koskomp.ru/rabota-v-internete/kak-zablokirovat-lyuboy-sayt-v-gugl-khr/
- https://lumpics.ru/how-to-block-site-in-google-chrome/
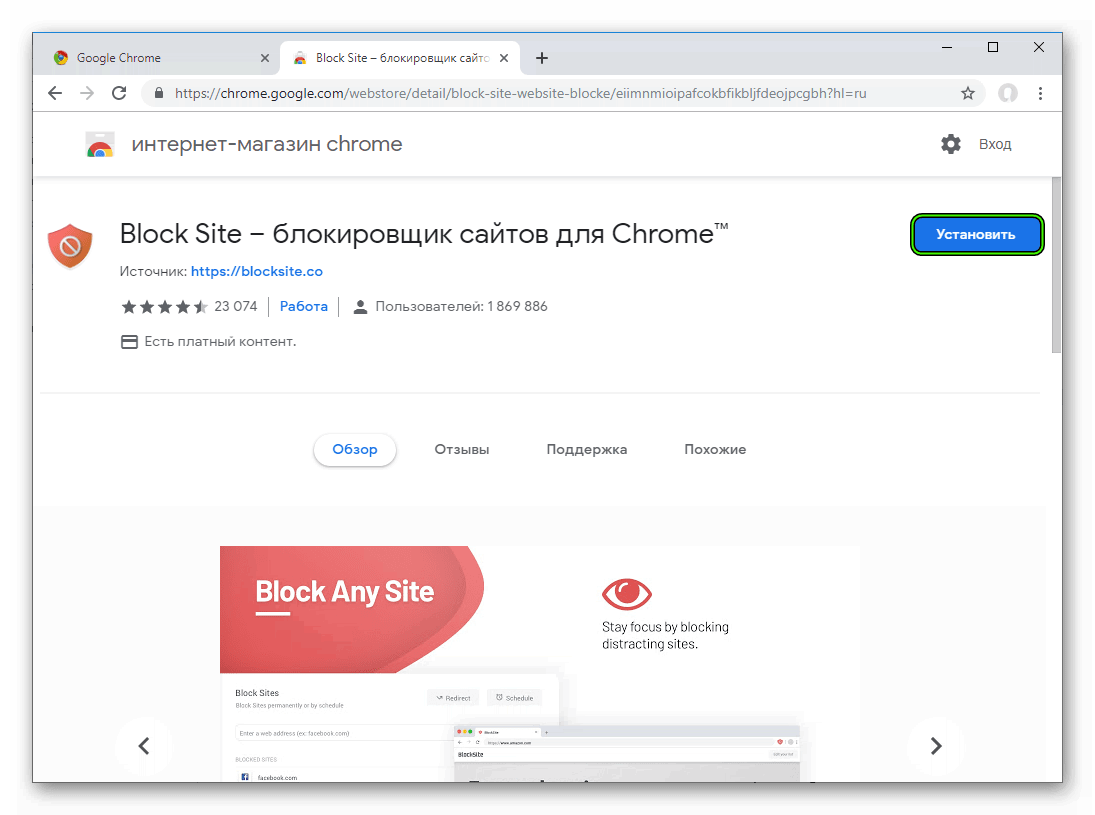
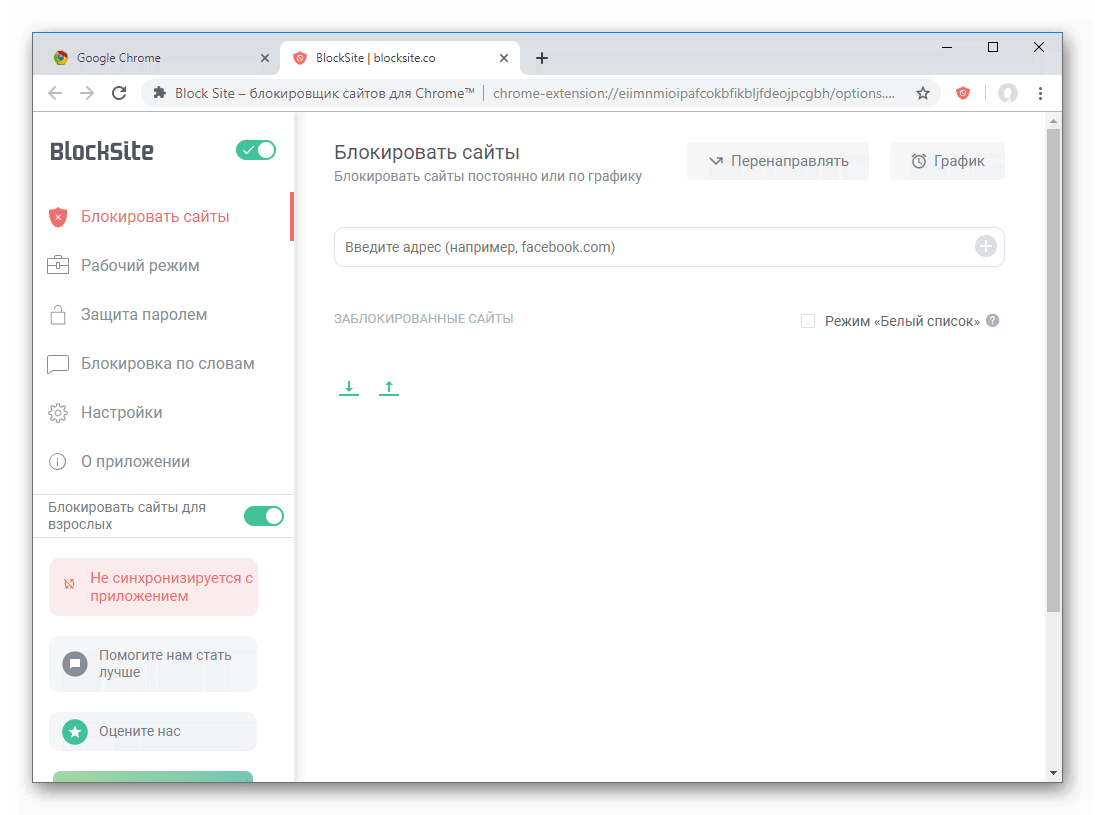
 Как заблокировать сайт на компьютере, чтобы он не открывался
Как заблокировать сайт на компьютере, чтобы он не открывался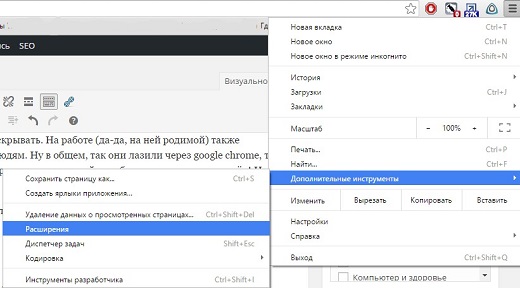
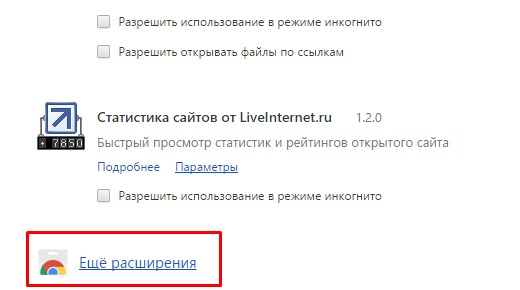
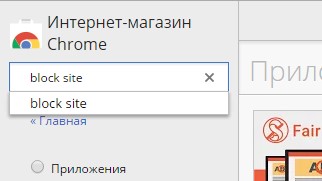
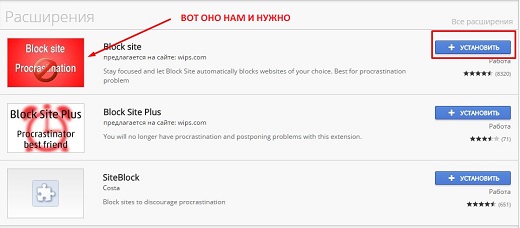
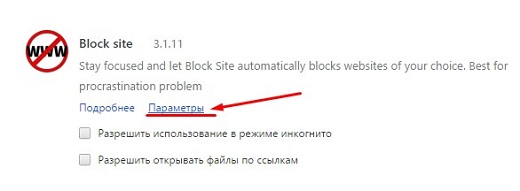
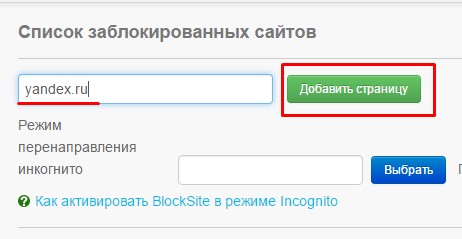
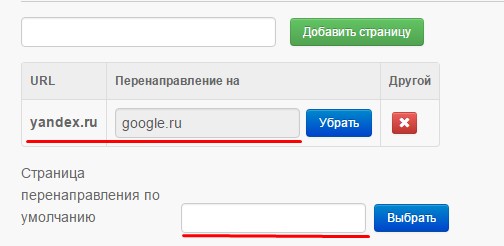
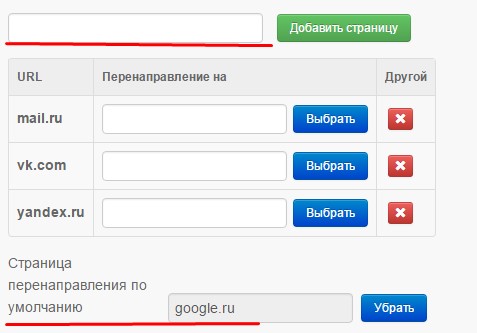
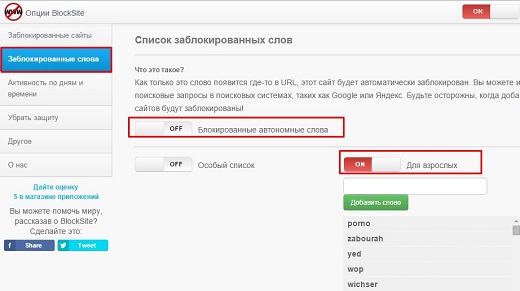
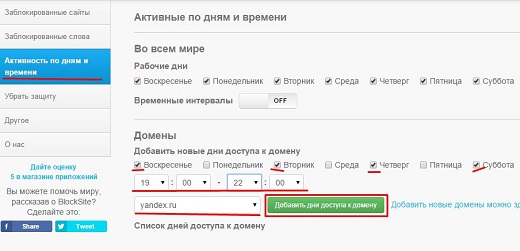
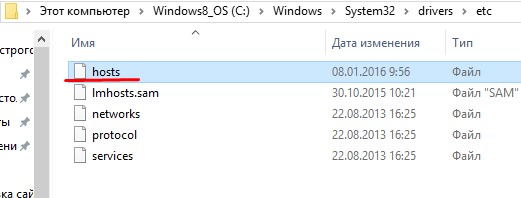
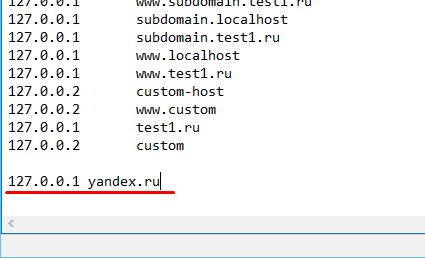

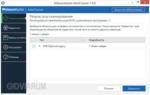 Google Chrome всплывающая реклама
Google Chrome всплывающая реклама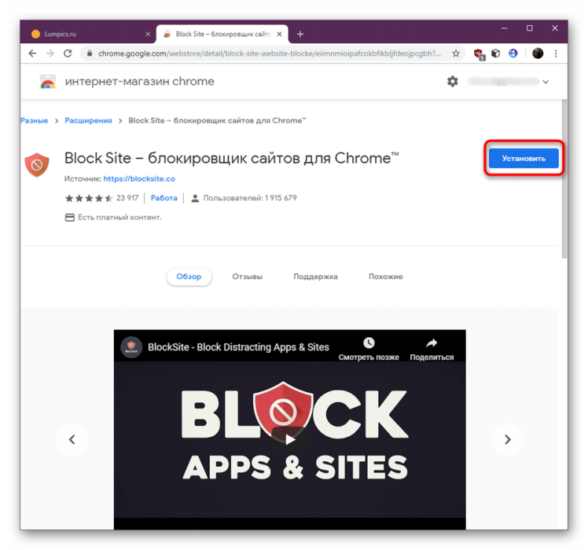
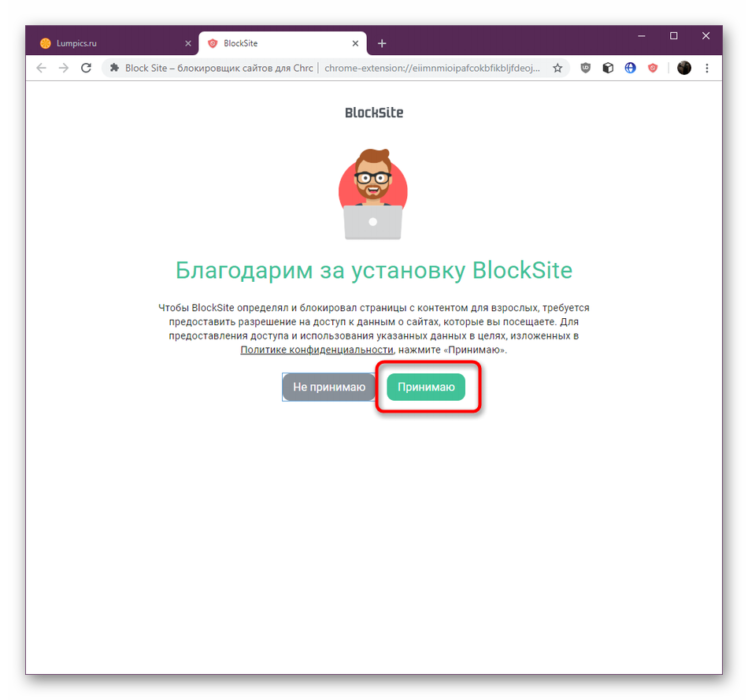
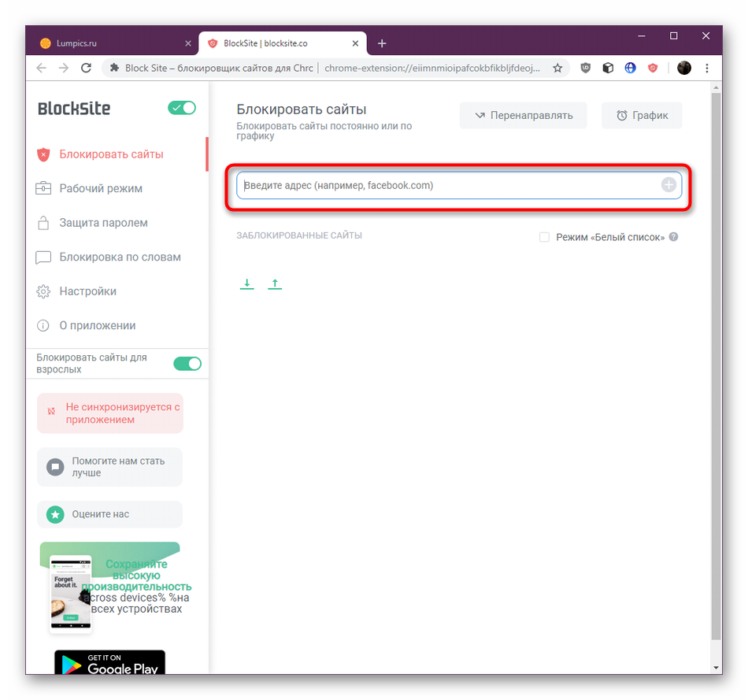
 Полный список сервисов, программ и дополнений для доступа к заблокированным сайтам
Полный список сервисов, программ и дополнений для доступа к заблокированным сайтам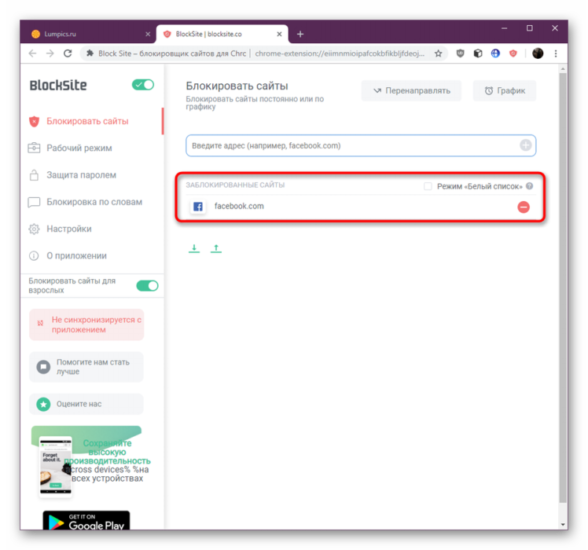
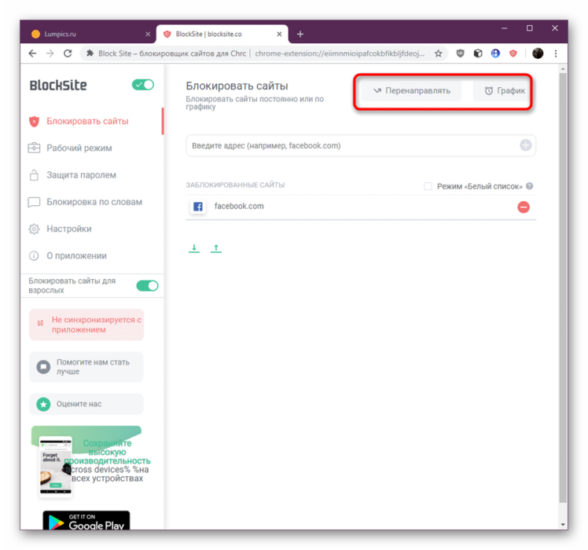
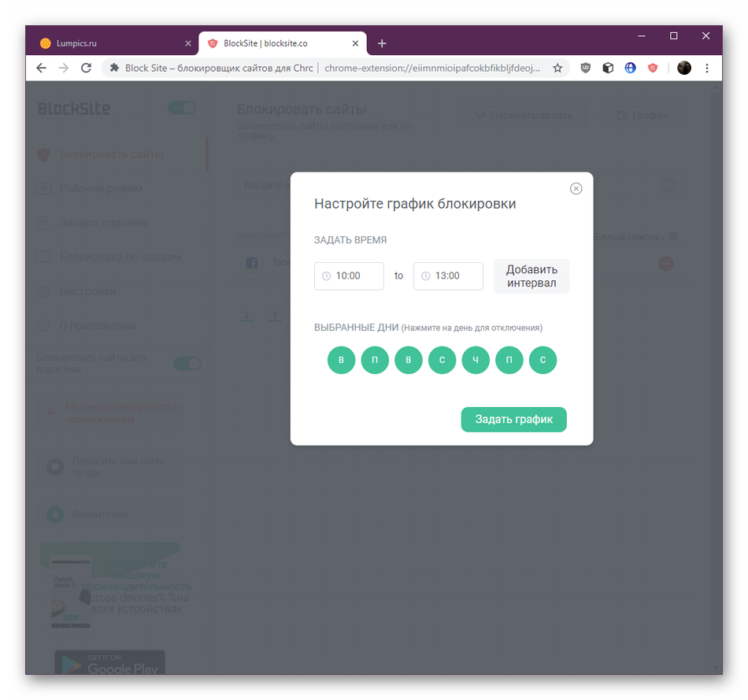
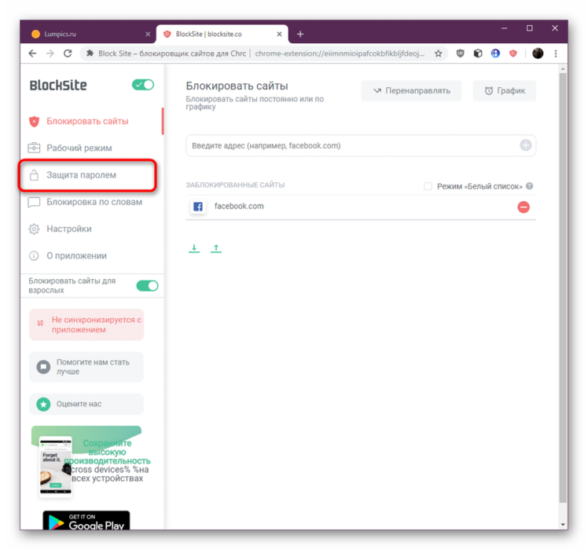
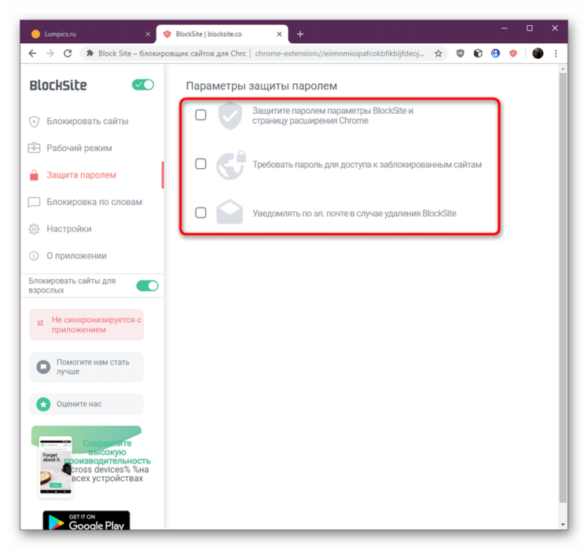
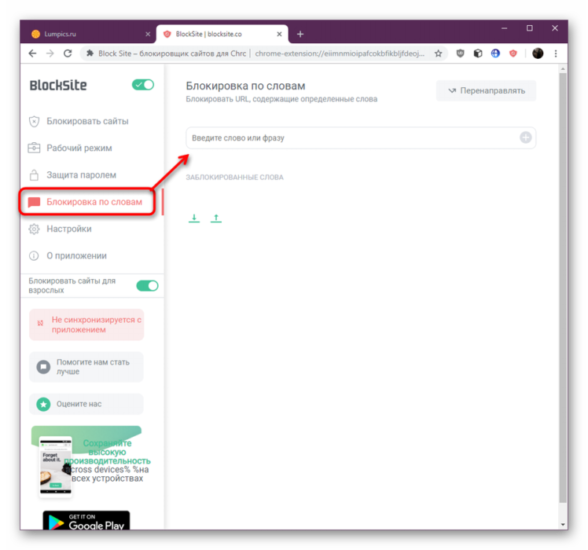
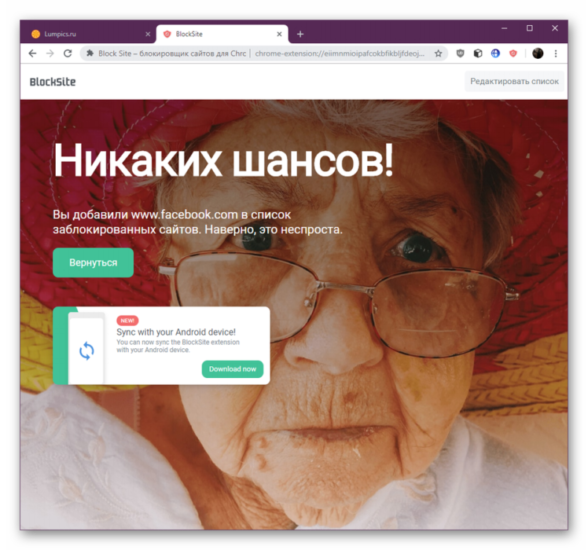
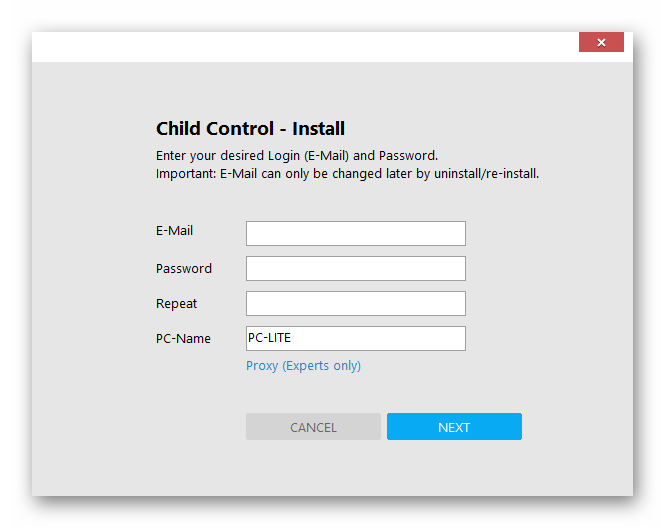
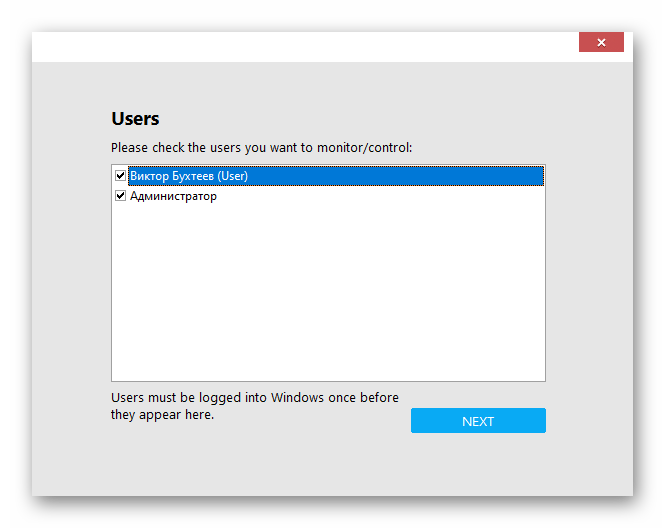
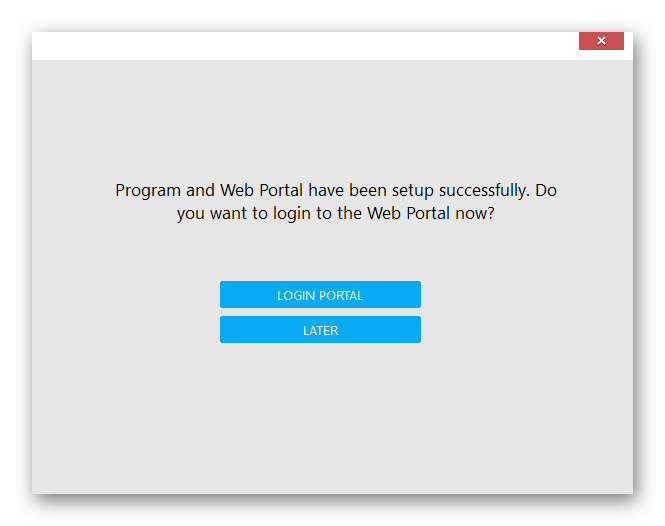
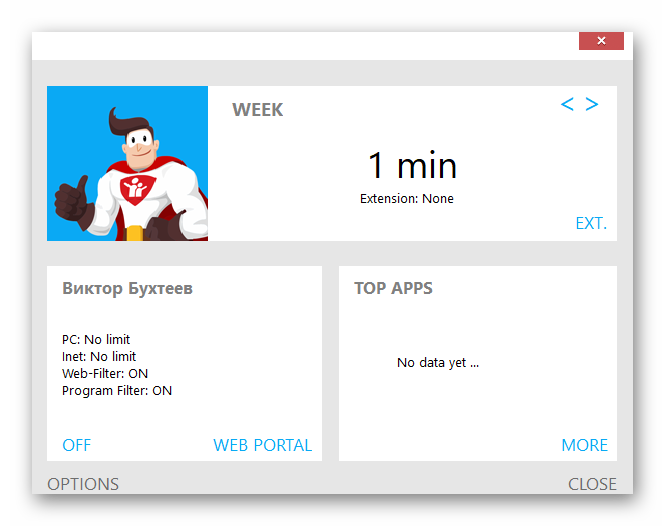
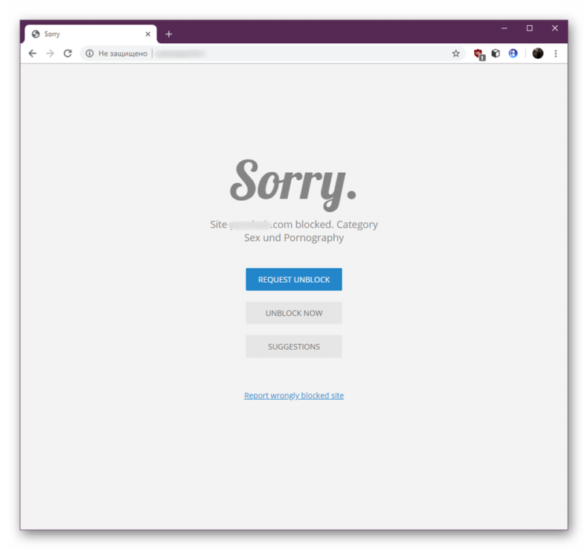
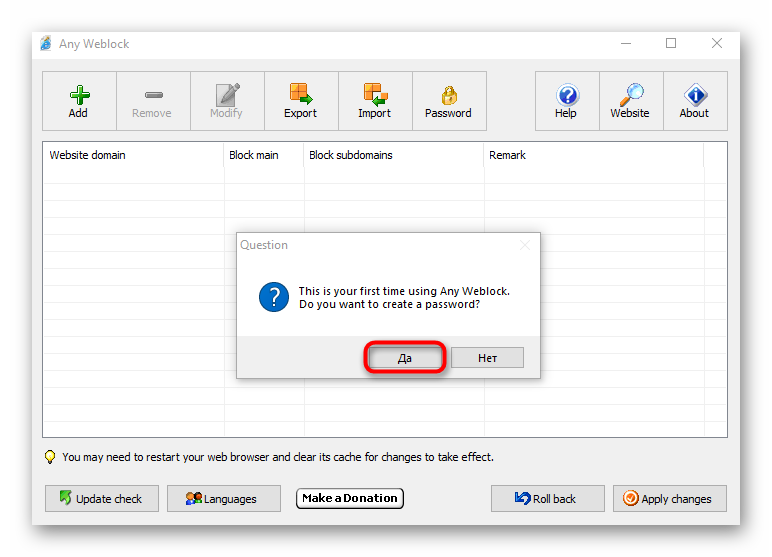
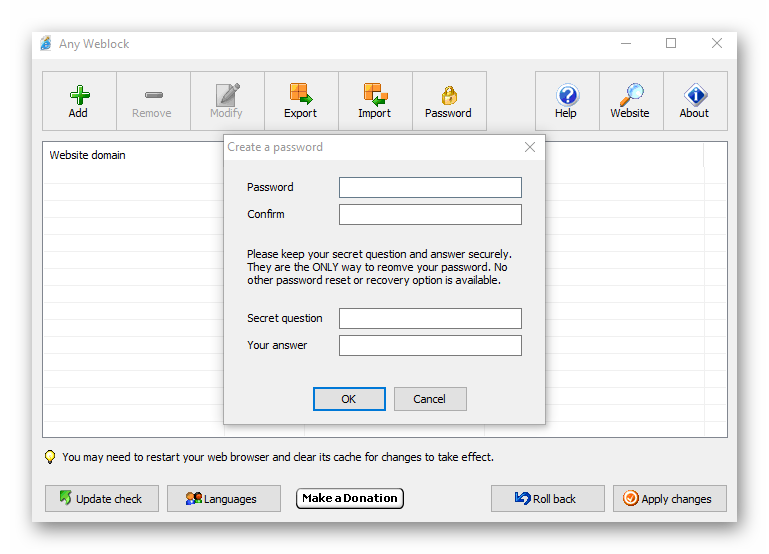
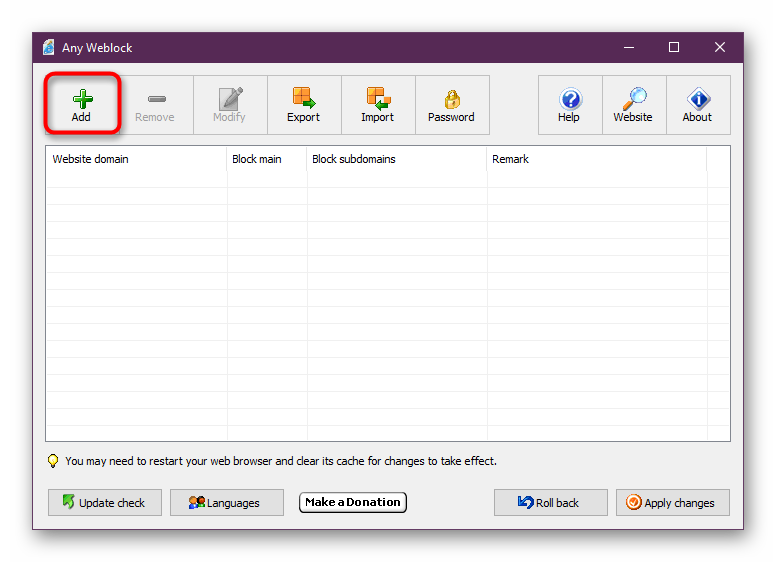
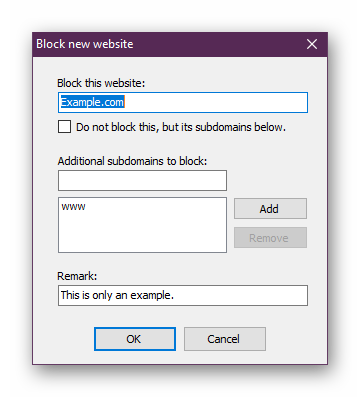
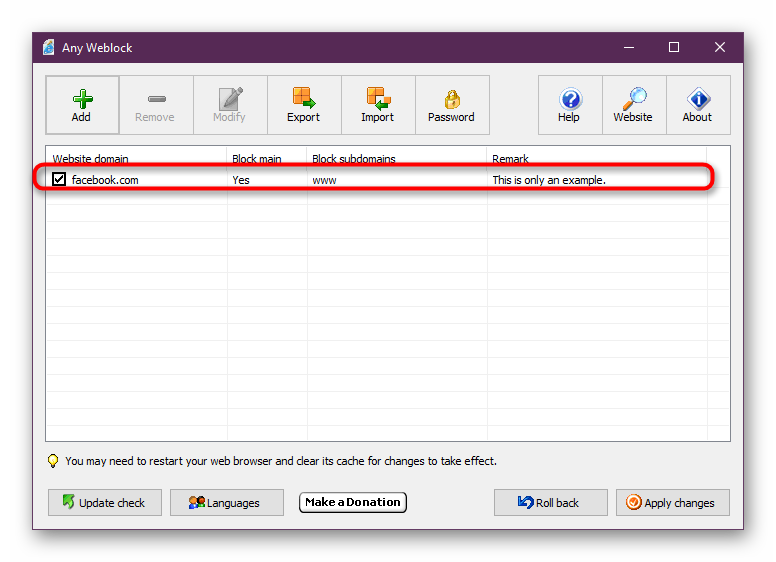
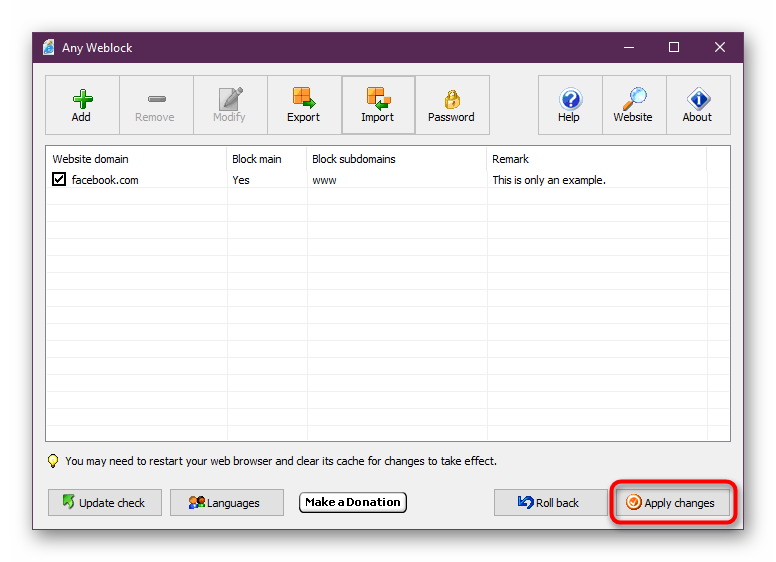
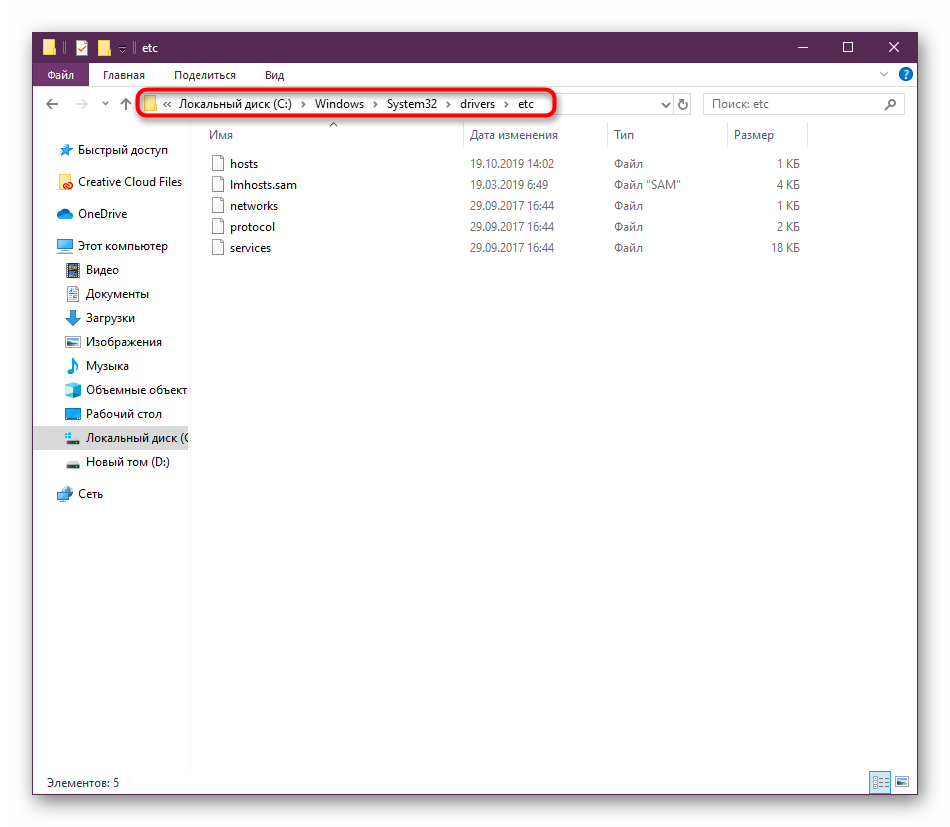
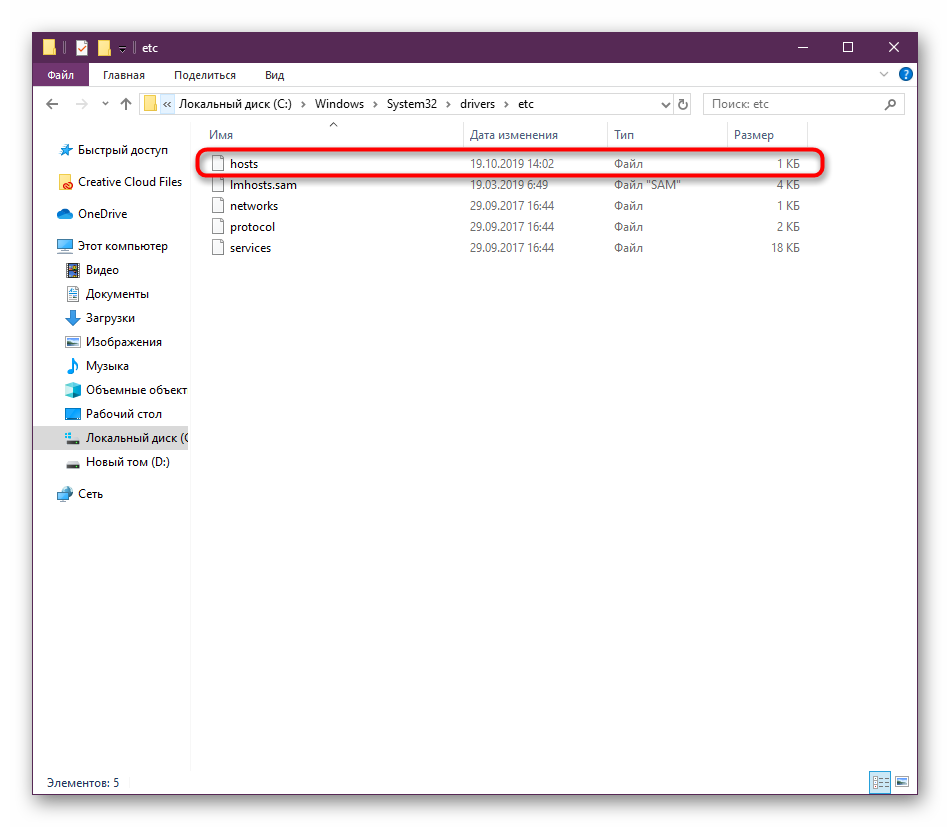
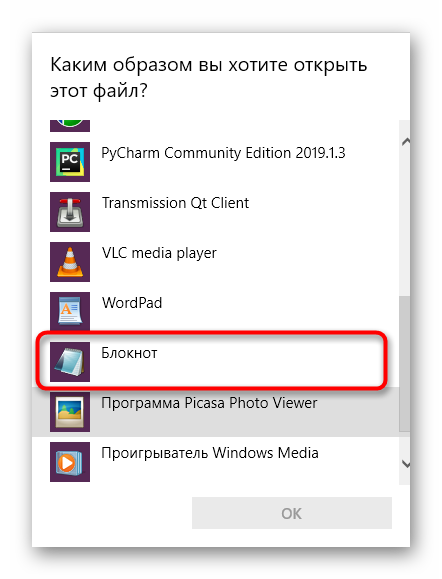
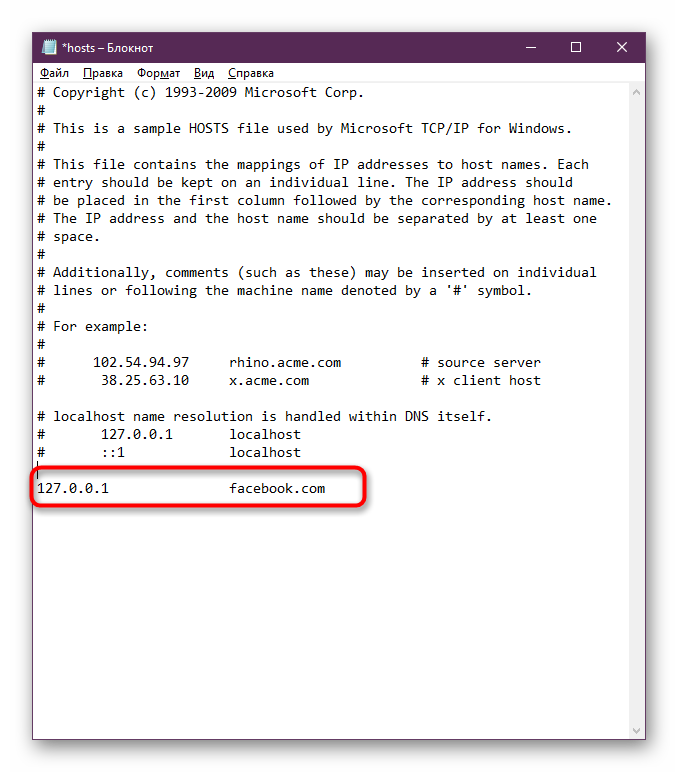
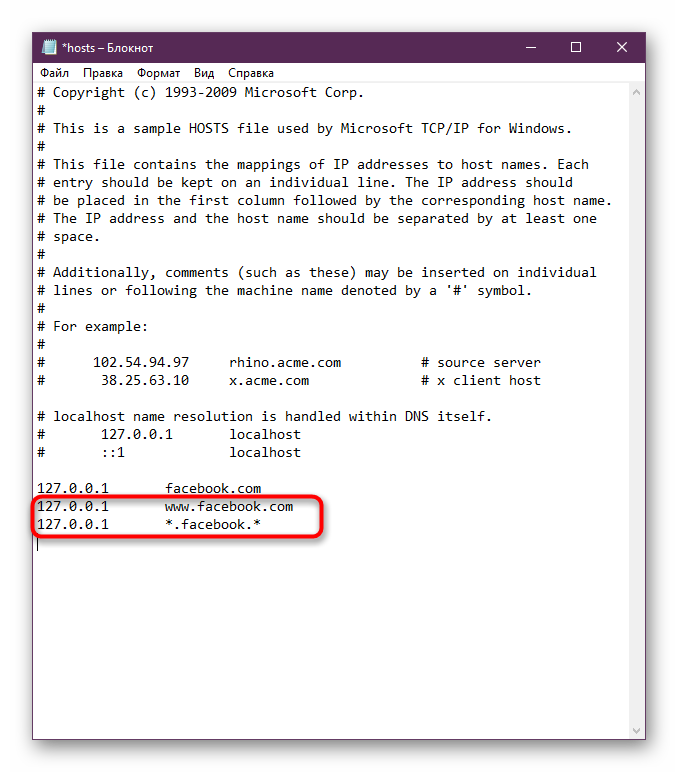
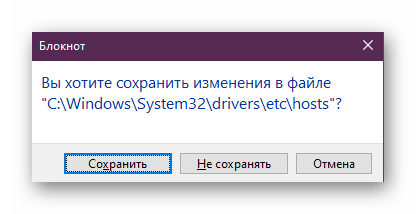
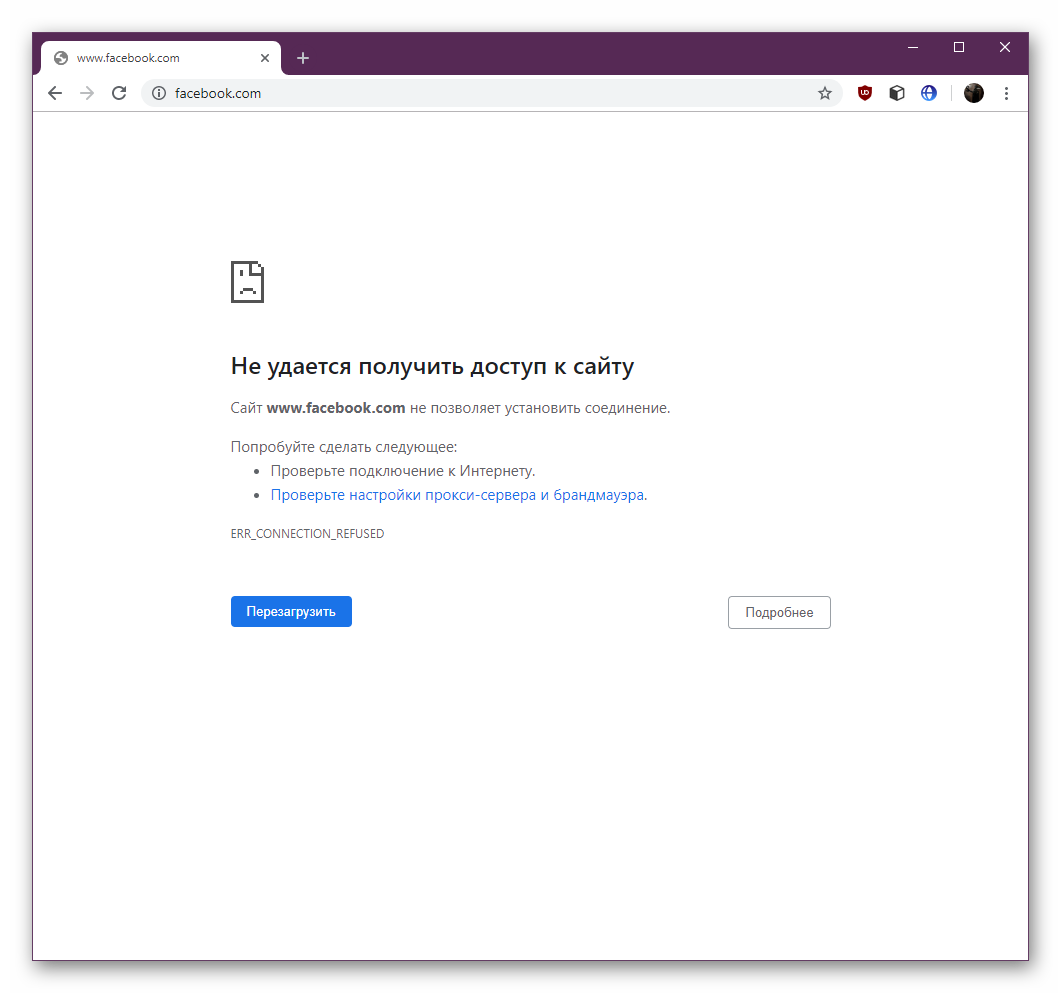
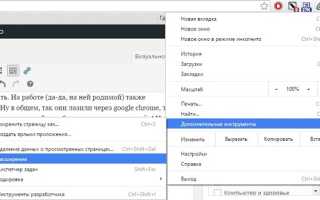

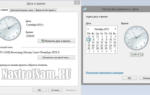 Как исправить ошибку «Ваше подключение не защищено» в Google Chrome и Яндекс.Браузере
Как исправить ошибку «Ваше подключение не защищено» в Google Chrome и Яндекс.Браузере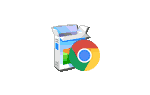 Как включить автообновление страницы в браузере Google Chrome
Как включить автообновление страницы в браузере Google Chrome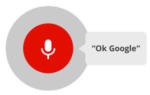 Голосовой поиск на ноутбуке — как пользоваться сервисами Яндекса и Гугл
Голосовой поиск на ноутбуке — как пользоваться сервисами Яндекса и Гугл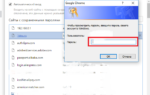 Где в "Гугл Хром" хранятся пароли. Как посмотреть сохраненные пароли в браузере Google Chrome
Где в "Гугл Хром" хранятся пароли. Как посмотреть сохраненные пароли в браузере Google Chrome