Содержание
Пользователи интернета ежедневно посещают десятки или даже сотни различных сайтов.
Большинство ресурсов требуют регистрации, поэтому нам становится очень сложно запомнить все придуманные ранее логины и пароли от аккаунтов.
Чтобы организовать информацию, необходимую для авторизации на сайтах, разработчики браузеров создали специальные системы для сохранения паролей пользователей.
Рассмотрим подробнее, как посмотреть сохранённые пароли в Chrome – самом популярном обозревателе от компании Google.
Содержание:
Расположение паролей
Получить доступ к окну со всеми паролями можно несколькими способами.
Самый простой вариант – введите в адресную строку браузера текст — это адрес локальной страницы настроек, которая содержит данные автоматического входа на сайты.
В итоге вы должны попасть на такую страничку:
Рис. 1 – страница сохранённых логинов и паролей в Chrome
Важно! Этот способ включения окна настроек может не работать в более старых версиях обозревателя.
Вы можете использовать еще один способ входа во вкладку с паролями:
- запустите браузер и на домашней странице найдите клавишу меню (правый верхний угол панели инструментов);
- кликните на пункт «Настройки»;
Рис. 2 – меню браузера «Хром»
- прокрутите открывшееся окно вниз и кликните на клавише «Дополнительные настройки»;
Рис. 3 – окно настроек
- теперь, среди всех новых параметров, найдите группу «Пароли и формы»;
- в пункте «Сохранять пароли» нажмите на кнопку «Показать» и перед вами откроется страница, как на рисунке 1.
Рис 4. – параметр настроек «Пароли и формы»
Помимо настроек обозревателя, данные о сохранённых паролях можно посмотреть на самом ПК.
«Хром» записывает данные пользователей в системный файл, который расположен на жёстком диске компьютера.
Адрес файла может отличаться, в зависимости от используемой операционной системы.
Ниже на рисунке приведён список самых популярных ОС и адреса директорий, в которых хранится файл под названием Login Data:
Рис 5. – адреса директорий в разных ОС
Перейдите в необходимую папку на вашем жёстком диске и найдите файл Login Data. Он не имеет расширения, соответственно, открыть просто так его нельзя.
Рис 6. – локальный файл с данными пользователя
Как посмотреть логин и пароль для сайта?
После того, как вы нашли расположение настроек автосохранения или локальный файл, который их содержит, можно приступать к просмотру нужных паролей и логинов для сайтов.
Чтобы увидеть пароли в самом браузере, выберите нужный вам сайт и нажмите на клавишу показать.
Далее система безопасности автоматически запросит ввести имя пользователя ОС и пароль.
Только после правильного ввода этих данных вы получите право просматривать персональную информацию в обозревателе:
Рис. 7 – просмотр паролей в браузере «Хром»
Если, по каким-либо причинам, у вас нет возможности получить доступ к данным в самом браузере, можно попробовать «вытащить» информацию из файла Login Data.
По сути, содержимое этого файла не имеет определённого формата, но он является составляющей локальной базы данных MS MySQL и хранит в себе упорядоченную информацию пользователей браузера (список сайтов, логины, пароли, установленные расширения и прочее).
Как же открыть файл? Так как Login Data создан в основном для разработчиков, то и открыть его можно с помощью специальных программ для разработки.
К примеру, SQL Management Studio 2014 – с помощью этого ПО можно создавать локальные и серверные базы данных и применять их в создаваемых приложениях.
Чтобы открыть файл Login Data, запустите студию, затем подключитесь к локальной БД, которая установлена у вас на ПК:
Рис. 8 – главное окно SQL Management Studio 2014
После успешного соединения, нажмите на вкладку «Файл», а потом на «Открыть». В открывшемся окне проводника компьютера, найдите Login Data и запустите его.
В окне студии появится следующая таблица:
Рис.9 – таблица базы данных с логинами и паролями пользователя
Поля username_value и password_value содержат значения логинов и паролей соответственно.
Справка: если у вас нет возможности установить на свой ПК отдельную студию для разработки баз данных, можно воспользоваться утилитой DB Browser SQL. С её помощью вы сможете просматривать само содержимое файла, но без права редактирования полей базы данных.
Удаление пароля
Чтобы удалить связку «логин-пароль» из окна автосохранения, необходимо выбрать нужный сайт и нажать на крестик, как показано на рисунке ниже.
После этого данные для входа на ресурс будут стёрты.
Рис. 10 – удаление сохранённого пароля для конкретного сайта
Аналогичным образом пользователи могут отредактировать сохранённые данные. Введите в поле логин или пароль новую информацию и сохраните изменения.
Отключение параметра сохранения паролей в браузере
Если вы хотите, чтобы «Хром» больше никогда не сохранял новые пароли для сайтов, необходимо отключить функцию автоматического сохранения данных.
Для этого в настройках «Пароли и формы» уберите галочку напротив пункта «Автоматический вход», как показано на рисунке ниже:
Рис. 11 – отключение автоматического входа
Теперь браузер не будет сохранять введённые логины и пароли для новых сайтов.
Чтобы не выполнялся автоматический вход для ранее используемых ресурсов, удалите все сохранённые пароли и логины вручную.
Затем следует обязательно перезагрузить компьютер, чтобы новые настройки файла Login Data вступили в силу.
Как защитить сохранённые пароли?
Новая политика конфиденциальности Chrome сразу после релиза не включала в себя пункт об отдельной защите сохранённых паролей пользователей.
Этот инцидент в начале 2014 года привлёк довольно много внимания и негодования от пользователей браузера.
Теоретически, каждый вирус, троян или другой вид вредоносного ПО мог получить доступ к сохранённым паролям обозревателя от Гугл.
Что же должны делать юзеры, которые хотят максимально обезопасить свои данные?
Для обеспечения защиты от несанкционированного доступа следуйте простым правилам:
- Антивирус или брандмауэр операционной системы должен быть включён во время использования интернета;
- Не забывайте регулярно обновлять вирусную базу защитника. Это обеспечит вас от угроз, которые несут всевозможные трояны;
- Не нажимайте на клавишу «сохранить пароль для сайта?». Таким образом данные не будут внесены в базу паролей, и другие пользователи или программы не смогут их использовать;
- Используйте утилиты, которые ограничивают доступ к системным директориям вашего ПК. К примеру, Protected Folder, Folder Lock или PasswordProtect. С помощью одной из этих утилит вы можете поставить пароль на папку с паролями браузера. Другие программные смогут получить доступ к содержимому.
В конце 2014 года разработчики Google создали демоверсию системы защиты сохранённых логинов и паролей.
На сегодняшний день она все ещё работает в тестовом режиме и доступна только на Mac OS и Windows.
Суть системы состоит в том, что посмотреть любой пароль можно только при условии, если вы правильно ввели пароль к своей учётной записи ПК.
Рис. 12 – парольная защита сохранённых данных
Защитник не будет работать, если у вас на компьютере не установлен пароль для входа в систему.
Тематический видеоролик:
Иногда возникает необходимость просмотреть сохраненные пароли. Например, вы ввели и сохранили пароль в браузере, но забыли сохранить его в надежном месте. В данной статье мы расскажем как это можно сделать в браузере Google Chrome.
Просматриваем сохраненные пароли в Google Chrome
Шаг № 1. Открыть настройки.
Для того чтобы посмотреть сохраненные пароли в Google Chrome нужно открыть окно с настройками. Это можно сделать с помощью основного меню программы, которое вызывается нажатием на иконку с гаечным ключом.
В открывшемся окне нужно выбрать пункт «Настройки». Кроме этого получить доступ к настройкам браузера Google Chrome можно с помощью команды «chrome://settings/«, которую нужно ввести в адресную строку браузера.
Шаг № 2. Найти раздел «Пароли и формы».
Дальше, для того чтобы получить доступ ко всем настройкам браузера нужно кликнуть по ссылке «Показать дополнительные настройки». Эта ссылка располагается в нижней части экрана.
Шаг № 3. Управление паролями.
После этого на странице с настройками нужно найти раздел «Пароли и формы» и кликнуть по ссылке «Управление сохраненными паролями».
Все, теперь вы можете просматривать сохраненные пароли в Chrome. Для этого достаточно выбрать нужный сайт из списка и нажать на кнопку «Показать».
Посмотрите также
Ничто не помогает забыть пароль так быстро, как галочка в браузере «Запомнить этот пароль» — это древняя мудрость! Всем привет, сегодня мы рассмотрим как посмотреть сохраненные пароли в Chrome (если вы уже его забыли, в отличии от вашего браузера).
Браузер Google Chrome сохраняет ваши логины и пароли для некоторых, посещаемых вами, сайтов. Если вы отметили, что хотите сохранить пароль для сайта, то в следующий раз при входе на сайт поля с учетными данными заполнятся автоматически. Это очень удобно, но иногда нужно подсмотреть какой именно пароль у нас для определенного сайта — этим мы сейчас и займемся.
Как посмотреть сохраненные пароли в Chrome
Итак, чтобы подсмотреть как посмотреть сохраненные пароли в гугл хром — откройте браузер и в правом верхнем углу откройте меню и выберите пункт «Настройки».
Настройки можно открыть просто набрав «chrome://settings/» без кавычек в адресной строке браузера
Прокрутите страницу вниз и активируйте «Дополнительные настройки» или в левой части в Меню выберите «Пароли и формы»
В категории «Настройки паролей» можно просмотреть все сохраненные пароли в Google Chrome. Для безопасности (было бы безумием хранить их тут в открытой форме) все они скрыты звездочками, чтобы увидеть сохраненный пароль просто кликните на глазок «Показать пароль»…
…Googlе Chrome попросит у вас ввести учетные данные для входа в Windows (пароль, отпечаток пальца или PIN код) — это вынужденная мера, чтобы никто не смог воспользоваться вашим отсутствием и выяснить все ваши пароли.
После успешной авторизации вам покажут сохраненный пароль в Google Chrome — все очень просто!
Немного о паролях в Google Chrome
Не торопитесь закрывать настройки с паролями — тут же целый менеджер управлениями вашими данными. Например если вы выбрали при вводе пароля «Никогда для этого сайта», то он появится в списке ресурсов, где пароли запоминать никогда не нужно (а тут его как раз можно из этого списка исключить, если вы передумали и пароль все же стоит сохранить). Ну и удалить случайно сохраненный пароль тоже можно без особых проблем!
Чтобы сохраненные пароли в Google Chrome переносились на другой ваш компьютер, то в браузере необходимо авторизоваться с вашей учетной записью гугл для синхронизации между устройствами
В последних версиях Chrome появился встроенный удобный генератор надежных паролей… если вы вдруг его сгенерировали и не записали, то всегда знаете где его можно посмотреть!
Итоги
Вот мы с вами и разобрались как посмотреть сохраненные пароли в Chrome — ничего сложного в этом нет. Можно ли доверять данному способу хранения ваших приватных данных? — Трудно сказать, главное не забывайте установить пароль на вашу учетную запись Windows и получить доступ к вашим сохраненным паролям будет действительно сложно.
Используемые источники:
- http://geek-nose.com/kak-posmotret-soxranennye-paroli-v-brauzere-google-chrome/
- https://comp-security.net/как-просмотреть-сохраненные-пароли-в-goo/
- https://www.itshneg.com/manage-view-saved-passwords-chrome/
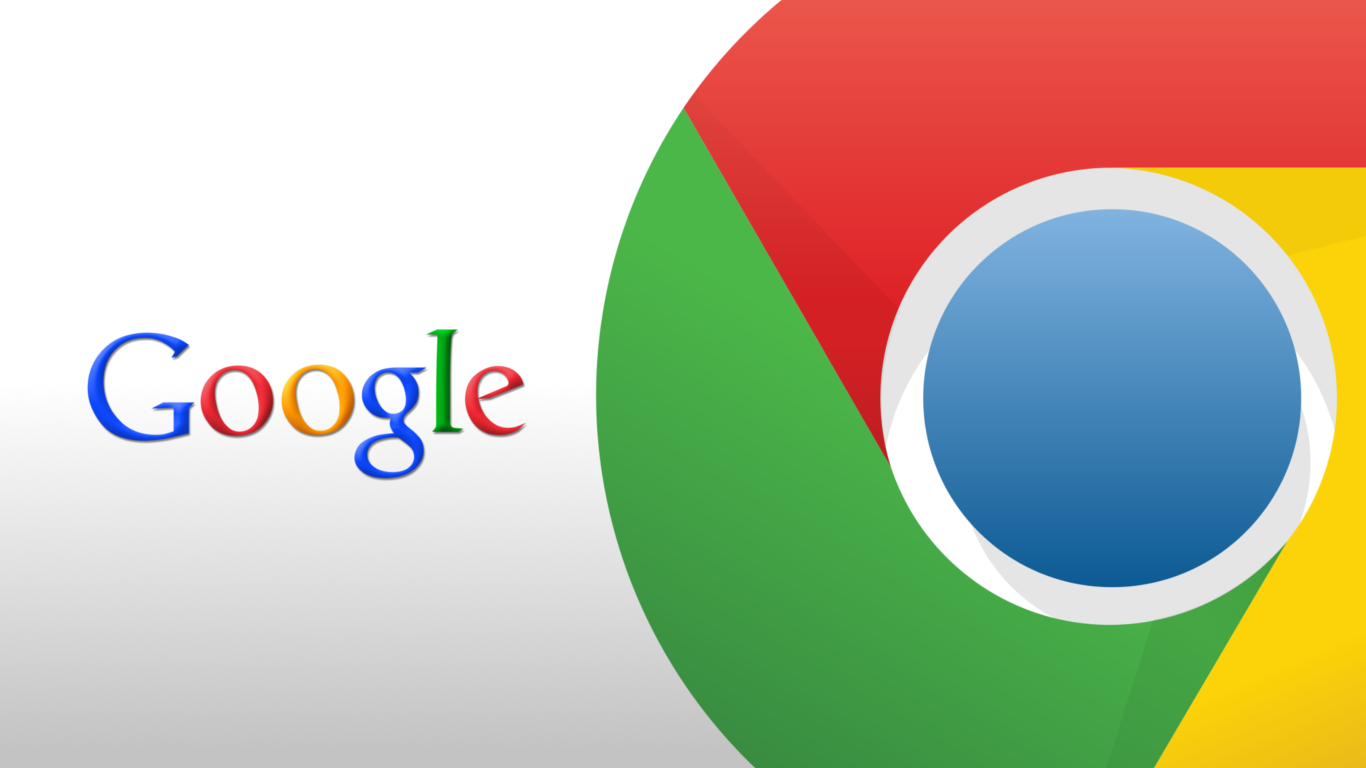
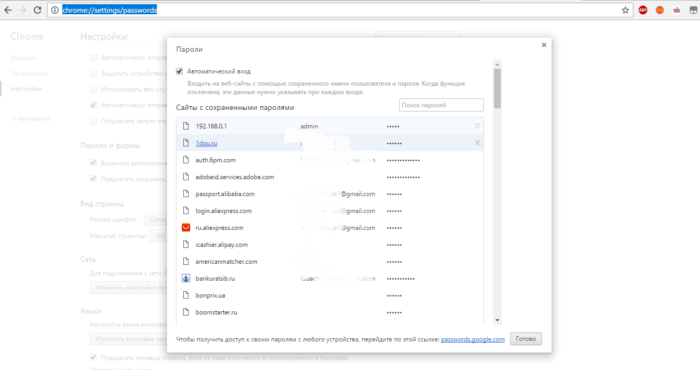
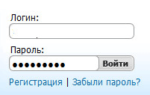 Как узнать свой пароль в браузере, смотрим его за звездочками (тем, кто забыл пароль, и не может зайти на сайт)
Как узнать свой пароль в браузере, смотрим его за звездочками (тем, кто забыл пароль, и не может зайти на сайт)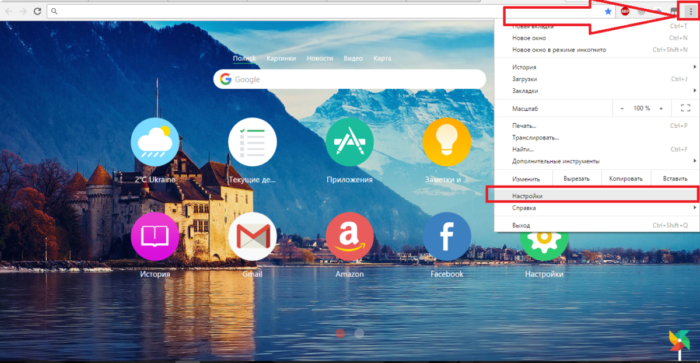
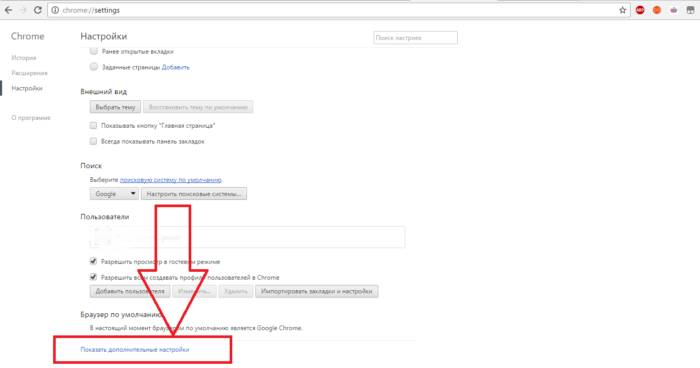
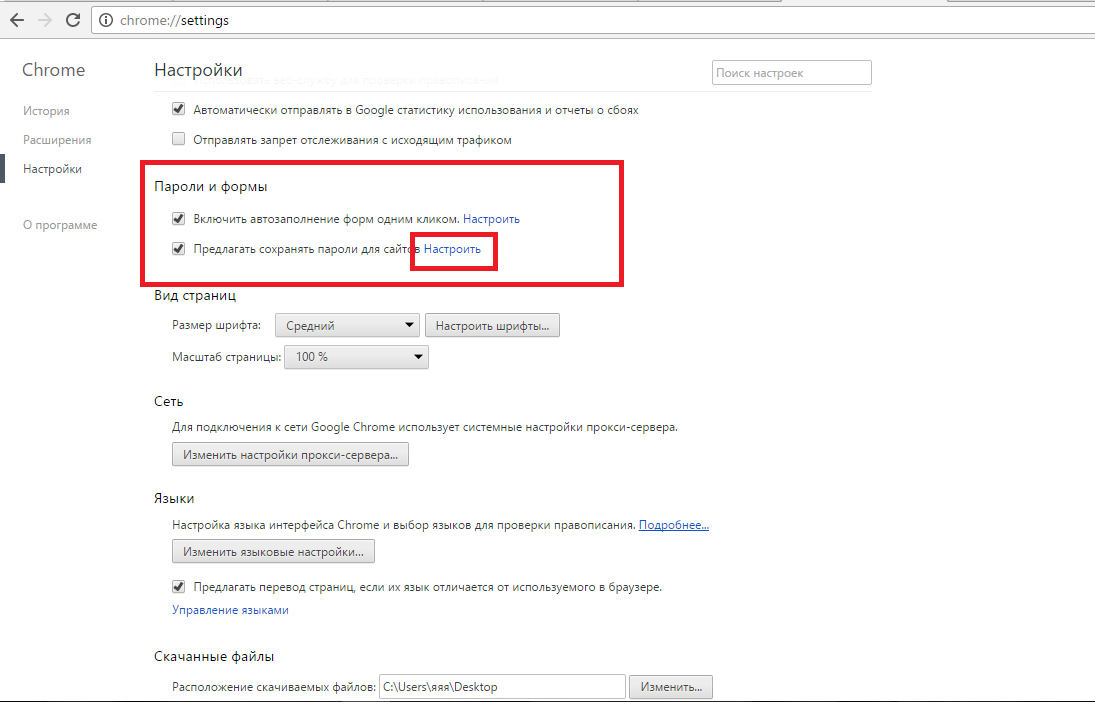
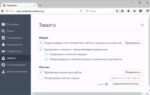 Логин и пароль: что такое и как его создать. Что делать если забыли логин и пароль и не можете войти?
Логин и пароль: что такое и как его создать. Что делать если забыли логин и пароль и не можете войти?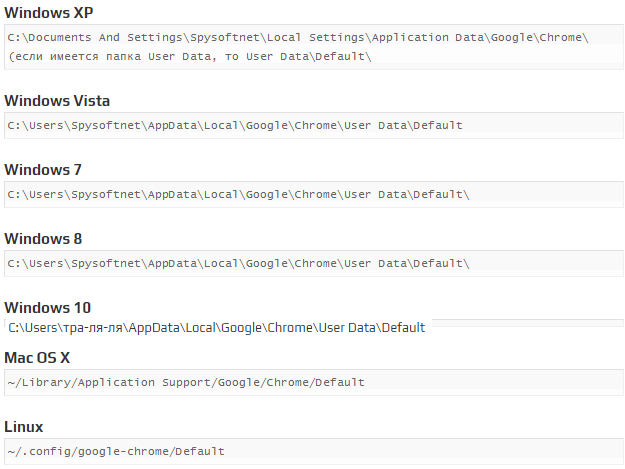
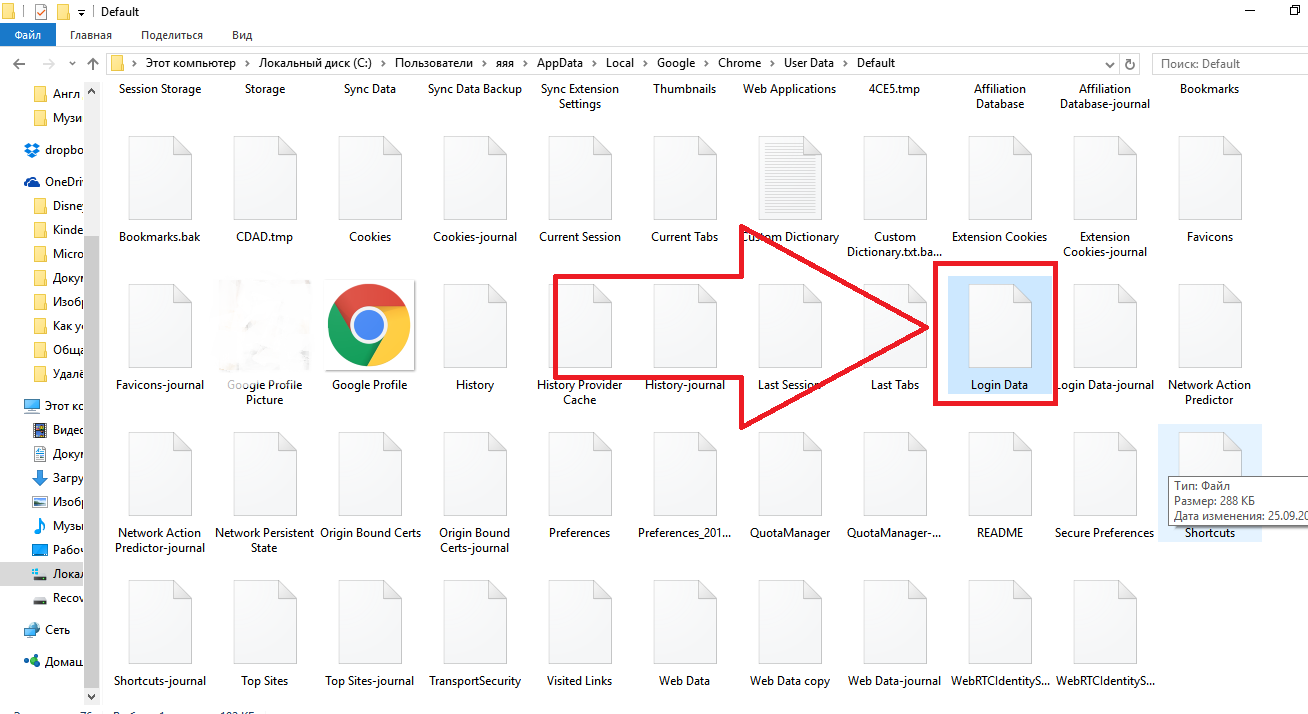
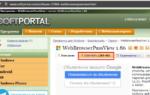 Как посмотреть пароли в браузере. Руководство по поиску и защите сохраненных паролей
Как посмотреть пароли в браузере. Руководство по поиску и защите сохраненных паролей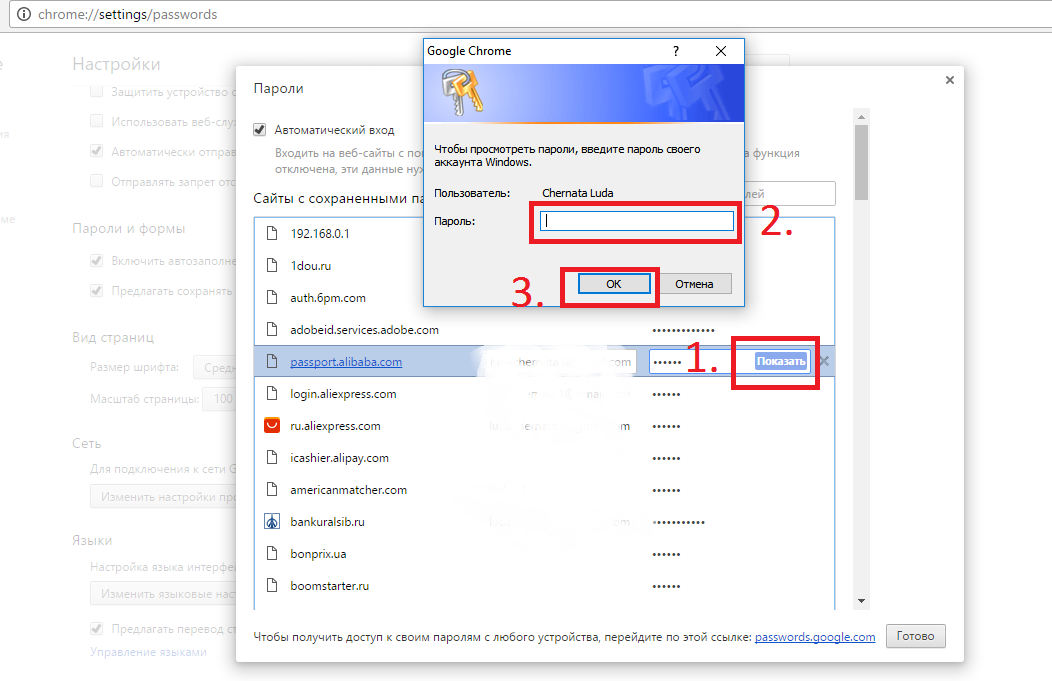
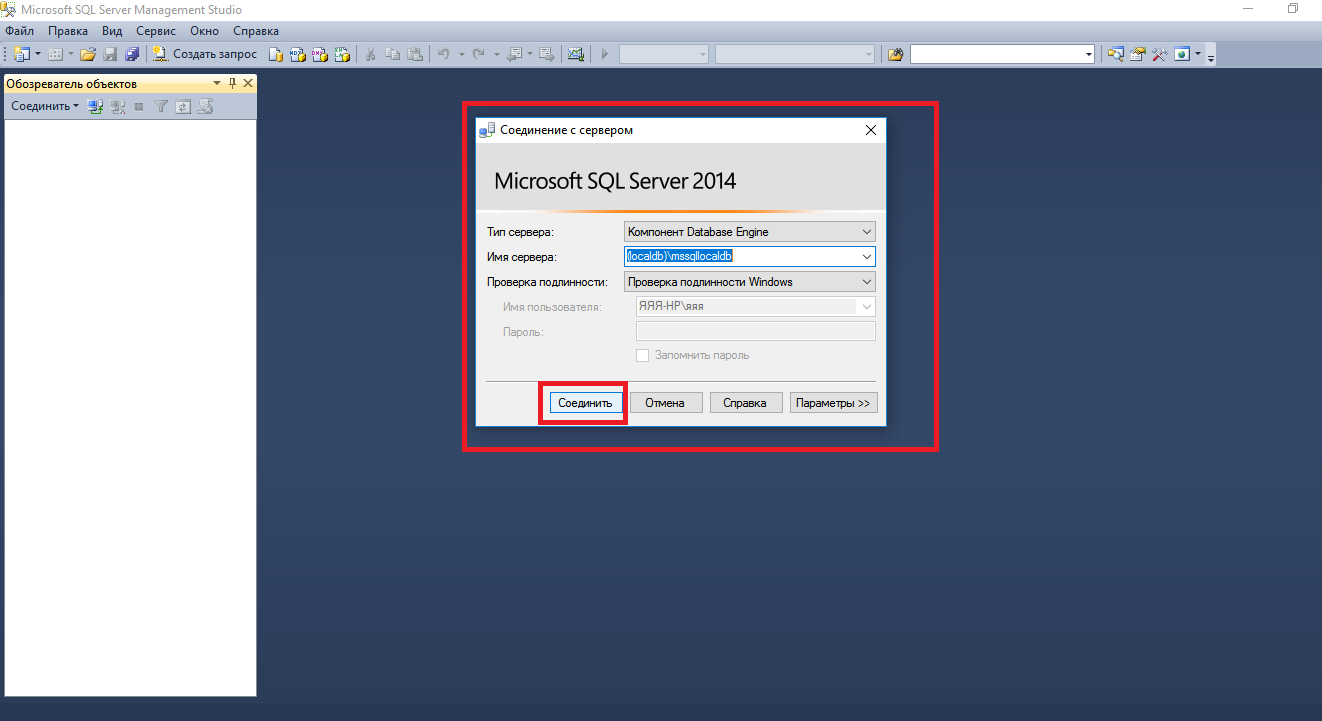
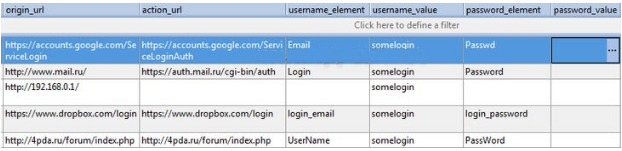
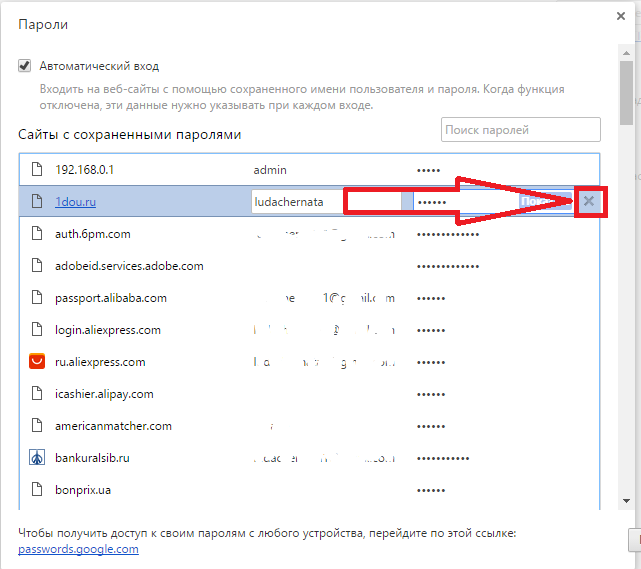
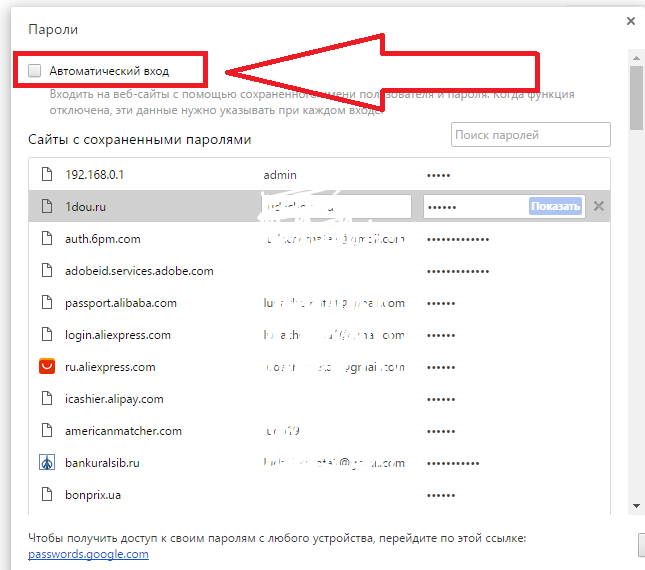
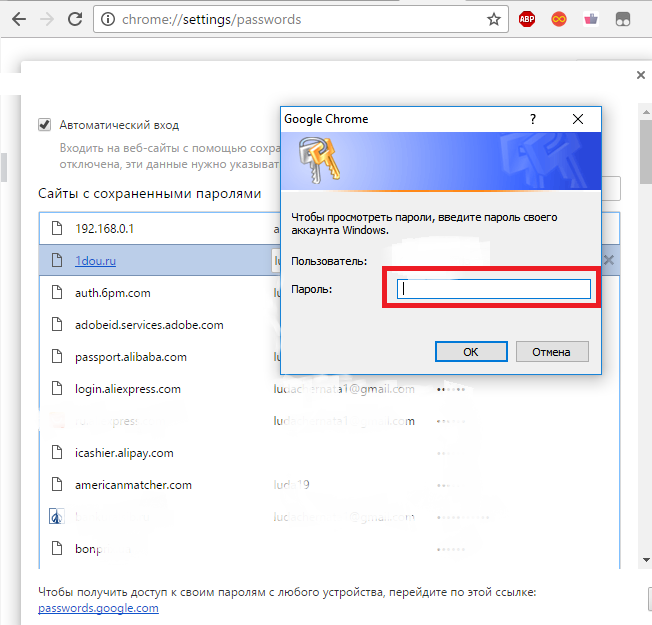
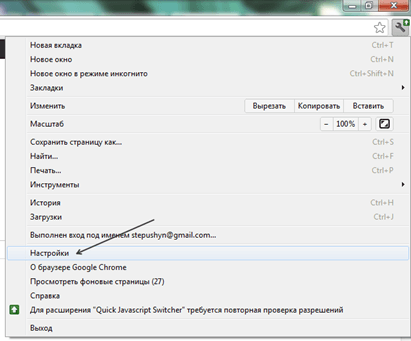

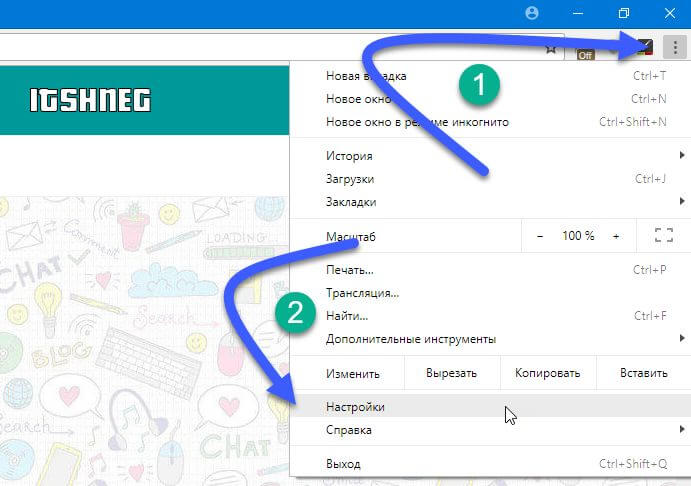
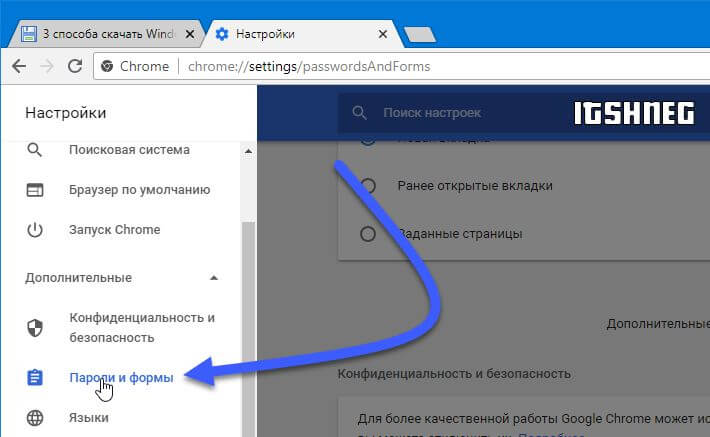
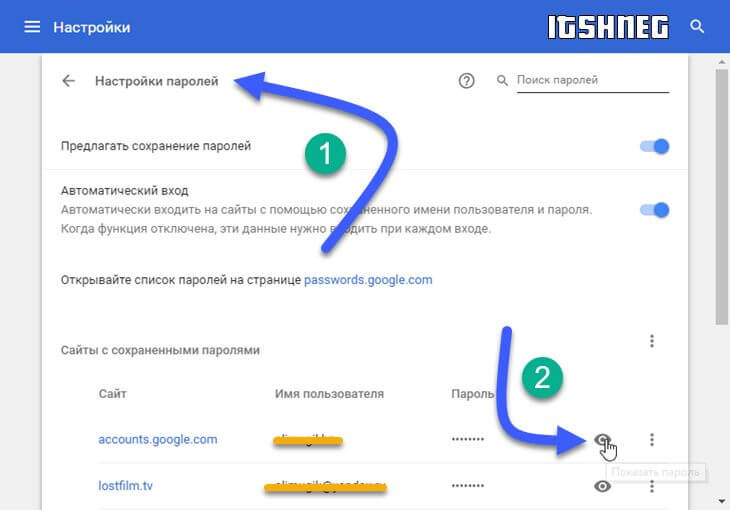
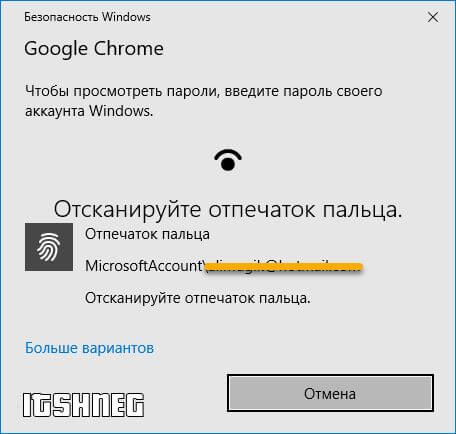
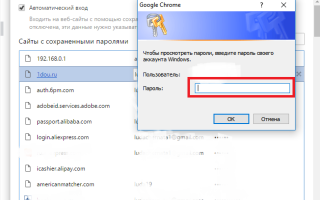

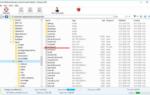 Управление сохраненными паролями в windows 7. Как узнать сетевой пароль
Управление сохраненными паролями в windows 7. Как узнать сетевой пароль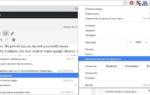 Как заблокировать сайт в браузере Google Chrome
Как заблокировать сайт в браузере Google Chrome Где найти на компьютере скачанные файлы из интернета
Где найти на компьютере скачанные файлы из интернета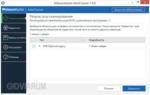 Google Chrome всплывающая реклама
Google Chrome всплывающая реклама