Содержание
- 1 Включение и отключение Windows 7 Defender
- 2 Отключение Защитника Виндовс 7
- 3 Включение Защитника Виндовс 7
- 4 Что это такое?
- 5 Как включить Защитника операционной системы?
- 6 Как отключить?
- 7 Как установить?
- 8 Как удалить?
- 9 Как восстановить?
- 10 Что делать, если программный продукт не обновляется?
- 11 Где находится карантин Защитника в операционной системе?
- 12 Как включить и отключить
- 13 Настройка и проверка компьютера
- 14 Заключение
- 15 Мини-курс для новичков — Как собрать компьютер и сэкономить на этом
Читайте также: Выбор антивируса для слабого ноутбука
Включение и отключение Windows 7 Defender
Защитник Виндовс не является полноценной антивирусной программой, поэтому сравнение его возможностей с такими мастодонтами разработки ПО для защиты компьютера как Avast, Kaspersky и прочими, некорректно. Этот компонент ОС позволяет обеспечить простейшую защиту от вирусов, но рассчитывать на блокировку и обнаружение какого-нибудь майнера или более серьёзной угрозы безопасности компьютера не приходится. Также Defender может вступать в конфликт с другим антивирусным ПО, из-за чего этот служебный компонент приходится выключать.
Допустим, вас устраивает работа данного антивирусника, но вот из-за какой-то недавно установленной программы или как результат настройки компьютера другим человеком, он оказался отключен. Не беда! Как и было сказано ранее, инструкция по возобновлению работы Защитника будет указана в этой статье.
Отключение Защитника Виндовс 7
Можно прекратить работу Windows Defender выключив его через интерфейс самой программы Защитника, остановив службу, отвечающую за его функционирование или простым удалением с компьютера с помощью специальной программы. Последний способ будет особенно полезен, если у вас очень мало места на диске и каждый мегабайт свободного дискового пространства имеет ценность.
Способ 1: Настройки программы
Самый простой метод отключения данного компонента находится в его настройках.
- Нам необходимо попасть в «Панель Управления». Для этого нажимаем на кнопку «Пуск» на панели задач или на одноимённую кнопку на клавиатуре (гравировка на клавише «Windows» совпадает с рисунком клавиши «Пуск» в Виндовс 7 или более поздних версиях этой ОС). В правой части этого меню находим нужную нам кнопку и жмём по ней.
- Если в окне «Панели Управления» включён вид просмотра «Категория», то нам нужно изменить вид просмотра на «Мелкие значки» или «Крупные значки». Так будет легче найти иконку «Защитника Windows».
В правом верхнем углу окна содержимого находится кнопка «Просмотр» и указан установленный вид. Нажимаем на ссылку и выбираем один из двух подходящих нам видов просмотра.
- Находим пункт «Защитник Windows» и один раз нажимаем по нему. Значки в Панели управления расположены хаотично, поэтому придётся самостоятельно пробежать глазами список находящихся там программ.
- В открывшемся окне «Защитника» на верхней панели находим кнопку «Программы» и кликаем по ней. Затем нажимаем на кнопку «Параметры».
- В этом меню щёлкаем на строку «Администратор», которая находится в самом низу левой панели параметров. Затем снимаем галочку с параметра «Использовать эту программу» и нажимаем на кнопку «Сохранить», рядом с которой будет нарисован щит. В Виндовс 7 щитом обозначаются действия, которые будут выполнены с правами администратора.
После отключения Защитника должно появиться вот такое окошко.
Нажимаем «Закрыть». Готово, Защитник Windows 7 отключён и не должен вас отныне тревожить.
Способ 2: Отключение службы
Этот способ позволит отключить Windows Defender не в самих его настройках, а в конфигурации системы.
- Нажимаем сочетание клавиш «Win+R», которое запустит программу под названием «Выполнить». Нам нужно вписать в неё команду, написанную ниже, и нажать «ОК».
msconfig - В окне «Конфигурация системы» переходим во вкладку «Службы». Листаем список вниз, пока не найдём строчку «Защитник Windows». Убираем галочку перед названием нужной нам службы, нажимаем «Применить», а затем «ОК».
- Если после этого у вас появилось сообщение от «Настроек системы», которое предлагает выбор между перезагрузкой компьютера прямо сейчас и без перезагрузки вовсе, лучше выбрать «Выход без перезагрузки». Компьютер вы всегда сможете перезагрузить, а вот восстановить данные, которые были утеряны из-за внезапного его отключения, вряд ли.
Читайте также: Отключение антивируса
Способ 3: Удаление при помощи сторонней программы
Стандартные средства установки и удаления программ не позволят вам деинсталлировать встроенный в операционную систему компонент, но вот Windows Defender Uninstaller — запросто. Если вы решились на удаление встроенных системных средств, обязательно сохраните важные для вас данные на другой накопитель, ведь последствия данного процесса могут серьёзно повлиять на дальнейшую работоспособность ОС в целом, вплоть до потери всех файлов на накопителе с установленной Виндовс 7.
Подробнее: Как сделать резервную копию системы Windows 7
Скачать Windows Defender Uninstaller
- Переходим на сайт и нажимаем на «Download Windows Defender Uninstaller».
- После того как программа загрузится, запускаем её и нажимаем на кнопку «Uninstall Windows Defender». Это действие полностью удалит Защитник Windows из системы.
- Некоторое время спустя в месте для вывода действий программы появится строка «Windows Defender registry key deleted». Это означает, что она удалила ключи Защитника Windows 7 в реестре, можно сказать, стёрла любое упоминание о нём в системе. Теперь Windows Defender Uninstaller можно закрыть.
Читайте также: Как узнать, какой антивирус установлен на компьютере
Включение Защитника Виндовс 7
Теперь мы рассмотрим методы включения Windows Defender. В двух из трёх описанных ниже способов нам потребуется всего лишь поставить галочку. Делать мы это будем в параметрах Защитника, конфигурации системы и через программу Администрирование.
Способ 1: Настройки программы
Этот способ повторяет почти всю инструкцию по отключению через настройки Защитника, разница будет лишь в том, что сам Defender предложит нам его включить, как только будет запущен.
Повторяем инструкцию «Способ 1: Настройки программы» с 1 по 3 шаг. Появится сообщение от Защитника Windows, которое уведомит нас о его выключенном состоянии. Нажимаем на активную ссылку.
Спустя некоторое время откроется главное окно антивируса, выводящее данные о последней проверке. Это значит, что антивирус включился и полностью готов к работе.
Читайте также: Сравнение антивирусов Avast Free Antivirus и Kaspersky Free
Способ 2: Конфигурации системы
Одна галочка и Defender работает вновь. Достаточно просто повторить первый шаг инструкции Способ 2: Отключение службы, а затем второй, только необходимо поставить галочку напротив службы «Защитник Windows».
Способ 3: Возобновление работы через Администрирование
Существует ещё один способ включения данной службы с помощью «Панели управления», но он несколько отличается от первой инструкции по включению, когда мы запускали конкретно программу Защитника.
- Заходим в «Панель управления». Как её открыть, вы можете узнать, ознакомившись с первым шагом инструкции «Способ 1: Настройки программы».
- Находим в «Панели управления» программу «Администрирование» и щелчком мыши запускаем её.
- В открывшемся окне «Проводника» будет находиться много разных ярлыков. Нам нужно открыть программу «Службы», поэтому нажимаем два раза ЛКМ на её ярлык.
- В меню программы «Службы» находим «Защитник Windows». Нажимаем по ней правой кнопкой мыши, затем в выпадающем меню кликаем на пункт «Свойства».
- В окне «Свойств» включаем автоматический запуск данной службы, как показано на скриншоте. Жмём на кнопку «Применить».
- После этих действий загорится опция «Запустить». Производим нажатие по ней, ждём пока Защитник возобновит работу и щёлкаем «ОК».
Читайте также: Что лучше: антивирус Kaspersky или NOD32
На этом все. Надеемся, что этот материал помог вам решить проблему включения или отключения Windows Defender. Мы рады, что смогли помочь Вам в решении проблемы.Опишите, что у вас не получилось. Наши специалисты постараются ответить максимально быстро.
Помогла ли вам эта статья?
Содержание
Что это такое?
Справка. Windows Defender — программное обеспечение, разработанное компанией Microsoft в 2005 году и встраиваемое во все версии Windows начиная с Windows XP. Его целью является защита операционной системы от вредоносных шпионских программ.
Такой вид вредоносного ПО незаметно попадает на компьютер с целью копирования личной информации пользователя и отправки её третьим лицам.
Windows Defender должен отслеживать деятельность таких программ и помещать их в карантин, однако зачастую это может только мешать опытному пользователю. С другой стороны, для неопытных пользователей Защитник Windows может быть хорошей подушкой безопасности при сёрфинге интернета.
Как включить Защитника операционной системы?
В 7 Виндоус
Если по каким-то причинам Защитник Windows отключен на вашем ПК, а вы желаете его запустить, следует провести следующие операции:
- Вызовите меню «Пуск» нажатием на значок в левом нижнем углу экрана или использованием клавиши Win.
- В меню «Пуск» находим утилиту «Службы». Запускаем её.
- В открывшемся окне из списка выбираем пункт «Защитник Windows», запускаем двойным кликом.
- В окне настроек Windows Defender в строке «Тип запуска» выбираем пункт «Автоматически (отложенный запуск)».
- Находим и нажимаем кнопку «Запустить».
Благодаря проведённым действиям вы не только единовременно запустите утилиту, но и добавите её в список приложений для автоматического запуска. В случае если утилита не запускается, чтобы начать свою работу, следует проверить компьютер на вирусы, так как они могут блокировать запуск Windows Defender.
В 10 Виндоус
Запуск утилиты в 10 версии Windows можно осуществить тем же путём, что и в версии 7. Аналогичным по эффективности является способ, использующий меню «Параметры». Для включения Защитника данным способом следует:
- Вызовите меню «Пуск».
- Выберите меню «Параметры».
- Запустите раздел «Обновление и безопасность».
- При помощи панели слева перейдите в раздел «Защитник Windows».
- Для наиболее эффективной работы программы следует запустить все 3 опции.
Внимание! При включении Windows Defender следует помнить, что, если у вас на компьютере имеется программы для незаконного получения доступа к лицензионному ПО (кряки, кейгены), они будут помещены в карантин, а в последствии удалены.
Как отключить?
В 7 версии ОС
Отключение Защитника значительно более сложная задача, нежели его включение. Вызвано это соображениями безопасности, дабы вредоносное ПО не смогло отключить утилиту за пользователя.
Для отключения необходимо провести следующие действия:
- Взываем меню «Пуск» и в строке поиска найти и запустить «Панель управления».
- В «Панели управления» находим и запускаем пункт «Защитник Windows».
- В открывшемся окне выбираем пункт «Программы», а затем «Параметры».
- В меню слева стороны кликаем на строку «Защита в реальном времени». Снимаем соответствующую галочку.
- Далее в меню выбираем пункт «Администратор» и снимаем галочку с пункта «Использовать эту программу».
- Нажимаем кнопку «Сохранить». Система оповестит вас, что защита была снята. Игнорируем сообщение.
Важно! Вышеперечисленные действия необходимы для одноразового отключения утилиты.
Для того, чтобы убрать её из автоматического запуска необходимо провести дополнительные действия:
- Открываем окно «Выполнить». Сделать это можно через «Пуск» или сочетанием клавиш Win+R.
- В текстовое поле открывшегося окна вводим команду «services.msc» и нажимаем «Ок». Данное действие открывает меню «Службы».
- В списке находим пункт «Защитник Windows» и открываем.
- В открывшемся окне находим пункт «Тип запуска» и меняем его значение на «Отключена».
- Для того, чтобы не получать уведомления о том, что программа не работает открываем «Центр поддержки». В окне находим и кликаем на пункт «Не получать больше сообщения на тему: «о защите от шпионских программ и прочего вредоносного кода».
В 10 версии ОС
В 10 версии операционной системы отключение Защитника было ещё более усложнено. Одноразовое отключение производится следующими действиями:
- В правой части панели управления находим значок в форме щита. Он может быть расположен как прямо на панели, так и в меню выпадающем при нажатии на стрелку. Кликаем на него.
- В открывшемся окне выбираем пункт «Защита от вирусов и угроз» и далее кликаем на гиперссылку «Параметры защиты от вирусов и других угроз».
- Все имеющиеся в меню переключатели переводим в выключенное положение.
- Для того, чтобы не получать уведомления об отключенном Защитнике жмём на кнопку «Закрыть» рядом с восклицательным знаком и надписью «Облачная защита отключена. Устройство может быть уязвимым».
Важно! Описанные выше действия отключают Защитник до следующей перезагрузки компьютера.
Чтобы произвести отключение навсегда необходимо совершить дополнительные действия:
- Запускаем меню «Выполнить» через «Пуск» или комбинацией клавиш Win+R.
- В текстовое поле открывшегося окна вводим команду «gpedit.msc» и нажимаем «Ок». Это действие откроет службу «Редактор локальной групповой политики».
- В меню навигации слева открываем раскрываем древо в заданной последовательности: «Конфигурация компьютера», «Административные шаблоны», «Компоненты Windows», «Антивирусная программа «Защитник Windows».
- При нажатии на последний пункт в меню справа появится список в котором нужно найти пункт «Выключить антивирусную программу «Защитник Windows».
- Двойным кликом открываем заданный пункт, после чего в открывшемся окне меняем значение переключателя на параметр «Включено».
- Применяем все изменения.
Внимание! Если вы используете Home версию операционной системы вторую часть инструкции выполнить не удастся. Связано это с тем, что в данной версии нет «Редактора локальной групповой политики».
В этом случае можно использовать другой способ:
- Запускаем меню «Выполнить» через «Пуск» или комбинацией клавиш Win+R.
- Вводим в текстовое поле команду «regedit». Выполнив это действие, вы откроете «Редактор реестра».
- В меню навигации раскрываем древо в такой последовательности: «Компьютер», «HKEY_LOCAL_MACHINE», «SOFTWARE», «Policies», «Microsoft», «Windows Defender».
- После нажатия на последний пункт из списка в меню справа производим клик правой кнопкой мыши. Выбираем пункт «Создать», «Параметр DWORD (32 бита)». Открываем созданный параметр левой кнопкой мыши.
- Название параметра указываем как «DisableAntiSpyware», а в пункте значения ставим цифру 1.
- Применяем все изменения и перезагружаем компьютер.
Как установить?
Если по каким-то причинам на вашем компьютере не установлен Защитник Windows, его всегда можно скачать с соответствующего раздела на официальном сайте Microsoft. Для этого необходимо выбрать необходимый установщик в соответствии с вашей ОС и её разрядностью. После скачивания файла необходимо его запустить и следовать инструкции.
Как удалить?
Внимание. С помощью стандартных средств Защитник Windows удалить невозможно, так как он встроен в саму систему и не является отдельной программой.
Однако существует довольно простой способ избавления от утилиты. Для этого необходимо скачать приложение «Windows Defender Uninstaller». После его установки достаточно нажать единственную имеющуюся кнопку с надписью «Uninstall Windows Defender» и утилита будет удалена навсегда.
Как восстановить?
Восстановление отключенного вручную Защитника производится в обратном порядке в соответствии с инструкцией по отключению. При отключении через «Редактор реестра» нужно открыть директорию, где был создан параметр, после чего удалить его.
Если отключение велось через «Редактор локальной групповой политики» следует перейти по вышеупомянутой ветке, и перевести переключатель в режим «Отключено». При выборе отключения через меню «Службы» в пункте «Тип запуска» выбираем «Включена».
Действия из первого пункта выключения можно не проводить, так как после перезагрузки компьютера Защитник включится автоматически.
Что делать, если программный продукт не обновляется?
Проблемы с обновлением Windows Defender могут возникать по множеству причин. К сожалению, зачастую они очень индивидуальны и могут быть решены только профессионалами, однако есть несколько универсальных решений.
- В первую очередь Защитник Windows может вступать в конфликт с другими антивирусами. Попробуйте отключить их, а в идеальном случае удалить.
- Другой причиной может быть ошибка в записи некоторых файлов. Для исправления ошибки следует удалить папку C:$WINDOWS.~BT, а так же отчистить содержимое папки C:WindowsSoftwareDistribution, после чего повторить попытку обновления.
- В случае если ни один из способов не помогает, следует обратиться к главе «Как установить Windows Defender?». При его установке поверх существующей программы, он автоматически обновится до последней версии.
Где находится карантин Защитника в операционной системе?
Внимание. Некоторые файлы на вашем компьютере утилита может посчитать опасной и поместить их в карантин.
Чтобы узнать список файлов, помещённых туда и при необходимости восстановить их из карантина следует воспользоваться данным способом:
- Через меню «Пуск» открываем «Параметры», где выбираем пункт «Обновление и безопасность».
- В меню слева выбираем пункт «Защитник Windows» и кликаем на ссылку «Открыть Центр безопасности Windows Defender».
- Выбираем пункт «Защита от вирусов и угроз» и переходим по ссылке «Журнал сканирования».
- Кликом по ссылке «Посмотреть журнал полностью» открываем полный список.
- Для восстановления выбранного файла выбираем ссылку «Показать подробности» и кликаем на кнопку «Восстановить».
Кнопка «Удалить все» не удаляет файлы из карантина, а стирает их с компьютера. Будьте осторожны.
Защитник Windows далеко не самое эффективное средство борьбы с вредоносным ПО. В его обязанности входит лишь борьба с троянскими программами, многие вирусы другого типа он может не замечать. Использовать его или нет личное решение каждого пользователя.
Здравствуйте, Друзья! Пока писал про Microsoft Security Essentials наткнулся на Защитник Windows 7. Понял, что ничего про него не знаю и решил написать статью, чтобы чуть прояснить для себя зачем нужен Защитник Windows 7 и когда его целесообразно использовать.
Как включить и отключить
Когда в Windows 7 не установлен антивирус — начинает работать защитник (Windows Defender). Последний защищает только от шпионского программного обеспечения. То есть от троянов. От вирусов нужно устанавливать что-то дополнительно. Об этом Windows напоминает через Центр поддержки
Запустить и посмотреть работает ли Защитник можно поиском в меню Пуск
Главное окошко Защитника Windows 7 приведено на рисунке ниже
Если Windows Defender не запускается, то, возможно, нужно вручную запустить одноименную службу. Так же поиском в меню Пуск запускаем утилиту «Службы»
Находим службу Защитник Windows и дважды кликаем по ней. В разделе Тип запуска из выпадающего меню выбираем Автоматически (отложенный запуск) и жмем кнопку «Запустить»
После этого мы без проблем должны запустить Windows Defender. Если службу, по какой-то причине, запустить не удалось, то я бы проверил компьютер на вирусы двумя различными утилитами (например Dr.Web Cureit и Касперский). Затем проверил бы на трояны с помощью MBAM. Перезагрузился и попробовал бы запустить службу. Если результат отрицательный, то провел восстановление системных файлов. Если и теперь результат отрицательный, то задумался бы над переустановкой операционной системы.
Будем надеяться, что включение и запуск защитника Windows пройдет проще.
Как отключить защитник Windows
Если вы устанавливаете Microsoft Security Essentials, то защитник отключается сам.
Причем, если нажать по ссылочке «щелкните здесь…» ты выйдет ошибка
Попытка запустить службу вручную так же не увенчается успехом
То есть установленный Microsoft Security Essentials полностью выключает защитника. Возможно антивирусы других производителей делают тоже самое.
Если же у вас не установлен антивирус и вы хотите «провести контрабанду», то выключить защитника можно остановкой одноименной службы. В этом случае главное окошко Windows Defender примет следующий вид
Отключить Защитник Windows 7 можно в настройках. Жмем вверху Программы и Параметры
Выбираем раздел Администратор и снимаем галочку Использовать эту программу. Жмем внизу Сохранить и Windows Defender будет отключен.
Вот так можно включить и отключить Защитник Windows 7.
Как включить защитник через реестр
Этим способом поделилась Валентина в комментариях к этой статье. Спасибо, Валентина.
- Проходим в ветке реестра: HKEY_LOCAL_MACHINESoftwarePoliciesMicrosoftWindows Defender до ключа DisableAntiSpyware, и меняем значение (1) на (0).
- Перезагружаем компьютер и радуемся, «Защитник Windows» работает.
Настройка и проверка компьютера
Настройка защитника Windows 7
Настройки практически такие же как и у Microsoft Security Essentials. По умолчанию защитник проводит быструю проверку каждый день в 02:00. Расписание можно настроить или отключить совсем в разделе Автоматическая проверка. Добраться до этого раздела можно через Программы > Параметры
Мне кажется полезно установить галочку «Проверить наличие обновленных определений перед проверкой». В этом случае у вас всегда будут актуальные базы или определения программ шпионов.
В разделе Действия по умолчанию выставляю «Удалить» для Высокого «Критического» уровня опасности. В русской версии скорее всего там опечатка.
Как я понимаю, если оставить «Рекомендуемое действие на основе определений», то Защитник Windows 7 будет работать по программе заданной разработчиками и полученной с определениями.
В разделе «Защита в реальном времени» можно отключить эту защиту. Как мне кажется в этом случае Windows Defender вообще не будет потреблять ресурсов, так как перестанет следить за вашей системой.
Эту функцию можно использовать, опять же, для «провоза контрабанды» или для снижения нагрузки на компьютер. Будет в тему если система слабая (старенький нетбук например).
Защиту в реальном времени можно выключить частично. Например отключить проверку загруженный файлов и вложений (актуально если вам нужно закачать образ на n-гагабайт). Можно отключить только проверку выполняемых на компьютере программ. В этом случае остается надеяться только на браузер (Google Chrome например иногда блокирует скачивание потенциально опасных файлов), фаервол он же брандмауэр, систему установки обновлений Windows, которая закрывает многие бреши в безопасности и UAC.
С исключенными файлами, папками и типами файлов вроде все понятно. Если защитник, по ошибке, реагирует на заведомо безопасный файл, то можно внести его в исключения.
На вкладке Подробно, так же как и в Microsoft Security Essentials, устанавливаю галочку для проверки USB-устройств, чтобы защитник проверял подключенные флешки, внешние жесткие диски и другие накопители информации.
В разделе Администратор можно выключить защитника полностью и разрешить показывать журнал всем пользователям. Если за компьютером работает несколько пользователей, то можно разрешить им смотреть, что обнаружил Защитник Windows 7.
С настройками все.
Обновление защитника Windows 7
Если вы хотите, например, провести полное сканирование компьютера, то перед этим желательно проверить наличие обновлений. Сделать это можно нажав на Стрелочку Вниз возле значка справки и выбрав Проверить наличие обновлений
Журнал
В разделе Журнал можно просмотреть, что делал защитник с обнаруженными объектами.
Здесь есть ссылки для просмотра Разрешенных объектов и объектов попавших в Карантин.
Microsoft SpyNet
В разделе Журнал можно присоединиться к сообществу Microsoft SpyNet. То есть, если на вашем компьютере орудует неизвестное шпионское ПО и вы присоединены к Microsoft SpyNet, то сведения с вашего компьютера отправятся в Microsoft. Там их проработают и найдут «Противоядие». Затем это «противоядие» с новыми определениями будет загружено в Защитник Windows 7 на всех компьютерах в мире и это шпионское ПО будет обезврежено.
Присоединиться можно в роли обычного участника или в роли опытного участника. Во втором случае, данных с вашего компьютера будет передаваться больше и, как я понимаю, эффективность нахождения противоядия станет выше.
Присоединиться к сообществу Microsoft SpyNet так же можно в разделе «Программы»
Я выбрал присоединение в роли опытного участника или расширенную программу участия.
Проверка компьютера
Перед выполнением проверки желательно обновиться. Для выполнения Быстрой проверки достаточно нажать кнопку Проверить. Если, компьютер начал работать не стабильно, то желательно провести Полную проверку. Запустить ее можно раскрыв меню справа от кнопки Проверить.
Выборочная проверка служит для сканирования отдельных папок или внешних устройств. Жмем Выбрать для выбора отдельных дисков или директорий (папок) и затем Проверить сейчас
По настройкам и использованию все.
Заключение
В этой статье мы разобрались, что такое защитник Windows 7. Это не полноценное антивирусное решение, а только защита от шпионского и другого потенциально опасного ПО. То есть защита от троянов. Использовать его буду на очень стареньких компьютерах (например на ноутбуке дедушки), так как защитник меньше требует ресурсов чем полноценный антивирус. Дед у меня только общается в Skype и смотрит фото. То есть вероятность заражения минимальна. Буду рад если вы поделитесь своим мнением по использованию Windows Defender. Кстати в Windows 8 разработчики отказались от Microsoft Security Essentials и весь его функционал перенесли в Защитник Windows 8 который так же поставляется с операционной системой. Интересно, что будет в Windows 10?
Благодарю, что поделились статьей в социальных сетях. Всего Вам Доброго!
Если вы нашли ошибку, пожалуйста, выделите фрагмент текста и нажмите Ctrl+Enter.
Мини-курс для новичков — Как собрать компьютер и сэкономить на этом
Дата обновления: 04.09.2019, дата следующего обновления: 04.09.2022
Используемые источники:
- https://lumpics.ru/how-turn-on-or-off-windows-7-defender/
- https://redsoft.club/bezopasnost/antishpiony/windows-defender
- https://youpk.ru/zashhitnik-windows-7/
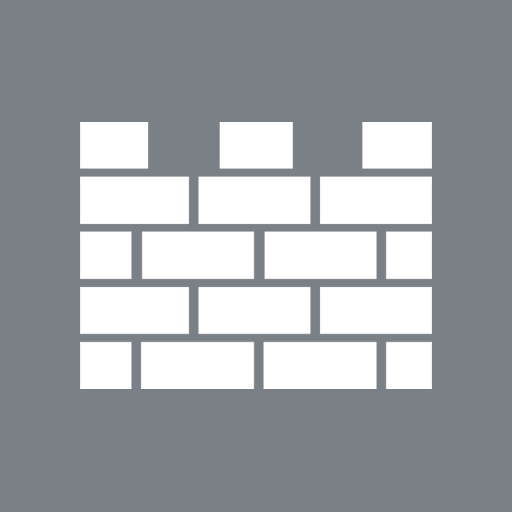
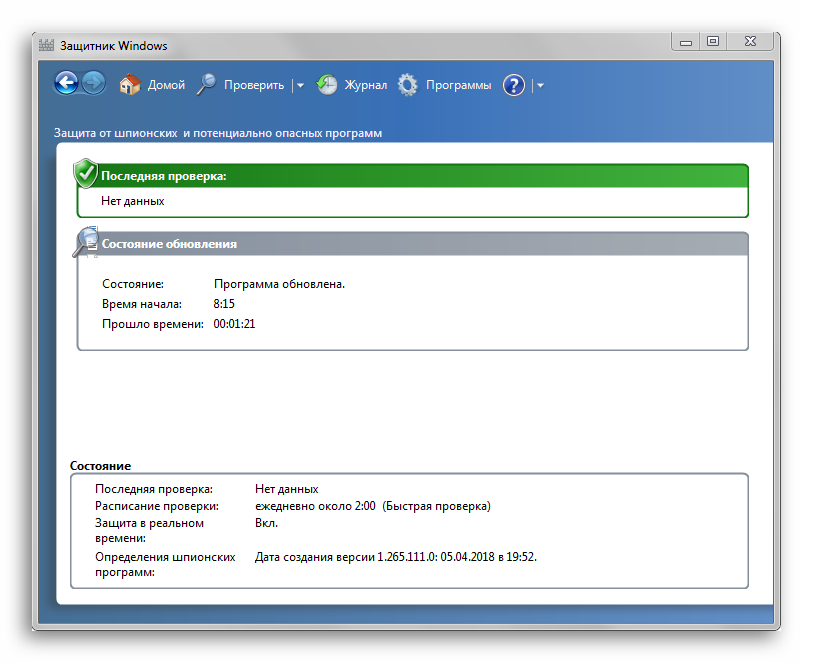
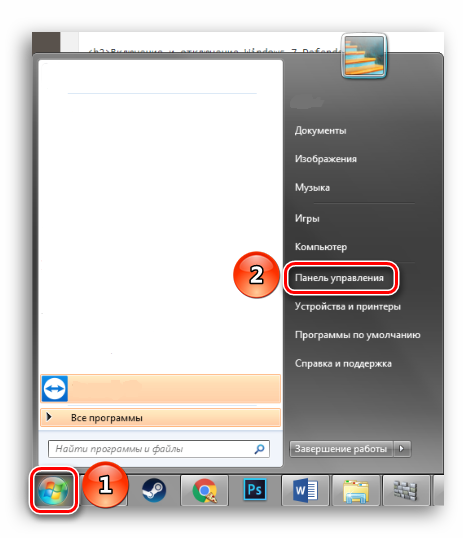
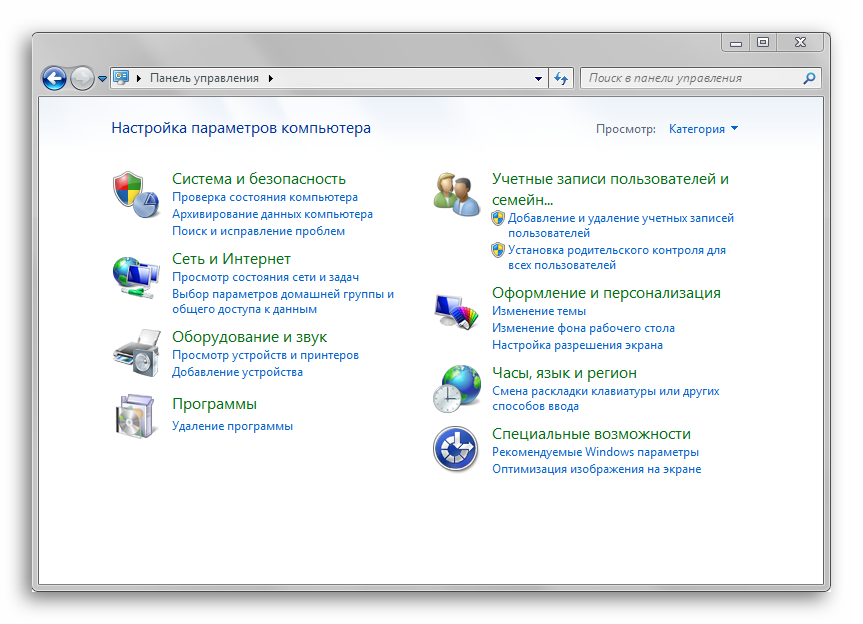
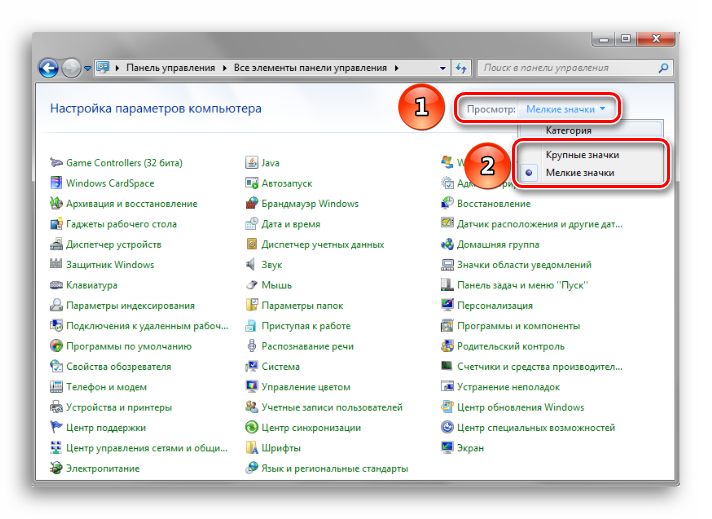
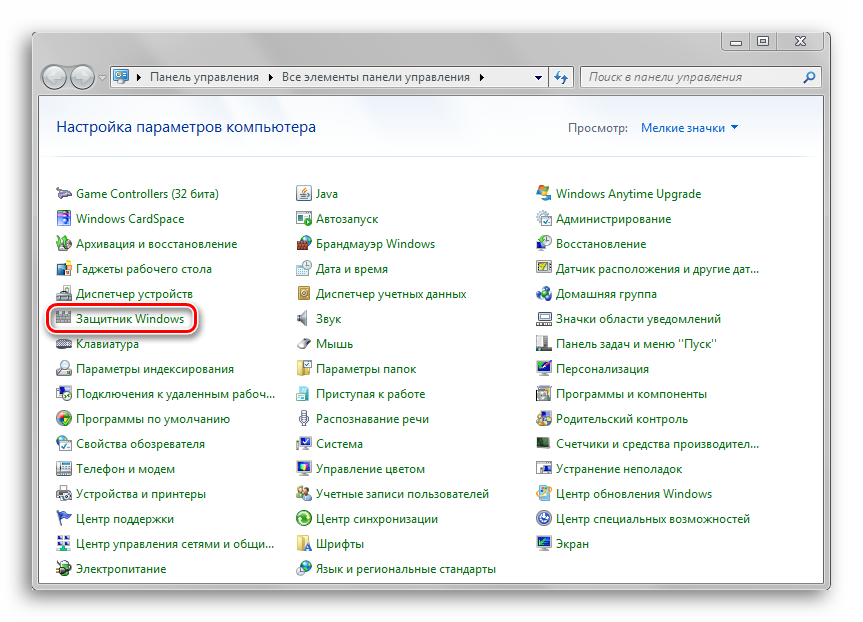
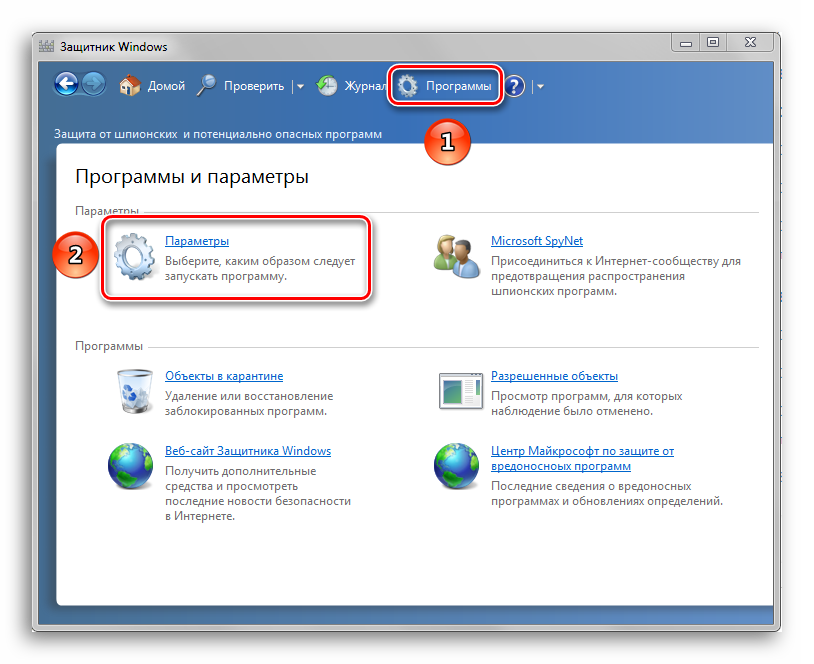
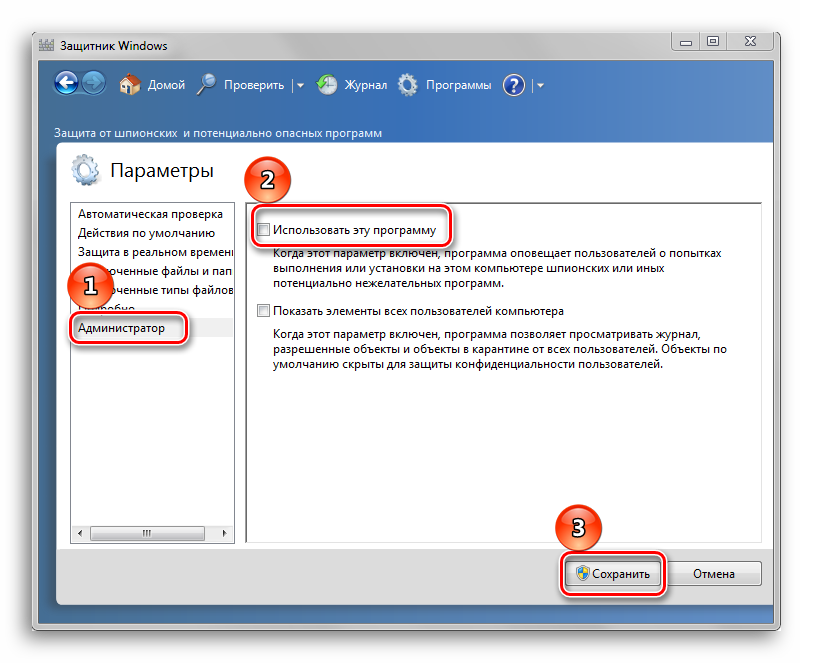
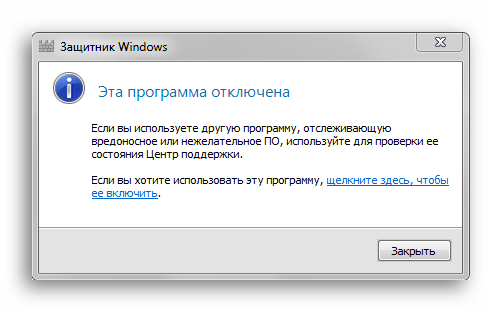
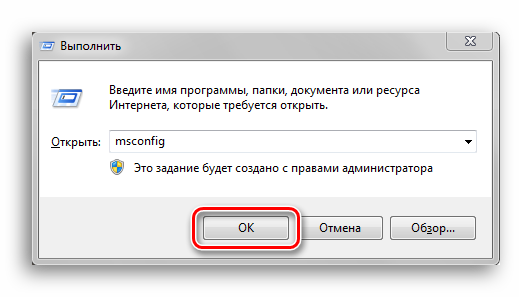
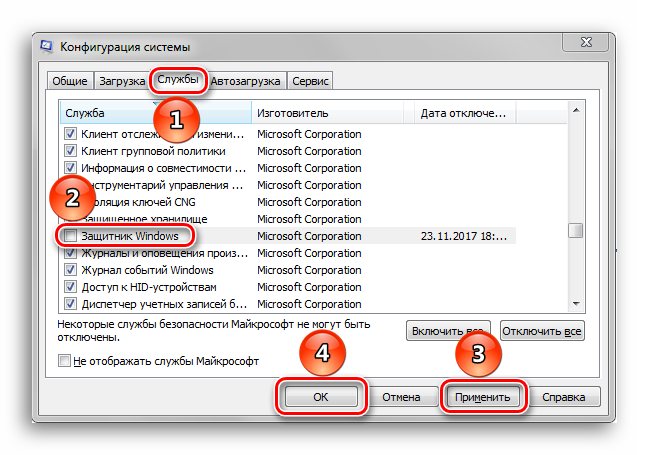

 Как отключить защитник Windows 10 навсегда, или временно
Как отключить защитник Windows 10 навсегда, или временно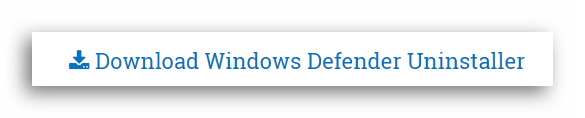
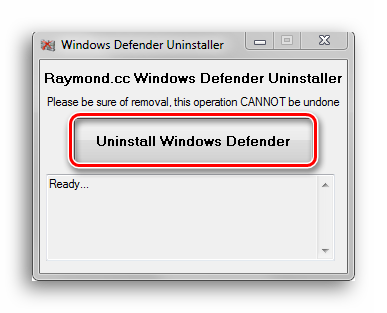
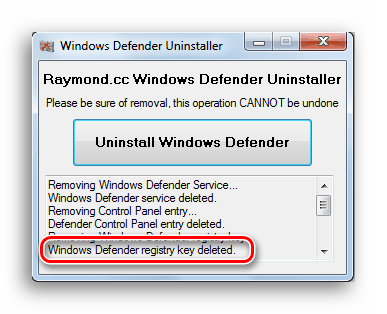
 Как отключить Защитник Windows 10 за пару кликов (+видео)
Как отключить Защитник Windows 10 за пару кликов (+видео)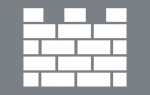 Что такое защитник Виндовс и как отключить Defender в Windows 7, 8/8.1 и 10?
Что такое защитник Виндовс и как отключить Defender в Windows 7, 8/8.1 и 10?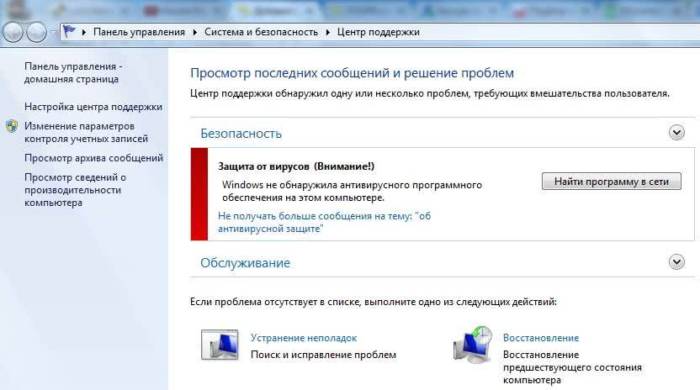
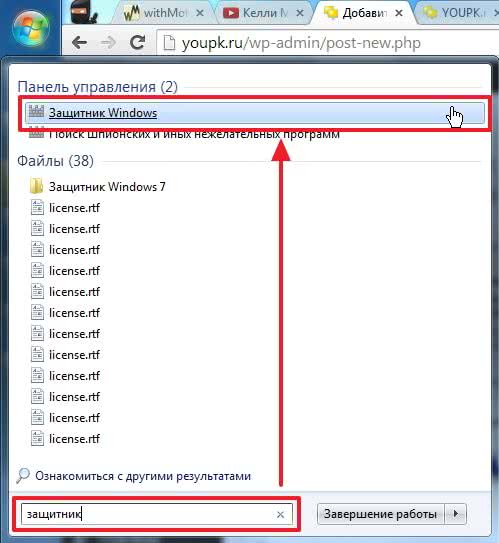
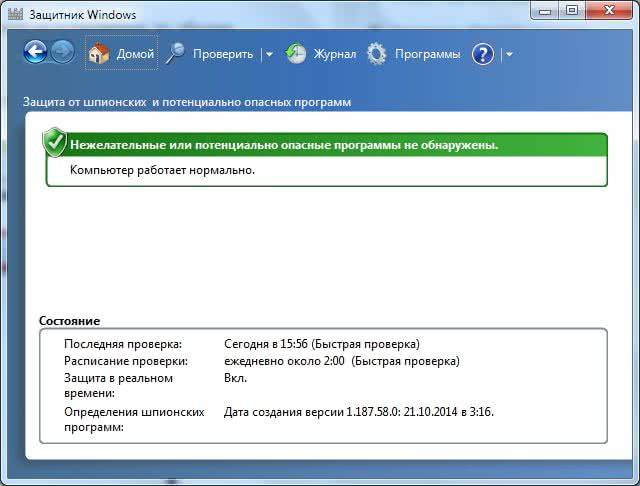
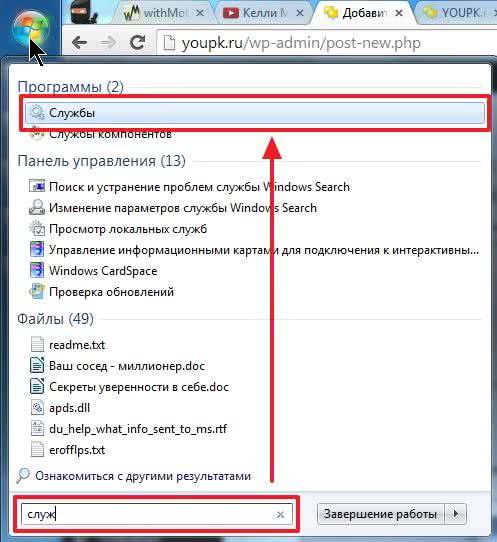
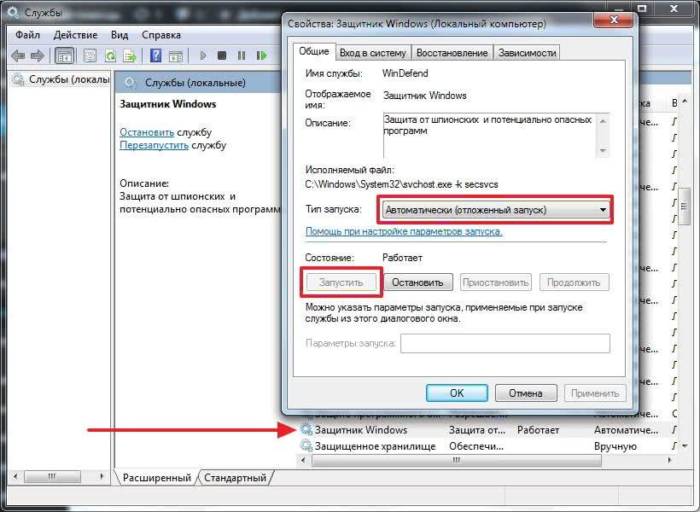
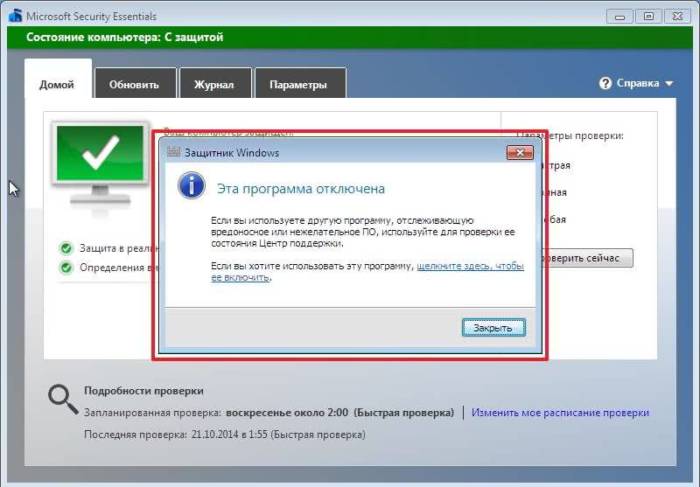
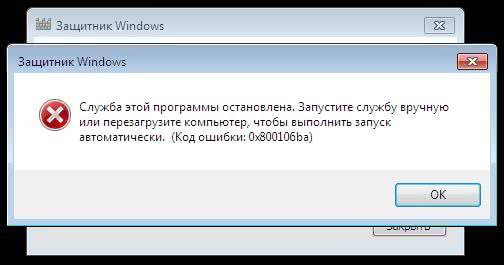
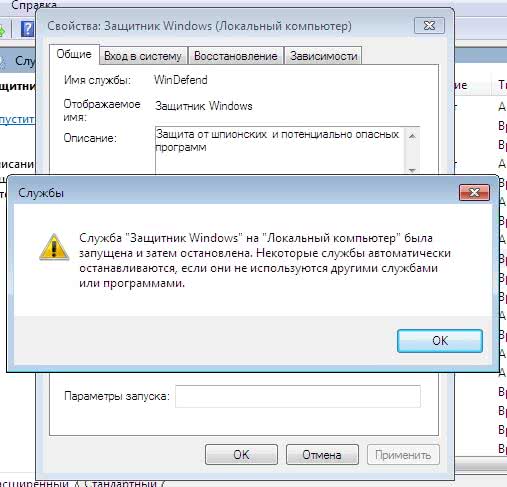
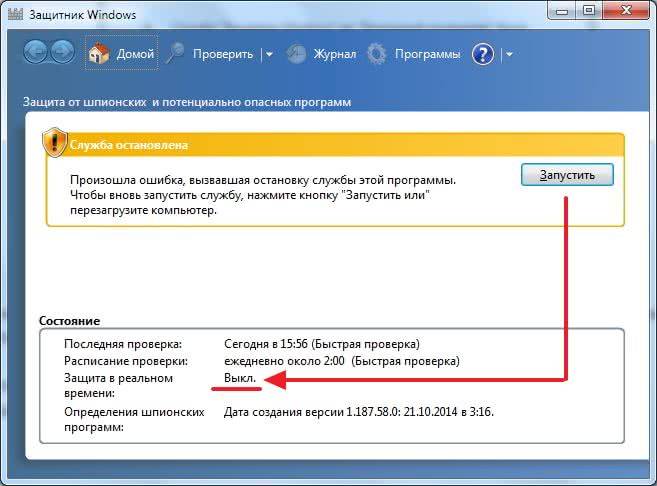
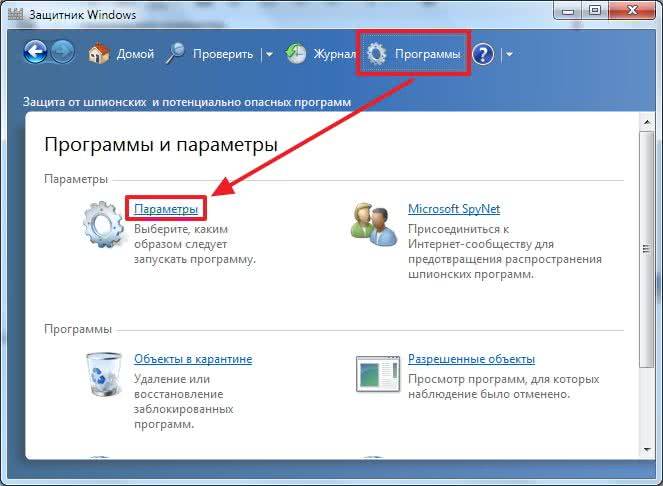
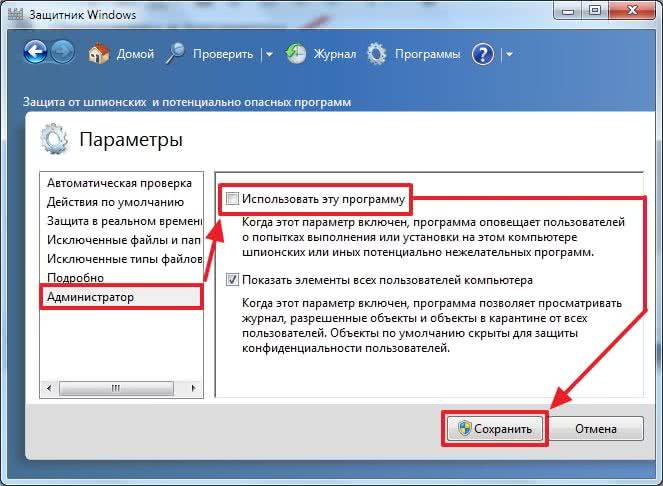
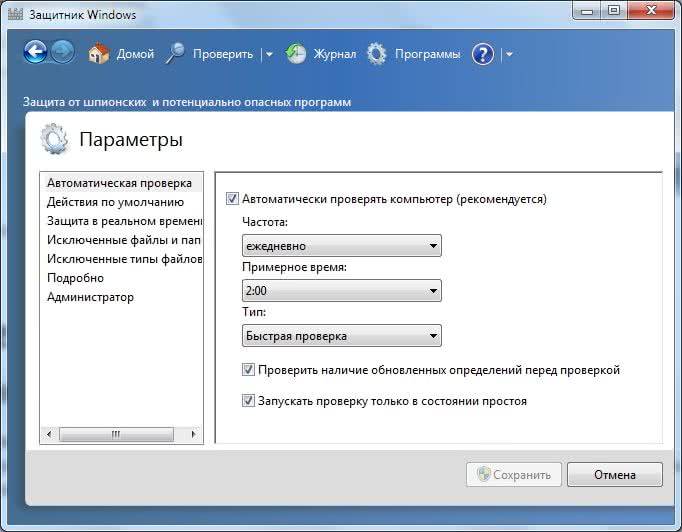
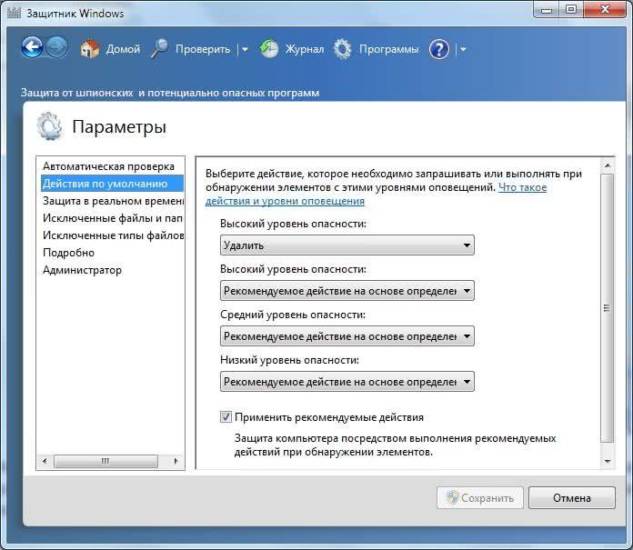
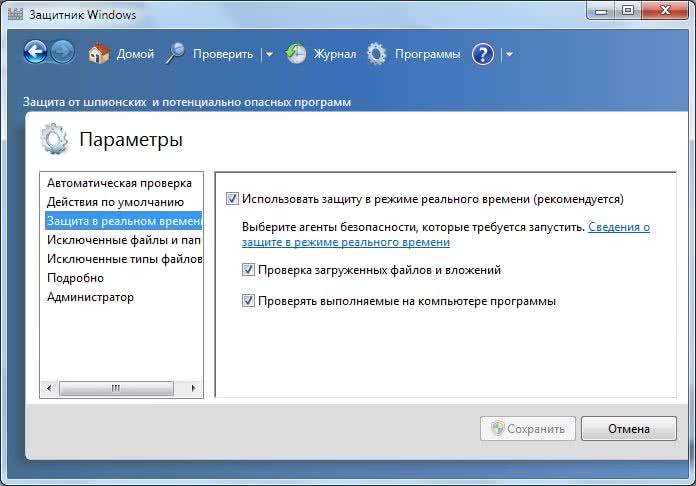
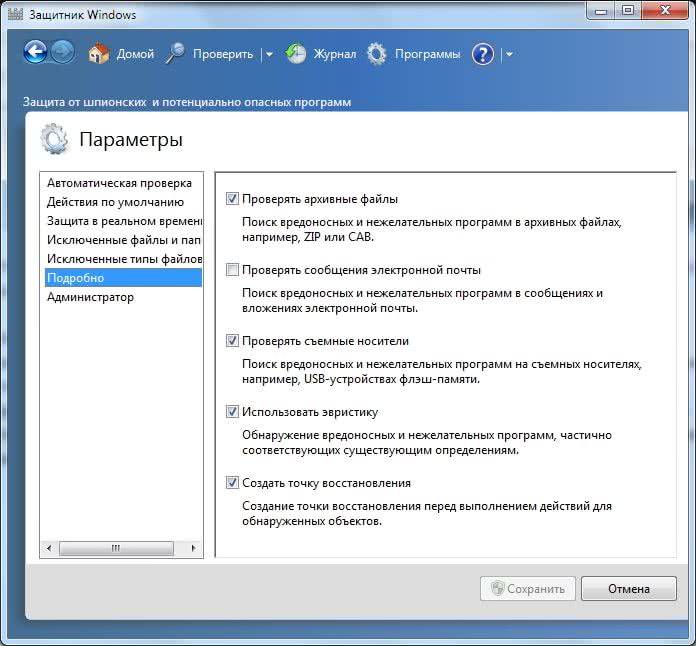
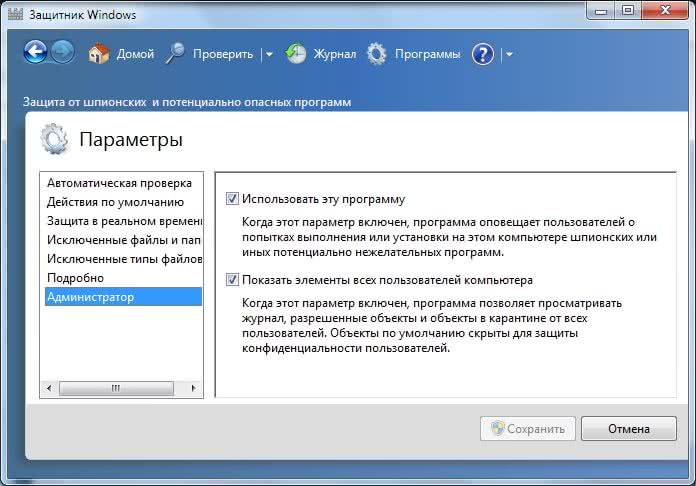
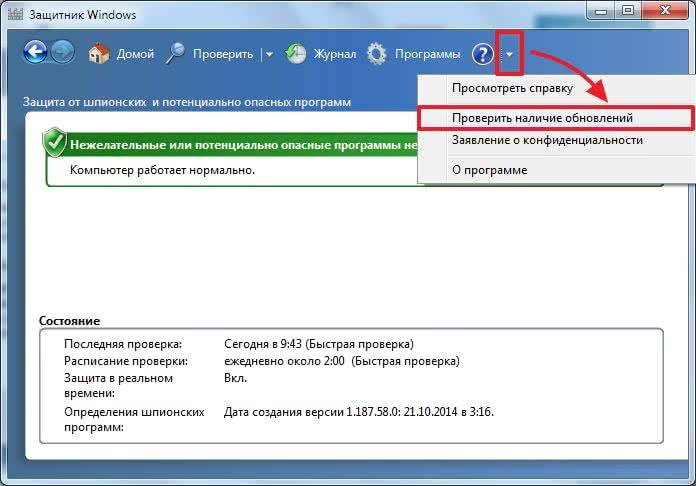
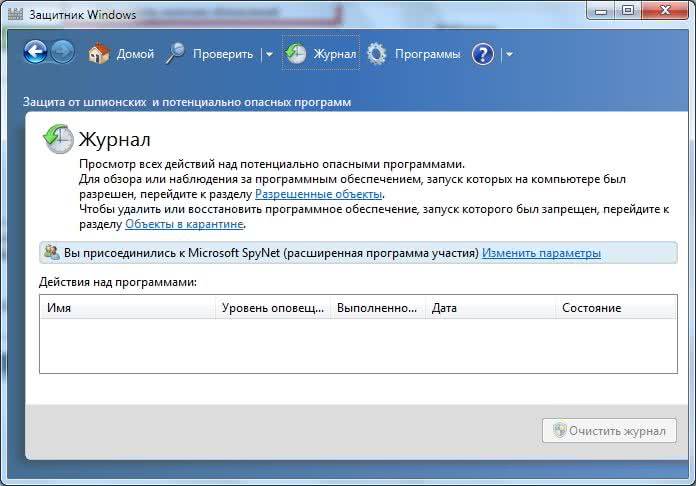
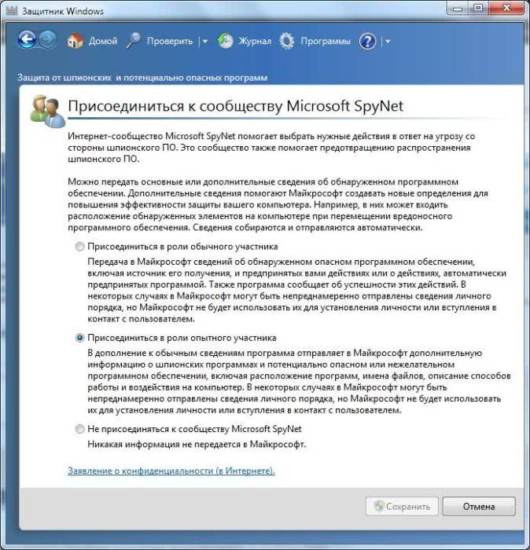
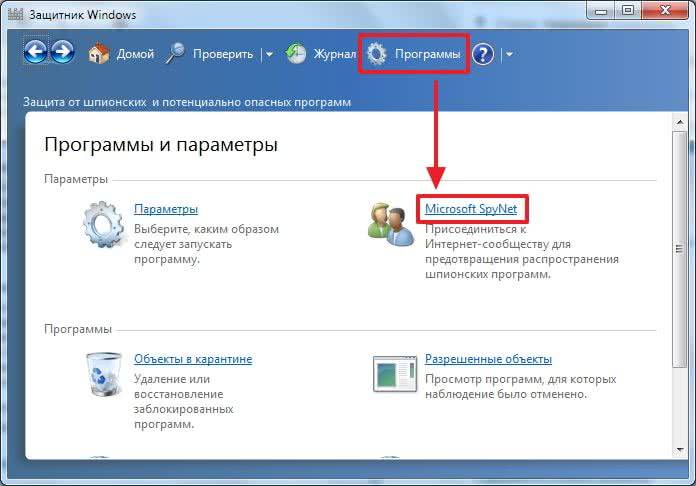
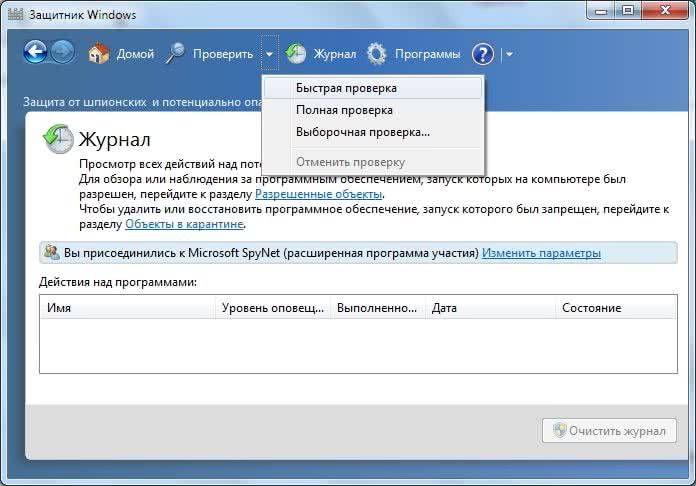
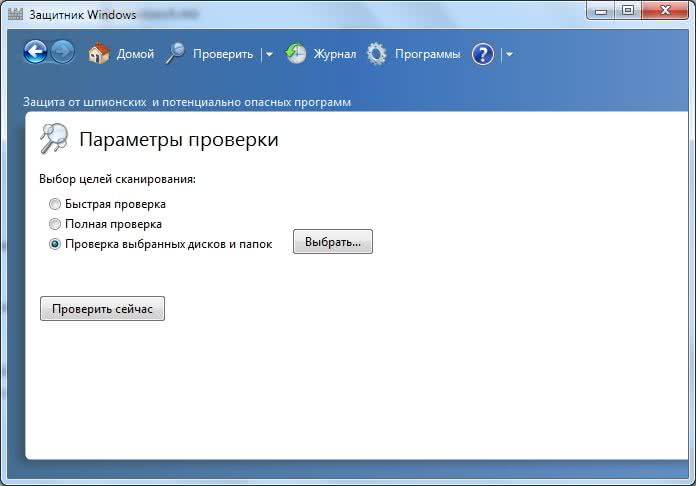


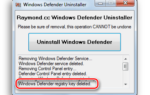 Включение Защитника Windows для доступа к ресурсам организации Turn on Windows Defender to access company resources
Включение Защитника Windows для доступа к ресурсам организации Turn on Windows Defender to access company resources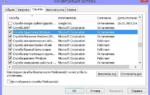 Как отключить или удалить защитник Windows 7
Как отключить или удалить защитник Windows 7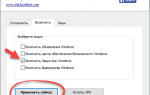 Как открыть Защитник Windows 10
Как открыть Защитник Windows 10 Нужен ли защитник Windows 7: отзывы пользователей. Как включить и отключить защитник Windows 7
Нужен ли защитник Windows 7: отзывы пользователей. Как включить и отключить защитник Windows 7