Содержание
- 1 Что такое защитник Windows
- 2 Защитник или антивирус
- 3 Как отключить защитник Windows 7: способ первый
- 4 Как отключить защитник Windows 7: способ второй
- 5 Как удалить из системы
- 6 Выводы
- 7 Видео по теме
- 8 Windows 7
- 9 Windows 10
- 10 В заключение
- 11 Функции защитника Windows
- 12 Эффективный дуэт
- 13 Системные обновления
- 14 Подводя итоги
- 15 Как же включить защитник?
- 16 «Простой» вариант
- 17 Сообщения в центре поддержки
- 18 Настройка через приложение «Конфигурация системы»
- 19 Настройка при помощи меню «Управление компьютером»
Многие люди хотели бы убрать защитник Windows из списка программ в компьютере или хотя бы отключить его. В этом есть некоторая необходимость, так как приложение забивает оперативную память и место на жестком диске. Более того, данная программа и не нужна вовсе для большинства пользователей, так как почти у всех установлены антивирусные программы, которые справляются с функцией защиты системы значительно лучше, в то время как Windows Defender (англоязычное название Защитника) даже безобидные программы может считать вредоносными.
Программа, в принципе, неплохая, но все еще очень сырая и плохо справляется с возложенными на нее задачами. Лучше обеспечить защиту системы с помощью других методов.
Что такое защитник Windows
Условно можно сказать, что Защитник Windows — это простейшая антивирусная программа. Она дает элементарную защиту от опасных программ, если можно так выразиться, «из коробки». Впервые это приложение появилось в ОС Windows Vista, продолжила свое существование в семерке и обросла новыми функциями в восьмерке и десятке.
В последних операционных системах Защитник уже начал напоминать более-менее нормальный антивирус. Но в первых двух ОС это еще очень сырая программа. Единственным ее преимуществом является бесплатность. А учитывая, что она может конфликтовать с антивирусными программами, не следует к ней относиться серьезно, пусть она и является компонентом системы.
Защитник или антивирус
Конечно, в этом неравном бою однозначно выигрывает антивирусное ПО. Потому что даже самые простые, сделанные на скорую руку, приложения будут побеждать те вирусы, о которых защитник даже не подозревает. Это не полноценный антивирус, а всего лишь компонент системы. И он не защищает от большего количества вредоносных программ, а о безопасности от хакерских атак даже речи не идет.
Как отключить защитник Windows 7: способ первый
Существует два способа, с помощью которых можно отключить это приложение. Первый – это залезть в настройки программы, а второй – это отключить службу, которая обслуживает его работу. Начнем с первого. Для этого нужно выполнить такие действия:
- Нажимаем в меню «Пуск» на панель управления. Ставим вид просмотра «Мелкие значки» так, как это показано на рисунке ниже. Там нужно найти пункт «Защитник Windows».
- После того, как нажали на этот пункт, нужно далее зайти в раздел «Программы», после чего в списке ищем и нажимаем на гиперссылку «Параметры».
- После этого мы увидим вот такое окно. В левом меню нажимаем на «Администратор», после чего снимаем галочку с приведенного на изображении пункта.
Как отключить защитник Windows 7: способ второй
Второй метод отключения этого компонента подразумевает прекращение работы службы, ответственной за его работу. Этот способ ничуть не сложнее предыдущего.
- В панели управления ставим мелкие значки, после чего заходим в меню «Администрирование».
- После этого выбираем в левом меню «Службы» и ищем там нужную нам.
- На выделенной службе вызываем контекстное меню и заходим в свойства. После этого на вкладке «Общие» выставляем тип запуска на «Отключена».
Как удалить из системы
К сожалению, удаление защитника стандартными средствами невозможно, так как это ПО принадлежит к компонентам системы. Но с помощью сторонних приложений это сделать возможно. Другое дело, стоит ли это делать? Если ответ утвердительный, то необходимо установить программу Windows Defender Uninstaller. Скачать ее можно по адресу: https://www.raymond.cc/blog/download/did/1984/
Ее интерфейс очень простой. После запуска данного приложения нужно нажать всего одну кнопку, и этого компонента больше не будет в системе.
Перед установкой этого приложения и его использованием желательно создать резервную копию или загрузить важные файлы на другой накопитель, так как удаление компонентов Windows может привести к непредсказуемым последствиям.
Также желательно отключить сам Защитник с помощью приведенных выше способов. Приложение Windows Defender Uninstaller совместимо как с 32-битной архитектурой, так и 64-битной. С помощью таких простых действий можно удалить этот компонент системы.
Выводы
Проще всего просто отключить это приложение и не думать, стоит ли его удалять из системы. В принципе, данный компонент занимает немного места на жестком диске, а потому его присутствие особого вреда не нанесет. Если же хочется освободить оперативную память и снять нагрузку с процессора, то достаточно банального его отключения.
В случае критической нехватки памяти жесткого диска вы можете легко удалить Защитник и информация из этой статьи вам поможет.
Видео по теме
Windows 7
Выпущенная почти девять лет назад, она находится на втором месте в мире по распространенности. По статистике ею пользуются 42% пользователей, ценя за простоту и гибкость настроек. Итак, рассмотрим, как отключить Защитник «Виндовс» 7. В этой операционной системе он интегрирован не так глубоко, как в последующих. Собственного значка в трее Defender пока не имеет. Поэтому, чтобы добраться до его настроек, откроем панель управления.
Активировав Защитник, перемещаемся в область «Программы». Открываем отмеченный цифрой «2» пункт «Параметры».
Перемещаемся в области навигации к указанному разделу. Снимаем галочку в месте, на которое указывает стрелка. Таким образом, мы запретим работу в режиме реального времени.
Опускаемся к последнему разделу параметров. Снимаем еще одну галочку, полностью запретив использование программы. Сохраняем выполненные действия, нажав на соответствующую кнопку.
Система отрапортует об отключении защиты и предложит настроить использование другой программы.
Система отрапортует об отключении защиты и предложит настроить использование другой программы.
Чтобы отключить Windows Defender в Windows 7 навсегда, нужно остановить системную службу. Воспользуемся меню «Выполнить». Вводим в текстовое поле «services.msc», как показано на скриншоте.
В консоли управления находим службу Защитника.
Открываем сервисное меню для редактирования. Переводим тип запуска в положение «Отключена». Останавливаем текущее выполнением задачи. Применяем изменения.
Читайте также: Ускоряем загрузку Windows на любом компьютере
Чтобы не получать уведомлений о незащищенной системе, открываем центр поддержки, воспользовавшись его значком в трее.
Нажимаем на гиперссылку в отмеченной рамкой области. Теперь Windows не будет показывать в трее сообщения о состоянии программы.
Выполнив описанные действия, мы полностью запретили работу встроенной антивирусной защиты.
Windows 10
Управление параметрами безопасности здесь устроено по-другому. Отключить Защитник в Windows 10 рассмотренными выше способами уже не получится. Рассмотрим, как устроено управление антивирусом Microsoft и разберемся с его параметрами.
Центр безопасности
Defender получил собственный интерактивный значок в системном трее. Воспользуемся им, чтобы открыть Центр безопасности Windows.
Нужный нам раздел первый в общем списке и отмечен рамкой.
Ниже статистических данных расположена нужная нам область управления. Нажимаем на обозначенную гиперссылку.
Переводим оба указанных стрелками переключателя в положение «Откл».
В этом же окне опускаемся ниже и отключаем автоматическую отправку образцов в Microsoft.
В области уведомлений появится сообщение об отключении антивирусной защиты. Иконка Защитника вместо зеленой галочки украсится красным кругом, предупреждающим о потенциальной опасности.
В ранних сборках Windows 10 если пользователь не предпринимал никаких действий резидентный сканер запускался самостоятельно спустя 15 минут. После выхода Fall Creators Update обратное включение выполняется вручную, отдельно для каждого параметра.
Критичным для системы будет только слежение в текущем режиме времени. Остальные два параметра можно оставить отключенными. Чтобы запретить показ уведомлений о текущем состоянии, нажимаем на указанную стрелкой гиперссылку. Повторяем эту операцию для следующего раздела в списке.
Групповая политика
Чтобы полностью отключить Защитник Windows 10, внесем изменения в работу групповой политики. Запускаем диалоговое окно «Выполнить» клавиатурной комбинацией «Win + R». Набираем в поле ввода команду открытия управляющей консоли.
Читайте также: Как откатить Windows 7 и 10
В области навигации последовательно открываем подчеркнутые ветки параметров, переходя к отмеченному рамкой. Выделяем его, чтобы в правой половине окна развернуть содержащиеся внутри разделы. Нужное нам значение указано стрелкой.
Открываем редактор и переводим обозначенный цифрой «1» переключатель в положение «Включено». Применяем внесенные изменения.
Открыв для проверки Центр безопасности, мы увидим уведомление об остановке службы резидентной защиты.
Попытка перезапустить ее приведет к появлению показанного на следующем скриншоте уведомления.
На самом деле никакой ошибки нет. Мы только что самостоятельно запретили ее выполнение. Внесенные в систему изменения не требуют перезагрузки, сразу вступая в силу.
Системный реестр
Владельцам Домашней версии, в дистрибутив которой не входит редактор групповых политик, чтобы отключить Windows Defender в Windows 10 придется внести правки в реестр. Используя окно «Выполнить», вводим команду «regedit».
В редакторе переходим по отмеченному рамкой пути. Дойдя до папки Windows Defender, вызываем контекстное меню и создаем новый параметр указанного на скриншоте типа. С разрядностью системы это никак не связано. Для 64-битной ОС все равно выбираем создание 32-битного DWORD.
Присваиваем новому параметру имя «DisableAntiSpyware». Открываем его для редактирования. В обозначенном поле заменяем «0» на «1». Закрываем редактор реестра и отправляем ПК в перезагрузку.
После старта ОС служба Защитника окажется отключенной. Чтобы снова включить защиту, созданный нами параметр надо удалить. После чего следует перезагрузиться и запустить вручную нужные разделы в Центре безопасности.
В заключение
Следуя приведенным инструкциям, вы сможете полностью контролировать работу Windows Defender. Останавливать его выполнение по мере необходимости или полностью отключать.
Наверняка у многих пользователей системы от Microsoft возникает вопрос: нужен ли защитник Windows 7? Для того чтобы ответить, вначале стоит рассмотреть, за что отвечает и какие функции выполняет встроенный антивирус.
Функции защитника Windows
Основной задачей защитника Windows является поиск и блокирование вредоносных для системы и пользовательских файлов программ, шпионского ПО, вирусов и пакетов rootkit. Встроенное антивирусное программное обеспечение выполняет защиту в режиме реального времени. Защитник Windows 7 также может выполнять очистку системы от подозрительных программ в один клик мышки.
Встроенная программа предотвращает заражение системы двумя способами. В режиме реального времени она поможет заблокировать вредоносное приложение еще до его запуска. Такой метод является весьма эффективным для нейтрализации угроз во время серфинга в интернете. Второй способ обеспечивает сканирование системных и пользовательских файлов на наличие угроз. Эта проверка производится в автоматическом режиме согласно заданному расписанию: при включении и выключении компьютера, а также в определенное время суток. Естественно, предусмотрена и возможность ручного запуска сканирования системы или отдельных папок и файлов.
Эффективный дуэт
Обычно, параллельно с работой встроенного в систему защитника, используется брандмауэр Windows, который поможет обеспечить ограничение доступа к сети для непроверенных приложений или специально выбранных пользователем программ. Брандмауэр обладает тремя профилями защиты доступа:
- общественный – обеспечит максимальный уровень фильтрования трафика и будет уместен в местах с бесплатным Wi-Fi подключением (кафе, торговые центры, станции метро);
- рабочий – имеет менее жесткую фильтрацию передаваемой информации, так как рассчитан на работу в более надежной сети;
- домашний профиль обладает наименьшим уровнем фильтрации данных, ведь в домашней сети, как правило, находится всего несколько компьютеров, не представляющих сетевой угрозы.
Использование брандмауэра и защитника Windows вместе обеспечит максимальный уровень защиты системы и данных пользователя.
Системные обновления
Само собой, для корректной работы встроенной защиты нужно не забывать устанавливать рекомендуемые обновления Windows, которые обеспечат актуальные антивирусные базы и заплатки. Оптимальным вариантом в плане защиты будет настройка автоматического обновления системы. Но на слабых компьютерах это может повлечь за собой весьма неприятные задержки работы во время фоновой установки обновлений, а также достаточно часто может потребоваться перезагрузка ОС, что уж совсем не будет удобным, например, когда вам срочно нужно проверить почту.
Для того чтобы Windows не смог прервать вашу работу на самом важном месте, рекомендуется выбрать установку обновлений по расписанию, что позволит проводить процесс в удобное для вас время. Также есть возможность настроить ручное обновление системы, но при этом пользователю придется не забывать время от времени проверять его наличие.
Подводя итоги
Можно с уверенностью сказать, что встроенный антивирус позволит защитить компьютер от большинства угроз, если следовать рекомендациям по его использованию. Он станет достойным бесплатным решением проблемы с вирусами и обеспечит безопасную работу в интернете.
Как же включить защитник?
Если же пользователь принял решение остановиться на защите, встроенной в систему от Microsoft, вполне вероятно мог возникнуть вопрос насчет того, как включить защитник Windows 7.
По стандарту, на только что установленной системе защитник Windows 7 уже запущен и стоит на страже порядка. В том же случае, если он по каким-то причинам был отключен, стоит рассмотреть несколько вариантов для его активации.
«Простой» вариант
Первый вариант самый простой, но, к сожалению, им не всегда удается воспользоваться по причине отключения службы или системных уведомлений. Для его осуществления нужно лишь подвести указатель к флажку с правой стороны панели быстрого запуска, находящейся снизу, и выбрать пункт «Включение защиты от вирусов (важное)».

Сообщения в центре поддержки
Если возникли проблемы с отображением сообщения о защите, вначале нужно попробовать включить системные сообщения. Для этого кликнете правой кнопкой мыши по флажку на нижней панели и выберите пункт «Открыть центр поддержки».
В новом открывшемся окне перейдите на вкладку «Параметры центра поддержки» и отметьте галочкой пункт «Защита от вирусов».
После этих действий в Центре поддержки появится требуемое уведомление.
Настройка через приложение «Конфигурация системы»
Если сообщение отсутствует и все еще не запускается защитник Windows 7, это означает, что отключена сама служба антивируса. Для того чтобы ее активировать, в поиске Windows нужно набрать msconfig.exe и выбрать найденное приложение. Кликнув по нему, можно открыть окно конфигурации системы. Выбрав в нем вкладку «службы», пролистайте список до пункта «Служба защитника Windows» и установите на нем галочку.
Далее, снизу нажмите на кнопку «Применить» и перезагрузите компьютер для того, чтобы изменения могли вступить в силу. Если нужно деактивировать защитник Windows 7, как отключить его через «Конфигурацию системы» описано в соответствующем разделе ниже.
Настройка при помощи меню «Управление компьютером»
Также службу приложения «Защитник Windows 7» можно включить и через «управление» (вариант рекомендуется, если по каким-либо причинам меню конфигурации системы не помогло). Для этого перейдите в панель управления и выберите пункт «Администрирование», далее щелкните по ярлыку с надписью «Управление компьютером» и в раскрывшемся окне найдите список слева. В нем выбираем «службы и приложения», далее «службы», и перед нами раскрывается полный список служб.
Как и в предыдущем варианте, ищем пункт «Служба защитника Windows», делаем по нему клик правой кнопкой мыши (ПКМ) и выбираем пункт «свойства», где жмем «запустить», а также выбираем тип запуска «автоматически».
Применив параметры и перезапустив компьютер, служба будет включена. Приложение «Защитник Windows 7» как отключить, так и включить можно именно через этот пункт.
При правильном выполнении вышеописанных действий, в центре поддержки появится соответствующее уведомление, вследствие чего вы сможете успешно включить антивирус. Стоит упомянуть, что все производимые действия также актуальны и для Windows 8.
Если принято решение избавиться от антивирусного приложения «Защитник Windows 7», как отключить его становится главной задачей пользователя. По сути, для деактивации нужно сделать практически те же действия, что и для включения. Вариант отключения через конфигурацию системы будет отличаться от активации только лишь галочкой – вместо установки ее нужно будет убрать. А в случае отключения через «управление», в свойствах нужно выбрать тип запуска не «Автоматически», а «Отключена».
Если на вашем компьютере содержится защитник Windows 7, как отключить его подскажет следующая инструкция. Рекомендуемым вариантом отключения встроенного антивируса является его деактивация через само меню настройки защитника. Для этого в поиске Windows наберите «Защитник» и нажмите на результат с изображением каменной стены на иконке. Перейдите в меню «Параметры», далее на вкладку «Администрация» и уберите галочку, находящуюся рядом с надписью «Включить приложение».
Применив настройки, защитник будет полностью отключен. Для того чтобы избавиться от назойливого сообщения о защите в центре уведомлений, в его настройках нужно убрать галочку с пункта «Защита от вирусов». Теперь Windows Defender полностью отключен. После этого, конечно же, желательно установить альтернативный антивирус.
Похожие статьи
Используемые источники:
- https://ustanovkaos.ru/zashhita/kak-otklyuchit-zashhitnik-windows-7.html
- https://pcfaq.info/soft/kak-otkljuchit-windows-defender.html
- https://www.syl.ru/article/171357/new_nujen-li-zaschitnik-windows-otzyivyi-polzovateley-kak-vklyuchit-i-otklyuchit-zaschitnik-windows

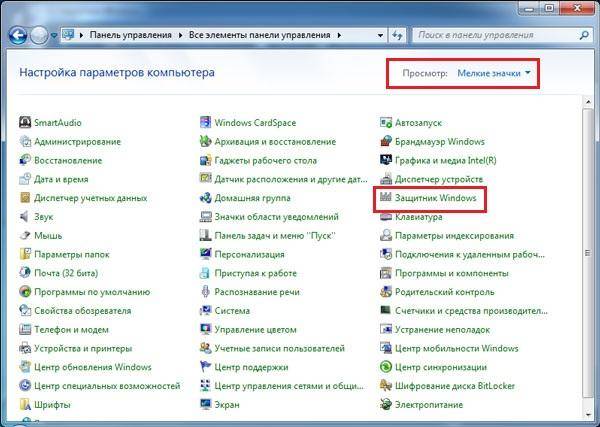
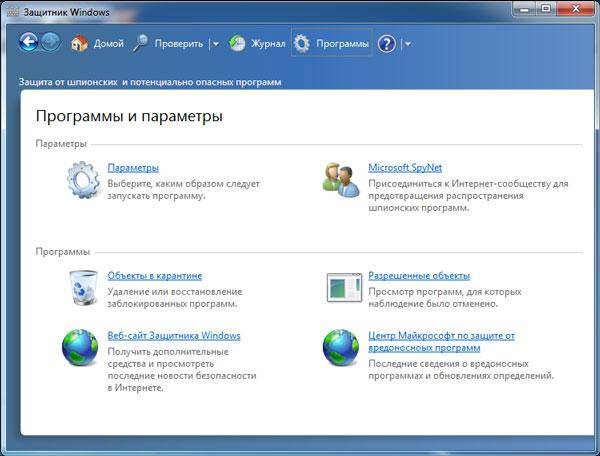
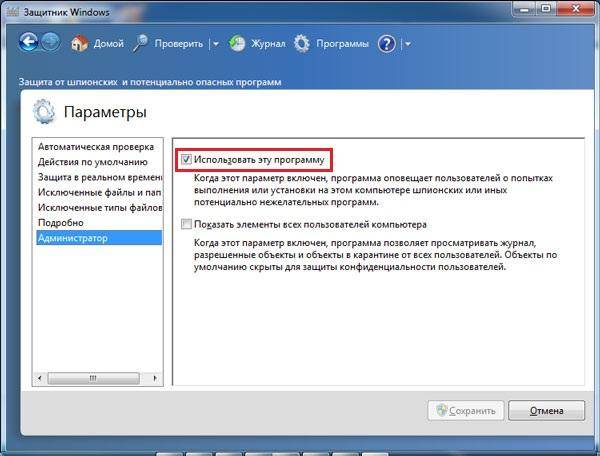
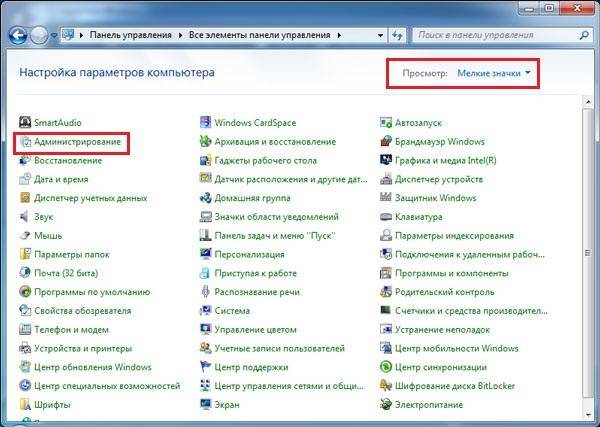
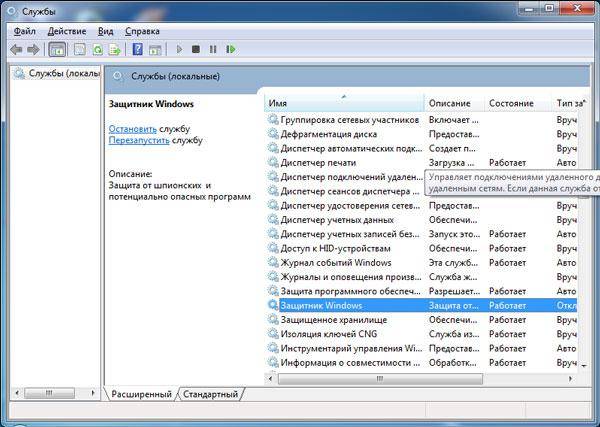

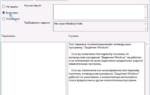 Если защитник Windows отключен как его включить
Если защитник Windows отключен как его включить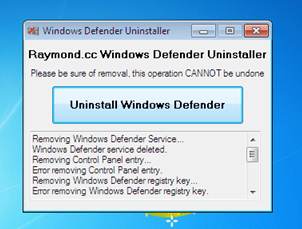
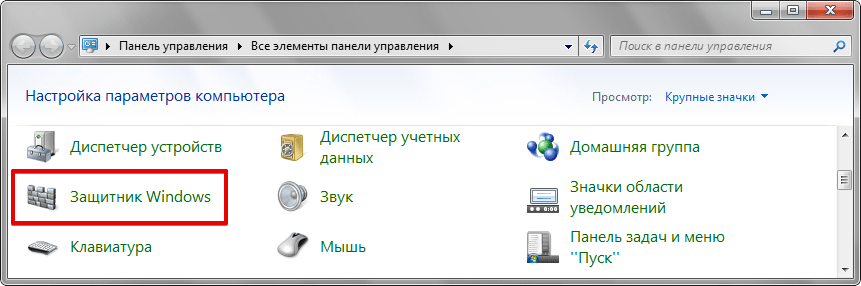
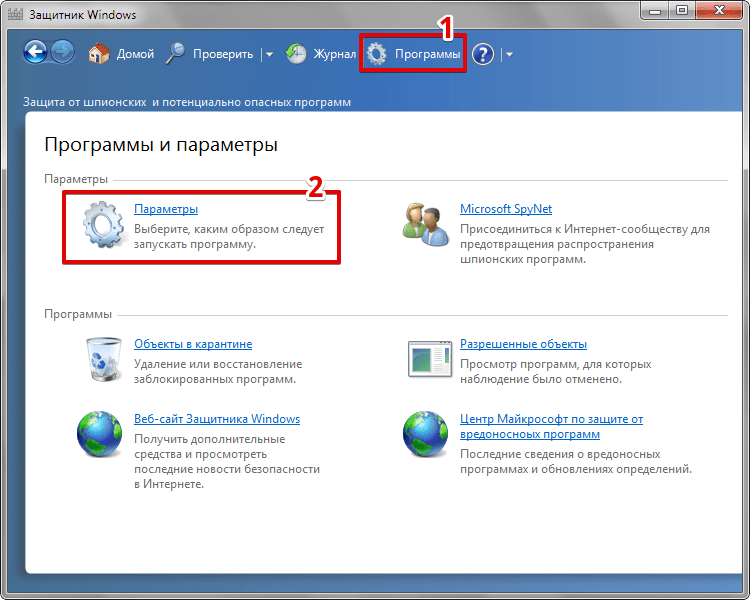
 Как отключить защитник Windows 10 навсегда, или временно
Как отключить защитник Windows 10 навсегда, или временно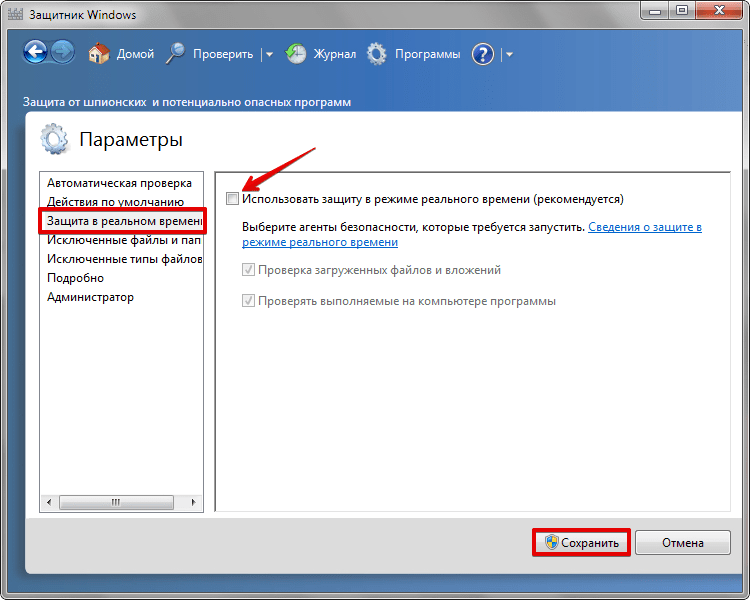
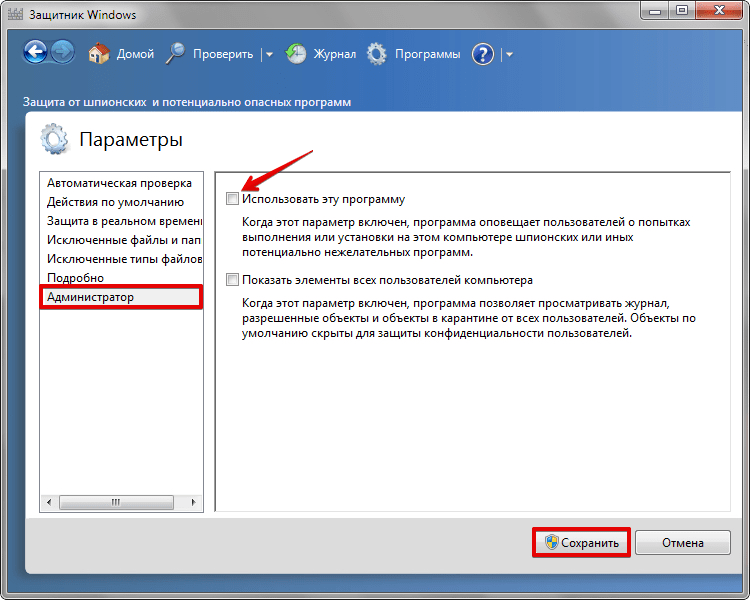
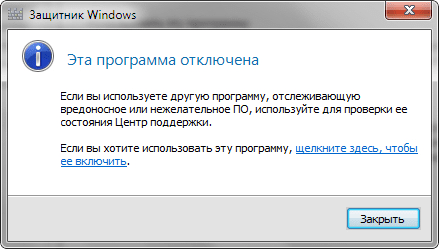
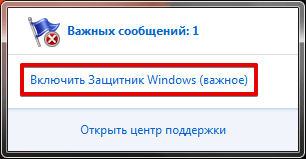
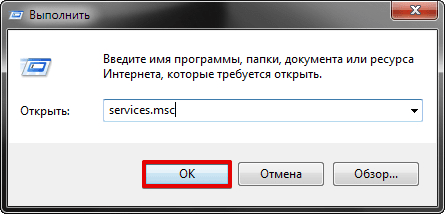
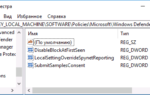 Отключаем или удаляем Windows Defender в Windows 8/8.1
Отключаем или удаляем Windows Defender в Windows 8/8.1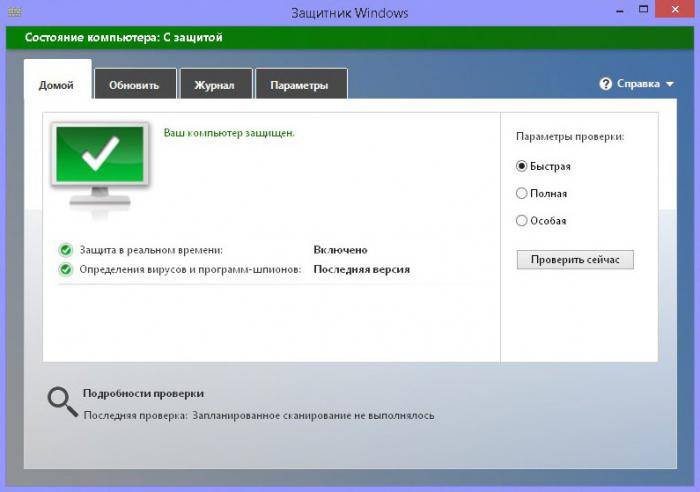

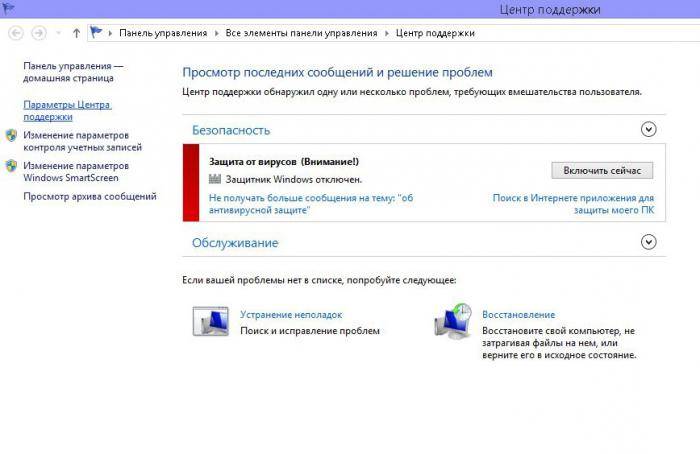
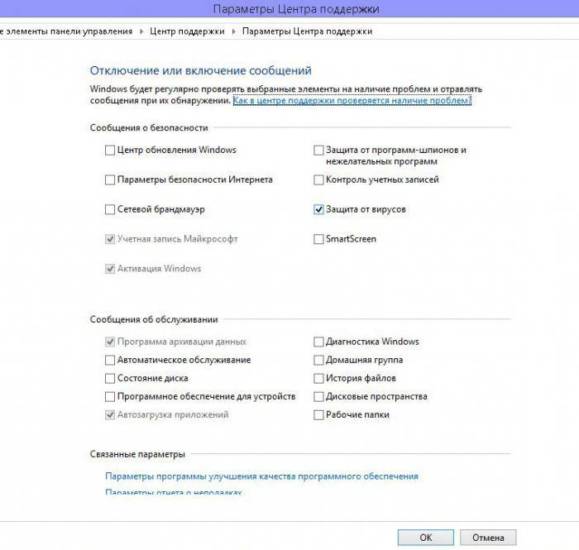
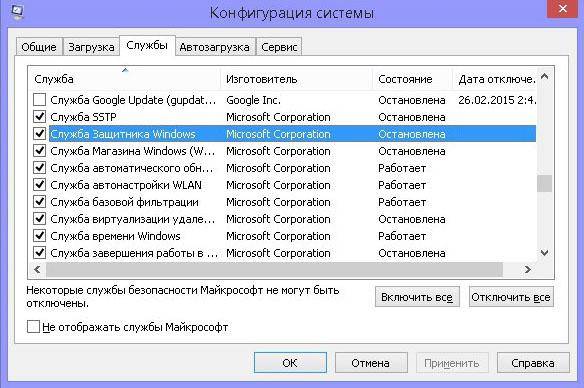
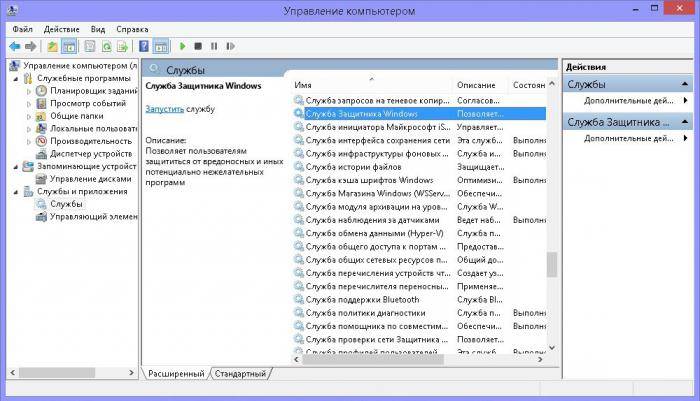

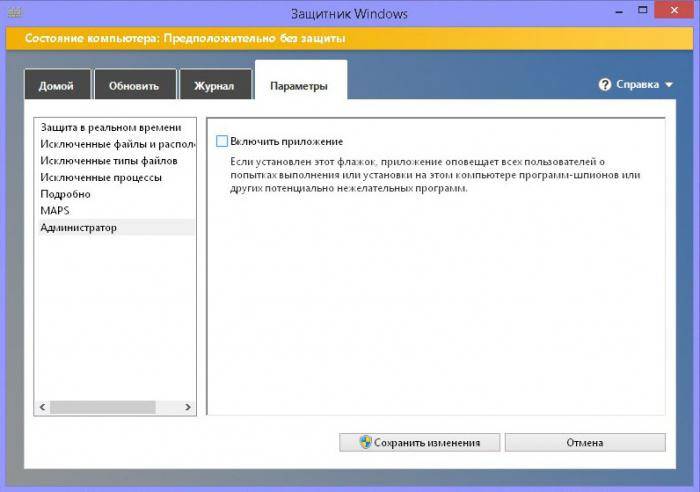


 Как отключить Защитник Windows 10 за пару кликов (+видео)
Как отключить Защитник Windows 10 за пару кликов (+видео)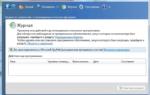 Как включить или отключить Защитник Windows 7
Как включить или отключить Защитник Windows 7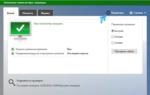 Как отключить центр безопасности защитника Windows 10
Как отключить центр безопасности защитника Windows 10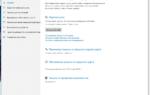 Защитник Windows 10. Как включить, отключить защитник Windows
Защитник Windows 10. Как включить, отключить защитник Windows