Содержание
- 1 Основные причины невозможности запуска защитника Windows 10
- 2 Исправляем проблему запуска и включения защитника Windows 10
- 2.1 Решение 1: софт для удаления антивирусных программ
- 2.2 Решение 2: проверяем системные файлы
- 2.3 Решение 3: загрузка компьютера в В«чистомВ» состоянии
- 2.4 Решение 4: перегрузить Центр обеспечения безопасности
- 2.5 Решение 5: измените настройки групповой политики
- 2.6 Решение 6: внесите изменения в системный реестр
- 3 Как отключить Защитник Windows через настройки безопасности Windows
- 4 Как отключить Защитник Windows через групповые политики
- 5 Как отключить Защитник Windows через реестр
- 6 Рекомендации
- 7 Что это такое?
- 8 Как включить Защитника операционной системы?
- 9 Как отключить?
- 10 Как установить?
- 11 Как удалить?
- 12 Как восстановить?
- 13 Что делать, если программный продукт не обновляется?
- 14 Где находится карантин Защитника в операционной системе?
—> Автор: Angry_Bird—> Дата: 21-06-2018, 00:42—> Прочитано: 16 549—> —>
Многие пользователи Windows 10 по тем или иным причинам не могут включить Windows Defender. Обычно это происходит, когда утилита Microsoft Antimalware обнаруживает, что в системе установлено антивирусное программное обеспечение сторонних разработчиков. При этом пользователи часто утверждают, что на самом деле уже удалили В«левыйВ» софт.
Ранее уже встречались подобные проблемы, но только с выходом обновления «Anniversary Update» жалобы пользователей на то, что защитник Windows 10 не включается, приобрели глобальный характер.
Основные причины невозможности запуска защитника Windows 10
Как известно, Windows Defender является встроенным в Windows 10 антивирусным ПО, которое очень неплохо справляется с большинством задач. Тем не менее, Defender демонстрирует некоторые В«глюкиВ» при своем запуске. Ниже я перечислю наиболее частые жалобы на то, что защитник Windows 10 не включается:
- Окно Windows Defender не хочет открываться
- Windows Defender отключен групповой политикой
- Windows Defender вылетает при запуске с ошибкой
- Windows Defender не включается после удаления антивирусных программ Avast, Bitdefender, McAfee, AVG
- Windows Defender конфликтует с антишпионской утилитой Windows 10 Spybot
- Windows Defender не открывается, не запускается, не работает и не стартует
Теперь мы можем остановиться на самых значительных ошибках запуска защитника Windows 10
Исправляем проблему запуска и включения защитника Windows 10
Решение 1: софт для удаления антивирусных программ
Когда вы удаляете сторонний антивирусный софт с помощью стандартной опции в разделе В«Программы и компонентыВ» Панели управления, существует риск неполного удаления файлов. Они-то как раз и могут помешать включению защитника Windows Defender. В этом списке вы можете найти один из подходящихВ способов удаления установленного антивируса перед восстановлением работы Windows Defender.
В дополнение к этим инструментам вы можете попробовать специализированный софт — деинсталляторы, которые качественно удаляют программы. В«АнинсталлерВ» не только удалит указанное программное обеспечение, но и уничтожит все созданные сторонним антивирусом файлы, а также записи о нем в системном реестре. В результате вы получите чистую операционную систему без следов стороннего антивирусного ПО. Среди хороших деинсталляторов я могу вам порекомендовать два — IOBit Uninstaller и Revo Uninstaller. Они очень просты в использовании, и вы легко с их помощью удалите все В«следыВ» софта. Отмечу также, что после удаления антивирусного ПО Windows 10 следует перегрузить.
Решение 2: проверяем системные файлы
Системная утилита System File Checker (средство проверки системных файлов) поможет вам восстановить поврежденные или удаленные системные файлы. Используйте эту консольную программу для проверки Defender – повреждены ли его файловые компоненты или нет?
- Для того, чтобы запустить инструмент В«Проверка системных файлов (SFC)В» откройте командную строку с правами администратора и наберите в ней следующее:
sfc /scannow
- Нажмите Enter
- Если вы по каким-то причинам вы не можете запустить утилиту SFC, вместо нее можете попробовать другой инструмент – DISM.
- Введите в командной строке под правами администратора следующую команду и нажмите Enter:
DISM /Online /Cleanup-Image /RestoreHealth
- После чего DISM начнет сканирование. Процесс может длиться 20 и более минут. Его не нужно прерывать!
- После завершения сканирования проверьте, существует ли еще проблема включения защитника Windows Если DISM не решит проблему запуска встроенного антивируса, попробуйте запустить SFC еще раз.
Решение 3: загрузка компьютера в В«чистомВ» состоянии
Иногда программы сторонних разработчиков могут активно взаимодействовать с компонентами Windows, что может приводить к проблемам. Тем не менее вы можете самостоятельно найти проблемное приложение, применив В«чистуюВ» загрузку компьютера. Это простая операция, если будете четко следовать следующим шагам.
- Найдите через меню В«ПускВ» и запустите утилиту msconfig (Конфигурация системы)
- В окне конфигурации системы выберите вкладку В«СлужбыВ». Отметьте галочкой пункт под списком сервисов В«Не отображать службы МайкрософтВ». После чего нажмите кнопку В«Отключить всеВ».
- Перейдите на вкладку В«АвтозагрузкаВ» и кликните по ссылке В«Открыть диспетчер задачВ».
- Перед вами откроется список автозагрузки – программы, которые автоматически загружаются в память при запуске системы. Кликните правой кнопкой мышки по первому приложению в списке. В контекстном меню выберите отключить. Аналогичным образом отключите все последующие приложения.
- Как только вы закончите с отключением сервисов и программ из автозагрузки, вернитесь в первоначальное окно В«Конфигурация системыВ», кликните В«ПрименитьВ» и В«ОКВ». Перегрузите компьютер.
После перезагрузки компьютера, проверьте, исчезла ли проблема включения защитника Windows 10. Если это так, значит какое-то из отключенных приложений или сервисов является помехой для запуска Defender. Для того, чтобы вычислить какое именно приложение вам мешает, нужно включать их один за одним через В«Конфигурацию системыВ». Вычислив конфликтующее приложение, оставьте его отключенным или полностью удалите.
Решение 4: перегрузить Центр обеспечения безопасности
Для того, чтобы Windows Defender включался и правильно работал, необходимо, чтобы определенные сервисы были запущены. Тем не менее вы всегда можете запустить их, выполнив следующее:
- Запустите через команду В«ВыполнитьВ» в меню В«ПускВ», системную оснастку В«СлужбыВ». Для этого наберите services.msc и нажмите Enter.
- Далее найдите в списке служб В«Центр обеспечения безопасностиВ», кликните по нему правой клавишей мышке и выберите пункт В«ПерезапуститьВ».
После того, как сервис будет перезагружен, проверьте, включатся ли защитник Windows 10.
Решение 5: измените настройки групповой политики
Иногда защитник Windows Defender не хочет включаться из-за того, что отключен групповой политикой. Для кого-то это может показаться сложным, но поверьте, небольшие изменения в групповой политике помогут ее решить. Сделайте следующее:
- Запустите через команду В«ВыполнитьВ» оснастку gpedit.msc, также, как это делали в предыдущих пунктах.
- Когда откроется В«Редактор локальной групповой политикиВ», откройте в левой панели редактора раздел В«Конфигурация компьютераВ». Далее найдите подраздел В«Антивирусная программа В«Защитник WindowsВ» по следующему пути:
В В В«Конфигурация компьютераВ» —> В«Административные шаблоны» —> В«Компоненты Windows» —> В«Антивирусная программа В«Защитник WindowsВ»
- Перейдите в правую панель редактора и найдите в нем пункт В«Включить антивирусную программу В«Защитник WindowsВ». Кликните по нему два раза, чтобы открыть окно редактирования параметров политики.
- Выберите значение В«Не заданоВ». Нажмите В«ПрименитьВ» и В«ОКВ» для сохранения изменений.
После данных изменений в групповой политике защитник Windows 10 будет включен и запустится в вашей операционной системе без каких-либо проблем.
Решение 6: внесите изменения в системный реестр
Если Windows Defender не хочет включаться, одной из причин может являться ошибочный ключ в редакторе реестра. Вы можете исправить ошибку с помощью редактора реестра.
- Запустите В«Редактор реестраВ» через меню В«ПускВ» и команду В«ВыполнитьВ». Наберите В«regeditВ» и нажмите В«ОКВ».
- Когда откроется редактор реестра, найдите в его левой панели следующую ветку:
HKEY_LOCAL_MACHINESOFTWAREPoliciesMicrosoftWindows Defender
- Найдите в правой панели DWORD параметр В«DisableAntiSpywareВ». Дважды кликните по нему, и в окне В«Изменение параметра DWORD (32 бита)В» измените его значение с 1 на 0.
- Если такой параметр не обнаружится, создайте его. Кликните правой клавишей мышки в правой панели редактора и выберите пункт В«СоздатьВ», а далее в выпадающем меню — пункт В«Параметр DWORD (32 бита)В».
После таких действий Windows Defender будет включен и возобновит свою работу в Windows 10. Отмечу, что некоторые пользователи рекомендуют вообще удалить параметр В«DisableAntiSpywareВ». Если хотите, можете тоже попробовать этот вариант.
Ну вот и все. Кажется, я рассмотрел все самые важные и действенные способы восстановления работы защитника Windows 10. Если вы столкнулись с проблемой включения антивирусного защитника Windows Defender, попробуйте один из предложенных вариантов. Надеюсь, что-то вам поможет!
—> Автор: Angry_Bird Дата: 21-06-2018, 00:42 Прочитано: 16 549—> Понравилась статья — поделитесь с друзьями в соцсетях!Последние статьи в этом разделе:</theatd></table>Ключевые теги:защитник, Windows Defender, антивирусАвтор оригинала: Mauro Huculak
- Перевод

Как отключить Защитник Windows через настройки безопасности Windows
Если вам нужно выполнить определённую задачу, и не нужно отключать Защитника полностью, вы можете сделать это временно. Для этого при помощи поиска в кнопке «Пуск» найдите раздел «Центр безопасности Защитника Windows», и выберите в нём пункт «Защита от вирусов и угроз».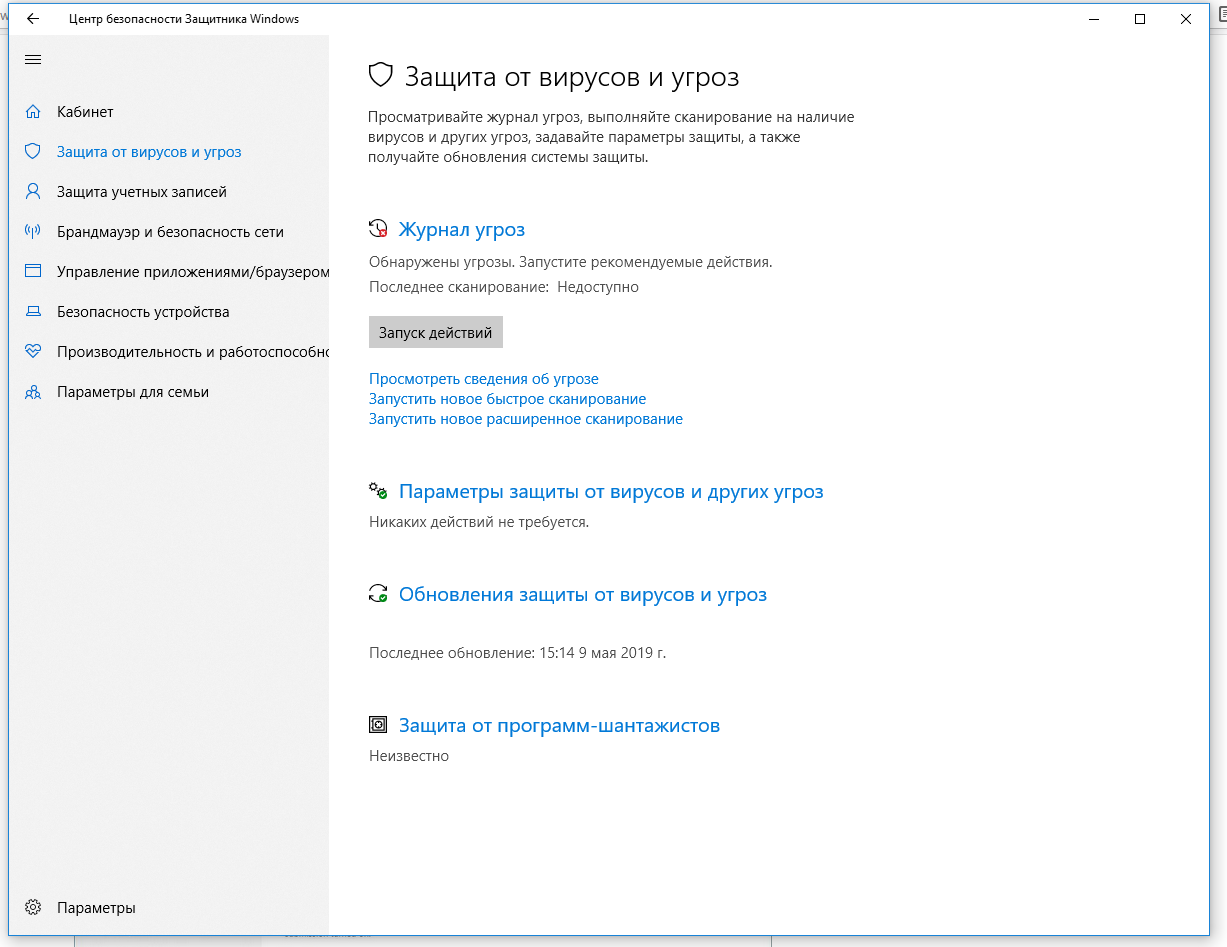
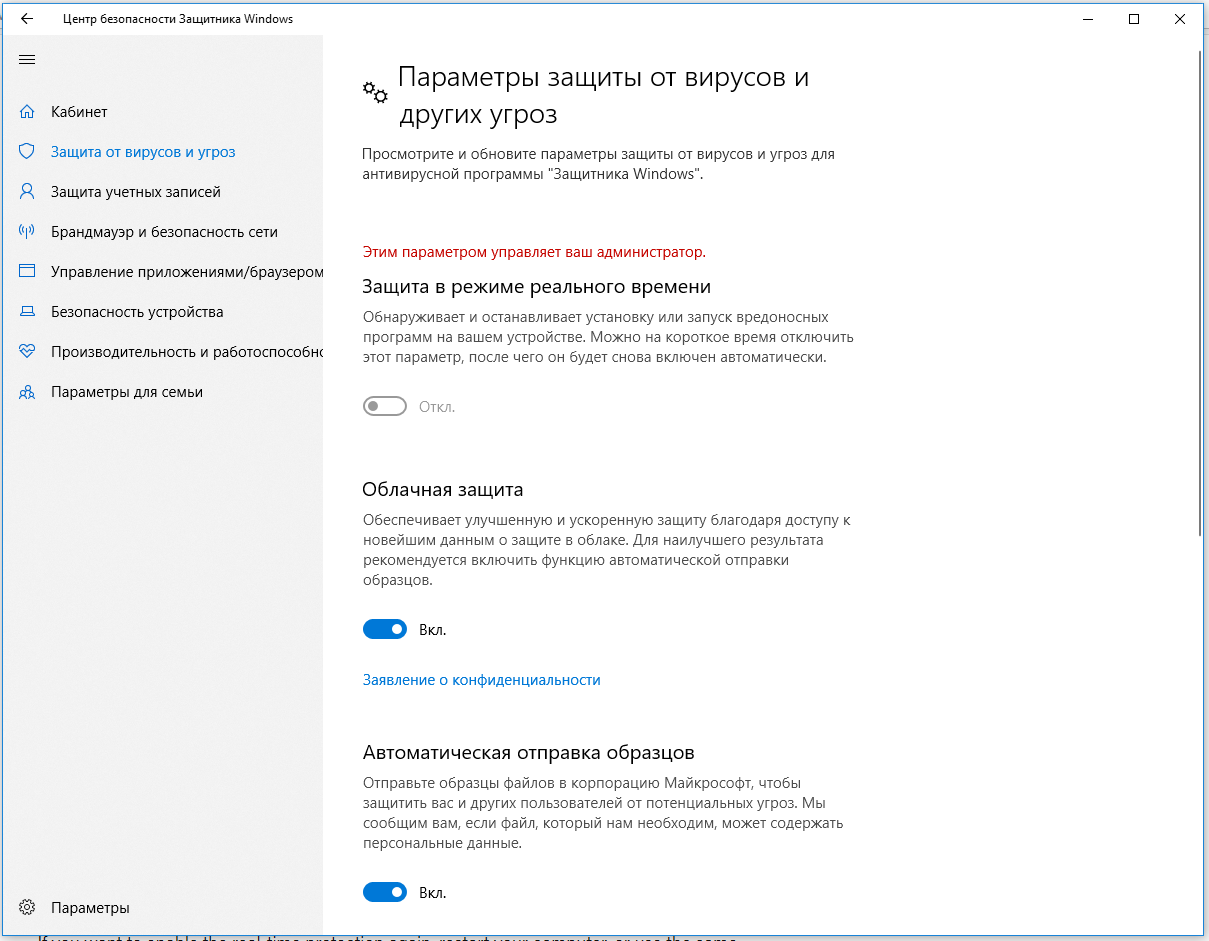
Как отключить Защитник Windows через групповые политики
В версиях Windows 10 Pro и Enterprise вам доступен редактор локальных групповых политик, где можно навсегда отключить Защитника следующим образом: Через кнопку «Пуск» запустите исполняемый скрипт gpedit.msc. Откроется редактор политик. Перейдите по следующему пути: Конфигурация компьютера > Административные шаблоны > Компоненты Windows > Антивирусная программа «Защитник Windows». 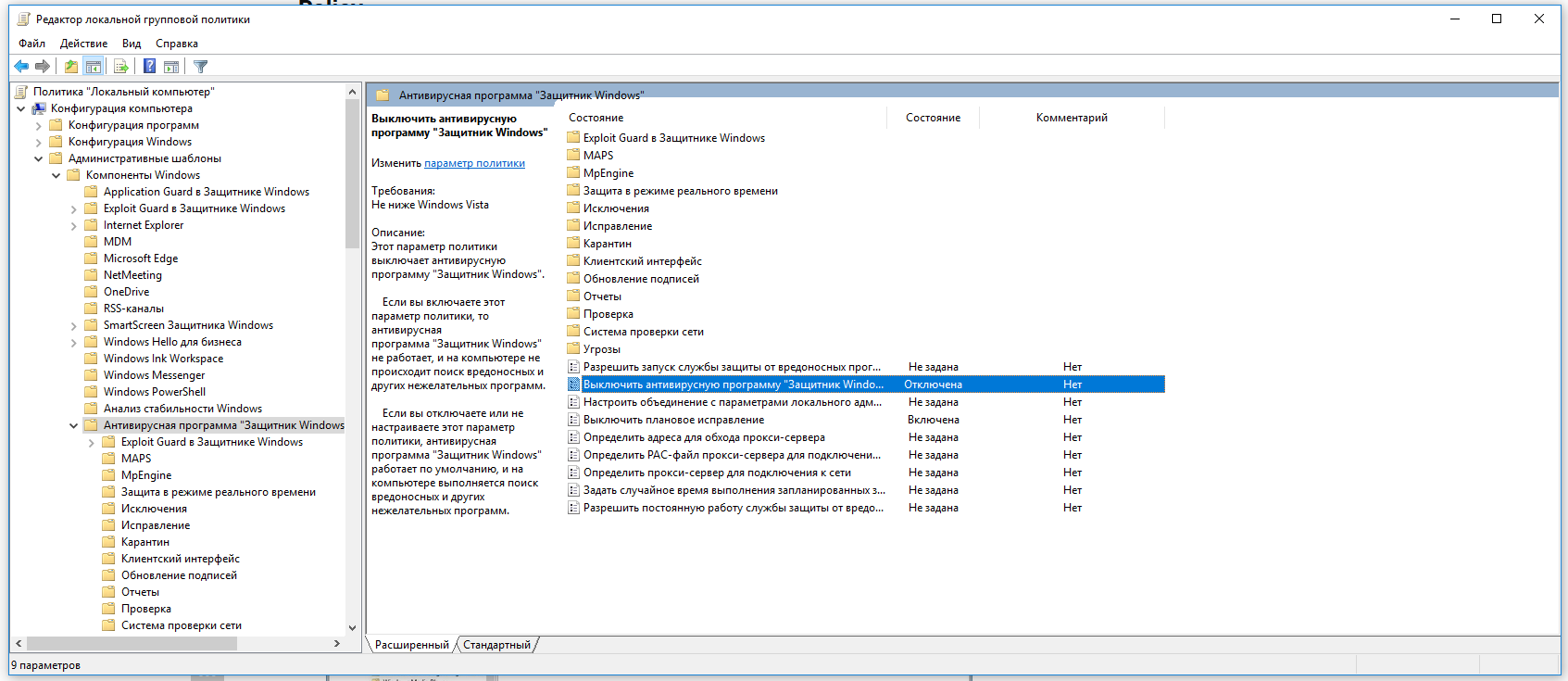
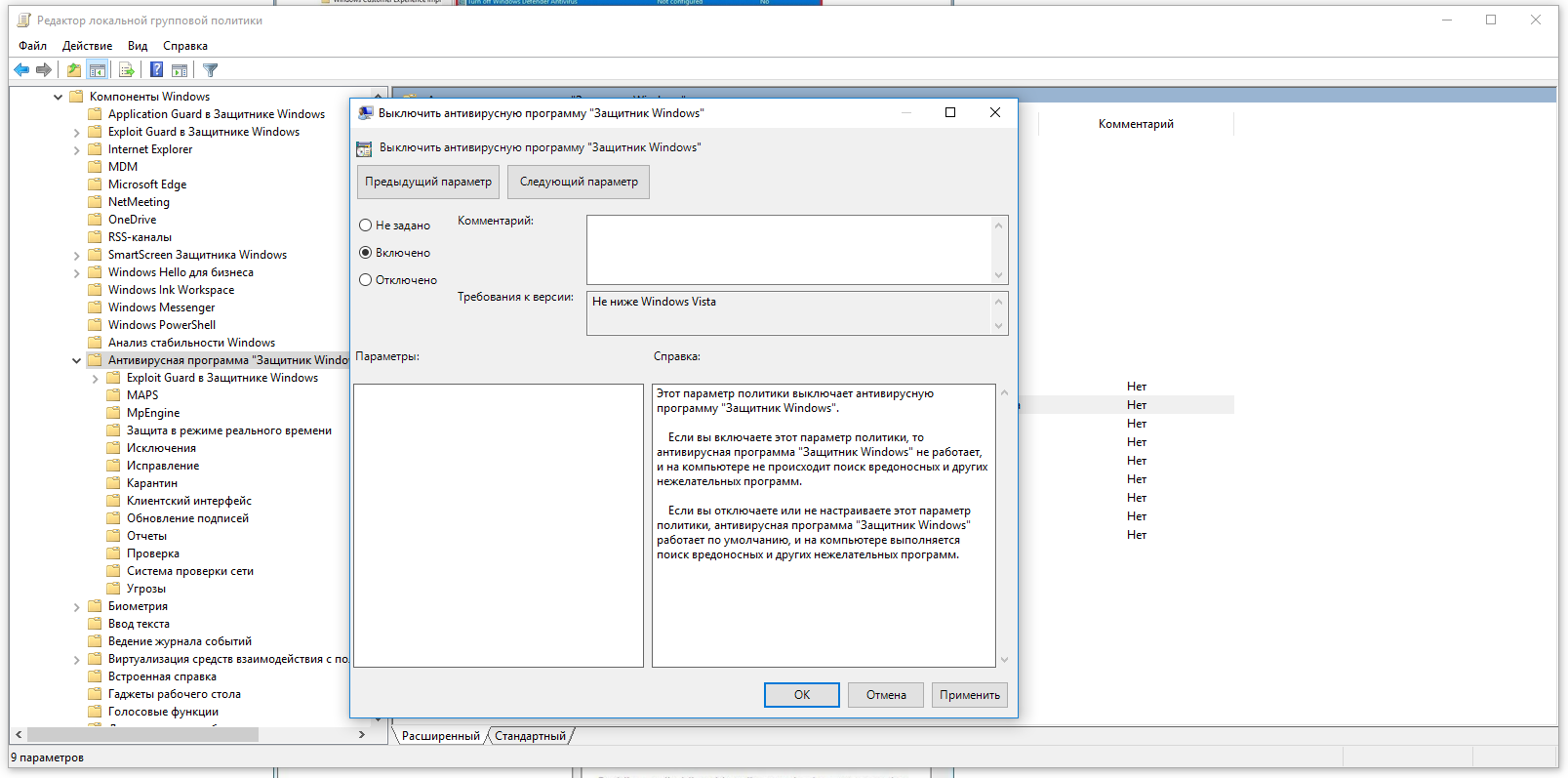
Как отключить Защитник Windows через реестр
Если у вас нет доступа к редактору политик, или у вас установлена Windows 10 Home, вы можете отредактировать реестр Windows, отключив тем самым Защитника. Напоминаю, что редактировать реестр рискованно, и ошибки в этом деле могут нанести непоправимый ущерб текущей установленной копии Windows. Лучше сделать резервную копию системы перед тем, как начинать редактирование. Чтобы полностью отключить Защитиника через реестр, запустите через кнопку «Пуск» программу regedit, и перейдите в ней по следующему пути: HKEY_LOCAL_MACHINESOFTWAREPoliciesMicrosoftWindows Defender Совет: этот путь можно скопировать и вставить в адресную стоку редактора реестра.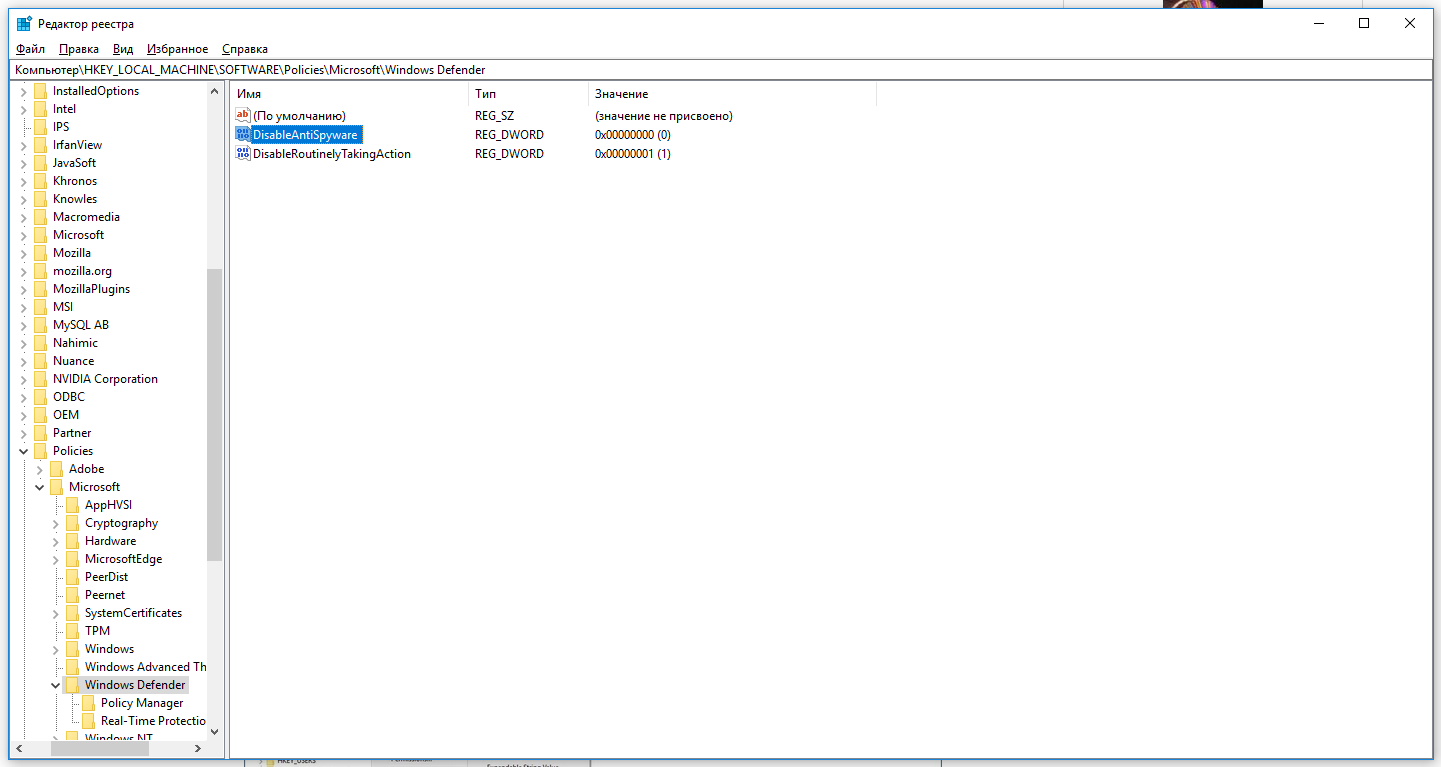
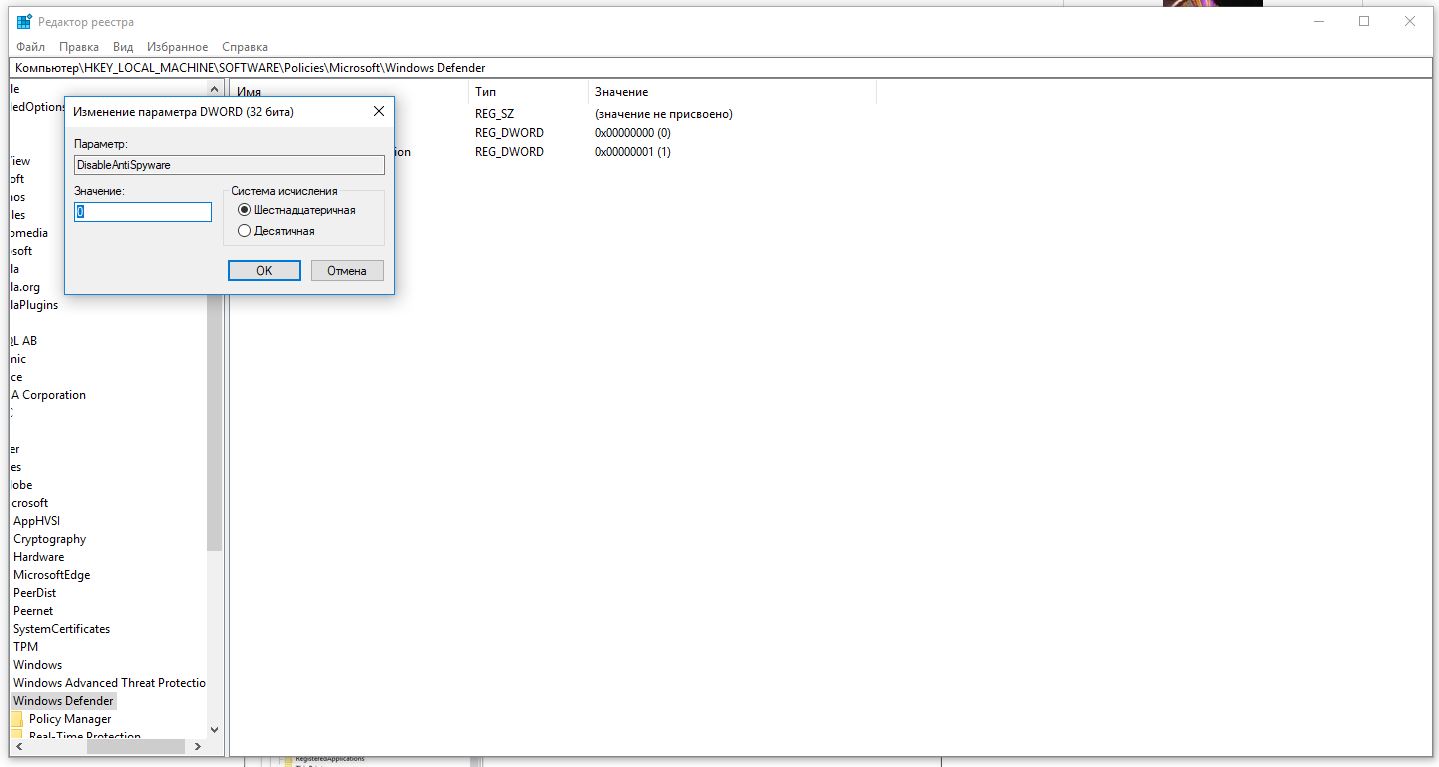
Рекомендации
Несмотря на наличие нескольких методов отключения Защитника Windows, мы не рекомендуем использовать компьютер вообще без антивирусных программ. Однако вы можете столкнуться с ситуациями, в которых отключение этой функции будет лучшим вариантом. А если вы устанавливаете стороннюю программу-антивирус, вам не нужно отключать Защитника вручную, поскольку во время установки он отключится автоматически.Содержание
Что это такое?
Справка. Windows Defender — программное обеспечение, разработанное компанией Microsoft в 2005 году и встраиваемое во все версии Windows начиная с Windows XP. Его целью является защита операционной системы от вредоносных шпионских программ.
Такой вид вредоносного ПО незаметно попадает на компьютер с целью копирования личной информации пользователя и отправки её третьим лицам.
Windows Defender должен отслеживать деятельность таких программ и помещать их в карантин, однако зачастую это может только мешать опытному пользователю. С другой стороны, для неопытных пользователей Защитник Windows может быть хорошей подушкой безопасности при сёрфинге интернета.
Как включить Защитника операционной системы?
В 7 Виндоус
Если по каким-то причинам Защитник Windows отключен на вашем ПК, а вы желаете его запустить, следует провести следующие операции:
- Вызовите меню «Пуск» нажатием на значок в левом нижнем углу экрана или использованием клавиши Win.
- В меню «Пуск» находим утилиту «Службы». Запускаем её.
- В открывшемся окне из списка выбираем пункт «Защитник Windows», запускаем двойным кликом.
- В окне настроек Windows Defender в строке «Тип запуска» выбираем пункт «Автоматически (отложенный запуск)».
- Находим и нажимаем кнопку «Запустить».
Благодаря проведённым действиям вы не только единовременно запустите утилиту, но и добавите её в список приложений для автоматического запуска. В случае если утилита не запускается, чтобы начать свою работу, следует проверить компьютер на вирусы, так как они могут блокировать запуск Windows Defender.
В 10 Виндоус
Запуск утилиты в 10 версии Windows можно осуществить тем же путём, что и в версии 7. Аналогичным по эффективности является способ, использующий меню «Параметры». Для включения Защитника данным способом следует:
- Вызовите меню «Пуск».
- Выберите меню «Параметры».
- Запустите раздел «Обновление и безопасность».
- При помощи панели слева перейдите в раздел «Защитник Windows».
- Для наиболее эффективной работы программы следует запустить все 3 опции.
Внимание! При включении Windows Defender следует помнить, что, если у вас на компьютере имеется программы для незаконного получения доступа к лицензионному ПО (кряки, кейгены), они будут помещены в карантин, а в последствии удалены.
Как отключить?
В 7 версии ОС
Отключение Защитника значительно более сложная задача, нежели его включение. Вызвано это соображениями безопасности, дабы вредоносное ПО не смогло отключить утилиту за пользователя.
Для отключения необходимо провести следующие действия:
- Взываем меню «Пуск» и в строке поиска найти и запустить «Панель управления».
- В «Панели управления» находим и запускаем пункт «Защитник Windows».
- В открывшемся окне выбираем пункт «Программы», а затем «Параметры».
- В меню слева стороны кликаем на строку «Защита в реальном времени». Снимаем соответствующую галочку.
- Далее в меню выбираем пункт «Администратор» и снимаем галочку с пункта «Использовать эту программу».
- Нажимаем кнопку «Сохранить». Система оповестит вас, что защита была снята. Игнорируем сообщение.
Важно! Вышеперечисленные действия необходимы для одноразового отключения утилиты.
Для того, чтобы убрать её из автоматического запуска необходимо провести дополнительные действия:
- Открываем окно «Выполнить». Сделать это можно через «Пуск» или сочетанием клавиш Win+R.
- В текстовое поле открывшегося окна вводим команду «services.msc» и нажимаем «Ок». Данное действие открывает меню «Службы».
- В списке находим пункт «Защитник Windows» и открываем.
- В открывшемся окне находим пункт «Тип запуска» и меняем его значение на «Отключена».
- Для того, чтобы не получать уведомления о том, что программа не работает открываем «Центр поддержки». В окне находим и кликаем на пункт «Не получать больше сообщения на тему: «о защите от шпионских программ и прочего вредоносного кода».
В 10 версии ОС
В 10 версии операционной системы отключение Защитника было ещё более усложнено. Одноразовое отключение производится следующими действиями:
- В правой части панели управления находим значок в форме щита. Он может быть расположен как прямо на панели, так и в меню выпадающем при нажатии на стрелку. Кликаем на него.
- В открывшемся окне выбираем пункт «Защита от вирусов и угроз» и далее кликаем на гиперссылку «Параметры защиты от вирусов и других угроз».
- Все имеющиеся в меню переключатели переводим в выключенное положение.
- Для того, чтобы не получать уведомления об отключенном Защитнике жмём на кнопку «Закрыть» рядом с восклицательным знаком и надписью «Облачная защита отключена. Устройство может быть уязвимым».
Важно! Описанные выше действия отключают Защитник до следующей перезагрузки компьютера.
Чтобы произвести отключение навсегда необходимо совершить дополнительные действия:
- Запускаем меню «Выполнить» через «Пуск» или комбинацией клавиш Win+R.
- В текстовое поле открывшегося окна вводим команду «gpedit.msc» и нажимаем «Ок». Это действие откроет службу «Редактор локальной групповой политики».
- В меню навигации слева открываем раскрываем древо в заданной последовательности: «Конфигурация компьютера», «Административные шаблоны», «Компоненты Windows», «Антивирусная программа «Защитник Windows».
- При нажатии на последний пункт в меню справа появится список в котором нужно найти пункт «Выключить антивирусную программу «Защитник Windows».
- Двойным кликом открываем заданный пункт, после чего в открывшемся окне меняем значение переключателя на параметр «Включено».
- Применяем все изменения.
Внимание! Если вы используете Home версию операционной системы вторую часть инструкции выполнить не удастся. Связано это с тем, что в данной версии нет «Редактора локальной групповой политики».
В этом случае можно использовать другой способ:
- Запускаем меню «Выполнить» через «Пуск» или комбинацией клавиш Win+R.
- Вводим в текстовое поле команду «regedit». Выполнив это действие, вы откроете «Редактор реестра».
- В меню навигации раскрываем древо в такой последовательности: «Компьютер», «HKEY_LOCAL_MACHINE», «SOFTWARE», «Policies», «Microsoft», «Windows Defender».
- После нажатия на последний пункт из списка в меню справа производим клик правой кнопкой мыши. Выбираем пункт «Создать», «Параметр DWORD (32 бита)». Открываем созданный параметр левой кнопкой мыши.
- Название параметра указываем как «DisableAntiSpyware», а в пункте значения ставим цифру 1.
- Применяем все изменения и перезагружаем компьютер.
Как установить?
Если по каким-то причинам на вашем компьютере не установлен Защитник Windows, его всегда можно скачать с соответствующего раздела на официальном сайте Microsoft. Для этого необходимо выбрать необходимый установщик в соответствии с вашей ОС и её разрядностью. После скачивания файла необходимо его запустить и следовать инструкции.
Как удалить?
Внимание. С помощью стандартных средств Защитник Windows удалить невозможно, так как он встроен в саму систему и не является отдельной программой.
Однако существует довольно простой способ избавления от утилиты. Для этого необходимо скачать приложение «Windows Defender Uninstaller». После его установки достаточно нажать единственную имеющуюся кнопку с надписью «Uninstall Windows Defender» и утилита будет удалена навсегда.
Как восстановить?
Восстановление отключенного вручную Защитника производится в обратном порядке в соответствии с инструкцией по отключению. При отключении через «Редактор реестра» нужно открыть директорию, где был создан параметр, после чего удалить его.
Если отключение велось через «Редактор локальной групповой политики» следует перейти по вышеупомянутой ветке, и перевести переключатель в режим «Отключено». При выборе отключения через меню «Службы» в пункте «Тип запуска» выбираем «Включена».
Действия из первого пункта выключения можно не проводить, так как после перезагрузки компьютера Защитник включится автоматически.
Что делать, если программный продукт не обновляется?
Проблемы с обновлением Windows Defender могут возникать по множеству причин. К сожалению, зачастую они очень индивидуальны и могут быть решены только профессионалами, однако есть несколько универсальных решений.
- В первую очередь Защитник Windows может вступать в конфликт с другими антивирусами. Попробуйте отключить их, а в идеальном случае удалить.
- Другой причиной может быть ошибка в записи некоторых файлов. Для исправления ошибки следует удалить папку C:$WINDOWS.~BT, а так же отчистить содержимое папки C:WindowsSoftwareDistribution, после чего повторить попытку обновления.
- В случае если ни один из способов не помогает, следует обратиться к главе «Как установить Windows Defender?». При его установке поверх существующей программы, он автоматически обновится до последней версии.
Где находится карантин Защитника в операционной системе?
Внимание. Некоторые файлы на вашем компьютере утилита может посчитать опасной и поместить их в карантин.
Чтобы узнать список файлов, помещённых туда и при необходимости восстановить их из карантина следует воспользоваться данным способом:
- Через меню «Пуск» открываем «Параметры», где выбираем пункт «Обновление и безопасность».
- В меню слева выбираем пункт «Защитник Windows» и кликаем на ссылку «Открыть Центр безопасности Windows Defender».
- Выбираем пункт «Защита от вирусов и угроз» и переходим по ссылке «Журнал сканирования».
- Кликом по ссылке «Посмотреть журнал полностью» открываем полный список.
- Для восстановления выбранного файла выбираем ссылку «Показать подробности» и кликаем на кнопку «Восстановить».
Кнопка «Удалить все» не удаляет файлы из карантина, а стирает их с компьютера. Будьте осторожны.
Защитник Windows далеко не самое эффективное средство борьбы с вредоносным ПО. В его обязанности входит лишь борьба с троянскими программами, многие вирусы другого типа он может не замечать. Использовать его или нет личное решение каждого пользователя.
Используемые источники:
- https://sovetnasha.ru/operacionnaya-sistema/137-pochemu-zaschitnik-windows-10-ne-vklyuchaetsya.html
- https://habr.com/post/451216/
- https://redsoft.club/bezopasnost/antishpiony/windows-defender
 Как отключить защитник Windows 10 навсегда, или временно
Как отключить защитник Windows 10 навсегда, или временно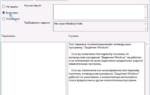 Если защитник Windows отключен как его включить
Если защитник Windows отключен как его включить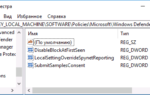 Отключаем или удаляем Windows Defender в Windows 8/8.1
Отключаем или удаляем Windows Defender в Windows 8/8.1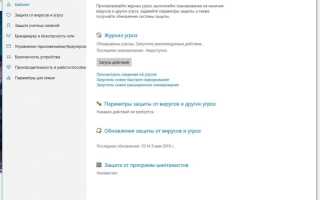

 Как отключить Защитник Windows 10 за пару кликов (+видео)
Как отключить Защитник Windows 10 за пару кликов (+видео)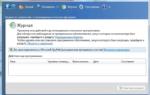 Как включить или отключить Защитник Windows 7
Как включить или отключить Защитник Windows 7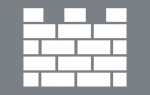 Что такое защитник Виндовс и как отключить Defender в Windows 7, 8/8.1 и 10?
Что такое защитник Виндовс и как отключить Defender в Windows 7, 8/8.1 и 10?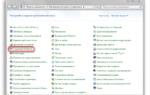 Microsoft перестанет обновлять антивирус в Windows 7
Microsoft перестанет обновлять антивирус в Windows 7