Содержание
Иногда пользуясь операционной системой Windows 10, вы можете заметить, что экран из цветного режима перешел на черно-белый или стал показывать с оттенками серого, как на скриншоте выше. Проверка подключения монитора, перезагрузка компьютера, обновление драйверов видеокарты и другие действия при этом не помогают.
К счастью, решение данной проблемы очень быстрое и простое. Вам не придется тратить время на переустановку Windows 10 или обновление драйверов. Нужно просто отключить цветовые фильтры.
Цветовые фильтры – это новая функция, которая недавно появилась в операционной системе Windows 10, с помощью которой можно изменить цветовую гамму используемую на вашем экране. Цветовые фильтры применяются на уровне системы, поэтому работают с любым приложением. Это сделано для людей с проблемами зрения, чтобы они могли лучше видеть происходящее на экране.
Как отключить цветовые фильтры Windows 10
Самый простой способ это отключения цветовых фильтров – нажать комбинацию клавиш Windows+CTRL+C. Ваш экран снова станет цветным. Если снова нажать Windows+CTRL+C, то экран вернется в черно-белый режим. Эта комбинация клавиш включает и отключает цветовые фильтры экрана.
Также для отключения цветового фильтра можно использовать меню параметров Windows 10. Для этого откройте в «Пуске» раздел «Параметры» (иконка шестеренки) и зайдите в раздел «Специальных возможностей». Потом в колонке слева выберите пункт «Цвет и высокая контрастность».
В правой стороне настроек найдите переключатель «Применить цветовой фильтр» и выставьте его в неактивный режим.
Теперь экран отображает все цвета.
Почему происходит включение черно-белого режима?
Это произошло случайно, потому что вы нажали Windows+CTRL+C и активировали серый цветовой фильтр в Windows 10. Как видите, отключить этот фильтр легко и просто.
Если вам понравился этот урок или у вас возникли вопросы – пишите в комментариях!
Что делать если вдруг экран вашего компьютера или ноутбука стал черно-белым? Причин тому может быть много, например, кошка пробежала по клавиатуре пока вы отходили за чаем. Но, к счастью, в большинстве случаев проблему можно решить за 3 секунды. Как? Самые известные способы как отключить черно-белый режим в Windows подробно расписаны ниже:
Как выключить черно-белый режим с помощью горящих клавиш
Самый простой способ как отключить черно-белый режим отображения экрана это зажать сочетание клавиш:
Windows +CTRL + C
Этого же сочетания достаточно для переключения профиля в ч/б режим.
В большинстве случаев это решает проблему с черно-белым экраном в любой версии Windows (10, 7, 8.1)
Отключение черно-белого фильтра через настройки
Если сочетание клавиш не работает и вопрос “почему экран стал черно белым на windows 10”, еще актуален, то необходимо в панели поиска Пуска начать набирать фразу “Параметры цветового фильтра”, в результатах поиска выбрать указанный пункт.
После клика по иконке с солнышком вы попадаете в окно настроек параметров цвета экрана
Все что вам остается сделать, это нажать на ползунке “Включить цветные фильтры”
Здесь же можно убрать галочку с пункта о разрешении использования сочетания клавиш, чтобы это больше не повторилось случайно.
Настройка драйвера видеокарты
Данный случай менее распространен т.к случайно включить изменение гаммы очень сложно и прибегать к этому способу стоит если вышеперечисленные способы не сработали.
Чтобы попасть в панель настроек видеокарты необходимо:
1.Кликнуть правой кнопкой по пустой области рабочего стола
2.Выбрать “Панель управления NVIDIA”, “AMD Radeon Settings”, “AMD Radeon Settings”, “Intel HD graphics”. В зависимости от производителя видеокарты, если у вас возникли сложности с определением, воспользуйтесь инструкцией как определить какая видеокарта установлена в вашем компьютере или ноутбуке.
3.Отрегулируйте параметры цвета с помощью ползунков палитры и интенсивности
4.Переустановите драйвер видеокарты или сбросьте настройки профиля на настройки по-умолчанию
Настройка монитора
Данный вариант возможен если при загрузке Windows на экране загрузки и в BIOS изображение тоже черно-белое. Если изображение цветное, а в Windows черно-белое значит сбой программный и вам поможет один из вышеуказанных способов. Если же изображение всегда нецветное, даже при подключении других устройств (приставка, другой компьютер, ноутбук и т.д), то необходимо отредактировать профиль цвета монитора или обратиться в сервис, это может быть проблема с самим монитором, которую не решить в домашних условиях.
Возникновение проблемы с появлением черно-белого цвета на мониторе в Windows 10 происходит из-за некорректной работой специальных возможностей ОС, а точнее с фильтром отвечающим за цвет. Рассмотрим решение задачи самыми эффективными, быстрыми и удобными способами.
Черно белый экран Виндовс 10, как выключить
Главные причины, из-за которых цвет на мониторе вдруг стал чёрно-белым:
- сбился цветовой фильтр;
- слетели настройки драйвера видеокарты;
- конфликт со сторонним ПО;
- изменились настройки экрана монитора.
Одной из возможных причин появления ошибки является неправильная настройка специальных возможностей, точнее цветового фильтра.
Чтобы его отключить следует выполнить несколько простых шагов:
Шаг 1. В поисковике Windows 10 напишите слово «Параметры» и перейдите на выпавший вариант запроса. Также можно нажать на значок в виде шестигранного колесика.
Открываем «Параметры»
Шаг 2. Далее выбираете плитку «Специальные возможности».
Открываем «Специальные возможности»
Шаг 3. В пункте «Цветные фильтры» в правой колонке, обратите внимание на строку «Применить цветовой фильтр». Курсор должен находится в отключенном состоянии.
Отключаем «Применить цветовой фильтр»
Совет! Попробуйте использовать сочетание клавиш на клавиатуре «Win+Ctrl+C», возможно эта комбинация позволит включить или отключить данную опцию.
Если способ, который был описан выше не помог и экран после этого остался при своём цвете, тогда следующая возможная причина кроется в настройках драйвера видеокарты.
- На свободном месте рабочего стола следует нажать ПКМ (правым кликом мыши), а запущенном окошке выбрать «Панель управления Nvidia».
Запускаем «Панель управления Nvidia»
- Найдите вкладку «Дисплей» и нажмите на строку «Регулировка параметров …».
Во вкладке «Дисплей» и нажимаем на строку «Регулировка параметров цвета рабочего стола»
- В 3-ем пункте «Применить следующее расширение» обратите внимание на строку с названием «Цифровая интенсивность». Положение курсора должно находиться на среднем уровне 50%. Если курсор стоит на 0%, в таком случае у вас будет отображаться чёрно-белый экран. Передвиньте его на правильную отметку и нажмите «Применить».
Передвигаем курсор на отметку 50%
Примечание! В крайнем случае вы можете обновить драйвера видеокарты. Читайте подробную инструкцию в нашей новой статье, на нашем портале.
Случаи на практике показывают, что после установки/обновления сторонних утилит, экран в Windows 10 становится чёрно-белым. Их влияние сказывается самым неблагоприятным образом.
С этой проблемой поможет «Чистая перезагрузка» ОС. Для этого способа уйдёт больше времени чем в предыдущих вариантах.
- Запустите «Диспетчер задач» нажав вместе на комбинацию клавиш «Ctrl+Shift+Esc». В раскрывшемся окне следует перейти на вкладку «Автозагрузка».
Выбираем вкладку «Автозагрузка»
- Поочерёдно отключите все записи. Это действие запретит автоматическую загрузку приложений при запуске ОС.
Поочерёдно отключаем программы
- Далее сверните это окно и вызовите другое под названием «Конфигурация системы». Для этого в поисковике Windows 10 наберите «Конфигурация системы» и нажмите на выпавший вариант запроса.
В поисковике Windows 10 пишем «Конфигурация системы»
- Перейдите на вкладку «Службы», и поставьте галочку внизу на пункте «Не отображать службы…», а затем нажмите на строку «Отключить все».
На вкладке «Службы»ставим галочку «Не отображать службы Майкрософт» и нажимаем «Отключить все»
- Нажмите «Применить», «ОК» и перезапустите компьютер.
Если этот способ решил проблему, тогда далее вам придётся выключать службы по порядку, чтобы узнать в какой программе была причина возникновения чёрно-белого экрана.
Изменение настроек экрана монитора
На примере будет рассмотрен монитор SAMSUNG SyncMaster E1920:
- Внизу на панели есть кнопки. Необходимо нажать на ту, которая подписана как «Menu».
- Далее стрелками вверх и вниз на мониторе (используйте кнопки внизу панели для управления стрелками) перейдите в главном «Меню» на пункт «Настройки и Сброс» (на данном мониторе настройки также отображаются в виде шестигранного колёсика).
Переходим в «Настройки и сброс»
- Управляя стрелками перейдите на строчку «Фабр. Настройки». Совет! Если у вас раскладка на другом языке вы можете изменить её на необходимый в этом же разделе меню.
Переходим в «Фабричные настройки»
Выберите параметр «Да» для сброса к заводским настройкам монитора, и нажмите треугольник для подтверждения.
Выбираем параметр «Да» для сброса к заводским настройкам монитора
Совет! Перед внесением любых изменений в утилите «Редактор реестра», необходимо создать точку восстановления ОС.
Шаг 1. Используйте комбинацию клавиш на клавиатуре «Win+R», в окне «Выполнить» напечатайте слово «regedit» и подтвердите нажав на кнопку «ОК».
В окне «Выполнить» вводим «regedit» и нажимаем «ОК»
Шаг 2. В открывшейся среде «Редактора реестра» следует перейти по указанному пути:
Переходим по указанному пути
Обратите внимание на правую колонку в окошке «Редактора реестра». В ней должны находиться такие параметры как: «Active» и «FilterType».
Параметры Active и FilterType
Возможно, что указанные параметры могут отсутствовать. Тогда необходимо их создать:
- В самом пункте «ColorFiltering» правой кнопкой мыши нужно кликнуть на любом пустом месте в правой части, для создания параметра DWORD (32 бита).
Создаём параметр DWORD (32 бита)
- Подпишите его как «Active».
Подписываем его как «Active»
Проделайте такие же действия для создания параметра «FilterType».
Шаг 3. Теперь, для запуска цветового фильтра, следует изменить значение в параметре «Active» с 0 на 1, а если захотите отключить верните снова значение 0. Для этого правой кнопкой мыши кликните по надписи параметра и в маленьком появившемся окне приступайте к действиям. После чего нажмите «ОК».
Меняем значение в параметрах
Шаг 4. Выберите одно из значений для параметра «FilterType»:
| Номер | Значение |
|---|---|
| Оттенки серого | |
| 1 | Обратить |
| 2 | Инвертированные оттенки серого |
| 3 | Дейтеранопия |
| 4 | Протанопия |
| 5 | Тританопия |
Выбираем значение для параметра «FilterType»Шаг 5. Последним шагом будет закрытие «Редактора реестра» и перезапуск ПК.
Возможно вас заинтересует: Компьютер не видит карту памяти microSD, что делать?Используемые источники:
- https://angryuser.help/kak-vyklyuchit-cherno-belyj-rezhim-windows-10/
- https://moguvsesam.ru/technic/cherno_beliy_display_windows/
- https://spravkapc.ru/dlya-nachinayushhih-polzovatelej/cherno-belyi-ekran-vindovs-10-kak-vykluchit.html
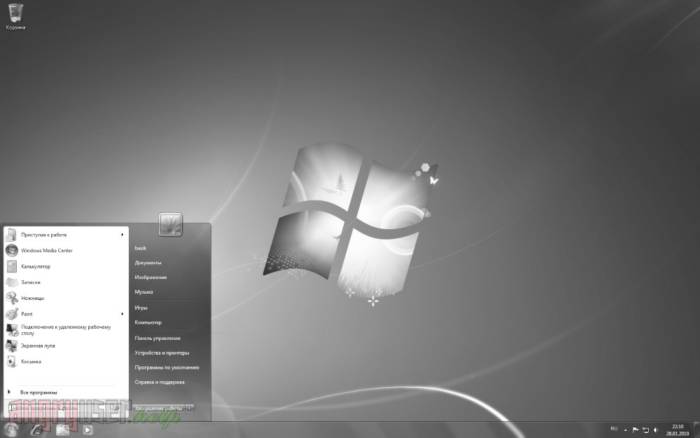
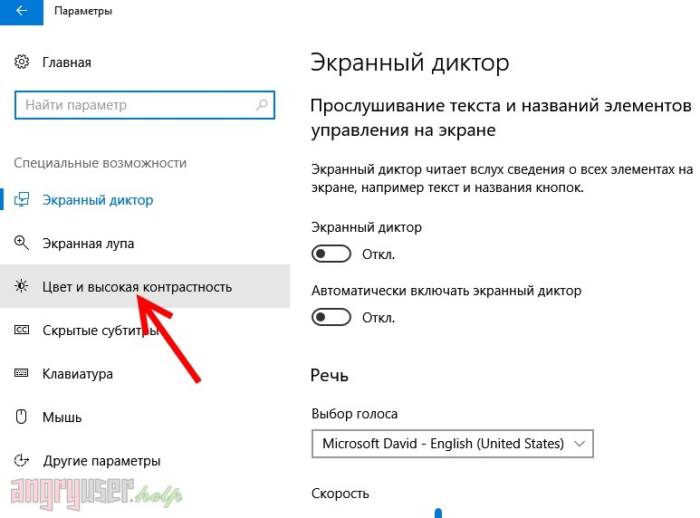
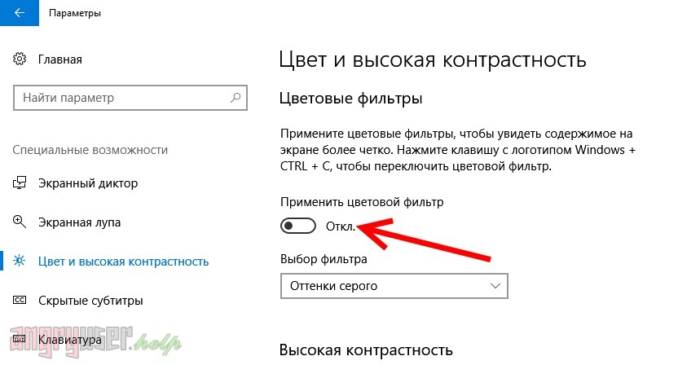
 Windows 10: Как подключить и настроить второй монитор
Windows 10: Как подключить и настроить второй монитор
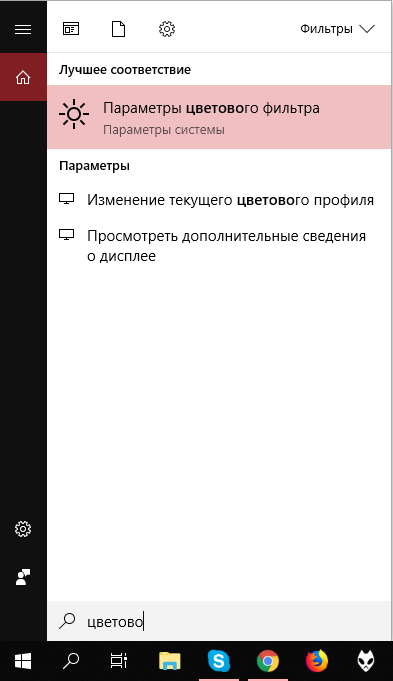
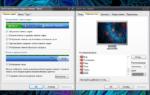 Как вернуть "Рабочий стол" на рабочий стол? Как вернуть прежний "Рабочий стол"
Как вернуть "Рабочий стол" на рабочий стол? Как вернуть прежний "Рабочий стол"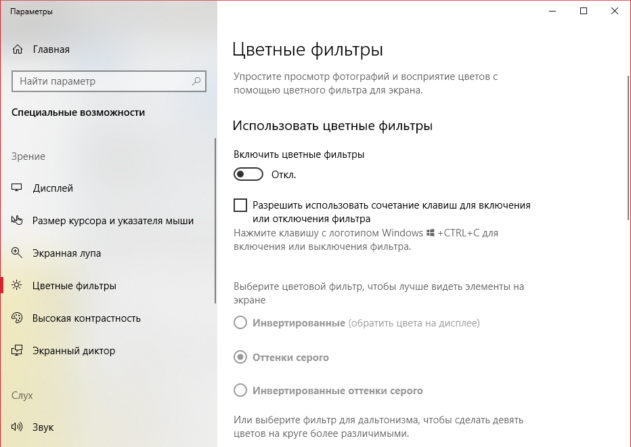
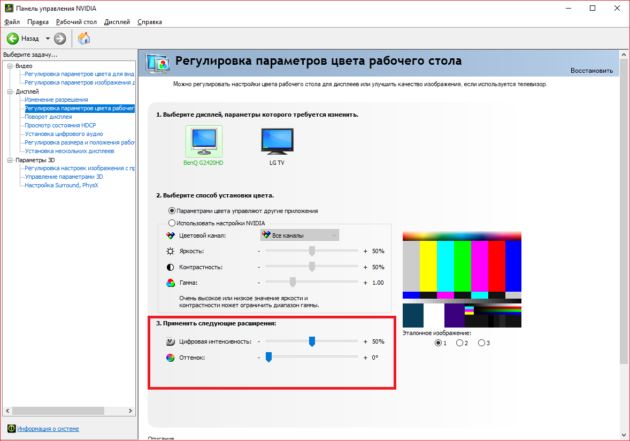
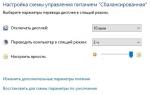 Как настроить время отключения монитора на экране блокировки Windows 10
Как настроить время отключения монитора на экране блокировки Windows 10
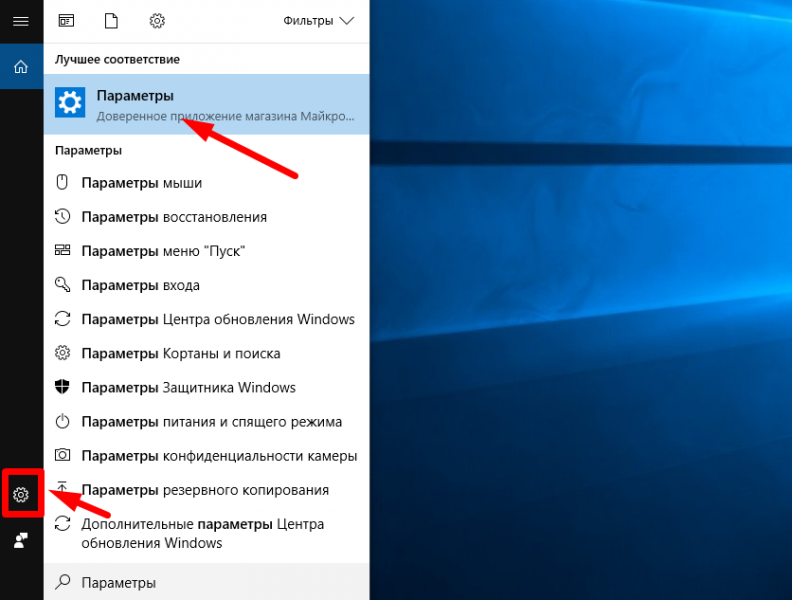
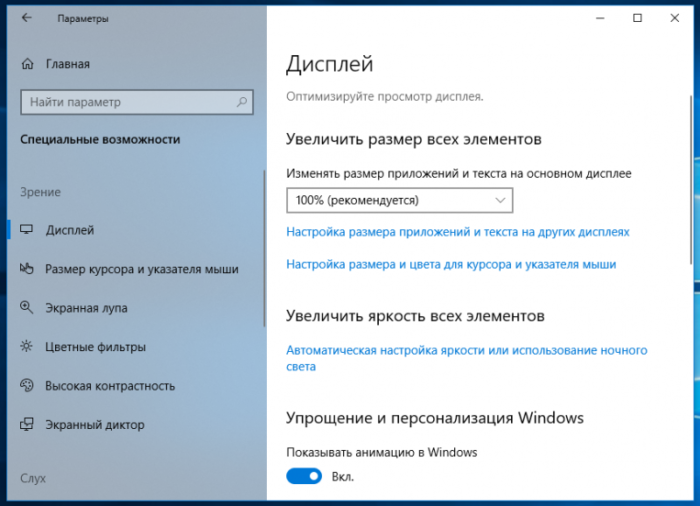
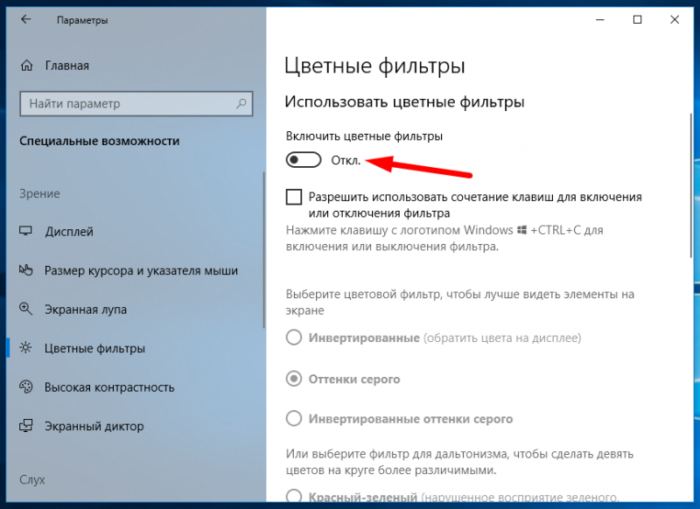
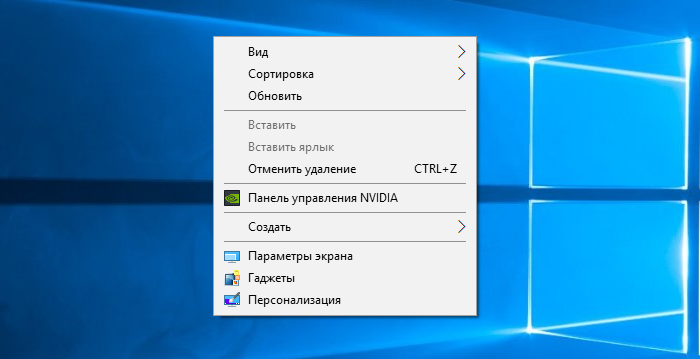
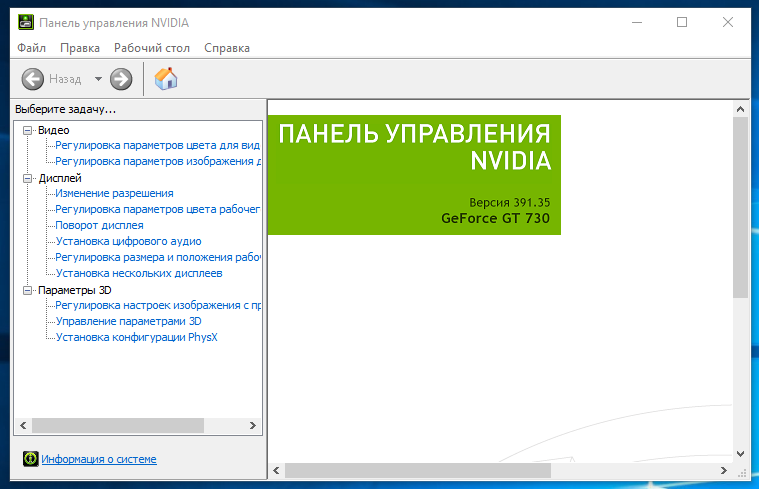
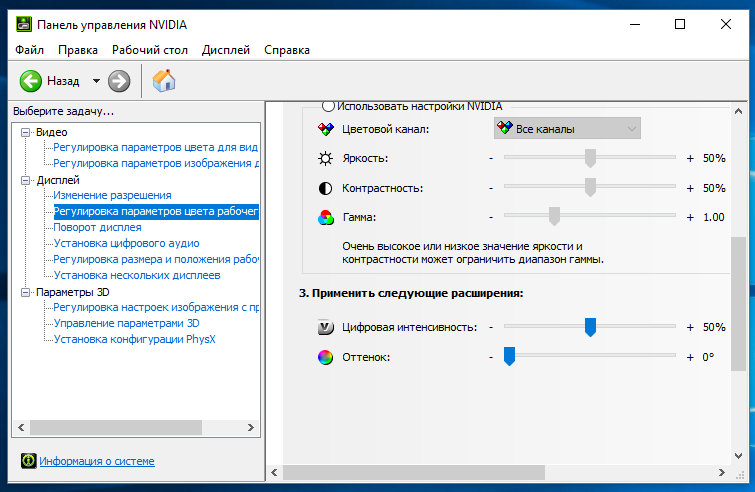
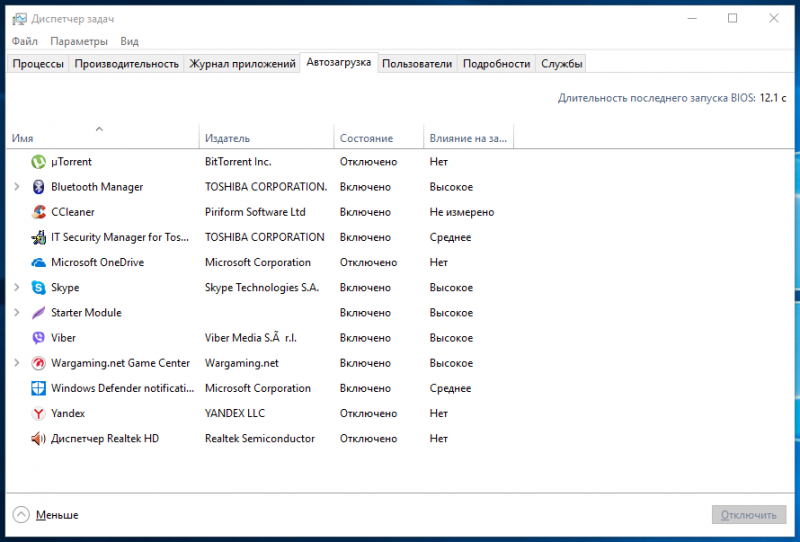
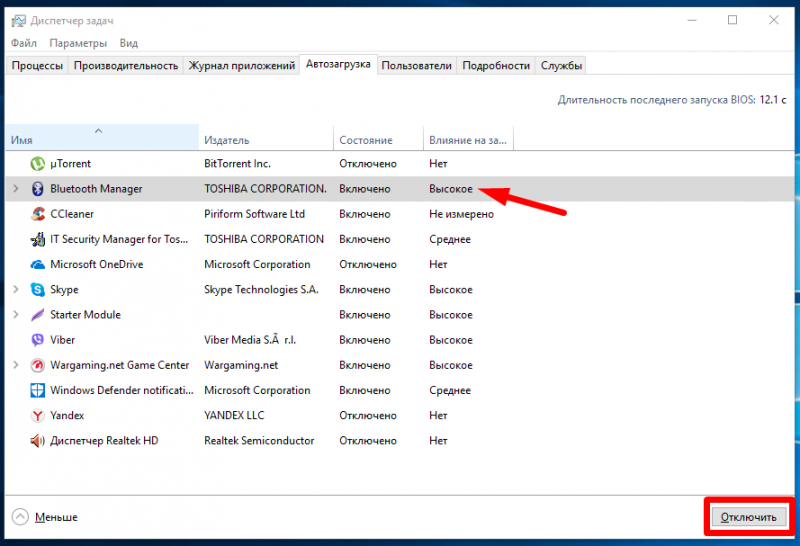
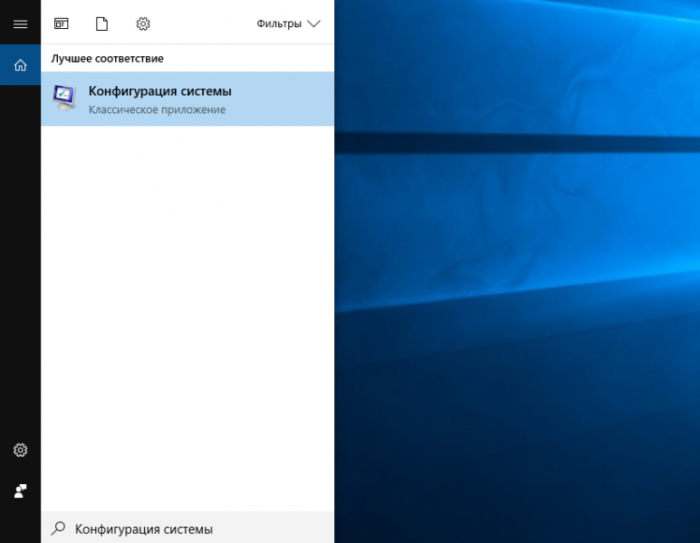
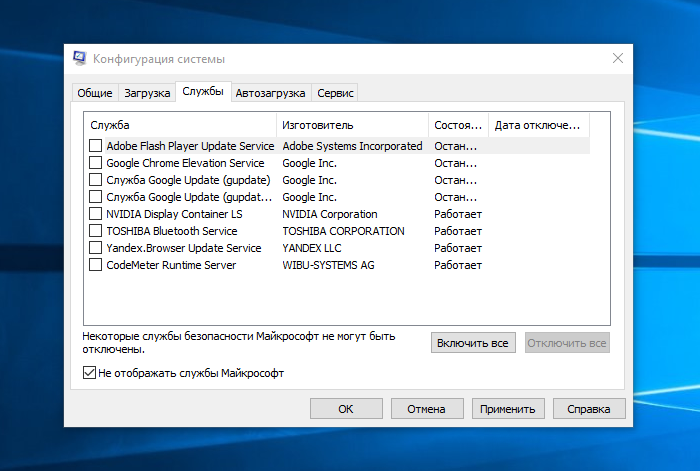
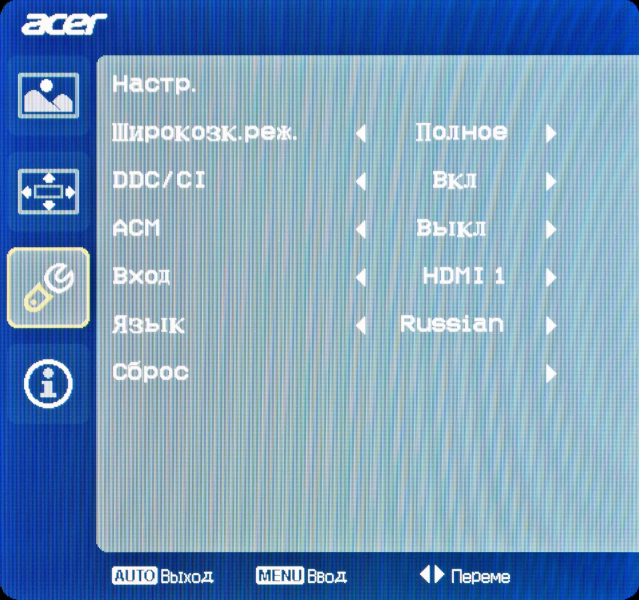
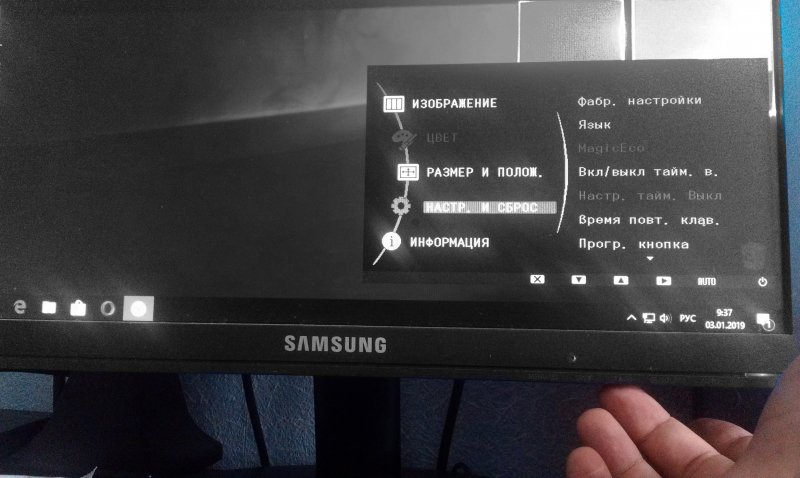
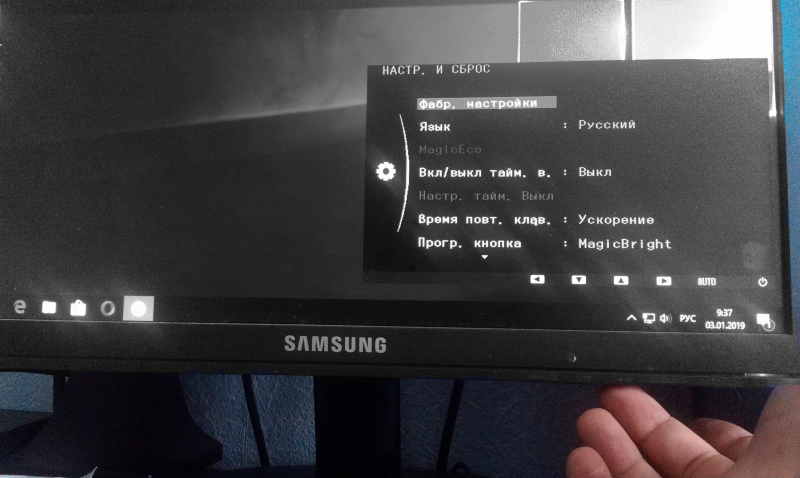
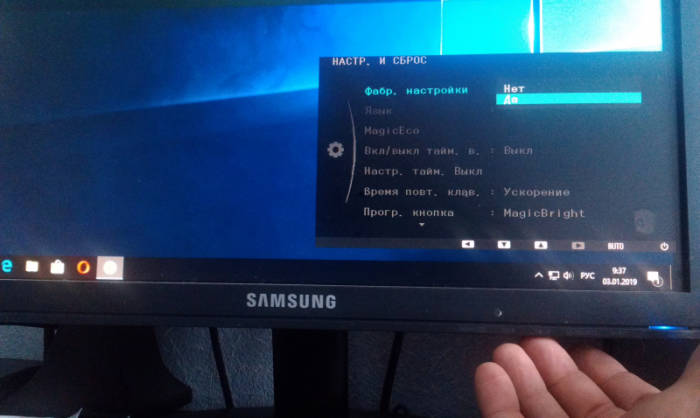
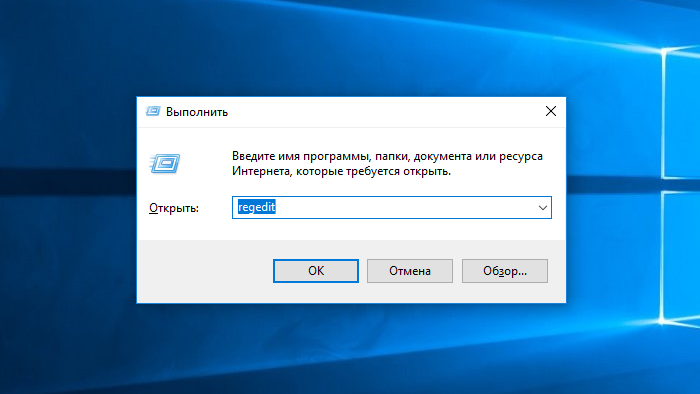
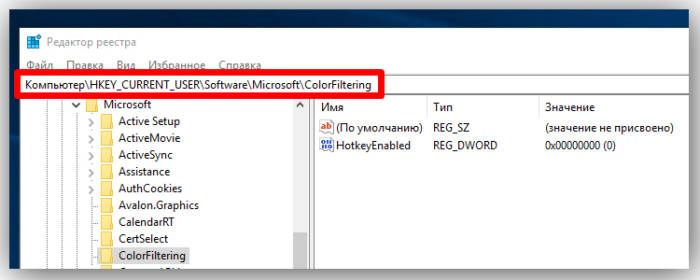
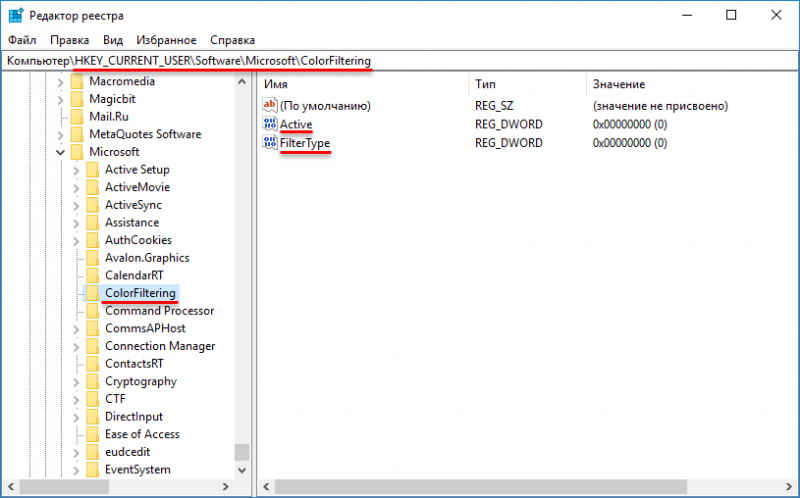
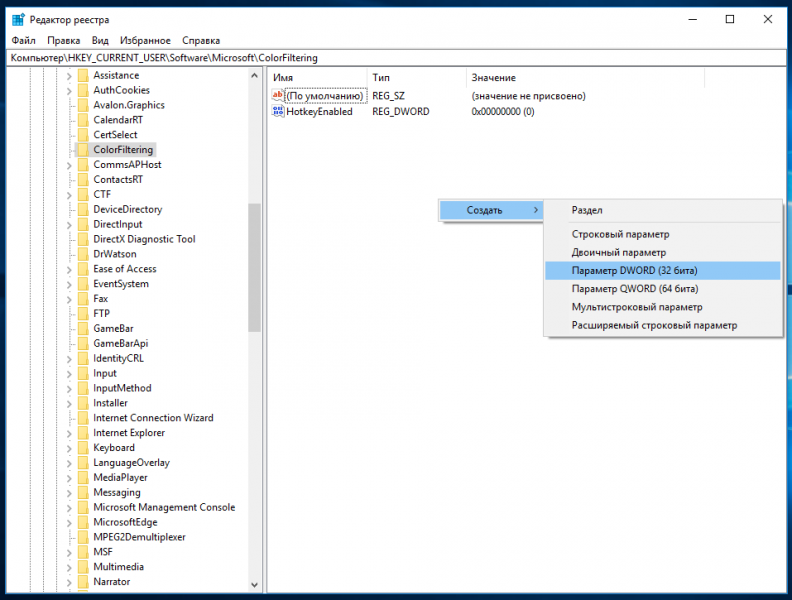
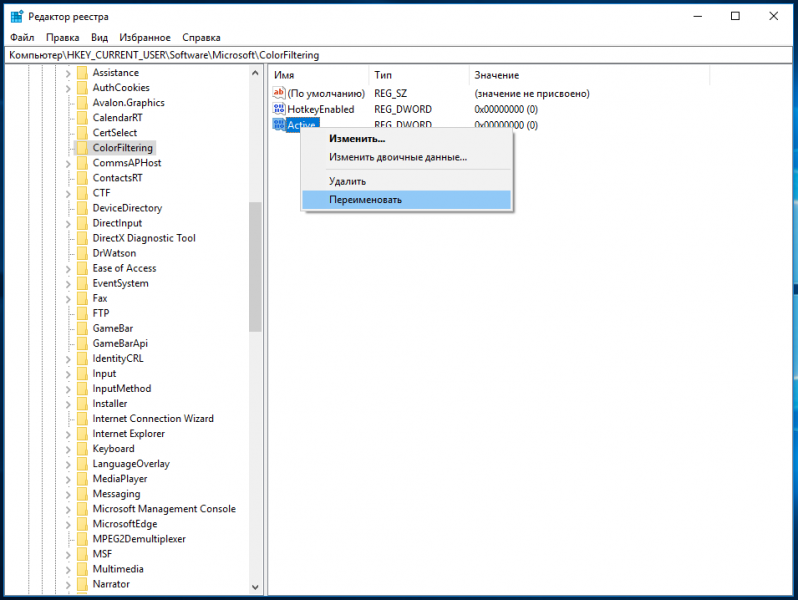
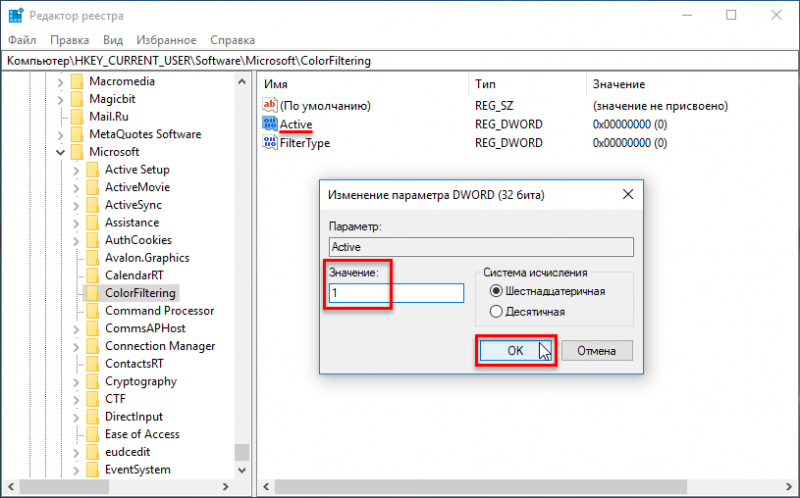
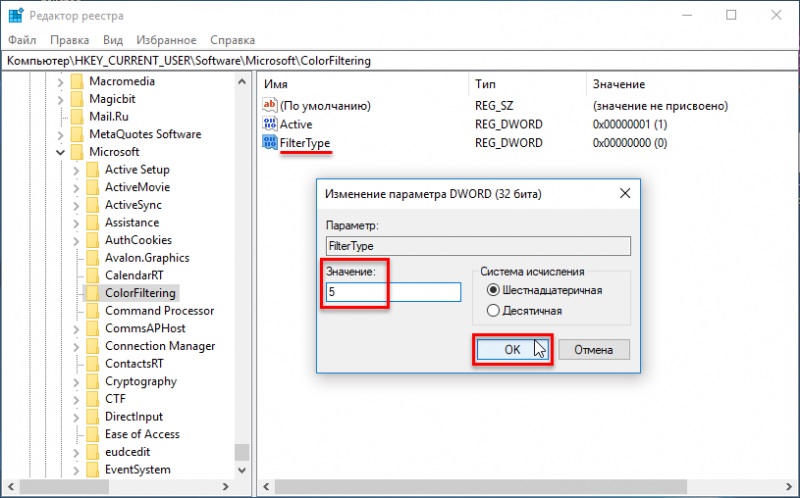
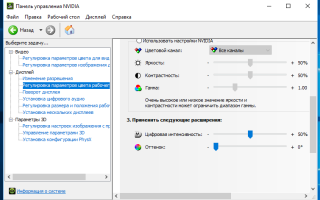

 WoT Произошла ошибка, связанная с работой видеокарты — как исправить
WoT Произошла ошибка, связанная с работой видеокарты — как исправить Каким способом настроить экран на компьютере и ноутбуке в Windows 10
Каким способом настроить экран на компьютере и ноутбуке в Windows 10 Лучшие программы для управления двумя мониторами
Лучшие программы для управления двумя мониторами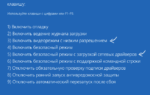 Как бороться с чёрным экраном после обновления до Windows 10?
Как бороться с чёрным экраном после обновления до Windows 10?