Содержание
- 1 Подключение и настройка двух мониторов в Виндовс 10
- 2 Заключение
- 3 Подключаем внешний монитор к ноутбуку через порт HDMI
- 4 Настройка подключения второго внешнего монитора в Windows 10
- 5 Настройка режимов работы нескольких мониторов
- 6 Настройка режимов воспроизведения аудио
- 7 Как подключить второй монитор Windows 10: личный опыт
- 8 Режимы отображения
- 9 Альтернативные способы переключения
- 10 Как настроить Панель задач
- 11 Как установить разные фоновые рисунки
- 12 Возможные проблемы
Несмотря на высокое разрешение и большую диагональ современных мониторов, для решения многих задач, особенно, если они касаются работы с мультимедийным контентом, может потребоваться дополнительное рабочее пространство – второй экран. Если и вы хотите подключить к своему компьютеру или ноутбуку, работающему под управлением Виндовс 10, еще один монитор, но не знаете, как это сделать, просто ознакомьтесь с нашей сегодняшней статьей.
Примечание: Отметим, что далее речь пойдет именно о физическом подключении оборудования и его последующей настройке. Если под фразой «сделать два экрана», которая вас сюда привела, вы подразумеваете два (виртуальных) рабочих стола, рекомендуем ознакомиться с представленной по ссылке ниже статьей.
Читайте также: Создание и настройка виртуальных рабочих столов в Windows 10
Подключение и настройка двух мониторов в Виндовс 10
Возможность подключения второго дисплея есть практически всегда, независимо от того, пользуетесь ли вы стационарным или портативным компьютером (ноутбуком). В целом же процедура протекает в несколько этапов, к подробному рассмотрению которых мы и приступим.
Шаг 1: Подготовка
Для решения нашей сегодняшней задачи необходимо соблюдение нескольких важных условий.
- Наличие дополнительного (свободного) разъема на видеокарте (встроенной или дискретной, то есть той, которая сейчас используется). Это может быть VGA, DVI, HDMI или DisplayPort. Аналогичный разъем должен быть и на втором мониторе (желательно, но не обязательно, и дальше расскажем, почему).
Примечание: Озвученные нами выше и ниже условия (в рамках конкретно этого шага) не имеет отношения к современным устройствам (как ПК или ноутбукам, так и мониторам) с наличием портов USB Type C. Все что потребуется для подключения в таком случае — наличие соответствующих портов на каждом из участников «связки» и непосредственно кабеля.
- Кабель, соответствующий выбранному для подключения интерфейсу. Чаще всего он идет в комплекте с монитором, но если таковой отсутствует, придется его приобрести.
Стандартный провод питания (для второго монитора). Тоже идет в комплекте.</li></ul>
Если на видеокарте у вас свободен разъем одного типа (например, DVI), а на подключаемом мониторе есть только устаревший VGA или, наоборот, современный HDMI, либо же если просто нет возможности подключения оборудования к одинаковыми разъемам, дополнительно потребуется обзавестись соответствующим переходником.
Примечание: На ноутбуках чаще всего отсутствует порт DVI, поэтому «достигать консенсуса» придется с любым другим доступным к использованию стандартом или, опять же, путем использования переходника.
Шаг 2: Приоритеты
Убедившись в наличии соответствующих разъемов и необходимых для «связки» оборудования аксессуаров, следует правильно расставить приоритеты, по крайней мере, если используете мониторы разного класса. Определите, по какому из доступных интерфейсов будет подключаться каждое устройство, ведь в большинстве случаев разъемы на видеокарте будут не одинаковыми, при этом каждый из четырех обозначенных выше типов характеризуется разным качеством изображения (а иногда и поддержкой передачи аудио или отсутствием таковой).
Примечание: Относительно современные видеокарты могут быть оснащены несколькими DisplayPort или HDMI. Если у вас есть возможность использования их для подключения (мониторы оснащены аналогичными разъемами), можете сразу переходить к Шагу 3 данной статьи.
Так, если у вас есть «хороший» и «обычный» по качеству монитор (в первую очередь, типу матрицы и диагонали экрана), разъемы нужно задействовать в соответствии с этим их качеством – «хороший» для первого, «обычный» для второго. Рейтинг интерфейсов выглядит следующим образом (от лучшего к худшему):
- DisplayPort
- HDMI
- DVI
- VGA
Монитор, который будет для вас основным, должен быть подключен к компьютеру посредством более высокого стандарта. Дополнительный – по следующему в списке или любому другому доступному для использования. Для более точного понимания того, какой из интерфейсов что из себя представляет, рекомендуем ознакомиться со следующими материалами на нашем сайте:
Подробнее:Сравнение стандартов HDMI и DisplayPortСравнение интерфейсов DVI и HDMI
Шаг 3: Подключение
Итак, имея на руках (а точнее, на рабочем столе) необходимое оборудование и соответствующие ему аксессуары, определившись с приоритетами, можно смело переходить к подключению второго экрана к компьютеру.
- Совсем не обязательно, но все же рекомендуем для обеспечения дополнительной безопасности сначала выключить ПК через меню «Пуск», а затем и отключить его от сети.
- Возьмите кабель от основного дисплея и подключите его к тому разъему на видеокарте или ноутбуке, который для себя вы определили как основной. Аналогичное проделаете и со вторым монитором, его проводом и вторым по значимости разъемом.
Примечание: Если кабель используется вместе с переходником, его нужно подсоединить заранее. Если используете кабели VGA-VGA или DVI-DVI, не забывайте плотно закручивать фиксирующие винтики.
- Подключите провод питания к «новому» дисплею и воткните его в розетку, если ранее он был отключен. Включите устройство, а вместе с ним и компьютер или ноутбук.
Дождавшись запуска операционной системы, можно переходить к следующему этапу.
Читайте также: Подключение монитора к компьютеру </ol>
Шаг 4: Настройка
После правильного и успешного подключения второго монитора к компьютеру нам с вами потребуется выполнить ряд манипуляций в «Параметрах» Windows 10. Это необходимо, несмотря на автоматическое обнаружение нового оборудования в системе и ощущение того, что оно уже готово к работе.
Примечание: «Десятка» практически никогда не требует драйверов для обеспечения корректной работы монитора. Но если вы столкнулись с необходимостью их установки (например, второй дисплей отображается в «Диспетчере устройств» как неизвестное оборудование, а изображение на нем отсутствует), ознакомьтесь с представленной по ссылке ниже статьей, выполните предложенные в ней действия, и только потом переходите к следующим шагам.
Подробнее: Установка драйвера для монитора
- Перейдите в «Параметры» Виндовс, воспользовавшись его значком в меню «Пуск» или клавишами «WINDOWS+I» на клавиатуре.
Откройте раздел «Система», нажав по соответствующему блоку левой кнопкой мышки (ЛКМ).</li>
Вы окажетесь во вкладке «Дисплей», где и можно настроить работу с двумя экранами и адаптировать их «поведение» под себя. </li>
Далее мы рассмотрим только те параметры, которые имеют отношения к нескольким, в нашем случае двум, мониторам.</ol>
Примечание: Для настройки всех представленных в разделе «Дисплей» опций, кроме расположения и цвета, сначала нужно выделить в области предпросмотра (миниатюра с изображением экранов) конкретный монитор, и только потом вносить изменения.
-
Расположение. Первое, что можно и нужно сделать в настройках, это понять, какой номер принадлежит каждому из мониторов.
Для этого нажмите расположенную под областью предпросмотра кнопку «Определить» и смотрите на цифры, которые ненадолго появятся в левом нижнем углу каждого из экранов.
Далее следует указать реальное расположение оборудования или то, которое вам будет удобно. Логично предположить, что дисплей под номером 1 – основной, 2 – дополнительный, хотя по факту роль каждого из них вы определили самостоятельно еще на этапе подключения. Поэтому просто разместите представленные в окне предварительного просмотра миниатюры экранов так, как они установлены у вас на столе или как посчитаете нужным, после чего нажмите на кнопку «Применить».
Примечание: Дисплеи можно расположить только впритык друг к другу, даже если по факту они установлены на расстоянии.
К примеру, если один монитор находится прямо напротив вас, а второй – правее от него, можно разместить их так, как это показано на скриншоте ниже.
Примечание: Размеры экранов, изображенных в параметрах «Дисплея», зависят от их реального разрешения (не диагонали). В нашем примере первый монитор – это Full HD, второй – HD.
- «Цвет» и «Ночной свет». Этот параметр применяется в целом к системе, а не к конкретному дисплею, ранее мы уже рассматривали данную тему. Подробнее: Включение и настройка ночного режима в Виндовс 10
- «Настройки Windows HD Color». Этот параметр позволяет настроить качество изображения на мониторах с поддержкой HDR. Используемое в нашем примере оборудование таковым не является, поэтому показать на реальном примере, как происходит настройка цвета, у нас нет возможности. Кроме того, конкретно к теме двух экранов прямого отношения это не имеет, но при желании вы можете ознакомиться с подробным описанием работы функции с правкой от Microsoft, представленной в соответствующем разделе.
-
«Масштаб и разметка». Данный параметр определяется для каждого из дисплеев отдельно, хотя в большинстве случаев его изменение не требуется (если разрешение монитора не превышает 1920 х 1080).
И все же, если вы хотите увеличить или уменьшить изображение на экране, рекомендуем ознакомиться с представленной по ссылке ниже статьей. Подробнее: Изменение масштаба экрана в Windows 10
- «Разрешение» и «Ориентация». Как и в случае с масштабированием, эти параметры настраиваются отдельно для каждого из дисплеев. Разрешение лучше оставить неизменным, отдав предпочтение установленному по умолчанию значению. Менять ориентацию с «Альбомной» на «Книжную» следует только в том случае, если один из мониторов у вас установлен не горизонтально, а вертикально. Кроме того, для каждого варианта доступно «перевернутое» значение, то есть, отражение по горизонтали или вертикали соответственно. Читайте также: Изменение разрешения экрана в Виндовс 10
- «Несколько дисплеев». Это самый главный параметр при работе с двумя экранами, так как именно он позволяет определить то, как вы будете с ними взаимодействовать. Выберите, хотите ли вы расширить дисплеи, то есть сделать второй продолжением первого (для этого и нужно было их правильно расположить на самом первом шаге из данной части статьи), или, наоборот, желаете дублировать изображение – видеть на каждом из мониторов одно и то же. Дополнительно: Если то, как система определила основной и дополнительный дисплей не соответствует вашему пожеланию, выделите в области предпросмотра тот из них, который считаете главным, а затем установите галочку напротив пункта «Сделать дисплей основным».
- «Дополнительные параметры дисплея» и «Настройки графики», как и упомянутые ранее параметры «Цвета» и «Ночного света», мы тоже пропустим – это относится к графике в целом, а не конкретно к теме нашей сегодняшней статьи.В настройке двух экранов, а точнее, передаваемого ими изображения, нет ничего сложного. Главное, не только учесть технические характеристики, диагональ, разрешение и положение на столе каждого из мониторов, но и действовать, по большей части, на свое личное усмотрение, иногда пробуя разные варианты из списка доступных. В любом случае, даже если вы ошиблись на каком-то из этапов, все всегда можно изменить в разделе
«Дисплей», находящемся в «Параметрах» операционной системы.</ol>
Дополнительно: Быстрое переключение между режимами отображения
Если при работе с двумя дисплеями вам приходится часто переключаться между режимами отображения, отнюдь не обязательно каждый раз обращаться к рассмотренному выше разделу «Параметров» операционной системы. Это можно сделать куда более быстрым и простым способом. Нажмите на клавиатуре клавиши «WIN+P» и выберите в открывшемся меню «Проецировать» подходящий режим из четырех доступных:
- Только экран компьютера (основной монитор);
- Повторяющийся (дублирование изображения);
- Расширить (продолжение картинки на втором дисплее);
- Только второй экран (отключение основного монитора с трансляцией изображения на дополнительный).Непосредственно для выбора необходимого значения можно использовать как мышку, так и обозначенную выше комбинацию клавиш –
«WIN+P». Одно нажатие – один шаг в списке.</ul>
Читайте также: Подключение внешнего монитора к ноутбуку
Заключение
Теперь вы знаете, как подключить к компьютеру или ноутбуку дополнительный монитор, а затем и обеспечить его работу, адаптировав под свои нужды и/или потребности параметры передаваемого на экран изображения. Надеемся, данный материал был полезен для вас, мы же на этом закончим. Мы рады, что смогли помочь Вам в решении проблемы.Опишите, что у вас не получилось. Наши специалисты постараются ответить максимально быстро.
Помогла ли вам эта статья?
Содержание: 1. Подключаем внешний монитор к ноутбуку через порт HDMI 2. Настройка подключения второго внешнего монитора в Windows 10 3. Настройка режимов работы нескольких мониторов 4. Настройка режимов воспроизведения аудио 5. Как подключить второй монитор Windows 10: личный опыт
О подключении внешнего монитора к ноутбуку или компьютеру в Windows 8, Win 7 и Win XP можно узнать ЗДЕСЬ,
Рассмотрим, как подключить второй монитор в Windows 10. Но для начала внешний монитор (для ноутбука) или второй монитор (для компьютера) нужно подключить, физически подключить к компьютеру или ноутбуку, а уже потом настраивать его работу.
В компьютере для этого, как правило, имеется второй порт для подключения монитора. А вот в ноутбуках теперь обычно нет порта VGA, чтобы к нему можно было сразу подключить монитор.
В современных ноутбуках чаще используется порт HDMI, но далеко не все внешние мониторы могут к нему напрямую подключаться. Поэтому сначала посмотрим, как можно подключить внешний монитор к ноутбуку, и лишь затем вернемся к вопросу, как настроить внешний (второй монитор).
Подключаем внешний монитор к ноутбуку через порт HDMI
Итак, у нас есть ноутбук с портом HDMI (рис. 1).
Рис. 1. Порт HDMI в ноутбуке
Нам к нему нужно подключить внешний монитор с помощью кабеля и разъема VGA.
Все описанные и показанные на картинках ниже операции нужно делать при выключенном ноутбуке и при выключенном внешнем мониторе, чтобы ничего не повредить при подключениях.
Для подключения монитора с входом VGA понадобится переходник HDMI-VGA (рис. 2). Жаль, конечно, что переходник не белого цвета для белого ноутбука, но тут, как говорится, лучше иметь функциональную и работающую, чем красивую и неработающую вещь. Поэтому подойдет и переходник черного цвета.
Рис. 2. Переходник HDMI-VGA
Затем подключаем переходник HDMI-VGA к разъему HDMI ноутбука (рис. 3).
Рис. 3. Переходник HDMI-VGA подключен к ноутбуку
На следующем шаге понадобится провод, идущий от внешнего монитора с разъемом VGA на конце, для последующего присоединения к переходнику HDMI-VGA (рис. 4).
Рис. 4. Подготовка к подключению разъема VGA внешнего монитора к переходнику HDMI-VGA
Итак, соединяем эти 2 разъема вместе и закрепляем соединение, для чего аккуратно без особых усилий вращаем винты, расположенные с двух сторон разъема VGA (рис. 5).
Рис. 5. Разъем VGA внешнего монитора подключен к переходнику HDMI-VGA
Казалось, что на этом все, ведь монитор теперь подключен.
Однако не будем забывать, что через порт HDMI ноутбука передается не только видео сигнал, но и звуковой аудио сигнал. Поэтому подготовим звуковые колонки для подключения их к этому же переходнику HDMI-VGA (рис. 6). Колонки тоже желательно подключать в выключенном состоянии, хотя для них это не так важно, как для внешнего монитора.
Рис. 6. Подготовка к подключению разъема аудио к переходнику HDMI-VGA
Гнездо для подключения аудио разъема находится на противоположной стороне от той, куда мы подключали разъем VGA внешнего монитора (рис. 7).
Рис. 7. Звуковые колонки подключены к переходнику HDMI-VGA – это последний шаг в подключении внешнего монитора к ноутбуку
Настройка подключения второго внешнего монитора в Windows 10
Все, теперь внешний монитор и аудио колонки подключены к ноутбуку. Можно включать ноутбук, включать внешний монитор, включать звуковые колонки. Теперь приступим к настройкам.
После загрузки Windows на экране ноутбука ничего не изменится, внешний монитор будет без изображения или на нем будет мелькать надпись, что он не подключен, что нет сигнала, звуковые колонки будут молчать. Это потому что мы еще ничего не настроили.
Переходим к настройке. Для этого на свободном месте рабочего стола Windows 10 кликнем правой кнопкой мышки, чтобы появилось меню. В этом меню мы выбираем опцию «Параметры экрана» (рис. 8).
Рис. 8. Выбор опции «Параметры экрана» для начала настройки подключения внешнего монитора
Открывается окно настройки дисплеев. Для настройки внешнего монитора нужно переключиться на второй монитор, на монитор с цифрой 2, который показан на рис. 9.
После выбора именно этого монитора, картинка монитора с цифрой 2 станет синего цвета, а картинка основного монитора с цифрой 1 внутри станет серого цвета. Это означает, что все, расположенные ниже, опции настройки монитора теперь относятся ко второму, к внешнему монитору.
Рис. 9. Выбираем внешний монитор и начинаем его настройки
Рассмотрим, какие можно установить настройки для второго монитора:
Рис. 10. Настройки внешнего монитора
В настройках внешнего (второго) монитора (рис. 10) можно установить:
1) яркость – путем передвижения рычажка влево (слабее) или вправо (ярче),
2) ночной свет – путем включения/выключения переключателя,
3) масштаб – на рис. 10 показано, что стоит масштаб 100% (рекомендуется), однако его можно увеличить, чтобы изображение стало больше,
4) разрешение – на рис. 10 показано, что Windows 10 предлагает установить разрешение по умолчанию, что чаще всего является наиболее оптимальным для внешнего монитора,
5) ориентацию – как правило, устанавливается альбомная ориентация (длинной частью по горизонтали), хотя в каких-то случаях полезной будет и книжная ориентация (короткой частью по горизонтали),
6) одновременную работу нескольких дисплеев (см. далее).
Настройка режимов работы нескольких мониторов
Особенно важными являются настройки «нескольких дисплеев», для которых на рис. 11 показаны все возможные варианты:
Рис. 11. Варианты настроек одновременной работы нескольких мониторов
- Дублировать эти экраны (1 на рис. 11) – означает, что на втором мониторе картинка будет идентичной первому. Все, что будет происходить на основном, первом мониторе, будет автоматически дублироваться на втором внешнем мониторе.
Как правило, размеры и разрешения на основном (первом) и внешнем (втором) мониторах разные. Поэтому, чтобы добиться совпадения картинок на первом и втором мониторах система Windows автоматически делает картинку с разрешением, самым худшим из двух мониторов. То есть качество картинки на обоих мониторах будет таким, каким бы оно было на одном из них, у кого худшее качество воспроизведения видео.
Подобный режим чаще всего применяется для широкой демонстрации слайдов или любого другого контента, выводимого на экран основного монитора. Скажем, докладчик демонстрирует слайды и комментирует их, а слушатели видят аналогичное изображение на экране внешнего второго монитора. Также часто в этом случае в качестве внешнего второго монитора выступает мультимедийный проектор, который проецирует изображение на большом экране для удобства его демонстрации широкой публике.
- Расширить эти экраны (2 на рис. 11) – означает, что на втором (на внешнем) мониторе появится продолжение (вправо) рабочего стола основного монитора ноутбука. Рабочий стол станет как бы больше в ширину. На нем можно будет открывать больше окон так, чтобы они не перекрывали друг друга.
Работает это таким образом. Вы открываете новую программу, новое окно. Эта программа, это окно открывается на основном мониторе, закрывая собой другие открытые там окна. Затем Вы просто перетаскиваете мышкой открывшееся окно вправо, не обращая внимание на то, что окно как бы будет уходить за пределы основного экрана вправо. Это окно одновременно будет появляться на втором внешнем мониторе, где Вы его сможете зафиксировать, и работать с этим окном уже на втором, на внешнем мониторе.
Так удобно, например, одному пользователю ПК (ноутбука) на нем работать, а второму, скажем, смотреть ролики по Ютубу или телевизионные программы, транслируемые через Интернет. Также программисты в своей работе часто используют два монитора в таком режиме: на одном они пишут и редактируют код (программу), а на втором сразу смотрят результаты своих усилий. Это наглядно показано на самом первом рисунке в этой статье.
- Показать только на первом экране (3 на рис. 11) – опция говорит сама за себя: изображение будет выводиться только на основной экран ноутбука, либо на первый экран стационарного компьютера. Второй монитор будет не задействован.
Смысл данной опции при подключении второго внешнего монитора состоит только в том, чтобы на время отключить вывод изображения на второй монитор, скажем, если в момент демонстрации презентации докладчик решил, что какую-то часть видео он не хочет транслировать, показывать широкой публике.
Или это может использоваться исключительно для настроек, когда нужно на время отключить второй внешний монитор, и опять же все изображение показывать только на основном экране ноутбука (стационарного компьютера).
- Показать только на втором экране (4 на рис. 11) – опция тоже говорит сама за себя: изображение будет видно только на втором внешнем мониторе, а основной монитор будет как бы отключен.
Данная опция применяется, если ноутбук используется в режиме системного блока, когда вся работа ведется только с большого внешнего монитора, а не на маленьком экране ноутбука.
Правда, в этом случае придется к ноутбуку подключать еще и внешнюю клавиатуру, и внешнюю мышку, то есть, «по полной» превращать ноутбук, где уже есть все встроенные устройства, в системный блок, к которому нужно подключать внешние устройства.
Также данной опцией пользуются те, у кого по тем или иным причинам не работает основной монитор, а возможности отремонтировать ноутбук нет, или это уже лишено всякого смысла из-за его морального старения. В этом случае применение внешнего монитора может надолго продлить жизнь такого ноутбука.
Для стационарного ПК подобная опция позволяет выводить изображение только на второй дополнительный монитор, если это нужно по тем или иным причинам, которые вот так сходу не вспомнить. Чаще всего, все-таки, на стационарном ПК пользуются тремя предыдущими опциями.
Стоит отметить, что горячие клавиши +
открывают в Windows 10 панель Проецирование.
Настройка режимов воспроизведения аудио
После подключения и настройки внешнего монитора нам остается настроить только звук, чтобы он «правильно» звучал через подключенные к переходнику внешние колонки.
Для этого кликнем правой кнопкой мышки по значку динамика в правом нижнем углу панели задач. В появившемся контекстном меню выбираем «Устройства воспроизведения» (рис. 12).
Рис. 12. Переход к настройке аудио – клик ПКМ по значку динамика в панели задач
Далее выбираем вариант подключения, где указан наш внешний монитор. В данном случае – это монитор Acer, поэтому кликаем по строке, где указан этот монитор (рис. 13). Не важно, что мы в данном случае подключаем звук, а не видео.
А важно указать, что звук должен воспроизводиться через порт, куда подключен внешний монитор, поскольку разъем звуковой колонки мы подключили к переходнику HDMI-VGA (рис. 7), куда мы перед этим также подключили и внешний монитор (рис. 5).
Рис. 13. Выбор устройства, подключенного через порт HDMI
На этом подключении внешнего (второго) монитора и его настройка в системе Windows 10, в общем-то, завершена. Можно теперь пользоваться вторым внешним монитором в соответствии с выбранным вариантом его подключения и использования.
Рекомендую:
Как из одного компьютера сделать два?
Как подключить второй монитор Windows 10: личный опыт
Далее публикую мнение пользователя компьютера, основанное на собственной практике.
Так повелось, что я являюсь владельцем 20-ти дюймового монитора и 40-ка дюймового телевизора. За маленьким монитором я работаю, пишу статьи и сижу в интернете. Большой монитор раньше использовался для консоли, а после стал не востребованным вовсе. После этого я и подумал: «А почему бы не обзавестись своей мультимониторной системой?» Эта идея оказалась не только интересной, но и довольно простой в осуществлении. Достаточно было по HDMI-проводу подключить телевизор к видеокарте, и изображение сразу же отобразилось на обоих экранах.
Настройка экрана на двух мониторах
Но я решил на этом не останавливаться. Дальше пошла настройка. Вот тут и всплыла первая проблемка. Так как разрешения и диагонали у экранов разные, полноценно их соединить не получится. Поэтому пришлось подстраиваться под ограничения.
В настройках экрана в Windows 10 можно выбрать главный монитор. Им желательно сделать тот монитор, что слева (рис. 9). Там, где будут указаны дисплеи, нужно первый перетащить мышкой так, чтобы он был слева от второго. Удобство такой расстановки проявит себя при перетаскивании элементов и окон с одного экрана на другой.
Минусом использования двух мониторов оказалось то, что рабочие столы, как и панели задач, не являются независимыми друг от друга – это просто очень большой рабочий стол, позволяющий на одном экране работать, а на другом включить YouTube или что-то другое.
Следующими моими действиями была попытка выставить оптимально соотносимое разрешение экранов. В моем случае она не увенчалась успехом, так как разрешения и соотношение сторон экранов сильно отличались. Было принято решение оставить разрешение экранов в исходном состоянии.
Затем я перешел к вариантам отображения экрана. Их оказалось всего четыре:
- дублирование,
- расширение,
- отображение только на первом и
- отображение только на втором.
Я выбрал второй вариант – расширение экранов, тем самым объединив два экрана в один. Но в случае необходимости в любой момент можно переключить режим отображения через панель настроек (вкладка «Экран»), поэтому можете смело экспериментировать с этой функцией. Так же можно воспользоваться клавиатурным сокращением путем сочетания клавиш Windows и Р (английской).
Фон рабочего стола
Далее идет настройка фона рабочего стола. Изображение, установленное в качестве обоев рабочего стола, будет одинаковым на обоих экранах даже в случае расширения дисплея, то есть оно не растянется, а продублируется.
Чтобы изображение растянулось на оба экрана, нужно зайти в настройки персонализации и в выборе размещения изображения выбрать «Расширить». На этом базовая настройка считается завершенной.
Минусы я перечислил, а плюсы, такие как комфорт при работе, словами не передать.
Если есть возможность, то лучше все-таки использовать мониторы с одинаковой диагональю и одинаковым разрешением. Благодаря этому картинка будет отображаться лучше, а настройка будет более простой, так как не придется «играться» с разрешением.
Пробуйте и наслаждайтесь рабочим или развлекательным процессом.
Также по теме:
1. Как подключить компьютер к телевизору через кабель
2. Как настроить прокси-сервер Windows 10
3. Как создать образ системы Windows 10
Распечатать статью
Получайте актуальные статьи по компьютерной грамотности прямо на ваш почтовый ящик. Уже более 3.000 подписчиков
.
Важно: необходимо подтвердить свою подписку! В своей почте откройте письмо для активации и кликните по указанной там ссылке. Если письма нет, проверьте папку Спам.
13 марта 2018
Вам не нужно думать, как подключить и настроить второй монитор Windows 10. Операционная система поддерживает мультимониторные системы разнообразной конфигурации, а значит, поиск и установка бесплатного программного обеспечения для их создания и управления исключаются.
Второй монитор — не роскошь наших дней, а необходимость при расширении рабочего пространства для видеонаблюдения, дизайна, редактирования, разработки, моделирования. Также второй дисплей позволяет выводить картинку на телевизионный экран или большой монитор для ноутбуков.
После подсоединения к компьютеру или ноутбуку второго устройства для вывода изображения оно обнаруживается автоматически. Изредка этого не происходит со старыми девайсами и новыми. Во втором случае через настройки монитора необходимо выбрать правильный интерфейс его подключения.
Содержание
Режимы отображения
- Только экран компьютера — второе устройство бездействует, видеосигнал передается только на основной монитор или экран ноутбука, подходит, например, для подготовки к демонстрации презентации.
- Повторяющийся — картинка на обоих устройствах одинакова – отличное решение для презентаций, просмотра фильма всей семей на нескольких экранах. Изображение демонстрируется в одинаковом разрешении. Если дополнительный девайс не поддерживает разделительную способность первого – картинка выводится с пониженным разрешением, могут появляться черные полосы по сторонам.
- Расширить — устройства объединяются в один большой дисплей, увеличивая рабочую область. Удобно, когда приходится держать открытыми много окон, панелей инструментов во время создания и обработки мультимедийного контента, моделирования, программирования и отладки кода, слежки за десятком и более камер видеонаблюдения. Для перемещения окон из одного экрана на другой перетаскивайте их в направлении второго экрана до границы первого.
- Только второй экран — изображение проецируется на дополнительной девайс, основной дисплей не используется на программном уровне. Удобно для вывода картинки на большой дисплей.
По умолчанию используется второй режим — Повторяющийся.
Альтернативные способы переключения
Второй способ переключения режима вывода изображения:
1. Откройте Параметры при помощи сочетания клавиш Win + I и посетите раздел «Система».
Альтернативный способ открытия нужного интерфейса — через контекстное меню Рабочего стола вызовите «Параметры экрана».
2. Содержимое правой части окна пролистайте ниже и в раскрывающемся перечне «Несколько…» выберите интересующий режим.
3. Подтвердите изменения кликом по кнопке «Сохранить».
Кнопка «Свойства видеоадаптера для…» позволяет выбрать любой из поддерживаемых устройством режимов; изменить частоту обновления и выполнить тонкую настройку цветового профиля; выбрать иной или создать новый; откалибровать экран.
В ранних версиях Windows 10 есть еще один метод вызвать панель «Проецировать».
В нижнем левом углу кликните по иконке Центра уведомлений, а в появившемся окошке жмите «Проецировать». Появится всплывающая с правой стороны панель с 4-мя вариантами вывода изображения.
Как настроить Панель задач
При работе с многомониторной конфигурацией следует правильно сконфигурировать Панель задач:
- Через Параметры зайдите в раздел «Персонализация» и кликните «Панель задач» или выберите последний пункт контекстного меню Панели задач;
- Здесь можно отключить ее отображение на втором устройстве, для этого деактивируйте соответствующую опцию «Показать панель…»;
- Дальше разработчики Windows предлагают персонализировать данный интерфейс. В выпадающем списке присутствует несколько вариантов;
- «Все панели задач» — отображается одна панель на обоих мониторах;
- «Главная…, в которой открыто окно» — интерфейс основного монитора содержит пиктограммы всех активных приложений и окон, на второй выводятся иконки только тех программ и окошек, которые запускались и открывались именно на нем;
- «Панель…, в которой открыто окно» — каждое устройство отображает только те пиктограммы активных программ, которые вызывались на нем.
Как установить разные фоновые рисунки
В многомониторной системе ранних версий Виндовс 10, рабочие столы можно немного персонализировать. Помимо управления Панелью задач, для каждого устанавливается собственный фоновый рисунок.
- Через контекстное меню Рабочего стола или Параметры Windows вызовите «Персонализация»;
- Укажите монитор, для которого необходимо заменить фоновый рисунок;
- Выберите изображение из стандартных или добавьте свое.
- Укажите вариант его положения: «Заполнение», «Замостить» и т. д…
- То же проделайте для второго устройства.
Возможные проблемы
Единственная проблема, проявляющаяся после подключения второго монитора — он не обнаруживается Windows. Через контекстное меню десктопа зайдите в его параметры и кликните «Обнаружить». Если проблема не решится, обновите драйверы для графического адаптера, причем скачайте свежую версию программного обеспечения из официального сайта поддержки своей видеокарты или ноутбука.
В случае, когда мониторы подключены к разным видеокартам, попробуйте подсоединить их к одной. Для новых графических ускорителей иногда помогает обновление драйверов, причем предварительно рекомендуется удалить старые, например, через Display Driver Uninstaller.
При подключении и настройке двух дисплеев второе устройство обнаруживается автоматически. Пользователю доступны функции переключения между режимами отображения, настройка Панели управления, фоновых ресурсов, яркости обоих экранов и ориентации картинки на них.
Используемые источники:
- https://lumpics.ru/how-make-two-screens-in-windows-10/
- https://www.compgramotnost.ru/windows-10/kak-podklyuchit-vtoroj-monitor-windows-10
- https://windows10i.ru/ekran/kak-nastroit-vtoroj-monitor.html




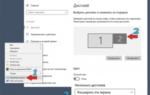 Проецирование Windows 10 как подключить второй экран
Проецирование Windows 10 как подключить второй экран

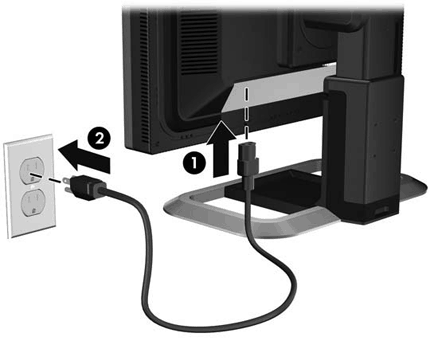
 Лучшие программы для управления двумя мониторами
Лучшие программы для управления двумя мониторами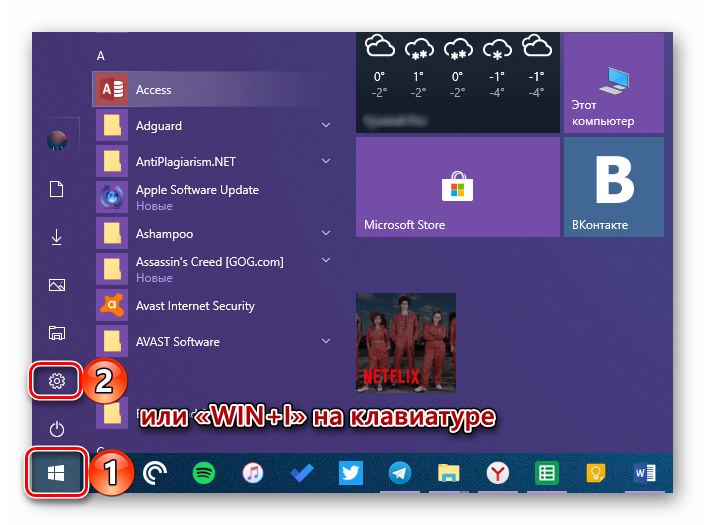
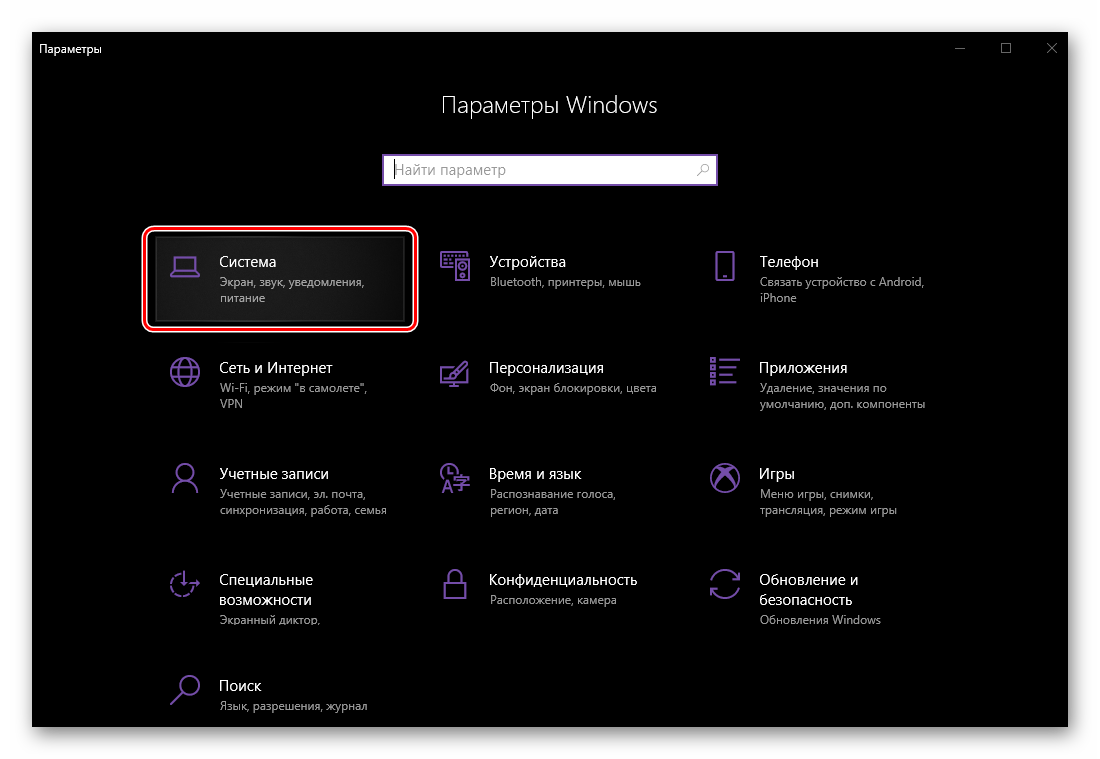
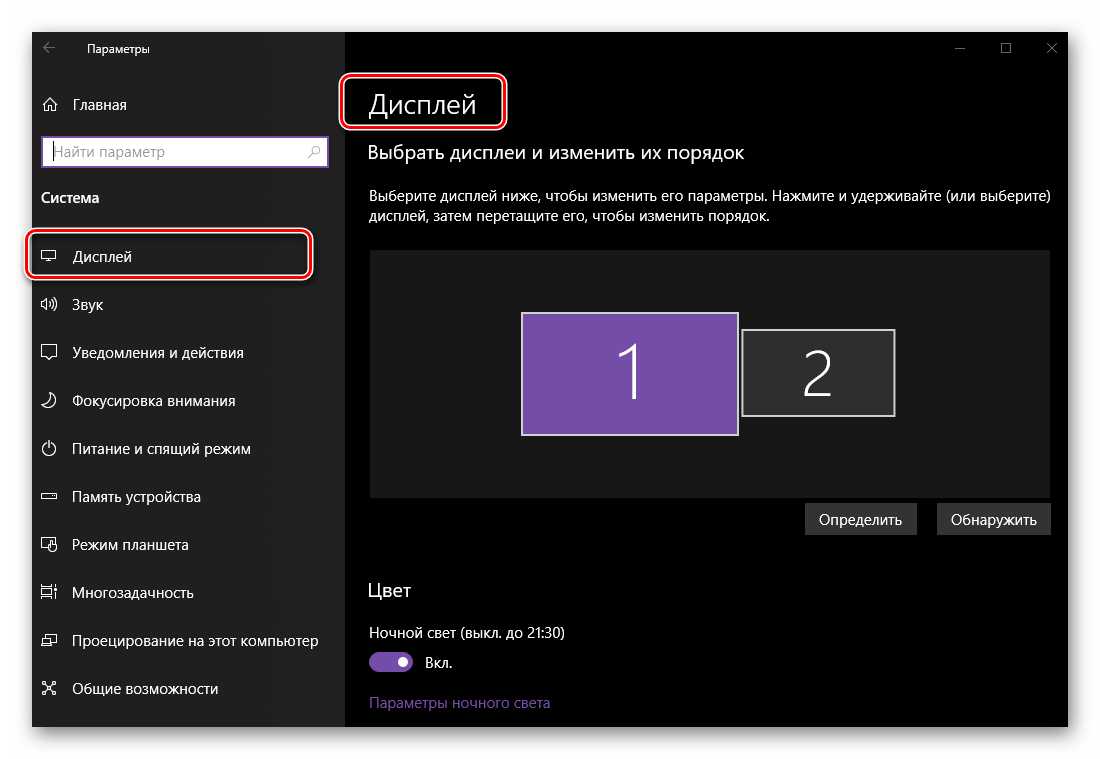
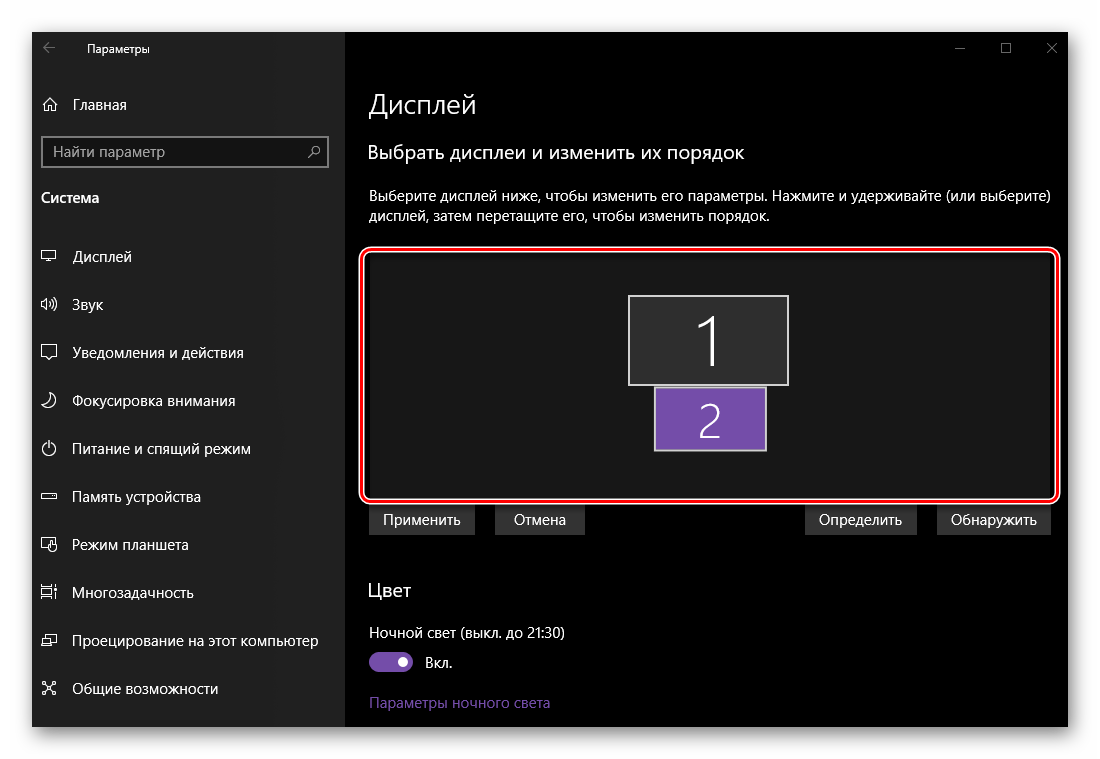
 Не могу подключить дополнительный монитор к ноутбуку. В
Не могу подключить дополнительный монитор к ноутбуку. В 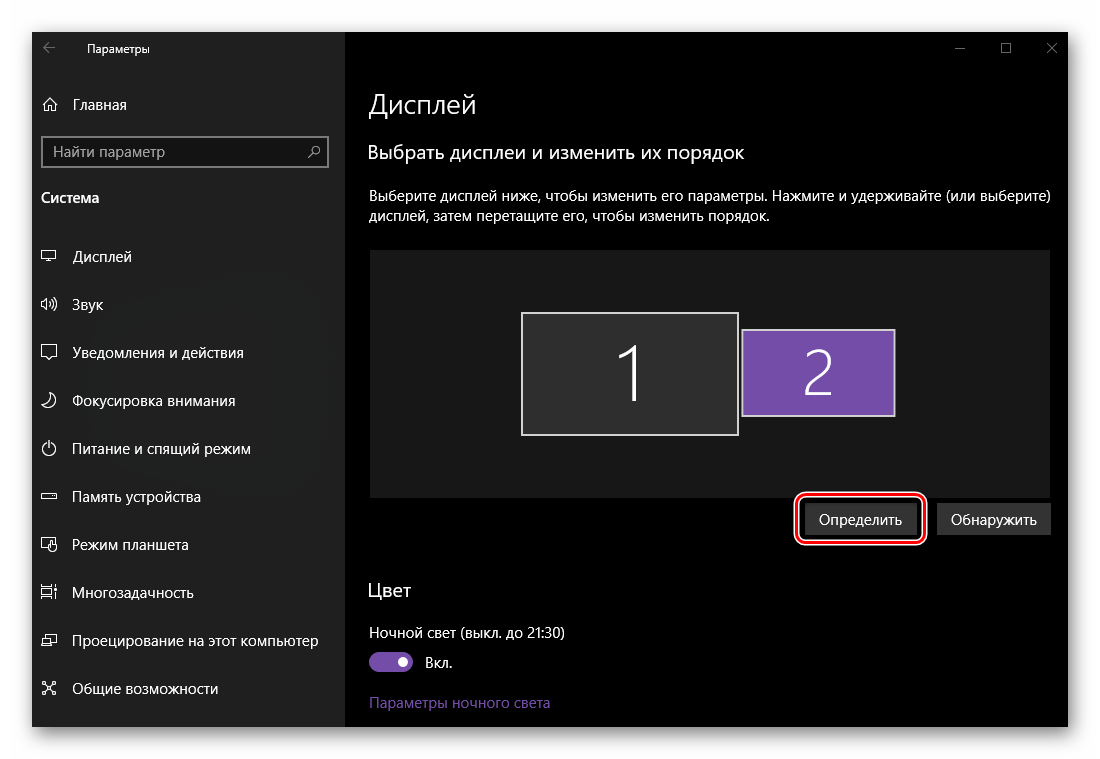 Для этого нажмите расположенную под областью предпросмотра кнопку «Определить» и смотрите на цифры, которые ненадолго появятся в левом нижнем углу каждого из экранов.
Для этого нажмите расположенную под областью предпросмотра кнопку «Определить» и смотрите на цифры, которые ненадолго появятся в левом нижнем углу каждого из экранов.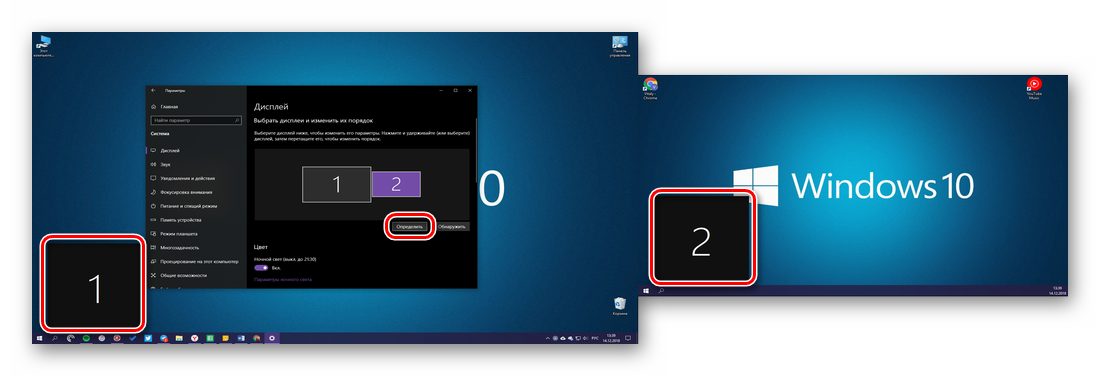 Далее следует указать реальное расположение оборудования или то, которое вам будет удобно. Логично предположить, что дисплей под номером 1 – основной, 2 – дополнительный, хотя по факту роль каждого из них вы определили самостоятельно еще на этапе подключения. Поэтому просто разместите представленные в окне предварительного просмотра миниатюры экранов так, как они установлены у вас на столе или как посчитаете нужным, после чего нажмите на кнопку «Применить».
Далее следует указать реальное расположение оборудования или то, которое вам будет удобно. Логично предположить, что дисплей под номером 1 – основной, 2 – дополнительный, хотя по факту роль каждого из них вы определили самостоятельно еще на этапе подключения. Поэтому просто разместите представленные в окне предварительного просмотра миниатюры экранов так, как они установлены у вас на столе или как посчитаете нужным, после чего нажмите на кнопку «Применить».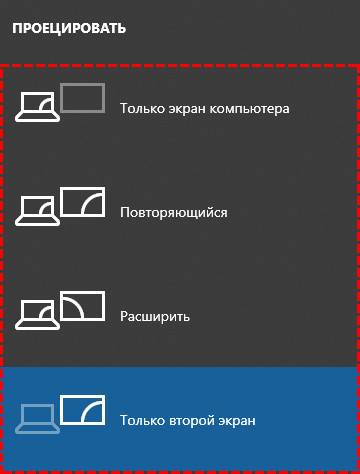
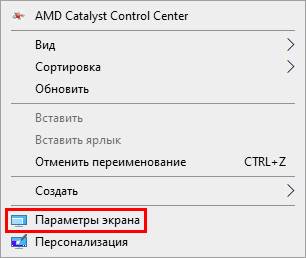
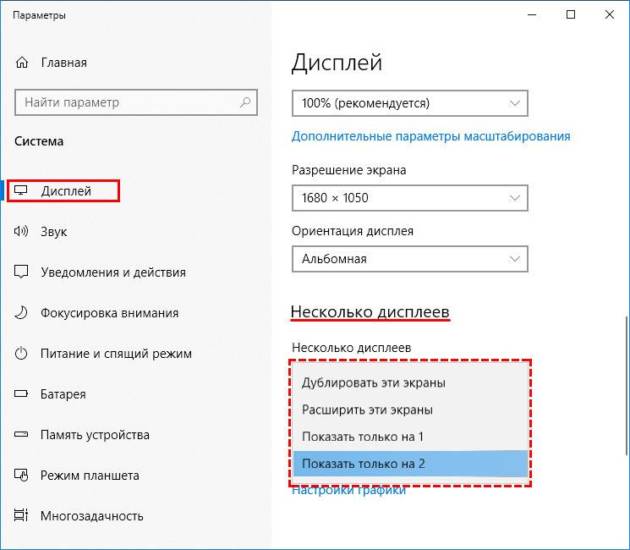
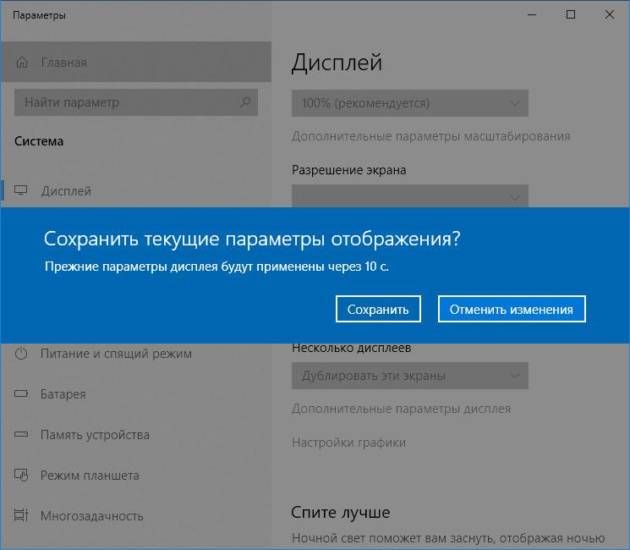
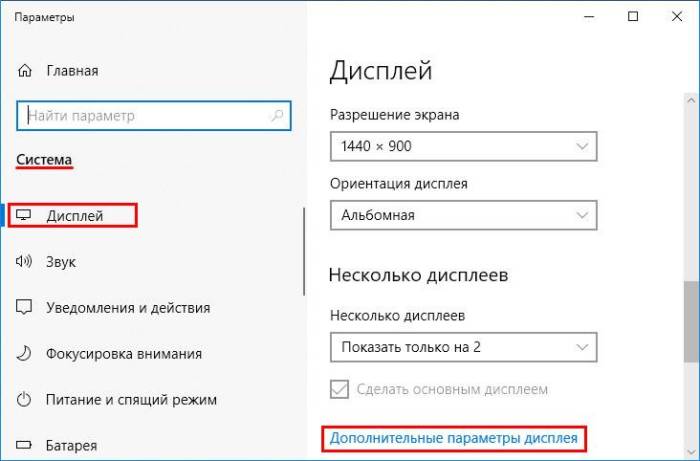
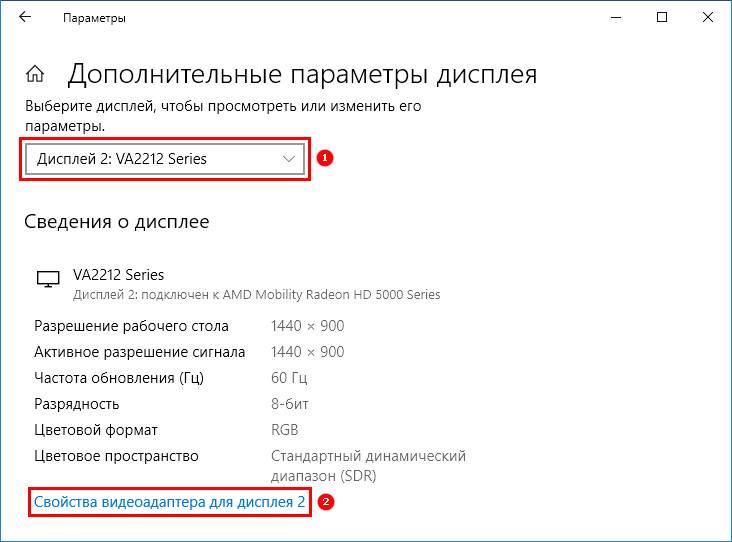


 Как подключить телевизор к компьютеру через HDMI
Как подключить телевизор к компьютеру через HDMI Как подключить телевизор к компьютеру через HDMI-кабель. Да просто все
Как подключить телевизор к компьютеру через HDMI-кабель. Да просто все Кабель для соединения компьютера и телевизора – рассматриваем варианты и выбираем лучшее
Кабель для соединения компьютера и телевизора – рассматриваем варианты и выбираем лучшее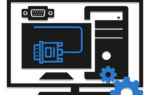 Как можно подключить компьютер к телевизору через кабель, беспроводные сети
Как можно подключить компьютер к телевизору через кабель, беспроводные сети