Содержание
- 1 Дублирование изображения с монитора
- 2 HDMI
- 3 Просмотр видео и фотографий
- 4 Благодарим за отзыв!
- 5 Не удается найти нужные сведения? Мы поможем вам.
- 6 Нужна помощь?
- 7 Где указан номер модели?
- 8 Зачем вообще подключать компьютер к телевизору
- 9 Как можно подключить компьютер к телевизору
- 10 Как подключить компьютер к телевизору через кабель
- 10.1 1. Узнайте, какие порты для передачи сигнала есть на вашем компьютере
- 10.2 2. Определите, какие разъёмы для приёма сигнала есть на телевизоре
- 10.3 3. Выберите кабель в соответствии с доступными разъёмами
- 10.4 4. Подключите устройства через кабель
- 10.5 5. Настройте изображение на телевизоре с помощью компьютера
- 11 Как подключить компьютер к телевизору через Wi-Fi
Существует два варианта подключения компьютера к телевизору:
1. Дублирование изображения — на телевизоре будет отображаться то же, что и на мониторе. Наиболее простой способ.
2. Просмотр фото и видео — на телевизоре будет воспроизводиться только фото и видео, которое хранится на компьютере. Достаточно сложный способ, требует знаний в области настройки сетей и общего доступа к файлам.
Дублирование изображения с монитора
В этой статье описываются только самые широко распространенные способы подключения. Если вам они не подходят или вы испытываете затруднения с подключением, лучше обратиться к специалистам. За консультацией по технике Samsung можно обратиться в службу поддержки.
HDMI
Подключение кабелем HDMIЩелкните, чтобы развернуть
Самый простой и современный способ, передается видео и звук высокого качества.
В компьютере и телевизоре должны быть разъемы HDMI.
Для соединения нужен кабель HDMI.
Кабель вставляется в разъемы телевизора и компьютера.
На некоторых ноутбуках и компьютерах используется разъем Micro HDMI.
Чтобы подключить такой компьютер или ноутбук к телевизору, необходим либо переходник с Micro HDMI на HDMI
Либо кабель Micro HDMI — HDMI
После подключения кабеля на телевизоре нужно выбрать источник HDMI (на ТВ Samsung используйте кнопку «Source» на пульте).
По умолчанию экран будет дублироваться. Если хотите, чтобы на мониторе и телевизоре изображение различалось, настройте этот параметр в операционной системе.
Подключение кабелем VGAЩелкните, чтобы развернуть
Способ для старой техники, в которой нет разъема HDMI. На телевизор передается только видео среднего или низкого качества. При подключении таким способом, возможно, придется отключить монитор (если в компьютере только один разъем VGA).
В компьютере и телевизоре должны быть разъемы VGA. Обычно разъем синего цвета, но может быть и черным.
Для соединения нужен кабель VGA.
Кабель вставляется в разъемы телевизора и компьютера.
На некоторых телевизорах нет разъема VGA. В таком случае необходим переходник VGA — RCA (тюльпаны). Такие переходники бывают разных конфигураций и качества, их стоимость 500 — 1500 рублей. Обязательно проверьте работоспособность переходника перед покупкой.
Одним концом VGA кабель подключается к компьютеру, другим — в переходник. Телевизор подключается к переходнику с помощью тюльпанов, разъем «папа». Если на переходнике разъемы «мама», то еще потребуются тюльпаны «папа-папа».
После подключения на телевизоре нужно выбрать источник AV (на ТВ Samsung используйте кнопку Source).
Просмотр видео и фотографий
Способ подойдет для телевизоров с поддержкой технологии DLNA. Обычно это Smart телевизоры с возможностью подключения к интернету. Узнать, поддерживает ли ваш телевизор DLNA, можно в спецификациях или в службе поддержки.
Служба поддержки Samsung
Для подключения нужно:
• Подключенный к роутеру компьютер по Wi-Fi или кабелю
• Подключенный к роутеру телевизор по Wi-Fi или кабелю
Лучше подключать устройства к роутеру по кабелю, по Wi-Fi «тяжелые» видео будут воспроизводиться рывками.
По теме:
Как подключить телевизор Samsung к интернету по Wi-Fi
Как подключить телевизор Samsung к интернету по кабелю
Некоторые популярные в интернете варианты:
https://homemediaserver.ru/index.html
http://serviio.org/
К сожалению, расписать детально алгоритм подключения невозможно, потому что одних только телевизоров больше 2 тысяч разных моделей. Общий алгоритм подключения такой:
1. Подключите компьютер и телевизор к роутеру.
2. Откройте возможность общего доступа к компьютеру и общий доступ к папкам с нужными файлами. Пример, как это сделать на Windows 10.
2. Установите программу для создания DNLA сервера на компьютер.
3. В программе выберите папки на компьютере, откуда будет воспроизводиться видео и фото.
4. В программе выберите нужный файл и найдите пункт «Воспроизвести на…» или подобный по смыслу. Дальше выберите ваш телевизор.
В каких-то программах подобного пункта может не быть. В этом случае на телевизоре необходимо выбрать источником ваш DLNA сервер. На телевизорах Samsung это делается нажатием кнопки «Source» на пульте. Далее найдите пункт «Каталоги медиа-ресурсов» и выберите файлы для просмотра.
Благодарим за отзыв!
Ответьте на все вопросы.
Закрыть
Не удается найти нужные сведения? Мы поможем вам.
Онлайн
Задавайте вопросы и получайте ответы прямо в социальной сети
Проконсультируйтесь с техническим специалистом онлайн с 9 до 20 по МСК
Электронная почта
Ответим на общие и технические вопросы в течение 24 часов
Оставьте жалобу или предложение
Телефонный звонок
8-800-555-55-550-88-55-55-5550-800-05-5558-10-800-500-55-5000-800-555-55577998-10-800-500-55-500997700-800-500-55-5000-800-614-401800-25-5588888-10-800-500-55-500779900-800-500-55-5000-800-502-000
*Для получения информации по принтерам посетите веб-сайт HP .
Индивидуальная поддержка
Сервисные центры Samsung
Нужен ремонт или комплектующие? Приходите в сервисные центры Samsung
Ремонт с доставкой в сервис
Бесплатная доставка вашего смартфона в сервисный центр и обратно курьером
Smart Service
Настроим, перенесем данные, обновим прошивку и обучим пользоваться смартфоном или планшетом
Свяжитесь с нами
Нужна помощь?
Если нужна быстрая консультация, выберите вариант «Начать чат». Также можно отправить нам сообщение электронной почты, и мы свяжемся с вами в ближайшее время.
Где указан номер модели?
- ТипClick to Expand
- ПодтипClick to Expand
- КатегорияClick to Expand
{{modelImageTag}}
{{description}}
Now Loading
Современные компьютеры и телевизоры обладают интерфейсами для подключения. Как их правильно соединять? Какие кабели использовать и как исправить распространённые ошибки? Разберём самые популярные типы подключения ПК к ТВ.
Зачем вообще подключать компьютер к телевизору
При подключении ПК к телевизору последний начинает выполнять роль монитора. Какие возможности это предоставляет пользователю? В первую очередь, конечно же, просмотр фильмов и сериалов на удобном большом экране. В одиночестве смотреть любимую ленту можно и за компьютерным столом, но вот для семейных посиделок больше подходит телевизор и уютный диван.
За небольшим монитором компьютера семейству собираться значительно труднее
Второе назначение — превращение компьютера в подобие игровой консоли. Если у вас большой качественный телевизор, но нет хорошего монитора, то вы можете оценить современные игры с крутой графикой, подключив ПК к ТВ. Конечно, это не улучшит производительность вашего компьютера, но может значительно увеличить разрешение, особенно если у вас старый монитор.
Не забывайте и о домашних фото- и видео-презентациях! Если к вам приехали родственники, и вы хотите порадовать их качественными семейными снимками, то нельзя придумать для этого лучшую площадку, чем телевизор. Подключив ПК к нему, вы сможете продемонстрировать архивы фотографий в более эффектном формате.
Как можно подключить компьютер к телевизору
Широко используемых способов подключения не так много:
- HDMI;
- VGA;
- DVI;
- RCA («тюльпаны»).
Чтобы определить, каким из них вы можете воспользоваться, вам нужно изучить разъёмы на компьютере и телевизоре. На ПК вы можете встретить только первые три типа портов: HDMI, VGA, DVI. Эти же порты вы можете найти и на корпусе телевизора.
Эти порты можно отличить друг от друга внешне
На ноутбуках можно найти и так называемый microHDMI. Он практически не отличается от своего «старшего брата» и придуман, чтобы экономить место на корпусе компактных ноутов. Качество передачи изображения и звука сохраняется то же, что и у обычного HDMI. Но для подключения потребуется несимметричный кабель HDMI-microHDMI или специальный переходник.
Такой разъём особенно часто встречается на супертонких ноутбуках и нетбуках
Красно-белые RCA-порты почти не встречаются на современных телевизорах, но очень распространены на старых моделях. Если у вас ТВ прошлого поколения, то «тюльпаны» — единственный способ подключить ПК. На компьютере вы таких портов не увидите. «Тюльпаны» подсоединяются только с помощью несимметричных кабелей (например, RCA-HDMI) или переходников.
Эти порты есть почти на каждом «пузатом» телевизоре
Фактически современный рынок комплектующих позволяет соединить два любых типа портов: VGA и HDMI, HDMI и DVI, RCA и VGA… Однако дешевле всего останавливать свой выбор на одинаковых парах разъёмов. Симметричный кабель стоит меньше, чем нужный адаптер.
Если вы всё же решили соединять два разных порта, то вам придётся докупить специальный переходник. При покупке адаптера обратите внимание на форматы INPUT и OUTPUT. INPUT вы будете подключать к компьютеру, поэтому там должно быть указано название порта, который есть на вашем ПК. OUTPUT — это вывод на ТВ, поэтому его название должно соответствовать названию порта телевизора.
Наглядно: есть компьютер с поддержкой VGA и телевизор с HDMI. Чтобы соединить их, нам потребуется адаптер с INPUT в формате VGA и OUTPUT в формате HDMI.
Стоимость качественных адаптеров начинается от 1 000 рублей. Более дешёвые покупать не стоит, они сильно снижают качество изображения и звука.
Подключение компьютера к телевизору с помощью HDMI
HDMI — лучший выбор для подключения компьютера к телевизору. Во-первых, этот формат обеспечивает наиболее качественную передачу картинки в современных условиях. Во-вторых, это единственный порт, который способен передавать сразу и звук. Если у вас на ТВ есть HDMI-разъём, этот метод подключения становится приоритетным, даже если на ПК его нет.
Как же подключать компьютер без HDMI-порта? Если у вас на компьютере только VGA или DVI, то вы можете купить соответствующий адаптер. Вместе с переходником будет также специальный шнур 3,5–3,5 для вывода звука. Он нам понадобится при подключении.
Такой качественный переходник может обойтись в 1 500 — 2 000 рублей
Главный минус подключения через HDMI — невысокая распространённость порта на относительно старых устройствах. В остальном же этот формат — самый качественный и совершенный из всех представленных на современном рынке.
Каким должен быть кабель
Кабели для HDMI-соединения бывают разными. Наиболее часто встречаются Standart и High Speed. Разница между ними заключается в качестве и формате передаваемого изображения. Так, Standart умеет передавать с ПК на ТВ изображение в 1080i или 720р. Он относительно дешёвый и способен выдавать вполне приемлемую картинку.
Для поклонников отличной графики лучше подходит High Speed. Такой кабель поддерживает форматы 1080р и выше (вплоть до 4К). Он необходим, если вы планируете смотреть видео в формате 3D или Deep Color.
Длина кабеля тоже имеет значение. Для большинства ситуаций лучше всего выбирать шнур около 5 м. При такой длине он не нуждается в репитере, чтобы без потерь передавать видео и аудио, и благодаря этому стоит относительно дёшево. Но если вам нужен более длинный кабель, то обратите внимание на его технические характеристики. В нём обязательно должен быть встроенный репитер для усиления сигнала. Если вы сомневаетесь, что устройство им оснащено, лучше отказаться от покупки — картинка будет передаваться с артефактами, а звук может прерываться.
Если у вас ноутбук с microHDMI-портом, то вам потребуется либо готовый кабель (HDMI-microHDMI) либо переходник.
Такой переходник можно недорого купить в магазине электроники — его стоимость около 200 рублей
Инструкция по подключению
Инструкция по подключению выглядит следующим образом:
- Перед подключением кабеля выключите и компьютер, и телевизор. Если у вас на обоих устройствах HDMI-порты, просто соедините их соответствующим кабелем. Если же вы используете переходник, то в гнездо адаптера OUTPUT вставьте шнур HDMI от телевизора, а в гнездо INPUT — соответствующий кабель от компьютера.
Такой кабель обычно продаётся вместе с телевизором с соответствующим портом
- Подключите звук с помощью симметричного шнура с джеками 3,5 мм: один конец вставьте в порт для колонок у компьютера, а другой — в соответствующее гнездо переходника.
- Закончив с физическим подключением, включите оба устройства. На телевизоре выйдите в меню и выберите «Подключения» (INPUT или SOURCE), и в списке доступных выберите HDMI-PC. У вас должно отобразиться дублирующее изображение монитора компьютера.
Нет звука в HDMI
Если при подключении через HDMI отсутствует звук, то проблема, скорее всего, кроется в настройках ПК. Не вытаскивайте кабель. Зайдём в настройки звука и поправим эту неполадку. Метод работает для всех актуальных версий ОС Windows:
- Кликните правой кнопкой мыши на значок колонки в правом нижнем углу.
- Из контекстного меню выберите «Устройства воспроизведения» или «Открыть параметры звука».
- У вас откроется окно со списком доступных устройств. Среди них нужно найти телевизор — он будет назван маркой своего производителя (например, Philips).
- Нажмите на него правой кнопкой и выберите «Использовать это устройство по умолчанию».
Убедитесь, что под названием телевизора теперь есть надпись «Устройство по умолчанию» и зелёная галочка
- Нажмите «ОК» и закройте окно.
На MacOS поправить эту проблему тоже не составит труда:
- Нажмите на «яблочко» слева вверху и выберите «Системные настройки».
- Далее выберите пункт «Звук».
«Звук» находится во второй строчке иконок
- В открывшемся окне выберите вкладку «Выход» и найдите среди устройств название телевизора.
- Кликните на него один раз и закройте окно. Настройки применяются автоматически, ничего подтверждать не нужно.
Здесь же вы можете настроить баланс или громкость звучания
Исправляем разрешение экрана
При подключении к телевизору компьютер может неправильно определить его разрешение. Картинка в этом случае будет размазанной или обрезанной. Придётся поправить ошибку ПК вручную.
На Windows 10 нужное окно открывается так:
- Откройте меню «Пуск», нажмите на значок шестерёнки (меню «Параметры»).
- Выберите пункт «Экран».
- Пропишите в поле поиска «Разрешение», чтобы быстро найти нужный пункт. Кликните на «Изменение разрешения экрана».
На Windows 7 можно открыть нужное меню так:
- Кликните правой кнопкой мыши на пустом месте рабочего стола.
- Из выпадающего меню выберите «Персонализация».
- Слева в списке параметров выберите «Разрешение экрана».
На MacOS доступ осуществляется через «Системные настройки» — «Мониторы».
У вас появится окно, в котором отобразятся подключённые мониторы. Телевизор обычно появляется в качестве «Монитора 2». Кликните на него и измените его разрешение на нужное. Если вы точно не знаете подходящий параметр, то ориентируйтесь на изображение на телевизоре. Значки выглядят слишком крупными? Нужно увеличить разрешение. Картинка обрезана? Выбранное разрешение слишком большое. Выбор разрешения наугад не испортит ни телевизор, ни компьютер, поэтому не бойтесь попробовать все значения из списка подряд, чтобы найти нужное.
Большинство современных телевизоров обладают разрешением 1280х720 или 1920х1080.
В этом окне обычно демонстрируется примерное соотношение первого подключённого монитора ко второму
Подключение через VGA
VGA — относительно старый, но очень широко распространённый способ подключения мониторов к компьютерам. Такой разъём часто встречается и на телевизорах. Если у вас есть ПК и ТВ с таким портом, то соединить их будет проще простого.
Обычно VGA-разъёмы синие, но у некоторых моделей ПК и телевизоров цвет порта может быть чёрным
К сожалению, у VGA есть серьёзный недостаток — качество изображения. Посмотреть фильмы в FullHD так не получится — максимальное поддерживаемое разрешение составляет всего 1360х768. 3D-видео и Deep Color тоже отпадают — в этих случаях однозначно требуется HDMI.
Также стоит отметить, что VGA не передаёт звук. Если вы подключите телевизор к ПК через этот разъём, то аудио будет воспроизводиться на колонках компьютера, а не ТВ.
Как подключать через VGA
Если у вас компьютер с VGA-разъёмом, то, скорее всего, к нему уже подключён монитор. Отсоедините кабель от компьютерного экрана и подключите его к телевизору. Если же у вас есть свободный VGA-порт в компьютере, то соедините его и телевизор соответствующим свободным кабелем. Выберите в меню ТВ (в графе INPUT или SOURCE) соответствующий тип подключения — VGA-PC. Вы должны увидеть на экране телевизора изображение с компьютера.
VGA-кабель наверняка есть у вас в доме — им до сих пор активно пользуются для подключения мониторов
Особенности подключения через DVI
DVI — это формат, совместимый с более современным HDMI. Он не умеет передавать аудио, но качество видео при этом остаётся на высоком уровне — вплоть до 1980х1080р.
DVI редко встречается на корпусах телевизоров, поэтому ПК с таким разъёмом придётся подключать через несимметричный кабель DVI-HDMI. К счастью, он стоит не так дорого, как адаптеры для других портов — это связано с тем, что DVI и HDMI используют одинаковый алгоритм шифрования, а также являются электрически и контактно совместимыми. Стоимость такого аксессуара — около 200–300 рублей.
Такой кабель можно найти почти в любом магазине
В остальном подключение идентично обычному HDMI:
- Выключите телевизор и компьютер.
- Вставьте оба конца кабеля в соответствующие разъёмы на ПК и ТВ.
- Включите компьютер и телевизор.
- В телевизоре выйдите в меню и в пункте OUTPUT или SOURCE выберите DVI-PC.
Видео: стандартные методы подключения компьютера к телевизору
Другие методы подключения
Пробежимся по не самым популярным, но всё же встречающимся способам подключения компьютера к телевизору:
- через USB. Нет, этот метод не подразумевает подключение через симметричный USB-кабель — так ничего не сработает. Но если вы купите переходник с USB (ПК) на HDMI (ТВ), то вполне сможете насладиться полным качеством изображения и звука. К сожалению, стоят такие адаптеры довольно дорого — за приличное устройство придётся отдать порядка 3–4 тысяч рублей;
- «тюльпаны» (RCA). Мы уже упоминали этот разъём в начале статьи — он встречается в старых телевизорах. Но и к ним можно подключить ПК — опять-таки, через адаптер. Сейчас в магазинах можно найти переходники VGA-RCA, DVI-RCA и HDMI-RCA. Выбирайте в зависимости от типа разъёма на компьютере;
- SCART. Такие разъёмы можно встретить у большинства телевизоров начиная с 2005 года выпуска. Они предлагают довольно низкое качество передачи изображения, но в отсутствии альтернатив можно воспользоваться и ими. Для этого вам потребуется переходник VGA-SCART. Учтите, что изображение будет «мыльным», а аудио останется на компьютере. Так что если есть возможность подключить хотя бы через VGA, лучше так и поступите;
Порты SCART выглядят угрожающе громоздкими
- S-Video встречается в современных телевизорах довольно редко, и для его использования тоже потребуются переходники (S-Video — VGA). Интерфейс приобрёл популярность в 80–90х годах, потому что мог выдавать качественную для того времени картинку S-VHS. Стоит ли упоминать, что сейчас этот формат является устаревшим? Опять-таки, если у вас есть возможность подключить ПК к телевизору каким-нибудь другим интерфейсом, лучше откажитесь от S-Video.
S-Video предполагает раздельную передачу аспектов видео — яркости и цветности
Главный этап подключения — определить доступные порты в компьютере и телевизоре. В остальном же этот процесс не вызывает сложностей у большинства пользователей.
Как подключить компьютер к телевизору через кабель
1. Узнайте, какие порты для передачи сигнала есть на вашем компьютере
Для этого осмотрите доступные на устройстве разъёмы. Если не получится определить типы портов на глаз, найдите их описание в документации к компьютеру. В зависимости от модели устройства вы можете увидеть разъёмы следующих разновидностей:
- HDMI — цифровой интерфейс, который присутствует на большинстве современных компьютеров. Передаёт как аудио, так и видео, а потому оптимально подходит для вывода мультимедийного сигнала на телевизор.
- DVI — ещё один цифровой порт, широко распространённый на рынке. Передаёт только видео, без звука.
- VGA — популярный аналоговый разъём. Как и предыдущий тип порта, выводит только видеосигнал.
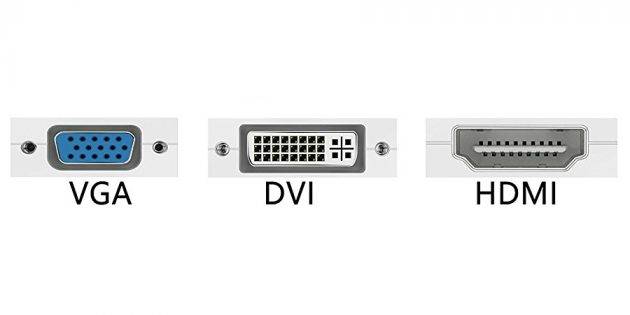
- Mini DisplayPort, Thunderbolt 2, USB‑C и Thunderbolt 3 (USB-C) — цифровые интерфейсы, которые присутствуют в компьютерах Apple. Все они передают видео и звук. Кроме того, Mac может быть оснащён обыкновенным HDMI-разъёмом.
Есть и другие типы разъёмов. Но мы перечислили самые популярные. Наверняка одним или несколькими из них оснащено и ваше устройство.
2. Определите, какие разъёмы для приёма сигнала есть на телевизоре
Осмотрите порты телевизора. Большинство современных моделей располагает разъёмами HDMI и VGA. Более старые оборудованы портами формата RCA, штекеры для которых называют тюльпанами:
3. Выберите кабель в соответствии с доступными разъёмами
Если у вас HDMI-телевизор
Если и на телевизоре, и на компьютере есть разъём HDMI, то всё элементарно: вы сможете подключить устройства с помощью HDMI-кабеля. Это вариант будет оптимальным.
Чтобы подключить к HDMI-телевизору компьютер, на котором нет порта HDMI, вместе с HDMI-кабелем вам понадобится ещё и специальный конвертер сигнала. Какой именно — зависит от доступного на компьютере разъёма. Это могут быть DVI → HDMI, VGA → HDMI или другие переходники на HDMI.
Помимо провода HDMI, к таким конвертерам зачастую можно подключать дополнительный аудиокабель, другой конец которого вставляется в компьютер. Это позволяет передавать звук в обход ограничений DVI и VGA. Аудиокабель часто продаётся в комплекте с конвертером.

Чтобы подключить к HDMI-телевизору Mac с разъёмом Thunderbolt 2 или Mini DisplayPort, вместе с HDMI-кабелем вам нужен будет переходник Mini DisplayPort → HDMI. Чтобы он передавал звук, спрашивайте в магазине такой адаптер с поддержкой аудио.
Однако некоторые старые модели Mac не поддерживают вывод звукового сигнала на телевизоры HDMI через Mini DisplayPort. В таком случае звук должен играть из колонок ноутбука.
Чтобы подключить к HDMI-телевизору один из новых компьютеров Apple с разъёмом Thunderbolt 3 (USB‑C), вам понадобится HDMI-кабель и многопортовый цифровой AV-адаптер USB‑C. Но если у вас более старая модель с обычным портом USB‑C без поддержки Thunderbolt 3, то подойдёт и простой адаптер USB‑C → HDMI.
Если у вас VGA-телевизор
Для VGA-телевизора порядок действий будет схожим. Только вам понадобится конвертер HDMI → VGA, DVI → VGA или другой, в зависимости от порта компьютера. Главное, чтобы он преобразовывал сигнал в VGA.
Если у вас телевизор с разъёмом RCA
Если в вашем распоряжении совсем старая модель телевизора с тюльпанами, то подойдут конвертеры вроде HDMI → RCA, VGA → RCA и прочие, которые дают на выходе RCA-сигнал.
Чтобы не ошибиться при покупке кабеля или конвертера, вы можете назвать продавцу типы разъёмов на вашем телевизоре и компьютере: он сам подберёт для вас подходящий вариант или проверит на совместимость сделанный вами выбор.
4. Подключите устройства через кабель
Предварительно выключите компьютер и телевизор в целях безопасности. Далее, подключите устройства с помощью кабеля (и, если необходимо, конвертера). Только после этого включите устройства. Если телевизор автоматически не определит в качестве источника сигнала компьютер, то сделайте это сами в настройках телевизора.
5. Настройте изображение на телевизоре с помощью компьютера
Если изображение будет размытым, откройте системные настройки на компьютере и найдите раздел, отвечающий за монитор. Здесь вы сможете задать разрешение, которое соответствует телевизору, и при необходимости изменить режим отображения видео.
Как подключить компьютер к телевизору через Wi-Fi
Современные умные телевизоры можно подключать к компьютерам без проводов через локальную сеть Wi-Fi. Технологии вроде DLNA и Wi-Fi Direct позволяют транслировать видео, музыку и прочий контент на телеэкран или полностью дублировать изображение с компьютера на телевизоре, превращая последний в беспроводной монитор. Причём в случае с Wi-Fi Direct вам даже не нужен для этого роутер.
К примеру, на аппаратах LG для подобных функций есть сервис Smart Share. А телевизоры Samsung предлагают похожие возможности в рамках сервиса AllShare.
Настройки беспроводного подключения могут отличаться в зависимости от производителя и модели телевизора. Некоторые аппараты устанавливают соединение в полуавтоматическом режиме. Другие требуют установки дополнительного ПО на подключаемый компьютер.
Поэтому сформулировать универсальную инструкцию, которая подойдёт всем пользователям, сложно. Если хотите подключить свой телевизор к компьютеру через Wi-Fi, необходимую информацию вы найдёте в бумажном руководстве или на официальном сайте производителя вместе с нужным для этого ПО.
Используемые источники:
- https://www.samsung.com/ru/support/tv-audio-video/how-to-connect-pc-to-tv/
- https://itmaster.guru/nastrojka-interneta/smart-tv/kak-podklyuchit-hdmi-kabel-ot-kompyutera-k-televizoru.html
- https://lifehacker.ru/kak-podklyuchit-kompyuter-k-televizoru/


 Как подключить телевизор к компьютеру через HDMI
Как подключить телевизор к компьютеру через HDMI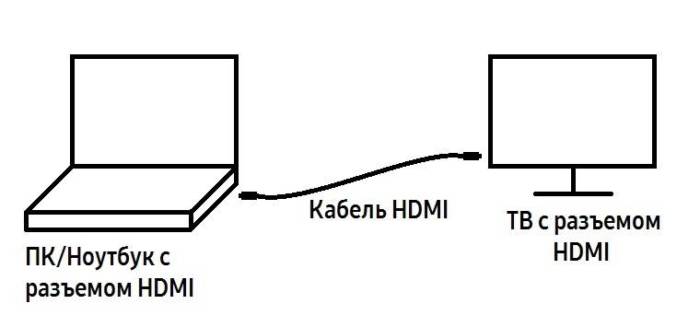



 Как подключить телевизор к компьютеру через HDMI-кабель. Да просто все
Как подключить телевизор к компьютеру через HDMI-кабель. Да просто все

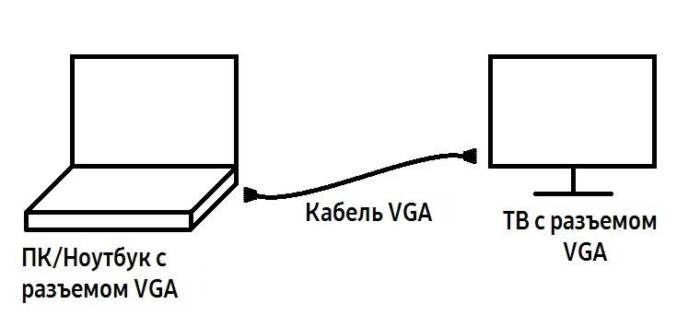
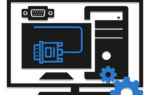 Как можно подключить компьютер к телевизору через кабель, беспроводные сети
Как можно подключить компьютер к телевизору через кабель, беспроводные сети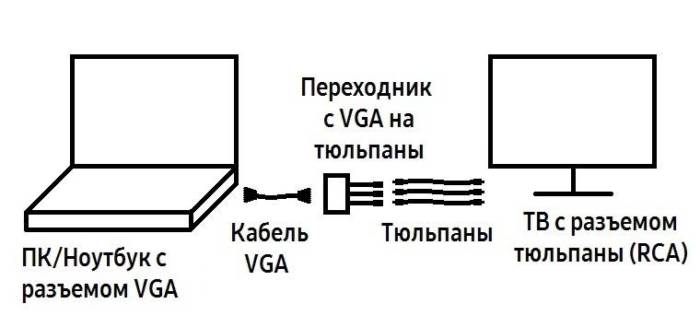

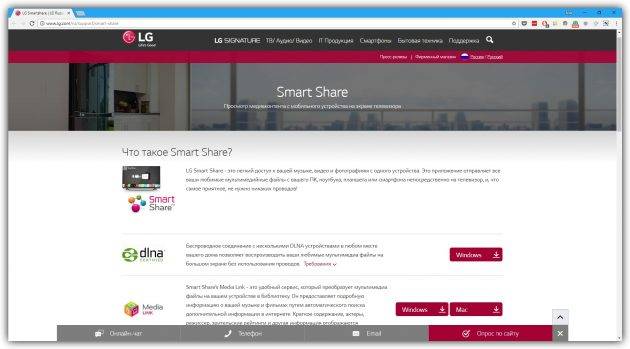


 Способы, как вывести изображение с ноутбука или компьютера на телевизор. Возможные трудности
Способы, как вывести изображение с ноутбука или компьютера на телевизор. Возможные трудности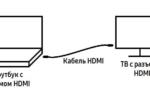 Как подключить к телевизору цифровую приставку TV DVB T2 и настроить каналы
Как подключить к телевизору цифровую приставку TV DVB T2 и настроить каналы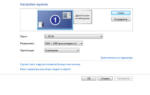 Почему через HDMI кабель нет изображения на телевизоре с компьютера (ноутбука)
Почему через HDMI кабель нет изображения на телевизоре с компьютера (ноутбука)