Содержание
Сегодня почти к любой телевизионной панели можно подключить персональный компьютер или ноутбук. Соединение техники происходит, через HDMI разъем. Но часто пользователи сталкиваются с такой проблемой, что комп не видит телевизор через вход HDMI или нет звука. Причин, почему возникают такие неполадки несколько, поэтому выявлять проблему необходимо последовательно.Читайте также, какой кабель выбрать для подключения телевизора.
Способы соединения устройств
Подключение компьютера или ноутбука к ТВ может происходить разными способами:
- Кабель VGA или D-Sud. Такой разъем есть практически у всех мониторов, ПК и ТВ. Это аналоговое соединение, которое не лучшим образом передаст все нюансы видеофайлов.
- DVI. Более современный вариант. Может работать с аналоговыми и цифровыми устройствами. Имеет свои подклассы.
- S-Video. Помимо него придется приобрести переходник.
- RCA или тюльпаны. Соединение ноутбука и телевизора таким методом редко встречается.
- Scart. Популярный способ, так как такой разъем есть в современных моделях ТВ.
- HDMI кабель. Хороший вариант для подключения компьютера.
Разъем HDMI на телевизоре обычно располагается сзади или сбоку. Компьютер практически сразу после соединения начинает видеть другое устройство, но могут возникнуть проблемы, что нет изображения или другие ошибки. При этом это самый проверенный и распространенный способ подключения ноутбука к телевизору. Читайте также, способы подключения Xbox к телевизору.
Распространенные причины неисправности соединения
Если телевизор не видит ноутбук, а соединение выполнено, то причины могут быть следующие:
- Неверно подключен кабель или он неисправен.
- Ошибка настроек монитора.
- Некорректная работа видеокарты ноутбука или ПК.
- Не настроены параметры на самом ТВ или любой другой марки.
Разберем более подробно, почему телевизор не видит HDMI и второе устройство через него.
Этапы проверки оборудования
- В первую очередь необходимо проверить качество подключения проводов и состояние разъемов.
- Далее нужно проверить правильность компьютерных настроек.
- Затем проверяется обновление драйверов и настройки видеокарты.
- Запуск антивирусной программы для сканирования вредоносных программ.
- Проверка порта. Рекомендуется выполнить подключение к другому устройству.
Читайте также, способы подключения флешки к телевизору.
Проверка кабеля
Если вдруг перестал работать ТВ, подключенный к ПК, а до этого момента все было настроено исправно, значит, отошел кабель или его перебили. Первый вариант более распространен, так как можно зацепить переходник, просто проходя мимо. А вот второй реже, так как оптимальная длина кабеля HDMI не настолько большая, чтобы лежать на полу и попасть под чью-то тяжелую ногу.
В любом случае, если нет изображения, в первую очередь проверить, вставлены ли разъемы в оба устройства полностью. И нет ли посторонних предметов на самом переходнике. А также можно попробовать поставить другой кабель, чтобы убедиться в отсутствие данной ошибки. Читайте также, почему телевизор не подключается Wi-Fi.
Настройки ТВ
Когда телевизор не видит ноутбук через HDMI сразу же после соединения оборудования, скорее всего, неверно выбрать источник сигнала на самом ТВ.
Если нет сигнала от компьютера, то на пульте от ТВ следует найти кнопку «вход», «источник» или «Imput», может быть сразу на ТВ от LG написано «HDMI». Заходите в открывшееся окно и там, в перечне активных входов, выбираете нужный. Подтвердить действие нажатием на «ОК».
Если оборудование все равно не подключается после проделанных операций, проводим диагностику дальше.
Читайте также, как посмотреть видео с iPhone на телевизоре.
Настройки монитора
Убедившись, что от телевизора сигнал идет по верному пути, переходим к диагностике экрана ноутбука или ПК, а точнее, к настройкам. Их провести может любой пользователь с базовым знанием своего компьютера:
- Навести мышкой на любое свободное пространство экрана и нажать на правую кнопку.
- В появившемся перечне выбрать «Разрешение экрана» или «Графические характеристики» в зависимости от типа ОС.
- Выбрать подходящий вариант для отображения картинки на ТВ. В паспорте устройств прописано допустимое разрешение, придерживаться его.
На ноуте проделать все легче. Зажать одновременно кнопку «Fm» и F4, держать до тех пор, пока не подберется оптимальный вариант. После этого ноутбук к телевизору подключится корректно и ошибка, что нет изображения, уйдет.
Ошибка видеокарты
Еще одна причина, почему не работает соединение устройств – некорректное функционирование видеокарты ПК. В таком случае ноутбук не видит другое устройство или не выводит на него изображение.
Для устранения нужно попробовать поставить новые драйвера, которые есть в глобальной сети для каждой модели устройства. Иногда может потребоваться полная переустановка или замена элемента.
Читайте также, как настроить звук на телевизоре через компьютер.
Немного советов
Последнее, в чем может быть причина, что на телевизор не идет изображение через HDMI – поломка порта. Для диагностики проверьте работоспособность, используя другие переходники. Если устройства станут видными, ошибка крылась именно в этом.
Проверка сигнала
Если все манипуляции не принесли должного результата, то рекомендуется проверить сигнал при помощи других вариантов подключения.
Проверка выполняется следующим образом:
- Отключить технику от сети.
- Подсоединить компьютеру и экрану НDMI провод.
- Включить ТВ и нажать клавишу «Sourse».
- В появившейся графе выбрать режим работы НDMI , нажать «Ок».
- Включить компьютер: вовремя загрузки ОС, если все выполнено, экран ТВ и монитор будут транслировать идентичную информацию.
- В том случае, если сигнал не появился, то нужно зайти в «Диспетчер устройств», есть ли еще доступные разъемы для подключения.
7. Например, если доступен VGA, то нужно выполнить тот же алгоритм действий, только в настройках устанавливать соответствующий режим.
Если и после этих действий оборудование не начало работать, то скорее всего проблема во внутренней поломке.
Таким образом, комп может не видеть телевизор через кабель HDMI по разным причинам, которые можно диагностировать и устранить в домашних условиях без специальных знаний в области современной техники. Читайте также, как из монитора компьютера сделать телевизор.
« Сони или Самсунг: какой телевизор лучшеЧто делать с неисправным ПДУ » 2 —> Интересно:Комментарии: (5)Написать комментарий
Существуют различные способы соединения компьютера или ноутбука с ТВ. Одним из них является использование HDMI. Установили технику, подготовили устройство для вывода, но телевизор не хочет транслировать картинку с экрана? В статье разобраны проблемы с подключением кабеля к компьютеру и предложены инструкции для устранения проблемы.
Диагностика
Если ваш телевизор не видит подключённое через HDMI устройство, а на экран выводится надпись об отсутствии подключения, то простые инструкции помогут решить проблему.
Вид ошибки на экране ТВ может различаться в зависимости от модели и марки
Проверка кабеля
В первую очередь исключите возможность повреждения самого кабеля. Для этого подключите провод к другому устройству и проверьте вывод изображения. Вы сразу обнаружите причину проблемы или же сузите зону поиска неисправности. Если кабель не работает с другой техникой, рекомендация очевидна — необходимо приобрести новый. Если же всё работает, далее стоит проверить, правильно ли выбран источник сигнала на телевизоре:
- На пульте управления телевизором найдите кнопку выбора варианта внешнего входа. Чаще всего встречаются: HDMI, source и input.
- Зайдите в меню.
- Теперь необходимо выбрать вход, к которому вы ранее подключали кабель, и подтвердить действие.
Проверьте номер гнезда, к которому подключен кабель
Проверьте поддержку монитора на ноутбуке
Проблема может возникнуть, если монитор ноутбука или компьютера настроен в качестве основного. Для изменения главного устройства вывода необходимо зайти в настройки на самом ПК.
Windows 8
Для настройки Windows 8 нужно выполнить следующие действия:
- Войдите в меню «Пуск».
- Выберите пункт «Панель управления».
- Зайдите на вкладку «Оформление и персонализация».
- Теперь нужно найти пункт «Экран».
- Нажмите «Разрешение экрана».
- В открывшемся окне измените дисплей ПК на «Несколько мониторов» и «Дублировать эти экраны» и сохраните изменения.
Выбор внешнего монитора в Windows 8
Windows 7
В Windows 7, помимо способа подключения через панель управления, существует специальная программа, которая поставляется вместе с системой:
- Наберите в строке поиска «Подключение к проектору» либо найдите эту программу в меню «Пуск».
- При открытии программы выберите необходимый пункт: «Дублировать» или «Только проектор».
Ниже располагаются значки настройки, появляющиеся автоматически при подключении
- Сохраните внесённые изменения и закройте программу. Если проблема решится, в нижней части рабочего стола должны автоматически появиться значки настройки подключения монитора.
Windows 10
Чтобы настроить выход на ТВ в Windows 10, выполните следующие шаги:
- Зайдите в меню «Пуск» и нажмите значок в виде шестерёнок («Параметры»).
- Далее перейдите в пункт «Система».
- Перейдите на вкладку «Дисплей».
- В открывшемся окне настройки внешнего монитора отображаются доступные для подключения дисплеи.
При выборе монитора вы увидите схематичное изображение доступных устройств
- Прокрутите страницу вниз до пункта «Несколько дисплеев» и задайте необходимые параметры.
В пункте «Несколько дисплеев» вы можете настроить вывод изображения на оба экрана или переключиться на нужный
- Сохраните настройки.
Windows XP
Несмотря на то, что поддержка этой ОС уже давно прекращена, подключить современные телевизоры к ней всё ещё можно:
- Нажмите правой кнопкой мыши на свободное место рабочего стола и выберите строку «Свойства» в контекстном меню.
- В появившемся окне «Свойства: Экран» нас интересует вкладка «Параметры».
- В параметрах найдите меню «Дисплей».
Выбор устройства вывода изображения
- Выберите внешний монитор. Обычно его имя начинается с цифры «2».
Mac OSX
Подключение к системе Mac OSX осуществляется при помощи специализированного кабеля Belkin Mini DisplayPort — HDMI.
Кабель Belkin можно приобрести в любом магазине, специализирующемся на технике Apple
Как и в других системах, предоставлена возможность выбрать необходимые мониторы и их количество: встроенный и/или внешний. На Apple существует три режима работы монитора. Нас интересует расширенный рабочий стол:
- Найдите пункт «Системные настройки» в меню Apple и выберите «Мониторы».
- Выберите подходящий монитор.
В этом окне можно также масштабировать изображение или подогнать его под стандартное разрешение ТВ
- Сохраните изменения.
Linux
Мы рассмотрим инструкцию для самого популярного дистрибутива — Ubuntu:
- Зайдите в настройки системы.
- Выберите пункт «Дисплеи».
- В появившемся окне выберите нужный экран.
Настройка внешнего монитора может выглядеть по-разному в различных версиях дистрибутива
- Сохраните изменения.
Проверка видеокарты
Довольно часто проблема с выводом изображения на экран заключается в устаревшем программном обеспечении видеокарты, к которой мы подключаемся. Чтобы исключить эту проблему, нужно установить актуальный драйвер. Но для начала нужно узнать точное название модели видеокарты.
На Windows
Мы будем искать информацию о видеокарте в «Диспетчере устройств». Чтобы зайти в него, воспользуйтесь универсальным способом, который работает на любой версии ОС:
- Нажмите правой кнопкой мыши на значок «Мой компьютер» или «Этот компьютер» (Windows 10) на рабочем столе или в проводнике.
- В открывшемся контекстном меню выберите пункт «Управление».
Выбор пункта «Управление» потребует от вас прав администратора
- Выберите в появившемся списке «Диспетчер устройств».
- Далее перейдите на вкладку «Видеоадаптеры», где и указана нужная вам информация.
В диспетчере устройств есть информация по всем подключённым к компьютеру устройствам
На Mac OSX
На компьютере под управлением Mac OSX алгоритм примерно такой же:
- Откройте меню Apple, нажав на логотип в верхнем левом углу.
- Выберете пункт меню «Об этом Mac».
В этом окне вы увидите основную информацию о системе
- В раскрывшемся окне перейдите в «Отчёт о системе».
- Выберите в выпадающем списке «Аппаратные средства» вкладку «Графика/Монитор».
У вас появится список из всех подключённых устройств
- Модель видеокарты будет указана в открывшемся окне.
На Linux
Узнать информацию в этой системе проще всего через терминал:
- Нажмите Ctrl + Alt + T, чтобы запустить терминал.
Терминал в Linux подскажет вам всю нужную информацию о системе
- Введите в терминал команду, учитывая пробелы и регистр букв: «sudo lshw -c video» (без кавычек).
- Нажмите Enter.
- Система запросит пароль администратора. Ввод будет «слепой» — никакие символы не будут появляться в терминале, пока вы печатаете пароль.
- Нажмите Enter.
- Посмотрите нужную вам информацию.
Обновление драйвера
Теперь у нас есть информация о модели видеокарты. Следуем общей для всех систем инструкции:
- Зайдите на официальный сайт производителя видеокарты.
- Через поиск выберите вашу модель и скачайте драйвер.
- Установите их. Возможно, потребуется перезагрузка компьютера.
Проверка исправности HDMI-порта на телевизоре и ноутбуке
Осмотрите разъём HDMI. На нём не должно быть сильных повреждений, металлические детали не должны быть сломаны или погнуты. Если же порт повреждён, вам потребуется помощь специалиста, чтобы заменить его.
Разъём может сломаться при неправильном использовании: слишком резких выдёргиваниях провода, попытках подключить неподходящий шнур и так далее
Проще всего точно определить работоспособность порта, используя HDMI-кабель, в исправности которого вы уверены. Поэтому, если у вас под рукой есть один, воспользуйтесь им.
Проверка возможности подключения через другие разъёмы
Если телевизор не выводит изображение из-за повреждённого порта HDMI, необязательно сразу обращаться в сервисный центр. Если другие порты исправны, можно приобрести переходник и подключить его к соответствующему гнезду.
Виды адаптеров
Переходники бывают следующих видов:
- HDMI-VGA поддерживает разрешение экрана 1920×1080. При приобретении следует обратить внимание на наличие аудиовыхода;
HDMI-VGA — самый распространённый и дешёвый адаптер
- DisplayPort-HDMI поддерживает разрешение до 1920×1200;
DisplayPort-HDMI иногда бывает в комплектации фотоаппаратов и, возможно, уже есть у вас дома
- HDMI-DVI поддерживает разрешение 1080p.
HDMI-DVI соединяет HDMI порт с DVI кабелем на расстоянии с минимальной потерей сигнала
Проблемы с воспроизведением аудио
Если устройство подключилось и работает, но подключённый телевизор не воспроизводит аудио, то у этого могут быть две причины. Может быть, вы используете переходник для подключения HDMI к внешнему монитору, не оснащённый аудио-интерфейсом. В этом случае решение очевидно — смените адаптер. Но чаще всего проблема с воспроизведением аудио на внешнем устройстве заключается в неправильной настройке оборудования.
Windows 7 и 8
Настройка в этих двух версиях Windows идентична:
- Нажмите правой кнопкой мыши на значок динамика внизу справа на панели задач.
- Выберите строку «Устройства воспроизведения».
В этом окне должен появиться также телевизор
- В открывшемся окне выберите необходимое устройство воспроизведения.
- Сохраните изменения.
Windows 10
Чтобы настроить аудиовыход в Windows 10:
- Нажмите правой кнопкой мыши на значок динамика внизу справа на панели задач.
- Выберите строку «Открыть параметры звука».
Настройка вывода звука
- В появившемся окне вкладки «Звук» нажмите «Выберите устройство вывода» и в контекстном меню найдите телевизор.
- Сохраните изменения.
Windows XP
В Windows XP настройка производится следующим образом:
- Откройте меню «Пуск».
- Выберите пункт «Панель управления».
- Затем перейдите на вкладку «Звуки и аудиоустройства».
Выбор устройства вывода
- В разделе «Аудио» выберите устройство вывода звука по умолчанию в правом верхнем углу («Задать стандартное устройство»).
- Сохраните изменения.
Mac OSX
Настройка на Mac выполняется так:
- Откройте меню «Системные настройки».
- Выберите пункт «Звук».
- Перейдите на вкладку «Выход».
Вы увидите строчку с названием HDMI-устройства
- Выберите устройство, которое хотите использовать для вывода звука по умолчанию.
- Сохраните изменения.
Linux
В большинстве дистрибутивов используется программное обеспечение Pulseaudio Volume Control. Используйте программу для настройки вывода аудио следующим образом:
- Нажмите на клавиатуре сочетание клавиш «Alt + F2» для открытия окна запуска программы.
- Введите команду pavucontrol, подтвердите действие, нажав Enter.
- В появившемся окне выберите пункт «Конфигурация» (или Configuration).
В этом интерфейсе можно настраивать не только устройство вывода, но также запись аудио
- Щёлкните на меню для открытия вариантов устройства вывода.
- Выберите пункт Digital Stereo (HDMI) Output (или «Цифровой стереовыход HDMI»).
- Сохраните изменения.
Исправление ошибок при подключении HDMI — несложное дело, если иметь перед глазами понятные и доступные пошаговые инструкции. Теперь технические неполадки не смогут испортить вам приятный вечер в компании любимых фильмов или сериалов.
Общие советы
Если у вас кабель с какими-либо промежуточными переходниками, например, с его помощью можно подключиться к DVI-разъёму. Вместо него лучше попробовать использовать обычный HDMI-кабель, работающий в режиме HDMI-HDMI, так как телевизор/монитор может не воспринимать кабель, подразумевающий возможность подключаться одновременно к нескольким портам. Если замена не помогает, то придётся искать и устранять другую причину.
Произведите проверку HDMI портов на компьютере/ноутбуке и телевизоре. Обращайте внимание на эти дефекты:
- Сломанные и/или заржавевшие, окислившиеся контакты. Если таковые будут обнаружены, то порт придётся заменить полностью, т.к. контакты – это его самая важная составляющая;
- Наличие пыли или другого мусора внутри. Пыль и мусор могут искажать идущий сигнал, что вызовет неудобства при воспроизводстве видео и аудиоконтента (тихий звук или его отсутствие, искажённое или тормозящее изображение);
- Просмотрите, насколько хорошо установлен порт. Если он при малейшем физическом воздействии начинает расшатываться, то его придётся фиксировать либо самостоятельно, либо при помощи работников специализированных сервисов.
Выполните аналогичную проверку HDMI-кабеля, обращайте внимание на следующие пункты:
- Сломанные и/или окислившиеся контакты. При обнаружении таковых дефектов, кабели придётся заменить;
Наличие физических повреждений провода. Если местами нарушена изоляция, имеются глубокие порезы, переломы или провода частично оголены, то такой кабель если и будет что-то воспроизводить, то с различными дефектами. Также он может быть опасен для здоровья и жизни, так как есть риск получить удар током, поэтому его требуется заменить;</li>Иногда внутри кабеля может находиться мусор и пыль. Аккуратно вычистите её.</li></ul>
Нужно понимать, что не все кабели соответствуют всем HDMI-разъёмам. Последние делятся на несколько основных типов, под каждый из которых идёт собственный провод.
Читайте подробнее: Как выбрать HDMI-кабель
Способ 1: правильные настройки телевизора
Некоторые модели телевизоров неспособны самостоятельно определять источник сигнала, особенно, если до этого к TV был подключен какой-либо другой аппарат через HDMI. В этом случае придётся заново вбивать все настройки. Инструкция для этого случая может несколько изменяться от модели телевизора, но стандартная её версия выглядит примерно так:
- Подключите ноутбук к телевизору при помощи HDMI-кабеля, убедитесь, что вы всё подключили корректно и контакты не отходят. Для убедительности можно дополнительно закрутить специальные шурупы, если те предусмотрены конструкцией;
- На пульте управления телевизором найдите какую-нибудь кнопку с одним из этих наименований — «Source», «Input», «HDMI». С их помощью вы войдёте в меню выбора источника подключения;
В меню выберите нужный HDMI-порт (на многих телевизорах их два). Нужный порт можно посмотреть по номеру того разъёма, куда вы воткнули кабель (номер написан над или под разъёмом). Для перемещения по пунктам меню используйте либо кнопки переключения каналов, либо цифры 8 и 2 (зависит от модели телевизора);</li>
Для применения и сохранения изменений нажмите на пульте кнопку «Enter» или «ОК». Если таковых кнопок нет или при нажатии на них ничего не происходит, то найдите в меню пункт с одной из надписей — «Применить», «Apply», «Enter», «ОК».</li></ol>
У некоторых телевизоров инструкция может выглядеть несколько иначе. Во 2-м пункте вместо предложенных вариантов войдите в меню телевизора (кнопка с соответствующей надписью или логотипом) и выберите вариант подключения HDMI. Если на телевизоре несколько разъёмов данного вида, то остальное делайте в соответствии с пунктами 3 и 4.
Если этот способ не помог, воспользуйтесь инструкцией к телевизору (там должно быть написано, как производить подключение по HDMI-кабелю к конкретно этому аппарату) или обратите внимание на другие способы решения проблемы.
Способ 2: настройка компьютера
Неправильная настройка работы компьютера/ноутбука с несколькими экранами тоже является причиной того, почему HDMI-подключение оказывается неэффективным. Если к компьютеру не подключено никаких внешних дисплеев, кроме телевизора, то данный способ можно не рассматривать, так как проблемы возникают, если к ПК или ноутбуку подключен ещё монитор или другое устройство при помощи HDMI (иногда и других разъёмов, например, VGA или DVI).
Пошаговая инструкция по настройкам работы с несколькими экранами для устройств на Windows 7/8/8.1/10 выглядит так:
- Нажмите правой кнопкой мыши по свободной области на рабочем столе. В появившемся меню нужно выбрать «Разрешение экрана» или «Параметры экрана».
Под рисунком с экраном, на котором написана цифра 1, нужно нажать на пункт «Найти» или «Обнаружить», чтобы система обнаружила и подключила телевизор.</li>
После открывается «Менеджер дисплеев», где производятся настройки нескольких экранов. Убедитесь, что телевизор обнаружен и был подключён корректно. Если всё хорошо, то в том окошке, где ранее был изображён один прямоугольник экрана с цифрой 1, должен появится второй аналогичный прямоугольник, но только с цифрой 2. Если этого не произошло проверьте подключение.</li>В «Менеджере дисплеев» нужно выбирать варианты отображения информации на втором дисплее. Всего их предложено 3 – «Дублировать», то есть, на оба экрана выводится одинаковая картинка; «Расширить экраны» — оба будут дополнять друг друга, создавая единое рабочее пространство; «Отобразить рабочий стол 1:2» — изображение отображается только на одном из дисплеев.</li>
Для корректной работы желательно выбрать либо «Дублировать», либо «Отобразить рабочий стол 1:2». В последнем случае требуется также указать основной экран (телевизор).</li></ol>
Стоит помнить, что HDMI способен обеспечивать однопоточное соединение, то есть корректную работу только с одним экраном, поэтому рекомендуется отключить ненужное устройство (в данном примере монитор) или выбрать режим отображения «Отобразить рабочий стол 1:2». Для начала можно посмотреть, как изображение будет транслироваться на 2 устройства одновременно. Если вас устраивает качество трансляции, то менять что-либо необязательно.
Способ 3: обновляем драйвера для видеокарты
Изначально рекомендуется узнать характеристики вашей видеокарты, так как некоторые графические адаптеры не способны поддерживать вывод изображения сразу на два дисплея. Узнать этот аспект можно просмотрев документацию к видеокарте/компьютеру/ноутбуку или воспользовавшись сторонним софтом.
Для начала обновите драйвера для вашего адаптера. Сделать это можно так:
- Перейдите в «Панель управления», поставьте «Отображение» на «Мелкие значки» и найдите «Диспетчер устройств».
В нём найдите вкладку «Видеоадаптеры» и раскройте её. Выберите один из установленных адаптеров, если их несколько;</li>
Щёлкните по нему правой кнопкой мыши и нажмите «Обновить драйвера». Система сама найдёт и установит нужные драйвера в фоновом режиме;</li>Аналогично с пунктом 3, проделайте с другими адаптерами, если их установлено несколько.</li></ol>
Также драйвера можно скачать и установить из интернета, обязательно с официального сайта производителя. Достаточно указать там в соответствующем разделе модель адаптера, скачать необходимый файл ПО и установить его, следуя инструкции.
Способ 4: очищаем компьютер от вирусов
Реже всего проблемы с выводом сигнала с компьютера на телевизор через HDMI возникают из-за вирусов, но если вам ничего из вышеперечисленного не помогло и при этом все кабели и порты исправны, то вероятность проникновения вируса не стоит исключать.
Чтобы обезопасить себя, рекомендуется скачать, установить любой бесплатный или платный антивирусный пакет и регулярно проводить с его помощью проверки ПК на наличие опасных программ. Рассмотрим, как запустить проверку ПК на вирусы при помощи антивируса Касперского (он платный, но есть демонстрационный период на 30 дней):
- Запустите антивирусник и в главном окне выберите иконку проверки с соответствующей подписью.
Выберите тип проверки в левом меню. Рекомендуется выбрать «Полная проверка» и нажмите на кнопку «Запустить проверку».</li>«Полная проверка» может занять несколько часов, по её окончании будут выведены все обнаруженные опасные файлы. Некоторые удалит сам антивирусник, другие предложит удалить вам, если он не уверен на 100% в том, что данный файл опасен. Для удаления нажмите кнопку «Удалить» напротив названия файла.</li></ol>Проблемы с подключением компьютера при HDMI к телевизору возникают нечасто, а если и таковые и проявляются, то их всегда можно решить. При условии же, что у вас сломаны порты и/или кабели, их придётся заменить, иначе ничего вывести не получится. Мы рады, что смогли помочь Вам в решении проблемы.
Опишите, что у вас не получилось. Наши специалисты постараются ответить максимально быстро.
Помогла ли вам эта статья?
Используемые источники:
- http://televopros.ru/tehnika/televizor/komp-ne-vidit-cherez-hdmi.html
- https://itmaster.guru/nastrojka-interneta/smart-tv/hdmi-kabel-dlya-kompyutera-k-televizoru-pochemu-ne-rabotaet.html
- https://lumpics.ru/tv-not-see-the-pc-through-hdmi/

 Как подключить телевизор к компьютеру через HDMI-кабель. Да просто все
Как подключить телевизор к компьютеру через HDMI-кабель. Да просто все
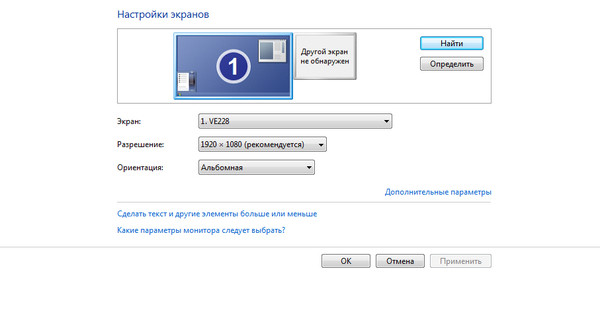
 Как подключить телевизор к компьютеру через HDMI
Как подключить телевизор к компьютеру через HDMI
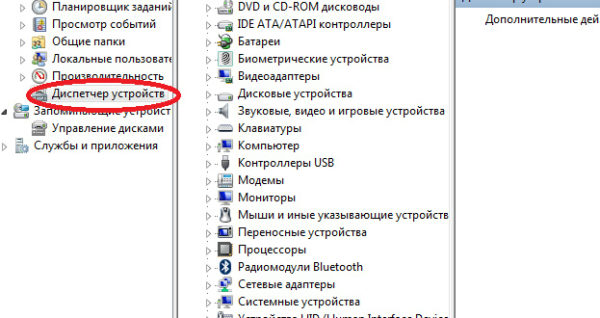
 Кабель для соединения компьютера и телевизора – рассматриваем варианты и выбираем лучшее
Кабель для соединения компьютера и телевизора – рассматриваем варианты и выбираем лучшее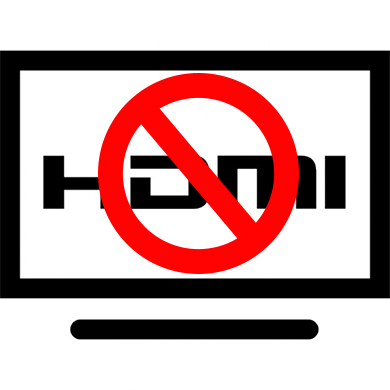

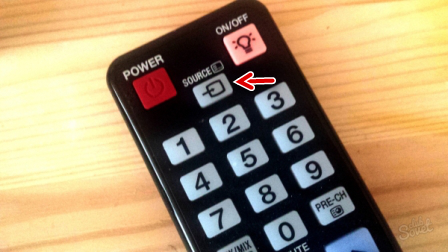
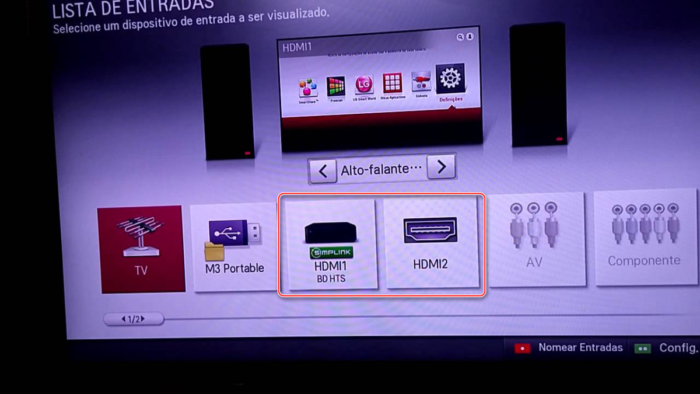

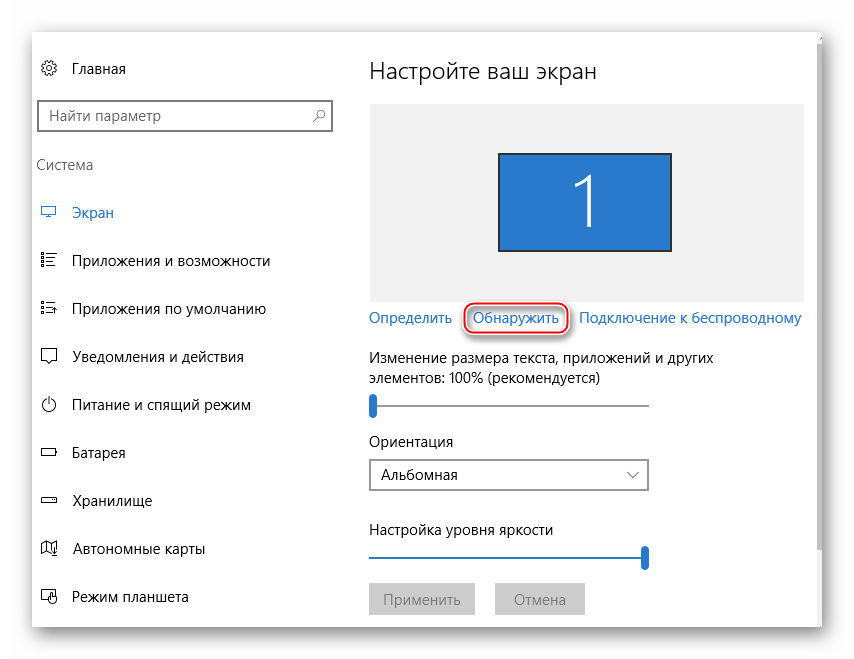
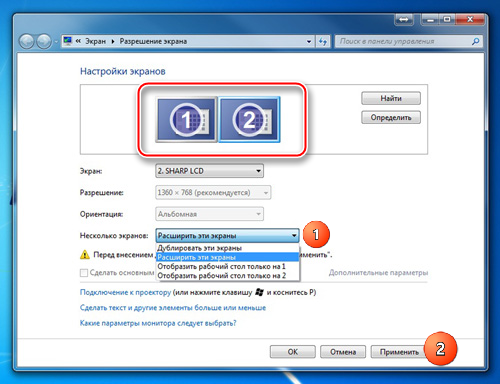
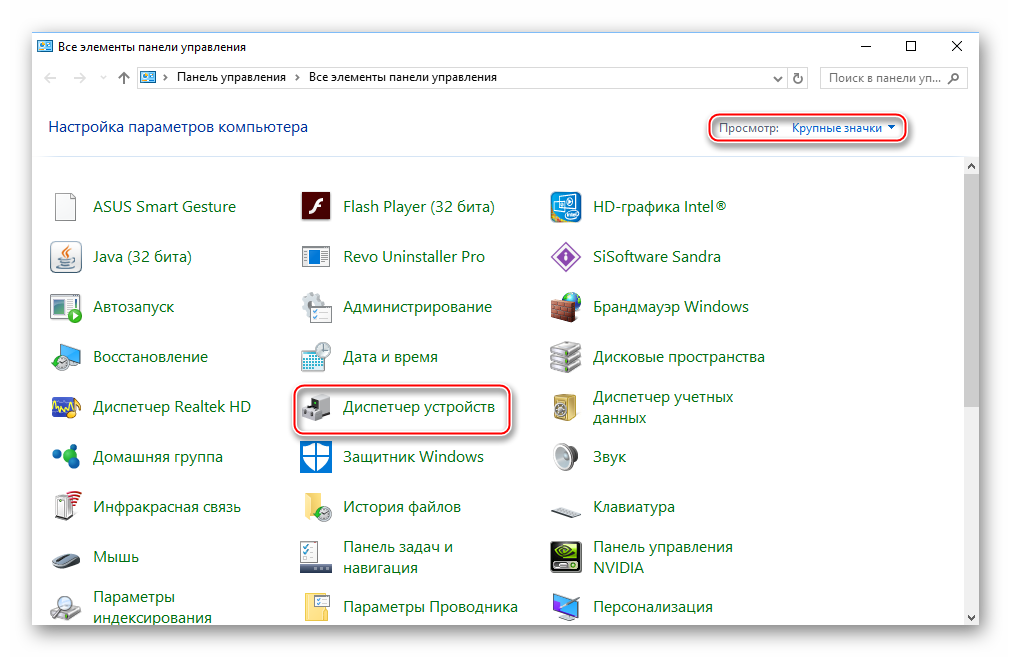
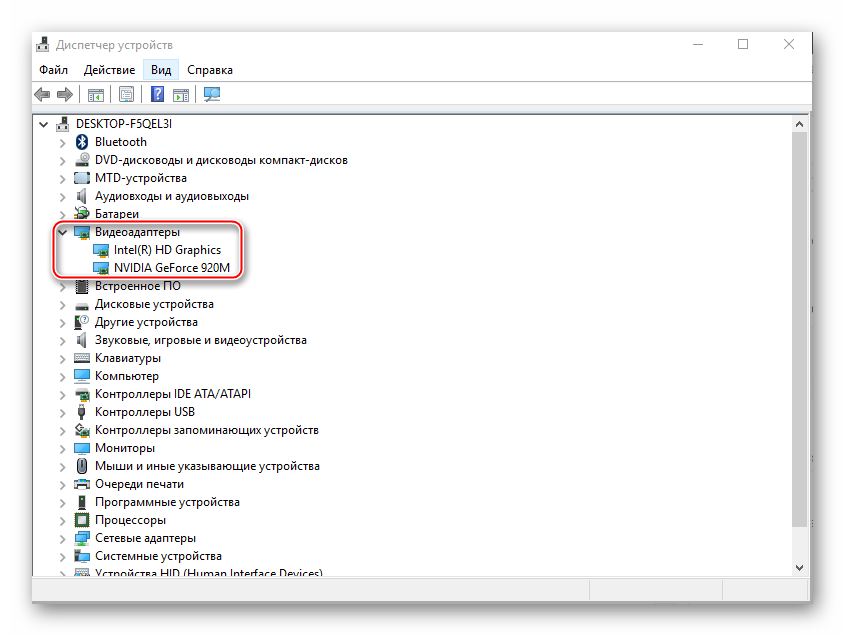
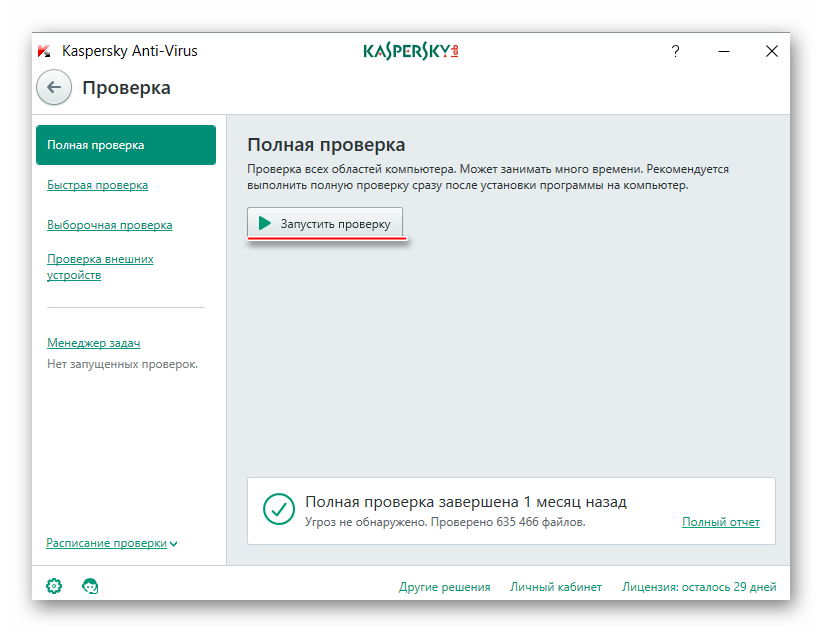
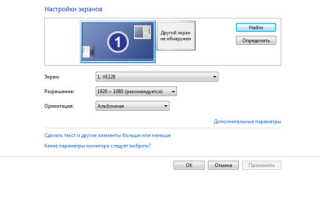

 Способы, как вывести изображение с ноутбука или компьютера на телевизор. Возможные трудности
Способы, как вывести изображение с ноутбука или компьютера на телевизор. Возможные трудности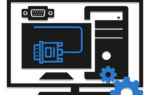 Как можно подключить компьютер к телевизору через кабель, беспроводные сети
Как можно подключить компьютер к телевизору через кабель, беспроводные сети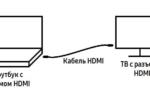 Как подключить к телевизору цифровую приставку TV DVB T2 и настроить каналы
Как подключить к телевизору цифровую приставку TV DVB T2 и настроить каналы