Содержание
- 1 Какой интерфейс и кабель использовать для соединения ноутбука с монитором?
- 2 Подключаем монитор к ноутбуку через HDMI кабель
- 3 Настройка монитора (второго экрана) на ноутбуке с Windows 10
- 4 Изменяем параметры нескольких экранов в Windows 7
- 5 Зачем это делать?
- 6 Возможные способы подключения
- 7 Настройка подключения
- 8 Подключение к ноутбуку двух экранов
- 9 Как подключить монитор с разными портами
- 10 Заключение
- 11 Подключение внешнего монитора к ноутбуку
Сегодня мы будем подключать внешний монитор к ноутбуку, нетбуку, или ультрабуку и все это дело настраивать в Windows 10 и Windows 7. Если у вас Windows 8 – все получится. Просто у меня на ноутбуке не установлена эта система, не смогу все показать и сделать скриншоты. А вообще, в процессе соединения ноутбука с монитором, нет особой разницы, какая версия Windows у вас установлена. В большинстве случаев достаточно просто подключить монитор к ноутбуку через HDMI кабель, или VGA, DVI, USB Type-C. О том, какой интерфейс подключения лучше всего использовать и какой нам понадобится кабель (возможно переходник), мы так же поговорим.
У меня ноутбук практически всегда подключен к монитору. Плюс беспроводная клавиатура и мышка. То есть, ноутбук у меня в роли системного блока. Это очень удобно. Я в любой момент могу отключить ноутбук и взять его с собой. Он практически бесшумный по сравнению с ПК. А благодаря монитору, к которому я подключаюсь дома, я могу удобно работать на большом экране, смотреть фильмы, играть и т. д.
К тому же, качество экрана на ноутбуках ну очень плохое. Я имею введу модели из бюджетного и среднего ценового сегмента. Или старые ноутбуки.
У всех разные задачи. И случаев, когда нам может понадобится подключить монитор, может быть очень много. Кто-то будет подключаться к большому экрану для просмотроа фильмов, брать свой ноутбук на работу и подключаться там к монитору для более комфортной работы, или как я, использовать его как стационарный компьютер. В любом случае, нам нужно как-то соединить и настроить эти два устройства. Кстати, вместо монитора можно использовать телевизор.
Для начала мы выясним, какой интерфейс подключения (выход) есть на нашем ноутбуке, так же проверим есть ли такой же порт (вход) на мониторе и уже определимся, какой использовать. Ну и конечно же нам понадобится определенный кабель. В некоторых случаях может еще понадобится переходник.
Какой интерфейс и кабель использовать для соединения ноутбука с монитором?
На данном этапе очень сложно дать какие-то конкретные и универсальные рекомендации. По той причине, что у всех разные ноутбуки и мониторы. Поэтому, рассмотрим самые популярные варианты подключения. Один из них должен вам подойти.
Самым оптимальным и распространённым интерфейсом подключения монитора к ноутбуку является HDMI. Он есть практически на каждом ноутбуке и мониторе. Даже если у вас эти устройства не самые новые. Если вы обнаружили HDMI выход на ноутбуке и вход на мониторе, то используйте именно его.
Для начала посмотрите на свой ноутбук. Покажу все на примере двух своих ноутбуков. На новом, но бюджетном Lenovo есть только HDMI выход. Как я уже писал – это оптимальное решение.
На втором, более старом ноутбуке ASUS, есть такой же цифровой выход HDMI и уже устаревший VGA.
Какие еще могут быть варианты?
- На старых ноутбуках может быть только VGA выход.
- Редко, но иногда на ноутбуках бывает выход DVI.
- На современных игровых ноутбуках кроме HDMI может быть еще mini Display Port.
- На новых ультрабуках (в основном на дорогих моделях) нет вообще отдельного выхода для подключения внешнего монитора. Там для этих задач используется новый порт USB Type-C. И так как мониторов с USB Type-C входом сейчас очень мало, то скорее всего понадобится переходник. Например, USB-C – HDMI.
С ноутбуком разобрались. Смотрим теперь свой монитор. Какие там есть интерфейсы подключения. На моем мониторе есть два HDMI входа и один VGA (D-Sub).
Так как у меня на ноутбуке есть HDMI выход, а на мониторе есть HDMI вход, то конечно же для подключения я буду использовать именно этот интерфейс.
Но, как вы понимаете, так бывает не всегда. Рассмотрим такие варианты:
- На мониторе нет HDMI входа. А есть, например, только DVI и VGA. В таком случае, можно подключится по VGA (если есть такой выход на ноутбуке). Но, если на ноутбуке есть HDMI, то лучше всего использовать переходник HDMI – DVI.
- На ноутбуке только HDMI, а на мониторе VGA. Так же можно использовать переходник. Их достаточно на рынке. Но, так как VGA это не цифровой выход, то качество картинки может быть не очень.
Проще говоря, когда на обоих устройствах нет одинаковых интерфейсов, то нужно смотреть в сторону переходников. И лучше в подключении не использовать устаревший VGA. Если есть такая возможность.
Думаю, с интерфейсом подключения разобрались. В зависимости от выбранного интерфейса, нам понадобится кабель, или переходник. У меня это обычный HDMI кабель.
Очень распространенный. Купить его можно практически в любом магазине цифровой техники. Бывает разной длины. Просто скажите, что вам нужен кабель для подключения компьютера к монитору. Я уже несколько лет пользуюсь одним кабелем.
Подключаем монитор к ноутбуку через HDMI кабель
Рекомендуется отключать оба устройства перед тем, как подключать кабель. Честно скажу – я не отключаю. Пока ничего не сгорело 🙂 Но вам рекомендую выключить ноутбук и отключить питание монитора.
Подключаем кабель к монитору.
Второй конец кабеля подключаем к ноутбуку.
После подключения (и включения) изображение скорее всего будет дублироваться на оба экрана (как на фото ниже).
Обновление: есть много мониторов со встроенными динамиками. По HDMI кабелю может передаваться не только изображение, но и звук. Если сразу после подключения звук на монитор не пошел, то смотрите эту статью: как вывести звук с компьютера на телевизор через HDMI. Возможно, нужно изменить настройки воспроизведения звука в Windows.
Дальше можно сменить режим работы нескольких дисплеев. В Windows есть 4 режима:
- Дублировать, или Повторяющийся. Это когда на экране ноутбука и монитора отображается одинаковое изображение.
В данном режиме есть один нюанс с разрешением экрана. Оно определяется самым низким разрешением и устанавливается на оба экрана. На ноутбуках обычно разрешение 1366×768, а на мониторах 1920×1080. В данном режиме на мониторе тоже будет принудительно выставлено разрешение 1366×768. И картинка будет не очень хорошего качества. В моем случае на ноутбуке тоже 1920×1080.
- Расширить. Когда второй экран становится как бы продолжением основного.
На него можно вынести какие-то ярлыки, окна и т. д. Можно, например, на экране ноутбука работать в браузере, а на монитор вынести проигрыватель и смотреть фильм. Или открыть тот же Ютуб в другом окне браузера.
- Только экран компьютера (отключить проректор). Это когда изображение выводится только на экран ноутбука. Монитор отключен.
Можно выключать монитор не отсоединяя HDMI кабель.
- Ну и последний режим – Только второй экран (только проектор). Здесь все наоборот. Экран ноутбука отключен, а картинка выводится только на монитор.
Я всегда работаю именно в этом режиме.
Как менять эти режимы и при необходимости изменить разрешение в параметрах экрана Windows, я покажу дальше в статье. Отдельно для Windows 10 и Windows 7.
Настройка монитора (второго экрана) на ноутбуке с Windows 10
Чтобы быстро сменить способ вывода изображения, достаточно нажать сочетание клавиш Win + P на клавиатуре ноутбука. Или использовать специальную функциональную клавишу. Чаще всего в паре с клавишей Fn.
На экране должно отобразится меню, в котором уже можно выбрать нужный режим.
Если вам этих настроек недостаточно, то можете открыть «Параметры экрана». Нажав правой кнопкой мыши на пустую область рабочего стола.
Там должно отображаться два дисплея.
Их можно выбирать и менять параметры для каждого отдельно. В том числе можно сменить разрешение экрана. Там же можно выбрать один из четырех вариантов работы с двумя дисплеями.
Там вроде все просто и понятно. Думаю, нет необходимости описывать каждый пункт настроек.
Изменяем параметры нескольких экранов в Windows 7
В Windows 7 точно так же можно вызвать меню нажатием сочетания клавиш WinWin + P. Выглядит оно вот так:
Можно открыть более расширенные настройки. Для этого нажмите правой кнопкой мыши по рабочему столу и выберите «Разрешение экрана».
Мы увидим, что отображается два экрана. Монитор и непосредственно экран ноутбука. Их можно определить, нажав на соответствующую кнопку. Так же выбрав определенный экран, можно сменить его разрешение и ориентацию. Или изменить режим работы двух экранов.
Этой информации достаточно, чтобы вы смогли подключить свой монитор к ноутбуку и наслаждаться изображением на большом экране. За монитором работать, играть в игры, или смотреть фильмы намного удобнее. А отключив ноутбук от монитора, можно переместится на диван, или отправится в ближайшее кафе и продолжить работать за чашечкой чая. Полная свобода!
Если не можете определится с интерфейсом подключения, или у вас появились другие вопросы, то оставляйте их в комментариях. Только обязательно пишите модель ноутбука и монитора.
Если Вы ищите информацию о том, как подключить монитор к ноутбуку, то ознакомьтесь с данной статьей. В которой мы разберем самые популярные и простые варианты. Все они отличаются по степени сложности и зависят от возможностей лэптопа и экрана.
Зачем это делать?
Самая значимая причина подключить внешний монитор к ноутбуку, это ограниченные размеры штатного экрана, а если, к примеру, заниматься профессионально графикой, или поиграть, посмотреть фильм, то возможностей штатного дисплея не хватит. Необходимо подключение качественного монитора, большего размера.
А еще с двумя мониторами можно сделать расширенный рабочий стол. И держать на одном экране, к примеру, браузер, а на втором – текстовый редактор. Так работать будет намного удобнее. Не стоит забывать и о том, что второй монитор может выручить, если экран лэптопа отказал.
Как правило, разрешение у дисплея монитора куда выше, чем у лэптопа, еще лучше, если он сделан на основе IPS-матрицы. Это наиболее приемлемый вариант.
В данной статье мы с Вами будем разбираться, как подключить монитор к ноутбуку и настроить если автоматическая настройка не была выполнена.
Возможные способы подключения
На данный момент существует немало способов подключить дополнительный монитор к ноутбуку. Даже старые модели лэптопов часто имеют соответствующие интерфейсы для подключения. А новые и подавно ими обладают. Есть несколько самых распространенных и популярных вариантов. Которые мы и будем рассматривать:
- HDMI порт и HDMI кабель;
- VGA порт;
- Интерфейс DVI;
- С помощью DisplayPort;
- Использование беспроводных технологий.
Подключение через HDMI порт
Практически во всех новых лэптопах (даже бюджетных, выпущенных после 2011 года) есть HDMI порт, который позволяет подключить к устройству внешний монитор или телевизор. Преимущество именно этого варианта заключается в том, что HDMI умеет передавать не только видео, но и звук.
Вам будет интересно: Как правильно настроить фитнес браслет
Также подключение при помощи HDMI обеспечивает высочайшее качество картинки. Даже цифровой интерфейс DVI не может конкурировать с этой технологией. Для начала давайте рассмотрим вариант, как подключить монитор к ноутбуку через HDMI. Для начала нужно убедиться, что подключаемые устройства имеет порт HDMI.
- Сначала отключаем питание дисплея и полностью выключаем ноутбук.
- Далее вставляем HDMI кабель в соответствующие разъемы на ноутбуке и дисплее.
- Включаем оба устройства.
- Как только загрузится операционная система, на экране появится изображение.
Внимание! В большинстве случаев ОС автоматически настраивает разрешение и все прочие необходимые параметры. Дальнейшей настройки не потребуется. Но если все-таки придется настраивать картинку, то об этом можно будет прочитать чуть ниже.
Подключение через VGA порт
Интерфейс VGA – это протокол аналоговой передачи изображения. В настоящее время данный интерфейс уже устарел и успешно вытесняется более продвинутыми технологиями. Тем не менее, в некоторых лэптопах он имеется. И с его помощью можно подключить дополнительный экран.
Подключение монитора к ноутбуку при помощи интерфейса VGA выполнить довольно просто. Главное – убедиться, что оба устройства имеют соответствующие порты. Однако добиться высококачественного изображения в этом случае не получится.
- Выключаем дисплей (полностью, в том числе из электрической сети) и лэптоп (тоже полностью).
- Подключаем VGA кабель, один разъем к экрану или телевизору и соответствующий разъем на ноутбуке. Важно проследить, чтобы все штырьки вошли в свои гнезда.
- Фиксируем разъемы при помощи комплектных винтов.
- Включаем оба устройства.
- Ждем загрузку ОС и производим необходимые операции по настройке.
Подключение через DVI
Этот интерфейс относится к разряду цифровых. Но загвоздка в том, что в ноутбуках он встречается крайне редко. Чаще всего его можно встретить на видеокартах в стационарных компьюетрах. Данный разъем обеспечивает более качественную картинку, чем VGA подключение.
Теперь давайте рассмотрим, как подключить второй монитор к ноутбуку при помощи порта DVI. Убедитесь, что на обоих устройствах имеются нужные разъемы. Если их нет, то можно воспользоваться другим способом или попробовать подключиться через переходник.
Вам будет интересно: Способы увеличения скорости домашнего интернета
- Для начала выключаем оба девайса. Полностью.
- Далее соединяем оба устройства соответствующим кабелем.
- Включаем экран или телевизор и ноутбук.
- Ждем загрузки операционной системы.
- Настраиваем изображение (если нужно).
Внимание! Некоторые пользователи не особо желают выключать девайсы перед подключением. В случае с VGA и DVI интерфейсами это необходимо! В лучшем случае могут сгореть соответствующие порты на устройствах.
Подключение через DisplayPort
Интерфейс DisplayPort появился относительно недавно, разъем несколько напоминает HDMI и их часто путают. Однако кабели совершенно разные! Интерфейс позволяет подключить монитор к ноутбуку и обеспечить максимальное качество изображения.
С помощью этого интерфейса можно также передавать и звук. Но только если у экрана есть своя акустическая система. DisplayPort встречается по большей части в лэптопах премиумного сегмента. Есть и «середнячки» с соответствующим разъемом.
Подключение монитора к ноутбуку выполняется следующим образом:.
- Выключаем оба девайса полностью.
- Соединяем их специальным кабелем DisplayPort.
- Включаем ноутбук и экран.
- Наслаждаемся качественной картинкой.
Беспроводное подключение
Подключение возможно осуществить при помощи технологии Wi-Di или Miracast. Однако есть несколько проблем, далеко не все мониторы и телевизоры поддерживают беспроводное соединение. Также осуществление такого подключения возможно только в операционной системе Windows 8.1 и выше.
Главный минус способа – отвратительное качество изображения! Беспроводной канал не обладает пропускной способностью для обеспечения высокого качества видео. Зато так можно подключить два монитора к ноутбуку.
Однако универсального алгоритма для осуществления подключения нет, так как устройства могут быть разными. Со своими особенностями.
Настройка подключения
Настройка необходима в том случае, если ОС сама не смогла автоматически настроить экран, что бывает крайне редко. Тогда придется вмешаться пользователю. Настройка подключения в ОС Windows не составляет никакого труда.
Режимы дополнительного монитора
В Windows 10 нажать на сочетание кнопок (функциональная клавиша) + кнопку , после чего откроется настройки режимов монитора. Точно также в Windows 7. В этом списке всего 4 пункта.
Вам будет интересно: Как записать Windows на флешку и сделать её загрузочной
- Только экран компьютера. В данном режиме будет работать исключительно дисплей ноутбука. Подключаемый монитор будет отключен.
- Повторяющийся. Или другими словами дублирующий, на мониторе будет отображаться тоже самое, что в данный момент показывает ноутбук.
- Расширить. Рабочее пространство системы расширяется на второй монитор. Можно удобно разместить окна и начать продуктивно работать.
- Только второй экран. В этом случае работает только дисплей монитора. Экран ноутбука выключается. Весьма популярный вариант.
Различия между Windows 7 и 10 при подключении
Здесь отличий немного, основное отличие в Windows 7 по умолчанию немного другие названия режимов. Так «Только экран компьютера» переименовали в «Отключить проектор».
«Повторяющийся» называется «Дублировать». «Только второй экран» эволюционировал в «Только проектор». На этом все отличия и заканчиваются. Все остальное происходит по тому же сценарию. И это не может не радовать.
Подключение к ноутбуку двух экранов
Сколько мониторов можно подключить к ноутбуку? Многие скажут, что один. Но на самом деле можно больше. Если на лэптопе есть несколько портов для подключения, то можно подключать 2 дисплея. А если воспользоваться разветвителем, то количество мониторов ограничивается их наличием.
Еще один вариант – использовать возможности беспроводного подключения. Но в этом случае качество картинки сильно пострадает. Внешний экран для ноутбука в этом случае не сможет нормально показать изображение.
Как подключить монитор с разными портами
Бывает и так, что порты на ноутбуке и мониторе не совпадают. В этом случае помогут только переходники. Разновидностей переходников в природе очень много: HDMI-DisplayPort, HDMI-DVI, DVI-VGA, HDMI-VGA и так далее. Все зависит от того, какие интерфейсы имеются в распоряжении пользователя. И выбираете подходящий.
Заключение
Итак, выше мы рассмотрели большую часть способов, как подключить монитор к ноутбуку с операционной системой Windows 10 и Windows 7 на борту. Для подключения есть много способов. Лучше использовать те, что обеспечивают наиболее качественное передаваемое изображение: HDMI и DisplayPort. А на практике выбор остается за Вами.

Сейчас многие ноутбуки догоняют по производительности ПК. Пожалуй, единственное, чего им иногда не хватает — это большого экрана…
Но и это можно решить, подключив второй внешний монитор к нему (замечу, что сейчас даже тоненькие ультрабуки поддерживают такую возможность). Кстати, второй монитор незаменим при различных расчетах (например, в работе бухгалтера), при просмотре различных графиков, при программировании и пр.
В этой статье разберу основные моменты и вопросы, которые часто возникают при подключении монитора. Думаю, информация будет весьма полезна для всех, кто заинтересовался данной темой.
И так…
Дополнение!
У меня на блоге есть статья про выбор монитора для компьютера (в статье также рассказывается и про экран для ноутбуков) — https://ocomp.info/vyibrat-monitor-ekran-noutbuku.html
***
Подключение внешнего монитора к ноутбуку
❶
Интерфейсы подключения
Думаю, статью следует начать с интерфейсов, которые наиболее часто встречаются на мониторах и ноутбуках. И именно с них, обычно, начинают процедуру подключения…
VGA (D-Sub)
Довольно-таки старый уже интерфейс, но до сих пор пользующийся популярностью. Техники, поддерживающей VGA, выпущено миллионы, а поэтому, он еще долго будет актуален (хоть и устарел морально…). Встречается даже на новых моделях ноутбуков/нетбуков.
Из минусов: макс. разрешение при подключении через VGA — 1280×1024 (хотя во многих случаях можно передавать картинку разрешения 1920×1080 пикселей (и даже выше), на данная возможность зависит от оборудования). Не может передавать аудио сигнал. В основном, годится для простых проекторов, видео-приставок, небольших офисных мониторов.
VGA
DVI
Интерфейс очень популярный, хотя на ноутбуках он встречается даже реже, чем VGA. Существует в одно- и двухканальном вариантах, отличаются они в макс. разрешении, которое могут передать — 1920×1080 и 2560×1600 соответственно.
Есть несколько разновидностей: DVI-A — для аналогового сигнала, DVI-D — для цифрового, DVI-I — универсальный. Кстати, есть технологии для передачи картинки на 4K мониторы с помощью подключения двух кабелей.
Отмечу, что различные разъемы и их конфигурация (DVI-A, DVI-D, DVI-I)- совместимы между собой. Есть разница в задействованных контактах.
DVI
HDMI
Один из самых современных интерфейсов подключения. Идеально подойдет для подключения ТВ, мониторов, приставок к ПК или ноутбуку. Позволяет передавать как видео-, так и аудио-сигналы. Этот интерфейс есть практически в каждом ноутбуке (также встречается на планшетах и мобильных гаджетах).
Поддерживает FullHD (1920×1080) картинку, 3D, макс. разрешение до 3840×2160 (4K). В общем-то, на сегодняшний день устроит практически каждого пользователя…
Обратите внимание, что HDMI есть несколько типоразмеров: стандартный, мини и микро. На ноутбуках (в подавляющем большинстве) используется стандартный тип размера.
HDMI
Display Port
Новый интерфейс, который постепенно набирает обороты… Обладает высокой пропускной способностью, передает аудио- и видеосигналы, поддерживает 4K и FullHD разрешения, картинку в 3D. Позволяет подключать сразу несколько мониторов в цепочку (особенно актуально для ноутбука, где, обычно, всего лишь один порт).
Обратите внимание, что на некоторых небольших гаджетах встречается mini Display Port (см. скрин ниже). Отмечу, что на обычных мониторах и ноутбуках, чаще всего, используются стандартного размера порты.
Display Port
***
❷
Определяемся с интерфейсом — выбираем кабель (и возможно переходник)
Если внешнего монитора у вас пока нет, и вы только собираетесь его покупать — то для вас все просто: смотрите, какой интерфейс есть на ноутбуке и покупаете совместимый с ним монитор. О том, как выбрать монитор, рассказывал вот в этой статье: https://ocomp.info/vyibrat-monitor-ekran-noutbuku.html
Если и монитор, и ноутбук уже есть (самый распространенный вариант) — то для начала необходимо посмотреть, какие порты на них присутствуют. В моем случае на мониторе был DVI и VGA порты (см. фото ниже).
Монитор с VGA и DVI интерфейсами
В идеале, если у вас на ноутбуке и на мониторе будет HDMI порт — то все подключение для вас будет осуществляться с помощью одного кабеля. Фактически, нужно только подключить его к порту ноутбука и к порту монитора.
HDMI кабель
На моем же ноутбуке был только HDMI порт, а значит в этом случае без переходников было не обойтись…
HDMI на ноутбуке
Я использовал самый обычный переходник с HDMI на VGA (такой есть в каждом компьютером магазине). Вообще, можно было использовать переходник HDMI на DVI.
Переходник HDMI — VGA
А вообще, в продаже достаточно много различных переходников: сейчас можно подключить практически всё, что годно, к чему угодно . Я, конечно, немного утрирую — но тем не менее. Взгляните на ассортимент товаров, продающихся в китайских онлайн-магазинах. Там можно найти любой переходник!
***
❸
Соединяем ноутбук с монитором — получаем первую картинку
По большому счету, подключать ли к ноутбуку телевизор или монитор — разницы нет. Шаги везде одинаковы. И так…
1) Выключите монитор и ноутбук. Если речь о телевизоре или стационарном ПК — я вообще рекомендую отключить его из розетки, отключить кабельное ТВ.
Тут дело в том, что HDMI порт может сгореть, если подключать его в «горячую» (как это можно делать с USB портами). Не раз было, когда остаточного электричества хватало, чтобы вывести из строя HDMI порт.
2) Далее подключите кабель к монитору и ноутбуку (если используются переходники — подключите также и их).
VGA кабель от монитора: подключаем его к переходнику, а переходник к ноутбуку
3) После включите и ноутбук, и монитор (или ТВ). По умолчанию, при первом подключении, изображение должно подаваться сразу же и на внешний монитор, и на экран ноутбука (пример ниже). Если у вас современная видеокарта от IntelHD с обновленными драйверами — то вам даже настраивать ничего будет не нужно — картинка сразу же появится на экране внешнего монитора!
Дополнение!
Для обладателей видеокарт от AMD и NVidia — иногда требуется обновить видеодрайвера (например, может выскочить ошибка, что передача видеосигнала невозможна…). Рекомендую воспользоваться утилитами для автоматического обновления драйверов:https://ocomp.info/update-drivers.html
Монитор подключен к ноутбуку — картинка и там и там одинакова
***
❹
Детальная настройка внешнего монитора, проецирование изображения
Чтобы детально и точно настроить работу внешнего монитора, на клавиатуре ноутбука (обычно) есть специальная клавиша. Например, на моем ASUS для этого используется сочетание клавиш FN+F8 (обратите внимание на картинку на клавише F8 — на разных моделях ноутбуках, могут быть отличные клавиши).
Важно! Если клавиш таких у вас нет — читайте ниже, там будет указан второй вариант, как можно добраться до этих настроек.
FN+F8 — просмотр режимов проецирования
При нажатии этого сочетания (FN+F8) — Windows 10 показывает слева на экране небольшое выезжающее окно, в котором можно выбрать несколько вариантов проецирования:
- только экран компьютера — изображение будет показываться только на вашем экране ноутбука (удобно, когда вы хотите показать презентацию, но пока еще подготавливаете материалы. Или, скажем, для работы пока не требуется большой экран);
- повторяющийся — одна и та же картинка на внешнем мониторе и экране ноутбука (см. мое фото выше);
- расширить — интересное решение: по сути у вас будет большой рабочий стол сразу на 2 экрана. На одном, можно запустить просмотр фильма или показать какой-нибудь график, а на другом экране — делать что-то другое, скажем, печатать текст или играть в игру;
- только второй экран — на ноутбуке экран погаснет, на внешнем мониторе будет работать. Удобно, когда вы в домашней обстановке (скажем) подключаете ноутбук к внешнему монитору и работаете (т.е. ноутбук у вас будет в роли системного бока).
Варианты проецирования
На фото ниже представлен вариант, когда работает только внешний монитор (последний вариант).
Монитор 2 работает, монитор 1 нет
Если спец. клавиш на клавиатуре ноутбука у вас нет (или они не работают) — то в новой ОС Windows 10 можно прибегнуть и к другому варианту настроек.
Щелкните в любом свободном месте рабочего стола правой кнопкой мышки, и в появившемся меню выберите «Параметры экрана» (см. скрин ниже).
Параметры экрана
Далее должен открыть раздел «Дисплей» панели управления Windows 10. В этом разделе можно сделать 2 важные вещи:
- настроить масштабирование: нередко на ноутбуках с небольшим экраном, но высоким разрешением, включено масштабирование в районе 125-170%. Естественно, на обычном внешнем мониторе — изображение будет слишком крупным и смотреть не очень комфортно. Поэтому, подстроите масштабирование под конкретно под свой монитор и свое зрение;
- несколько дисплеев: здесь можно выбрать вариант проецирования (то что разбирали выше: т.е. показывать картинку и на ноутбуке, и на мониторе, или только где-то в одном месте).
Настройки дисплея
Настройка завершена.
Но здесь также бы хотел порекомендовать вам еще две своих статей по схожей тематике:
- Как узнать и поменять разрешение экрана или почему на экране монитора все стало большим ☺… — https://ocomp.info/razreshenie-ekrana.html
- Устают глаза при работе за компьютером — как настроить монитор правильно — https://ocomp.info/ustayut-glaza-pri-rabote-za-pc.html
***
Вот, собственно, и всё.
Удачного подключения!

Другие записи:
-
Как сделать скриншот в игре: 4 способа [инструкция]
-
Как создать и читать QR-коды (штрих-коды) на Андроид (и как сделать оплату по QR-коду с телефона)
-
Ошибка 0xc0000022 при запуске игр, программ [решение]
-
Накрылась презентация? Не спешите отчаиваться, есть способы как можно попытаться восстановить …
-
Как проверить скорость интернета на телефоне Андроид
-
Превращение фотографии в рисунок: несколько способов для начинающих
- Как посмотреть историю посещения сайтов, даже если она удалена
-
Windows 10: как установить пароль на учетную запись
Используемые источники:
- https://prostocomp.net/sistema/kak-podklyuchit-monitor-k-noutbuku.html
- https://geekhard.ru/kak-podklyuchit-vneshnij-monitor-k-noutbuku/
- https://ocomp.info/kak-podklyuchit-monitor-k-noutbuku.html


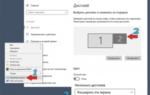 Проецирование Windows 10 как подключить второй экран
Проецирование Windows 10 как подключить второй экран


 Windows 10: Как подключить и настроить второй монитор
Windows 10: Как подключить и настроить второй монитор

 Как подключить телевизор к компьютеру через HDMI
Как подключить телевизор к компьютеру через HDMI В данном режиме есть один нюанс с разрешением экрана. Оно определяется самым низким разрешением и устанавливается на оба экрана. На ноутбуках обычно разрешение 1366×768, а на мониторах 1920×1080. В данном режиме на мониторе тоже будет принудительно выставлено разрешение 1366×768. И картинка будет не очень хорошего качества. В моем случае на ноутбуке тоже 1920×1080.
В данном режиме есть один нюанс с разрешением экрана. Оно определяется самым низким разрешением и устанавливается на оба экрана. На ноутбуках обычно разрешение 1366×768, а на мониторах 1920×1080. В данном режиме на мониторе тоже будет принудительно выставлено разрешение 1366×768. И картинка будет не очень хорошего качества. В моем случае на ноутбуке тоже 1920×1080. На него можно вынести какие-то ярлыки, окна и т. д. Можно, например, на экране ноутбука работать в браузере, а на монитор вынести проигрыватель и смотреть фильм. Или открыть тот же Ютуб в другом окне браузера.
На него можно вынести какие-то ярлыки, окна и т. д. Можно, например, на экране ноутбука работать в браузере, а на монитор вынести проигрыватель и смотреть фильм. Или открыть тот же Ютуб в другом окне браузера. Можно выключать монитор не отсоединяя HDMI кабель.
Можно выключать монитор не отсоединяя HDMI кабель. Я всегда работаю именно в этом режиме.
Я всегда работаю именно в этом режиме.

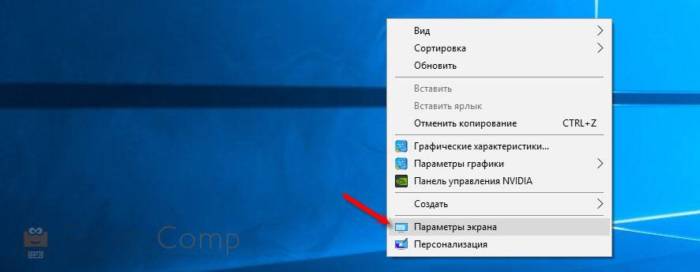
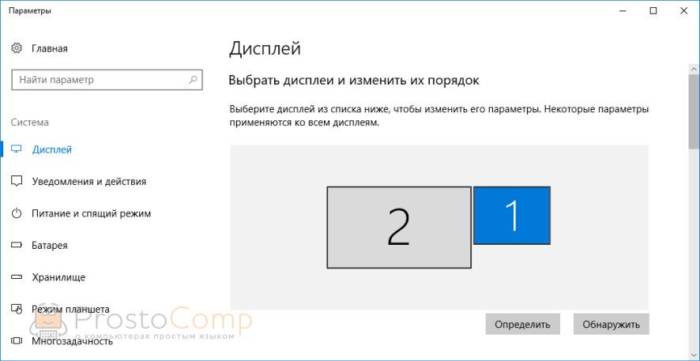
 У меня на блоге есть статья про выбор монитора для компьютера (в статье также рассказывается и про экран для ноутбуков)
У меня на блоге есть статья про выбор монитора для компьютера (в статье также рассказывается и про экран для ноутбуков)



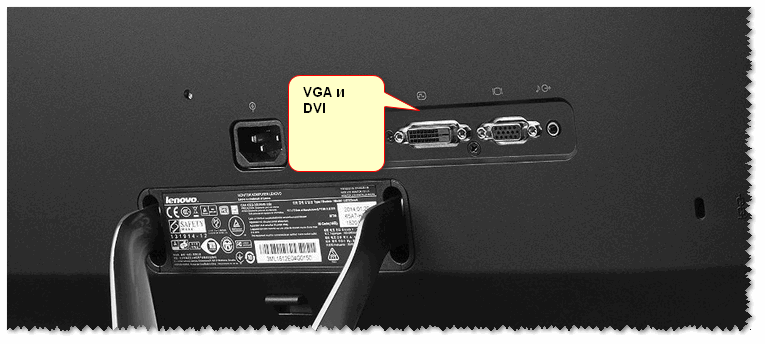

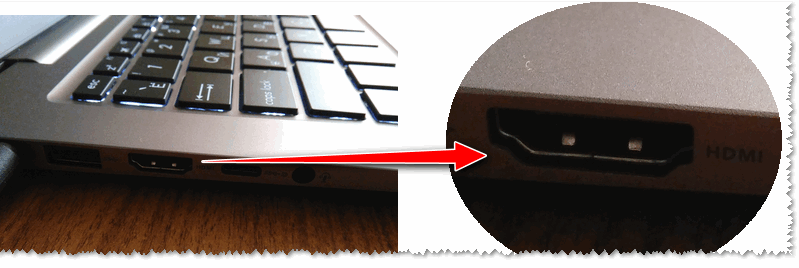
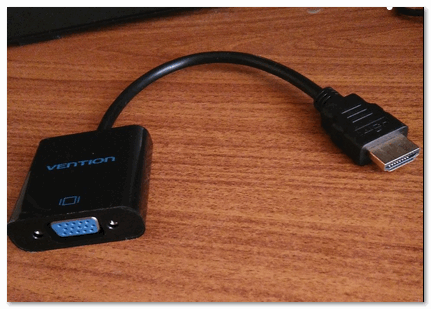
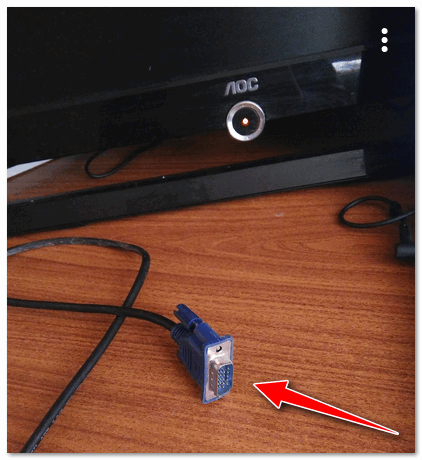

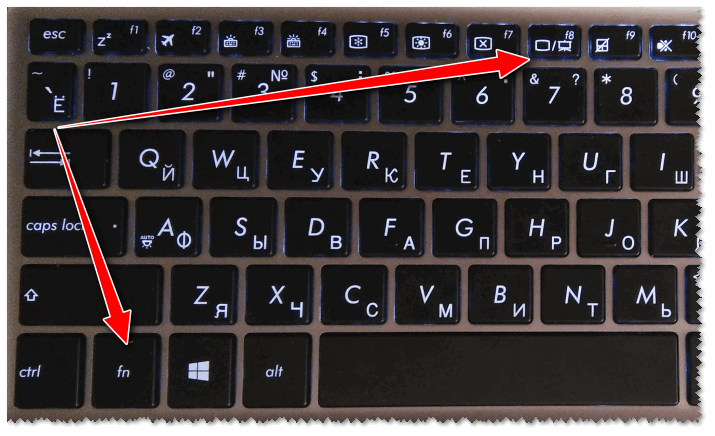

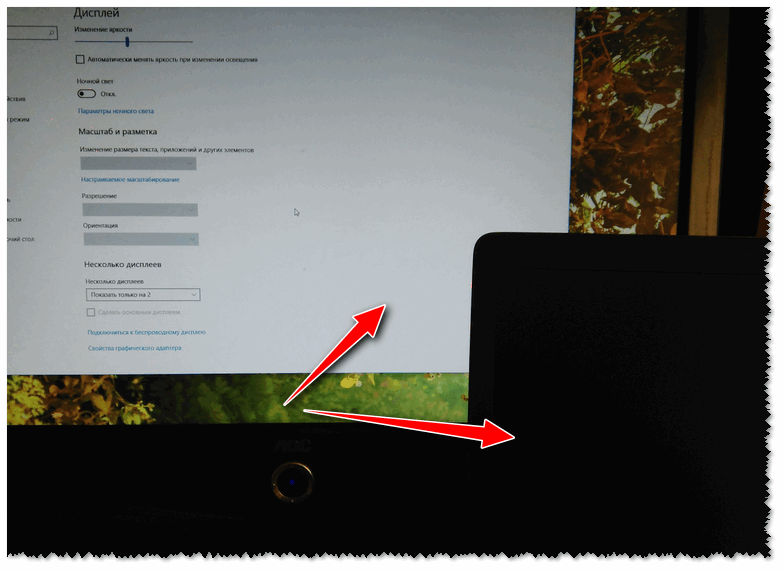
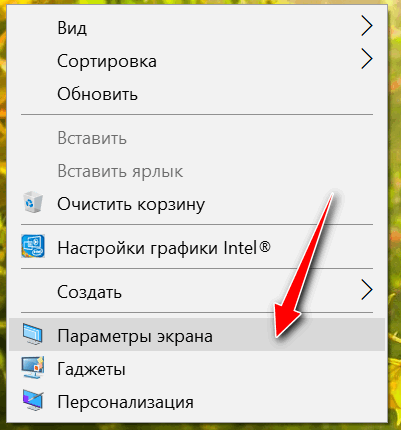
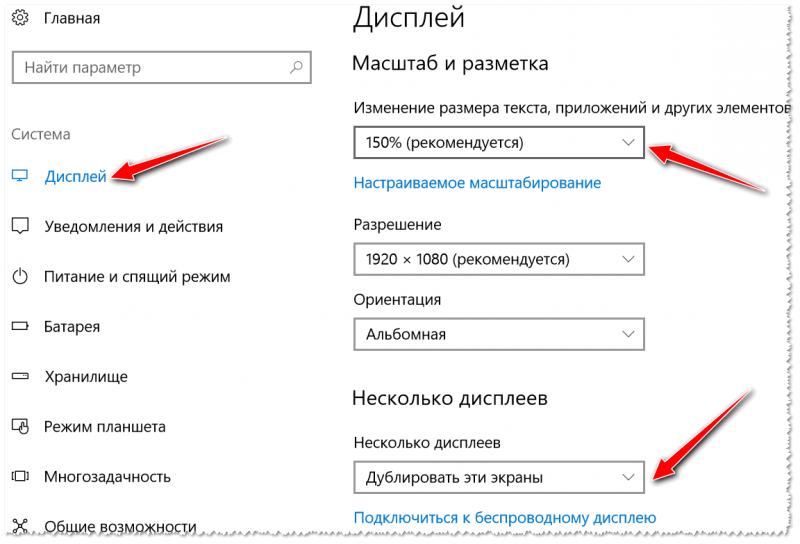

 Как сделать скриншот в игре: 4 способа [инструкция]
Как сделать скриншот в игре: 4 способа [инструкция] Как создать и читать QR-коды (штрих-коды) на Андроид (и как сделать оплату по QR-коду с телефона)
Как создать и читать QR-коды (штрих-коды) на Андроид (и как сделать оплату по QR-коду с телефона) Ошибка 0xc0000022 при запуске игр, программ [решение]
Ошибка 0xc0000022 при запуске игр, программ [решение] Накрылась презентация? Не спешите отчаиваться, есть способы как можно попытаться восстановить …
Накрылась презентация? Не спешите отчаиваться, есть способы как можно попытаться восстановить …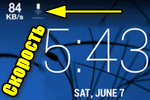 Как проверить скорость интернета на телефоне Андроид
Как проверить скорость интернета на телефоне Андроид Превращение фотографии в рисунок: несколько способов для начинающих
Превращение фотографии в рисунок: несколько способов для начинающих Windows 10: как установить пароль на учетную запись
Windows 10: как установить пароль на учетную запись

 Как подключить телевизор к компьютеру через HDMI-кабель. Да просто все
Как подключить телевизор к компьютеру через HDMI-кабель. Да просто все Лучшие программы для управления двумя мониторами
Лучшие программы для управления двумя мониторами Кабель для соединения компьютера и телевизора – рассматриваем варианты и выбираем лучшее
Кабель для соединения компьютера и телевизора – рассматриваем варианты и выбираем лучшее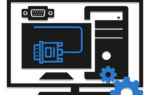 Как можно подключить компьютер к телевизору через кабель, беспроводные сети
Как можно подключить компьютер к телевизору через кабель, беспроводные сети