Содержание
Забыть пароль – это такая проблема, от которой никто не застрахован. Чтобы избежать взлома, мы пытаемся придумать пароль посложнее, но чем сложнее он, тем проще его забыть. И ничего страшного, если вы забыли пароль от аккаунта в социальных сетях – его легко можно восстановить. А как быть если вы не помните пароль от Windows? Неужели это верный признак того, что систему пора переустанавливать? Совсем нет, не нужно преждевременно паниковать. Есть несколько способов решить эту проблему, и об этих способах пойдёт речь в статье.
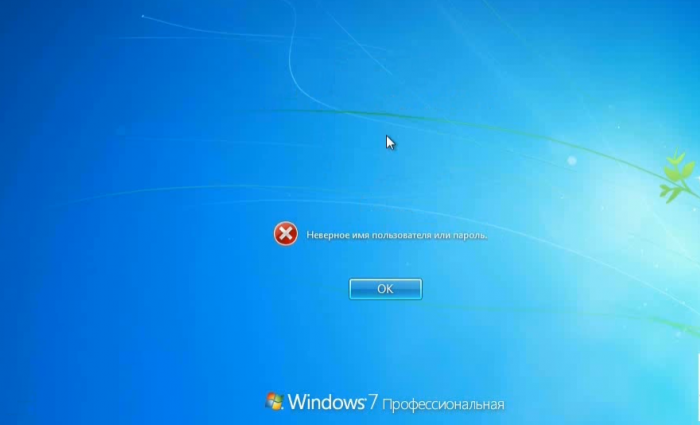
Способ №1. Загрузочный флеш-накопитель или диск
Для реализации этого способа вам необходим съёмный носитель, на котором записан готовый к установке образ ОС Windows. Данный способ подойдет для версий Виндовс 7/8/10.
На заметку! Если вы не знаете, как создать загрузочный съёмный носитель, то обратитесь к руководству по переустановке ОС (в частности обратите внимание на изменение порядка загрузки в БИОСе). Но в данном случае вам не потребуется её переустанавливать.
Шаг первый. Загрузка
Когда вы создали загрузочный носитель и записали на него образ ОС, вставьте его в дисковод или USB-порт компьютера и проделайте следующее:
- Включите компьютер и дождитесь появления окна установки Windows. Когда оно появится, кликните на «Далее».
Кликаем на «Далее»
- Теперь кликните на меню «Восстановление системы».
Кликаем на меню «Восстановление системы»
- Далее компьютер инициализирует поиск операционных систем. Дождитесь, когда поиск завершится.
Ожидаем завершения процесса поиска операционных систем
- Обратите внимание на папку, которую выведет результат поиска (здесь это диск D:) – она вам пригодится в будущем. Запомните имя папки и нажмите «Далее».
Запоминаем имя папки и нажимаем «Далее»
- В следующем окне вы увидите несколько вариантов восстановления системы. Вам нужен последний вариант – «Командная строка». Кликните по нему.
Кликаем по опции «Командная строка»
Шаг второй. «Командная строка»
Итак, третья часть дела сделана – вы запустили командную строку через съёмный носитель. Командная строка – это своего рода панацея от всех компьютерных «болезней». Рассматриваемую проблему с паролем она тоже способна решить. Чтобы сделать это, проделайте следующие шаги:
- Когда запустится консоль, вбейте в неё команду «bcdedit | find «osdevice»» и нажмите «Enter», чтобы команда выполнилась. После этого вы получите ответ «patririon = [буква диска с установленной Windows]». В данном примере ОС установлена на диск D.
Вводим команду «bcdedit | find «osdevice»», нажимаем «Enter»
- Теперь введите команду, которая изображена на скриншоте ниже, скопировать данную команду можно здесь. Не забывайте, что «d:» – это буква диска, на который установлена Windows в данном примере. Если у вас она установлена на другой диск, то вводите его букву. Также не забывайте про нажатие на «Enter» после ввода каждой команды.
Вводим команду, как на скриншоте, нажимаем на «Enter»
- Следующая команда, которую вам необходимо ввести, изображена на скриншоте ниже, скопировать данную команду можно здесь. После её выполнения станут доступны две дополнительные команды: «YES» и «NO». Введите «YES» и щёлкните «Enter».
Вводим команду, как на фото, нажимаем «Enter», далее пишем «YES», затем жмем «Enter»
На заметку! В этом шаге была создана копия утилиты залипания клавиш, а после — заменена на консоль. Далее вы поймёте, зачем это было нужно.
Шаг третий. Замена пароля
Дело осталось за малым – заменить пароль, который вы забыли, на новый. Съёмный носитель вам больше не нужна – вы можете извлечь его. После того, как вы сделаете это, включите ваш компьютер и следуйте дальнейшей пошаговой инструкции:
- Быстро нажмите клавишу «Shift» пять раз. Многократное нажатие данной кнопки в быстром темпе вызывает меню залипания клавиш, но так как в прошлом шаге мы заменили её, то запустится командная строка.
Вначале загрузки системы быстро нажимаем клавишу «Shift» пять раз, чтобы открыть командную строку
- Напечатайте в консоль команду «Net User [имя пользователя] [новый пароль]» и нажмите «Enter». Пароль здесь заменён на «Engine».
Печатаем в консоль команду «Net User [имя пользователя] [новый пароль», подставив свои данные, нажимаем «Enter»
Теперь вы сможете зайти в систему, используя новый пароль.
На заметку! Если вы хотите поменять назначение клавиш обратно, то повторите все предыдущие действия (включая загрузку системы со съёмного носителя), только в командной строке пропишите команду как на скриншоте.
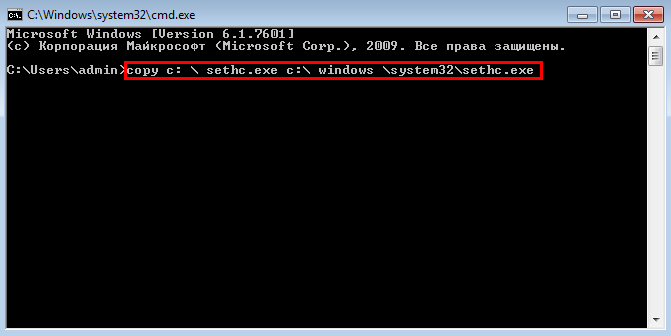
Способ №2. Безопасный режим
Если у вас нет загрузочного диска, то можно сбросить пароль через безопасный режим. Активировать данный режим можно сразу же после включения компьютера, и он не требует ввода пароля.
Итак, чтобы сбросить пароль, проделайте следующие шаги:
- Включите компьютер и быстро нажмите клавишу «F8», как только на экране появится логотип производителя вашего компьютера.
Включаем компьютер и быстро нажимаем клавишу «F8»
- Появится меню режимов загрузки, в котором вам нужно выбрать «Безопасный режим», переместившись к нему с помощью стрелки вниз, нажав «Enter».
Выбираем «Безопасный режим», переместившись к нему с помощью стрелки вниз, нажав «Enter»
- Далее вам станут доступны две учётные записи – обычного пользователя и администратора. Выберите «Администратор».
Выбираем учетную запись «Администратор», нажимаем по ней
- Откройте меню «Пуск», затем выберите «Панель управления». Открываем меню «Пуск», затем выбираем «Панель управления»
- В панели управления выберите меню «Учётные записи пользователей».
Выбираем меню «Учётные записи пользователей»
- Теперь вам нужно нажать на кнопку «Удаление пароля». После этого вы можете заходить в свою учётную запись без ввода пароля, который забыли. Дело сделано.
Нажимаем на кнопку «Удаление пароля»
На заметку! Данный способ работает только для операционной системы Windows XP. В Windows 7 и выше такую простую возможность сброса пароля убрали.
Способ №3. Специальный образ ОС
Пароль, который вы забыли, можно поменять с помощью урезанной версии ОС под названием «Microsoft Windows miniPE edition». После того, как вы запишете образ данной операционной системы на диск или флешку, можете переходить непосредственно к самому процессу сброса пароля, который описан ниже:
- Кликните на «Start» (аналог кнопки «Пуск») и выберите «Programs». Кликаем на «Start» и выбираем «Programs»
- Теперь наведите курсор мыши на меню «Password Tools» и подержите его около секунды. Появится дополнительное всплывающее меню, в котором вам нужно выбрать «Password Renew». Наводим курсор мыши на меню «Password Tools», затем кликаем по «Password Renew»
- Далее появится программа изменения пароля. Перейдите во вкладку «Select a task» и нажмите на кнопку «Select a target», после чего выберите папку, в которой хранятся файлы вашей основной операционной системы («C:»-«Windows»). Переходим во вкладку «Select a task» и нажимаем на кнопку «Select a target»
- Следующий шаг – ввод нового пароля и его подтверждение. Введите эти данные в соответствующие поля. Также не забудьте указать учётную запись администратора в графе «Account». Когда сделаете это, кликните мышкой на «Install».
Заполняем поля данными, нажимаем «Install»
После всех проделанных операций вы сможете зайти в свою учётную запись под новым паролем.
Заключение
Как видите, забывание пароля – это не трагедия, а простая трудность, которую не так уж и сложно решить. Чтобы облегчить себе жизнь в будущем, рекомендуем прочесть руководство по созданию дискеты сброса пароля. Имея её на руках, проблему можно решить куда легче и быстрее.
Видео — Забыл пароль Windows 10/8/8.1/7/XP, как войти в систему?
Предыстория
У моей подруги на компьютере стоит пароль на ученой записи Microsoft (Windows 10). Обшарив весь интернет, я ничего полезнее не нашел, как подмена экранной клавиатуры на командную строку и сброс пароля с помощью «net user login password». А сбрасывать пароль — это не вариант. Была идея с помощью безопасного режима или в режиме восстановления Windows открыть командную строку и создать нового пользователя, но и там и там требовался тот же пароль. Мне стало интересно своими руками найти лазейку и обойти эту защиту. Вряд ли кому интересно, как я пришел к этому способу, поэтому просто опишу план действий.Внимание! Для того, чтобы приступить, вам нужно заменить в папке «C:WindowsSystem32» osk.exe на cmd.exe, который находится там же. Не забудьте сделать бэкап osk.exe. Сделать это можно различными способами: через командную строку в командной строке в режиме восстановления Windows с установочного диска, через любую другую установленную систему. Я опишу метод замены через osk.exe из под Windows-цели. Да, вы правильно поняли: для того, чтобы совершить обход пароля, надо хотя бы раз получить доступ к компьютеру, то есть хотя бы один раз попросить родителей включить ПК. Открываем папку windows по пути «C:Windows», находим папку system32: Открываем её свойства, вкладка Безопасность, жмем Дополнительно. Откроется примерно такое окно: Открываем вкладку Владелец (на Windows 8,10 Владелец будет сразу под именем объекта и там будет кнопка изменить), нажимаем изменить, выбираем Администраторы, нажимаем ОК потом снова ОК. Убедитесь, что на Администраторе стоит полный доступ: Иначе жмем Изменить, выбираем «Администраторы», ставим галочку «Полный доступ». Сохраняем все изменения. Манипуляции второго шага происходят в папке «C:WindowsSystem32». Бэкапим (делаем копию) osk.exe, после удаляем оригинал. Делаем копию cmd.exe с именем osk.exe. Если всё получилось, то при запуске экранной клавиатуры через пуск должна высветиться командная строка. Далее Нажимаем две кнопки на клавиатуре одновременно: Пуск + R. Откроется окно «Выполнить» и вводим команду control userpasswords2 и жмем ОК: Откроется окно Учетных записей пользователей. 1) Нажимаем «Добавить…» 2) Придумываем имя пользователя новой учетной записи, ставим ей пароль если хотите, и в третьем шаге создания пользователя, выберите уровень доступа «Администратор» 3) Сохраняем все изменения и идем дальше. В корне «Локального диска C» создаем текстовый документ и назовем его «1». Этот текстовый документ упростит выполнения команд для обхода. В него нужно добавить следующие две строчки:
REG ADD "HKLMSoftwareMicrosoftWindows NTCurrentVersionWinlogonSpecialAccountsUserList" /v Имя_Вашей_Учетной_Записи /t REG_DWORD /d 0 /f REG ADD "HKLMSoftwareMicrosoftWindows NTCurrentVersionWinlogonSpecialAccountsUserList" /v Имя_Вашей_Учетной_Записи /t REG_DWORD /d 1 /f Замените в каждой строчке «Имя_Вашей_Учетной_Записи» на на имя учетной записи, которую вы ранее создали (без ковычек). Первая строчка скрывает вашу новую учетную запись на экране приветствия Windows, а вторая наоборот показывает его. Сохраняем текстовый документ. Если вы все сделали правильно, то если вы откроете командную строку и наберете туда «C:1.txt», то должен будет открыться тот самый текстовый документ в блокноте. Идем дальше. По сути, всё готово. Что мы имеем: замененную экранную клавиатуру на командную строку, новую учетную запись, текстовый документ, который нам подскажет команды. Теперь к исполнению желаемого. Прежде чем начать, откройте командную строку и вставьте туда первую строчку из нашего текстового документа для того, чтобы скрыть нового пользователя в экране приветствия. (В командной строке вставлять надо правой кнопкой мыши):
Убедитесь, что вы все шаги верно сделали!
Теперь перезагружаем компьютер и нас просят ввести пароль. В углу (обычно в нижем левом) надо открыть центр специальных возможностей поставить галочку «Ввод текста без клавиатуры» (по крайней мере у меня так, но Windows 8, 10, я думаю, не отличаются разнообразием текста), жмем ОК при этом открывается командная строка. В ней надо выполнить команду «C:1.txt», у вас откроется текстовый документ, который мы ранее задавали. Копируем вторую строчку и вставляем её в командную строку. Убеждаемся, что операция успешна выполнена, перезагружаем компьютер и видим, что появилась нужная учетная запись, загружаем её и готово, вы можете пользоваться всеми возможностями компьютера без надобности вводить пароль. Как только вы загрузите учетную запись, откройте командную строку и вставьте туда первую строчку из нашего текстового документа, чтобы после перезагрузки учетная запись уже была скрыта.P.S. Мой друг, который первый опробовал этот способ, сказал: «Я весь интернет обшарил, но не нашел нормального способа, кроме как сбрасывать пароль». Это сподвигло меня на создание этой статьи.
Многие пользователи ПК следуя всем инструкциям безопасности создают для своей учетной записи громоздкий пароль, состоящий из цифр и букв разного регистра. Ввод такой комбинации каждый раз при входе в систему, представляет собой нетривиальную задачу. К счастью, есть способ избежать этого монотонного процесса. Ниже мы расскажем, как войти без пароля в учетную запись на системах Microsoft Windows 10/8.1/7.
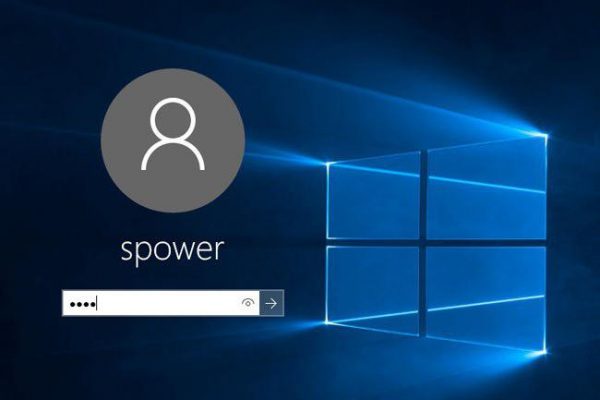
Также мы расскажем, что делать, если вы не помните свой пароль.
Можно сказать, что пользователям Windows повезло ведь Microsoft встроил в свою ОС скрытое приложение netplwiz, благодаря которому вы и можете автоматически авторизоваться. Следуйте подробной инструкции и у вас обязательно все получится!
Примечание! Данная опция доступна только на системах Windows, начиная с седьмой версии. Также важно помнить, что если ваш ПК является частью корпоративной сети, опция не сработает, так как будут действовать другие алгоритмы безопасности.
Автоматический вход в систему
Шаг 1. Чтобы активировать автоматический вход, прежде всего, перейдите в окно пользователей системы одним из следующих способов:
- Одновременно нажмите клавиши Win + R. В окне «Run», вбейте в командную строку одну из команд: netplwiz.exe или control userpasswords2.
В окне Run вводим control userpasswords2
- Либо зайдите в общий поиск системы и введите в текстовом поле: netplwiz.
В поиск системы вводим netplwiz
- Воспользуйтесь консолью, введя команды netplwiz или control userpasswords2.
Вводим команду netplwiz или control userpasswords2
Шаг 2. Вы увидите открывшееся окно, где будут перечислены пользователи системы.
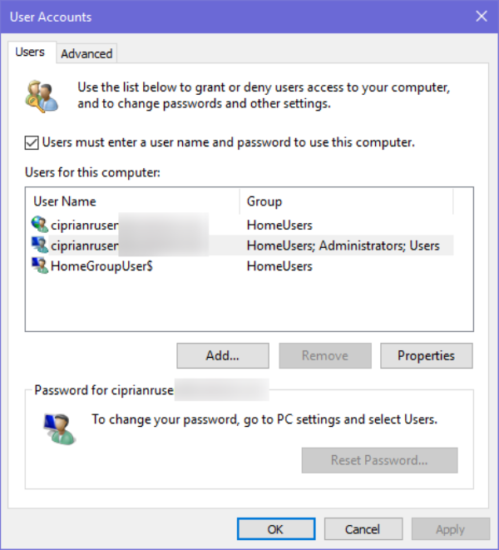
Шаг 3. Выберите аккаунт, при использовании которого в дальнейшем запрашивание пароля происходить не будет. Снимите галочку напротив надписи: «Users must enter a user…» и щелкните на «ОК».
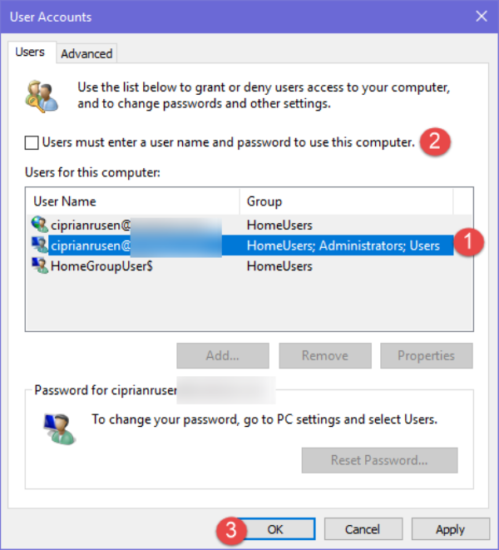
Шаг 4. Произведите повторный вход в аккаунт.
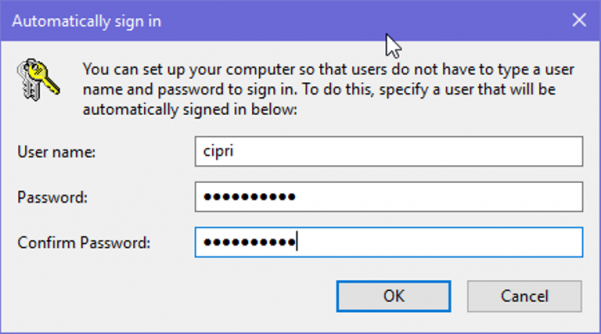
Готово! Когда включите свой компьютер в следующий раз, вам не нужно будет вводить пароль на экране блокировки. Поздравляем!
В том случае, если на компьютере установлено несколько аккаунтов, функция может вызвать ряд неудобств. Например, при смене аккаунтов вам будет необходимо выйти на экран блокировки, произвести выход и только после этого войти в другую учетную запись.
Для сброса настроек, повторите все в обратном порядке и на этапе открытия окна «скрытых» пользователей системы поставьте галочку «Users must enter a user…» под каждой учетной записью.

На заметку! Помните, использование функцию netplwiz благоразумно только на персональном компьютере, который не покидает пределов вашего дома. Касательно переносных устройств активированная программа может послужит причиной утери доступа к компьютеру, либо же его самого, в случае кражи.
Что делать, если я не помню свой пароль
Использование процедуры восстановление системы. Прежде чем приступить к сбросу всех настроек системы убедитесь, помните ли вы предыдущий пароль от учетной записи Microsoft.
Перед сбросом пароля необходимо:
- Включите компьютер и перейдите на экран входа в систему. Выберите аккаунт, пароль к которому утерян. Введите любую комбинацию клавиш в строке ввода (попробуйте заново ввести ваш пароль, возможно, на этот раз вы его вспомните).
Выбираем аккаунт и вводим любую комбинацию клавиш
- Нажмите на кнопку входа, после чего выскочит окно с уведомлением о том, что пароль не верен и предложением сброса пароля. Нажмите на «ОК» и «Reset password».
- Вставьте диск или флеш накопитель в устройство и нажмите на надпись «Reset password» под окном ввода пароля.
Нажимаем на надпись «Reset password» под окном ввода пароля
- Запустится мастер сброса пароля, просто следуйте всем инструкциям, что будут появляться на экране.
Следуем всем инструкциям мастера сброса пароля
Если данная опция не помогла, перейдите к следующему разделу.
Шаг 1. Скачайте и установите на другой компьютер программу iSunshare Windows 10 Password Genius.
Шаг 2. Запустите программу и произведите следующие действия:
- Вставьте пустую USB-флешку либо диск в компьютер.
- Выберите в программе USB device или CD/DVD в зависимости от варианта первого действия.
- Кликните по кнопке «Begin burning», программа произведет форматирование и запись программы сброса на носитель.
Выбираем свою флешку и кликаем по кнопке «Begin burning»
- В диалоговом окне нажмите на «ОК».
Нажимаем «ОК»
Шаг 3. Вставьте флешку сброса в исходный компьютер, нажмите на клавишу перезагрузки. В момент загрузки перейдите в меню BIOS, с помощью соответствующей клавиши на клавиатуре. Узнать, что за клавишу нужно нажимать, можно из таблицы снизу.
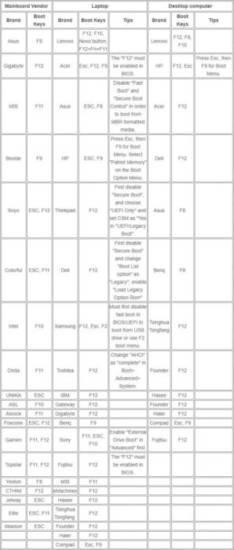
Шаг 4. В BIOS выбираем загрузку с нашей флешки. Сохраните и выйдите из меню. Система перезагрузится снова.
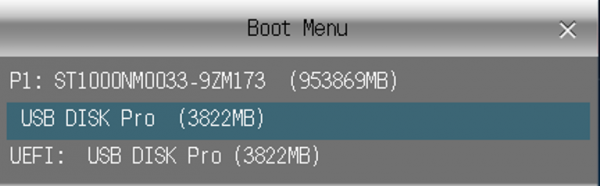
Шаг 5. После перезагрузки вы увидите окно программы. В графе «Step 1» нажмите на имя своего компьютера, графе «Step 2» — на имя учетной записи. Кликните на кнопку «Reset Password». Нажмите на «OK» в диалоговом окне. После этого напротив имени учетной записи должна появится надпись «Blank».

Шаг 6. Нажмите на кнопку «Reboot» напротив надписи «Step 4». Далее «ОК». Компьютер перезагрузится.
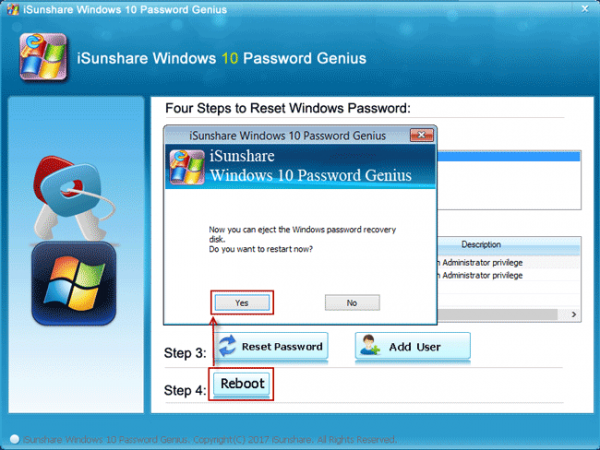
Шаг 7. Войдите в систему, как обычно. Ввод пароля не потребуется.
Поздравляем! Вы успешно сбросили пароль на Windows 10.
Видео — Как отключить запрос пароля при входе в Windows 10
Используемые источники:
- https://pc-consultant.ru/rabota-na-komp-yutere/kak-vojti-v-kompjuter-esli-zabyl-parol/
- https://habr.com/post/396997/
- https://pc-consultant.ru/operatsionny-e-sistemy/kak-vojti-v-vindovs-10-bez-parolya/
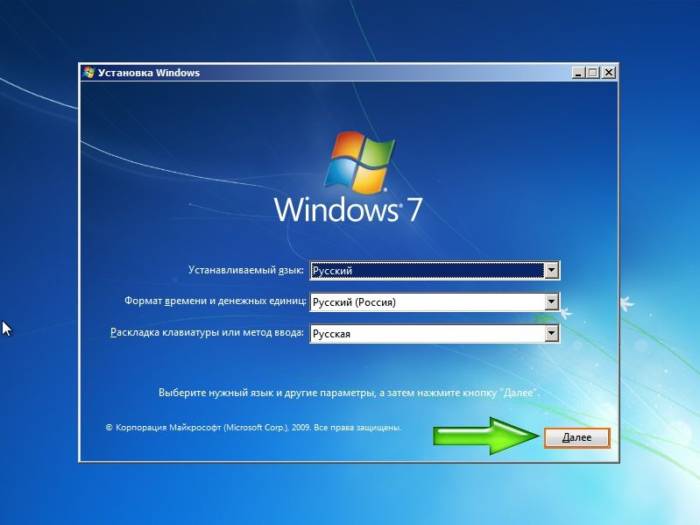 Кликаем на «Далее»
Кликаем на «Далее»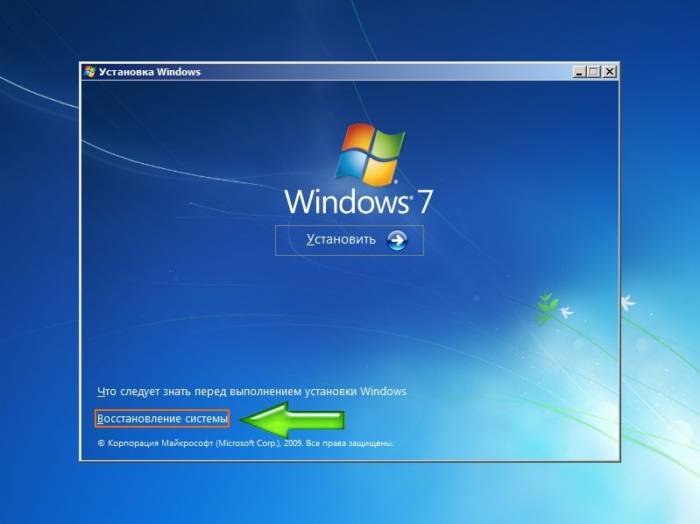 Кликаем на меню «Восстановление системы»
Кликаем на меню «Восстановление системы»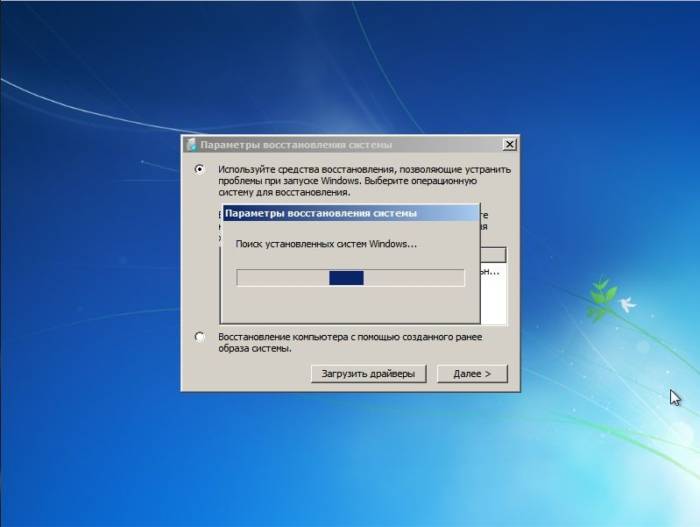 Ожидаем завершения процесса поиска операционных систем
Ожидаем завершения процесса поиска операционных систем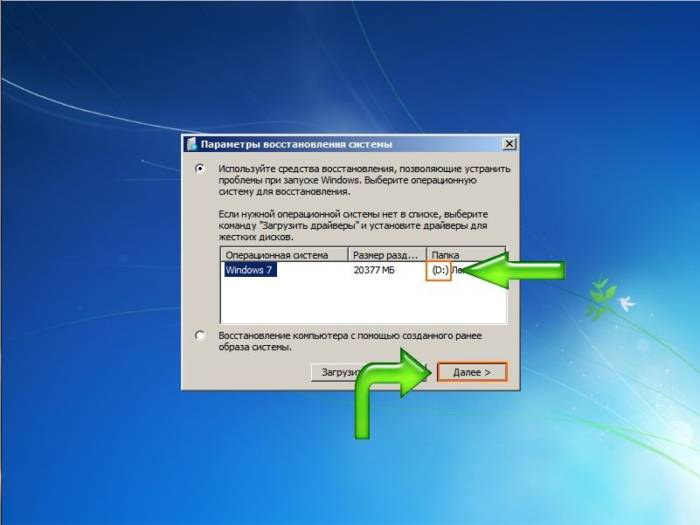 Запоминаем имя папки и нажимаем «Далее»
Запоминаем имя папки и нажимаем «Далее»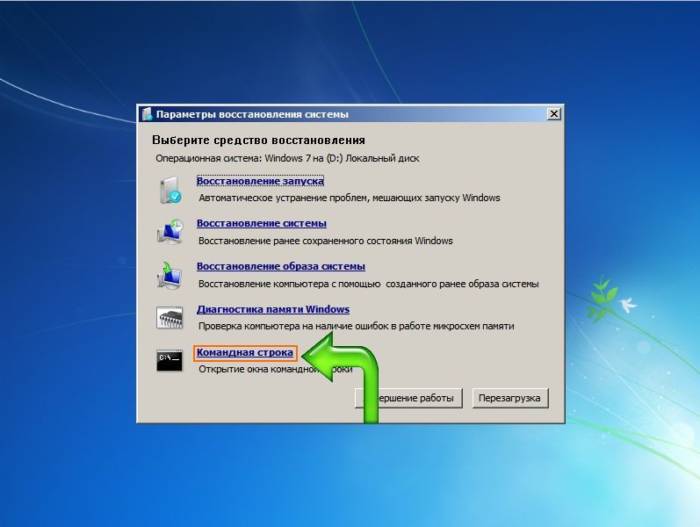 Кликаем по опции «Командная строка»
Кликаем по опции «Командная строка»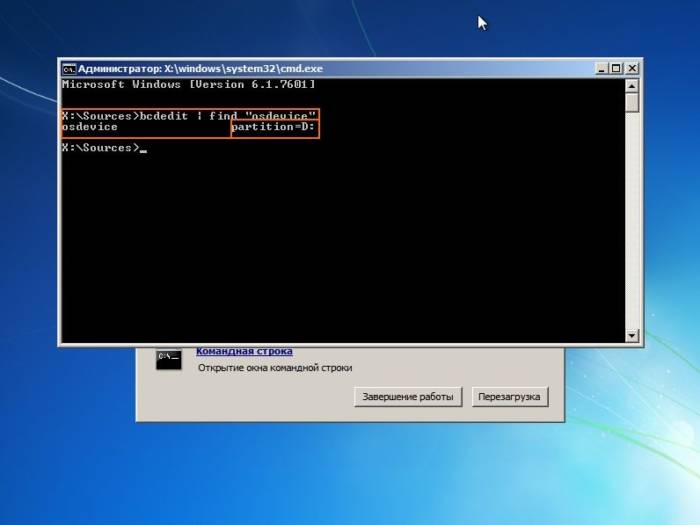 Вводим команду «bcdedit | find «osdevice»», нажимаем «Enter»
Вводим команду «bcdedit | find «osdevice»», нажимаем «Enter»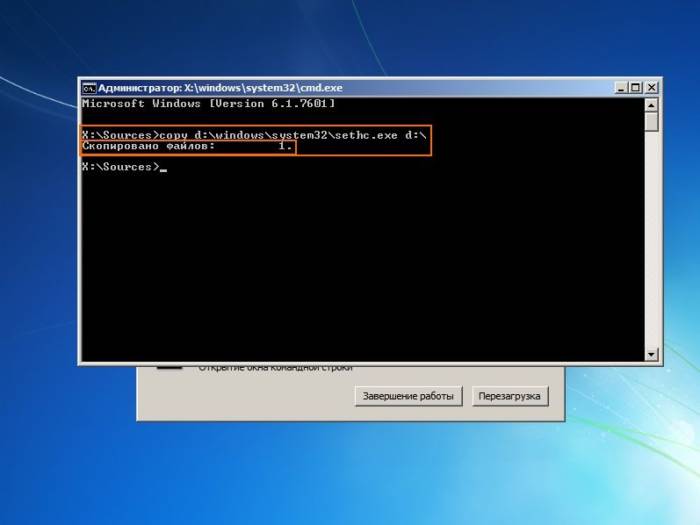 Вводим команду, как на скриншоте, нажимаем на «Enter»
Вводим команду, как на скриншоте, нажимаем на «Enter»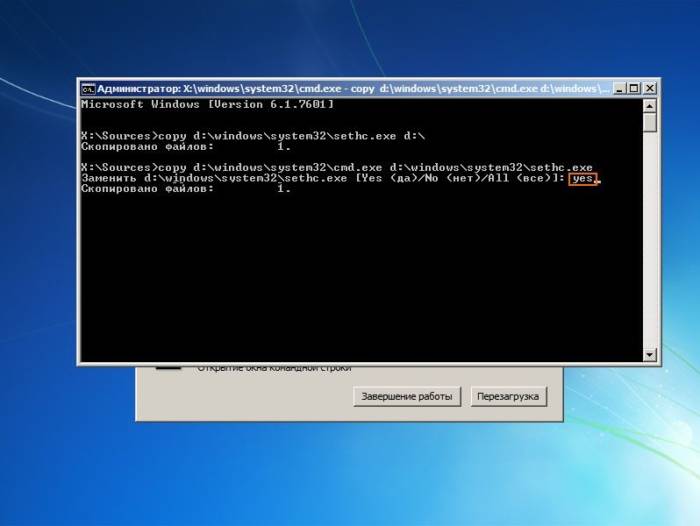 Вводим команду, как на фото, нажимаем «Enter», далее пишем «YES», затем жмем «Enter»
Вводим команду, как на фото, нажимаем «Enter», далее пишем «YES», затем жмем «Enter»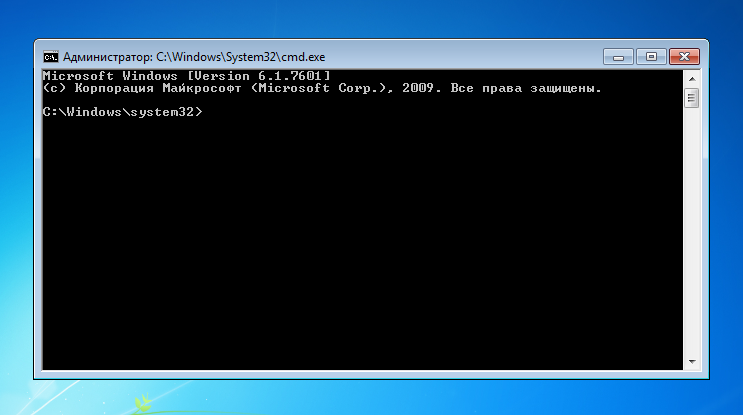 Вначале загрузки системы быстро нажимаем клавишу «Shift» пять раз, чтобы открыть командную строку
Вначале загрузки системы быстро нажимаем клавишу «Shift» пять раз, чтобы открыть командную строку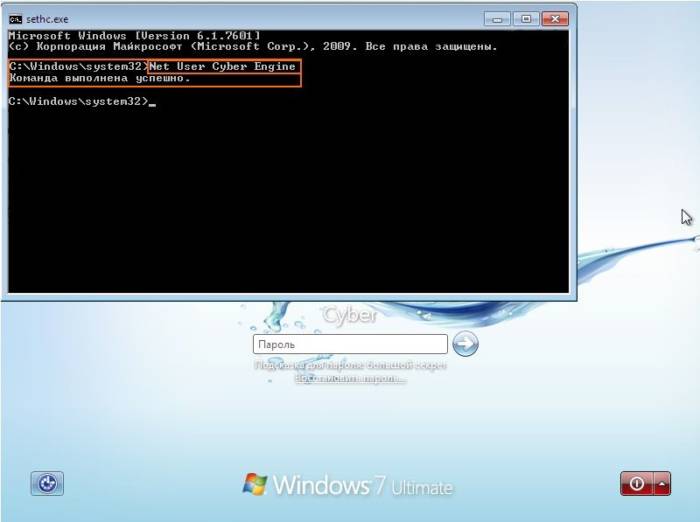 Печатаем в консоль команду «Net User [имя пользователя] [новый пароль», подставив свои данные, нажимаем «Enter»
Печатаем в консоль команду «Net User [имя пользователя] [новый пароль», подставив свои данные, нажимаем «Enter» Сброс пароля Windows 10 – как сбросить забытый пароль от учетной записи
Сброс пароля Windows 10 – как сбросить забытый пароль от учетной записи Включаем компьютер и быстро нажимаем клавишу «F8»
Включаем компьютер и быстро нажимаем клавишу «F8»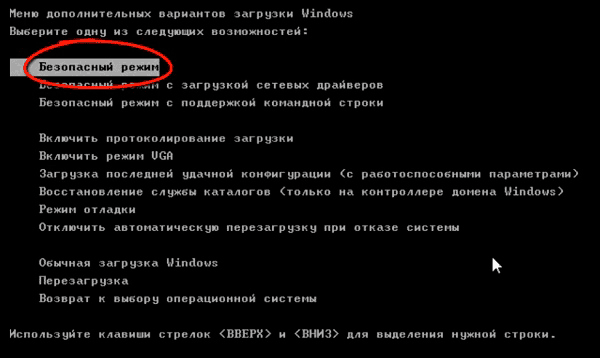 Выбираем «Безопасный режим», переместившись к нему с помощью стрелки вниз, нажав «Enter»
Выбираем «Безопасный режим», переместившись к нему с помощью стрелки вниз, нажав «Enter» Выбираем учетную запись «Администратор», нажимаем по ней
Выбираем учетную запись «Администратор», нажимаем по ней Как сбросить пароль Windows 7 через «Командную строку»
Как сбросить пароль Windows 7 через «Командную строку»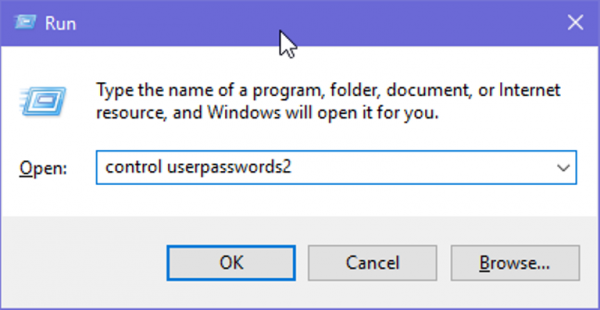 В окне Run вводим control userpasswords2
В окне Run вводим control userpasswords2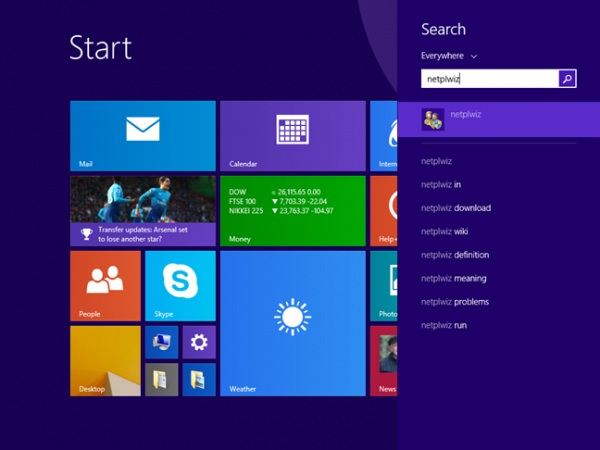 В поиск системы вводим netplwiz
В поиск системы вводим netplwiz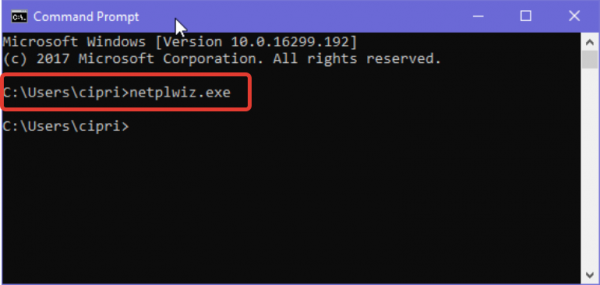 Вводим команду netplwiz или control userpasswords2
Вводим команду netplwiz или control userpasswords2 Как поставить пароль на Windows 10
Как поставить пароль на Windows 10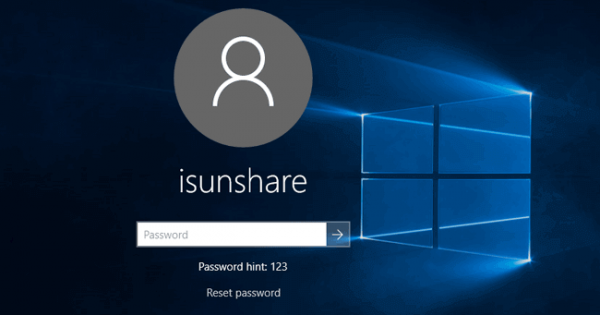 Выбираем аккаунт и вводим любую комбинацию клавиш
Выбираем аккаунт и вводим любую комбинацию клавиш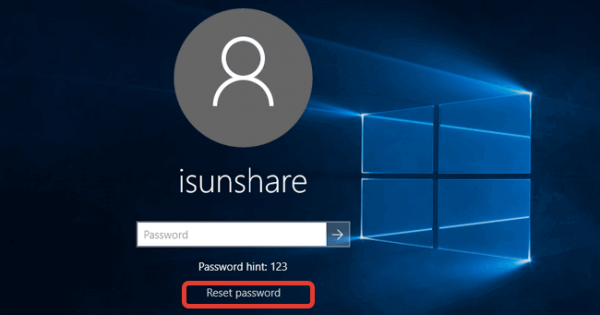 Нажимаем на надпись «Reset password» под окном ввода пароля
Нажимаем на надпись «Reset password» под окном ввода пароля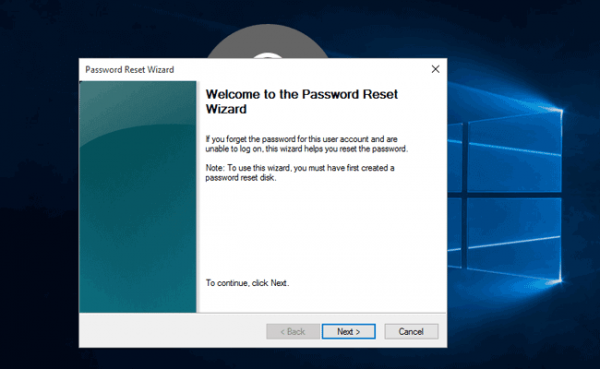 Следуем всем инструкциям мастера сброса пароля
Следуем всем инструкциям мастера сброса пароля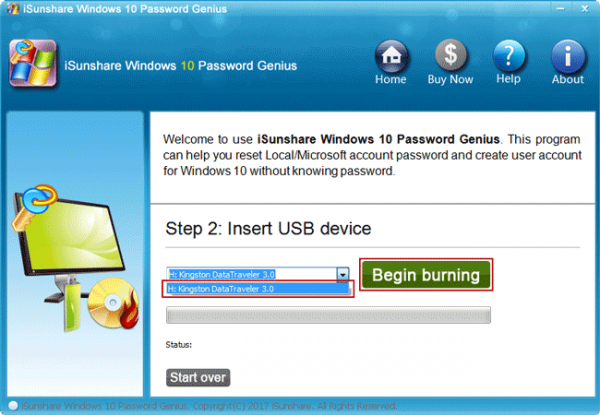 Выбираем свою флешку и кликаем по кнопке «Begin burning»
Выбираем свою флешку и кликаем по кнопке «Begin burning»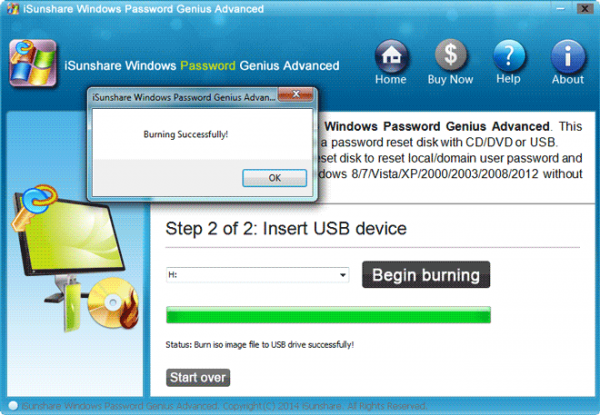 Нажимаем «ОК»
Нажимаем «ОК»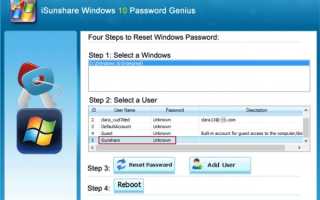

 Как узнать пароль Windows? Взлом, сброс, подбор забытых паролей.
Как узнать пароль Windows? Взлом, сброс, подбор забытых паролей. Как поставить пароль на Компьютер? — Простое решение
Как поставить пароль на Компьютер? — Простое решение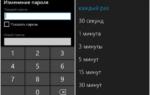 Как поставить пароль на компьютер: 3 простых способа
Как поставить пароль на компьютер: 3 простых способа Забыт пароль от компьютера: Взлом, сброс или восстановление пароля в Windows
Забыт пароль от компьютера: Взлом, сброс или восстановление пароля в Windows