Содержание
- 1 USB (ю-эс-би)
- 2 Другие порты/разъемы компьютера
- 3 1. Удалённый помощник (Microsoft Remote Assistance)
- 4 2. Удалённый рабочий стол (Microsoft Remote Desktop)
- 5 3. Удалённый рабочий стол Chrome (Chrome Remote Desktop)
- 6 4. TeamViewer
- 7 5. Общий экран (Screen Sharing)
- 8 Читайте также
- 9 Минимальный набор портов в компьютере
- 10 Универсальные порты компьютера
- 11 Разъемы для подключения монитора
В любом компьютере есть несколько небольших отверстий для подключения дополнительных устройств. Большинство из них называется портами. А некоторые — разъемами.
Грань между тем, что называется портом, а что разъемом достаточно тонкая. Поэтому можно использовать любое из этих определений – это не будет большой ошибкой.
Такие отверстия находятся сзади, спереди или сбоку в зависимости от вида компьютера.
В ноутбуках, например, порты расположены на боковых частях.
В стационарных ПК большинство разъемов находится на задней стенке системного блока. А некоторые размещены еще и на передней части.
Количество портов зависит от фирмы-изготовителя, «крутости» компьютера и даты его выпуска.
USB (ю-эс-би)
Самый популярный разъем. Обычно таких отверстий в компьютере несколько.
Дело в том, что USB порт универсален – через него можно подключить практически любое современное оборудование. И принтер со сканером, и мышку с клавиатурой.
Сейчас почти все производители снабжают свою технику специальным кабелем: один конец которого вставляется в устройство, а другой в USB разъем.
Кроме того, этот порт служит не только для подключения компьютерного оборудования, но и для передачи данных. Например, для переноса фотографий из фотоаппарата или мобильного телефона в компьютер и наоборот.
Ну, и, конечно же, через этот разъем подключаются USB флешки.
Бесспорным преимуществом является скорость передачи информации. При таком подключении она достаточно высокая – данные переносятся быстро.
Но и это еще не все! Через USB можно подключить устройство не только, чтобы что-то с него скопировать, но и для подзарядки аккумулятора. Таким образом, мы и информацию переносим и технику подзаряжаем.
Это касается мобильных телефонов, планшетов, электронных книг, автомобильных навигаторов, музыкальных плееров и других устройств.
Другие порты/разъемы компьютера
Так как существует их довольно много, я расскажу про каждый буквально в двух словах.
Аудио разъемы – один для звуковых колонок или наушников, другой для микрофона. Их бывает и больше, и они служат для подключения другого аудио оборудования. На многих компьютерах они специально сделаны разных цветов, чтобы было понятнее, куда какой шнур вставлять.
Картридер – в него вставляется флеш-карта памяти.
Таким образом можно посмотреть записанные на ней данные, а также скопировать их.
Порт Ethernet – служит для подключения к компьютерной сети (соединения компьютеров между собой) и для подключения проводного интернета.
HDMI – используется для передачи высококачественного видео. Через него можно соединить компьютер и современный телевизор, домашний кинотеатр или проектор.
DisplayPort – еще один порт для подключения аудио и видео техники к компьютеру.

DVI порт – для передачи видео с компьютера на аналоговые или цифровые устройства (мониторы, телевизоры, проекторы).
eSATA – подключение внешних жестких и оптических дисков (винчестеров, CDDVD дисководов). Часто встречаются комбинированные порты eSATA и USB. Такой разъем можно использовать еще и в качестве USB.
D-SUB (VGA) – предназначен для подключения внешнего монитора или проектора. Сейчас вместо него используются другие более «продвинутые» порты (HDMI, DisplayPort).
S-Video – порт для подключения аналоговых устройств («старых» телевизоров и пр.)
IEEE 1394 (FireWire, i-Link) – порт для цифровых устройств: видео и фотокамер, другой мультимедийной техники. Также через него подключаются некоторые принтеры, сканеры и внешние жесткие диски.
PS/2 – для подключения проводной компьютерной мышки и клавиатуры. Часто это два разноцветных разъема под шнуры таких же цветов.
RJ11 – разъем модема. Используется для подключения компьютера к интернету по телефонной линии. Внешне похож на порт Ethernet, только меньше по размеру.
COM – раньше использовался для подключения модемов или «древних» мышек, а также для соединения двух компьютеров. Сейчас является устаревшим и практически не используется.
LPT – для подключения периферийного оборудования (принтеров, сканеров и т.д.). Устарел.
Порт PCMCIA или ExpressCard – встречается в ноутбуках. Представляет собой длинное отверстие, закрытое пластиковой заглушкой или откидной шторкой.
Часто используется в качестве адаптера. В него вставляется специальная карта, на которой находятся разные порты/разъемы для подключения других устройств.
Еще через этот разъем можно «добавить» к ноутбуку ТВ-тюнер, жесткий диск, звуковую карту и массу другого оборудования. Но сейчас компьютеры выпускаются уже без этого порта – USB разъемы его вытеснили.
Все-таки маленький универсальный порт гораздо удобнее, чем какие-то специальные карты.
Kensington Lock (разъем для Кенсингтонского замка) – встречается у ноутбуков.
В него вставляется специальный шнур с замком, который крепится к любому неподвижному предмету. Таким образом, компьютеры защищают от кражи в магазинах и на выставках.
Перечисленные программы позволяют контролировать ПК с других компьютеров или мобильных устройств через интернет. Получив доступ к удалённому устройству, вы сможете управлять им, как будто оно находится рядом: менять настройки, запускать установленные приложения, просматривать, редактировать и копировать файлы.
В статье вы увидите такие термины, как «клиент» и «сервер».
Клиент — это любое устройство (ПК, планшет или смартфон), а сервер — удалённый компьютер, к которому оно подключается.
1. Удалённый помощник (Microsoft Remote Assistance)
- К каким платформам можно подключаться: Windows.
- С каких платформ возможно подключение: Windows.
«Удалённый помощник» — встроенная в Windows утилита, благодаря которой можно быстро подключать компьютеры друг к другу без сторонних программ. Этот способ не позволяет обмениваться файлами. Но к вашим услугам полный доступ к удалённому компьютеру, возможность совместной работы с другим пользователем и текстовый чат.
Инструкция для сервера
- Запустите утилиту. Для этого наберите в поиске по системе «Удалённый помощник». Если у вас Windows 10, ищите по запросу MsrA. Кликните правой кнопкой мыши по найденному элементу и выберите «Запуск от имени администратора».
- В открывшемся окне щёлкните «Пригласить того, кому вы доверяете, для оказания помощи». Если система сообщит, что компьютер не настроен, нажмите «Исправить» и следуйте подсказкам. Возможно, после изменения настроек придётся перезапустить утилиту.
- Когда помощник предложит выбрать способ приглашения, кликните «Сохранить приглашение как файл». Затем введите его название, папку хранения и подтвердите создание файла.
- Когда файл появится в указанном месте, на экране отобразится окно с паролем. Скопируйте пароль и отправьте его вместе с файлом клиенту по почте или любым другим способом.
- Дождитесь запроса на подключение от клиента и одобрите его.
Инструкция для клиента
- Откройте файл, созданный сервером, и введите полученный пароль. После этого вы увидите экран удалённого компьютера и сможете наблюдать за ним в специальном окне.
- Чтобы управлять файлами и программами чужого компьютера, как будто вы находитесь рядом с ним, кликните в верхнем меню «Запросить управление» и дождитесь ответа от сервера.
Файл и пароль являются одноразовыми, для следующего сеанса они уже не подойдут.
2. Удалённый рабочий стол (Microsoft Remote Desktop)
- К каким платформам можно подключаться: Windows (только в редакциях Professional, Enterprise и Ultimate).
- С каких платформ возможно подключение: Windows, macOS, Android и iOS.
Это средство представляет собой ещё одну встроенную в Windows программу, предназначенную для удалённых подключений. От предыдущей она отличается прежде всего тем, что выступающий сервером компьютер нельзя использовать во время подключения. Его экран автоматически блокируется до конца сеанса.
Зато клиентом может быть Mac и даже мобильные устройства. Кроме того, подключённый пользователь может копировать файлы с удалённого компьютера через общий буфер обмена.
Чтобы использовать «Удалённый рабочий стол», нужно правильно настроить сервер. Это займёт у вас некоторое время. Но если не хотите разбираться в IP-адресах и сетевых портах, можете использовать другие программы из этой статьи. Они гораздо проще.
Инструкция для сервера
- Включите функцию «Удалённый рабочий стол». В Windows 10 это можно сделать в разделе «Параметры» → «Система» → «Удалённый рабочий стол». В старых версиях ОС эта настройках может находиться в другом месте.
- Узнайте свои локальный и публичный IP-адреса, к примеру, с помощью сервиса 2IP. Если устройством-клиентом управляет другой человек, сообщите ему публичный IP, а также логин и пароль от своей учётной записи Windows.
- Настройте на роутере перенаправление портов (проброс портов или port forwarding). Эта функция открывает доступ к вашему компьютеру для других устройств через интернет. Процесс настройки на разных роутерах отличается, инструкцию для своей модели вы можете найти на сайте производителя.
В общих чертах действия сводятся к следующему. Вы заходите в специальный раздел настроек роутера и создаёте виртуальный сервер, прописывая в его параметрах локальный IP-адрес и порт 3389.
Открытие доступа к компьютеру через перенаправление портов создаёт новые лазейки для сетевых атак. Если боитесь вмешательства злоумышленников, ещё раз подумайте, стоит ли использовать именно этот способ.
Инструкция для клиента
- Наберите в поиске по системе «Подключение к удалённому рабочему столу» и запустите найденную утилиту. Или нажмите клавиши Win+R, введите команду
mstscи нажмите Enter. - В открывшемся окне введите публичный IP-адрес компьютера, который выступает сервером. Затем укажите логин и пароль от его учётной записи Windows.
После этого вы получите полный контроль над рабочим столом удалённого компьютера.
Microsoft Remote Desktop Разработчик: Microsoft Corporation Цена: Бесплатно Удаленный рабочий стол Разработчик: Microsoft Corporation Цена: Бесплатно Microsoft Remote Desktop 10 Разработчик: Microsoft Corporation Цена: Бесплатно3. Удалённый рабочий стол Chrome (Chrome Remote Desktop)
- К каким платформам можно подключаться: Windows, macOS, Linux.
- С каких платформ возможно подключение: Windows, macOS, Linux, Android, iOS.
«Удалённый рабочий стол Chrome» — очень простая кросс-платформенная программа для организации удалённого доступа. Её десктопная версия представляет собой приложение для Google Chrome, которое позволяет управлять всей системой без лишних настроек. Но обмениваться файлами между устройствами с её помощью нельзя.
В десктопной версии «Удалённый рабочий стол Chrome» отображаются два раздела меню: «Удалённая поддержка» и «Мои компьютеры». Первый служит для установки подключения между устройствами, не связанными общим аккаунтом Google. Второй позволяет соединять ваши личные устройства, привязанные к одному аккаунту.
Чтобы выполнить подключение, достаточно сгенерировать на стороне сервера код и ввести его на стороне клиента (в настольной или мобильной версии программы).
Мобильное приложение «Удалённый рабочий стол Chrome» предоставляет удалённый доступ к компьютеру. При этом подключаться в обратную сторону — с компьютера к мобильному устройству — нельзя. В то же время десктопная версия может сделать компьютер как клиентом, так и сервером.
Удаленный рабочий стол Chrome Разработчик: Скачать » Цена: 0 Удаленный рабочий стол Chrome Разработчик: Google LLC Цена: Бесплатно Удаленный рабочий стол Chrome Разработчик: Google LLC Цена: Бесплатно4. TeamViewer
- К каким платформам можно подключаться: Windows, macOS, Linux, Android, iOS.
- С каких платформ возможно подключение: Windows, macOS, Linux, Android, iOS.
TeamViewer можно назвать одной из самых известных программ для создания удалённых подключений. Своей популярностью она обязана поддержке множества платформ, простоте использования и количеству функций. Среди прочего программа позволяет записывать сеансы на видео, общаться участникам в голосовом и текстовом чатах и открывать удалённый доступ только к выбранным приложениям.
Чтобы подключить два устройства, нужно сгенерировать на сервере ID и пароль и ввести их на стороне клиента. У TeamViewer очень дружелюбный интерфейс с обилием подсказок, поэтому освоить её очень легко.
Вы можете установить полноценную версию программы либо использовать её портативный вариант QuickSupport. Последний не нуждается в установке, но поддерживает не все возможности TeamViewer. Кроме того, список доступных функций программы меняется в зависимости от используемых платформ.
TeamViewer-удалённый доступ Разработчик: TeamViewer Цена: Бесплатно TeamViewer: Remote Control Разработчик: TeamViewer Цена: БесплатноЗагрузить TeamViewer или QuickSupport для Windows, Linux и macOS →
TeamViewer QuickSupport Разработчик: TeamViewer Цена: Бесплатно TeamViewer QuickSupport Разработчик: TeamViewer Цена: Бесплатно5. Общий экран (Screen Sharing)
- К каким платформам можно подключаться: macOS.
- С каких платформ возможно подключение: macOS.
Пожалуй, простейший способ установить удалённое подключение между двумя компьютерами Mac — с помощью стандартного macOS-приложения «Общий экран». Сторонние утилиты для этого вам не понадобятся.
Чтобы подключиться к удалённому компьютеру, нужно найти в поиске Spotlight «Общий экран» и запустить эту программу. В появившемся окошке следует набрать Apple ID удалённого компьютера или имя его пользователя, если оно есть в списке контактов на текущем Mac. После этого остаётся только отправить запрос на подключение.
Получив запрос, пользователь на стороне сервера может разрешить полное управление своим компьютером и его содержимым или только пассивное наблюдение.
Читайте также
Порты компьютера – это разъемы, служащие для подсоединения к системному блоку разнообразных периферийных устройств. Разъемы компьютерных портов вынесены на заднюю и переднюю панель системного блока, а в ноутбуках их располагают на боковых сторонах корпуса.
Название «порт», применительно к компьютеру, заимствовано из электронной техники, где портом ввода-вывода называют техническое обеспечение для обмена данными между контроллером (или процессором) и подключаемым устройством. Так же и в компьютере, порты принимают и передают информацию с устройства, расположенного вне системного блока.
В любом компьютере есть минимальный комплект компьютерных портов, без которого он не будет полноценно функционировать. К системному блоку обязательно нужно подключить монитор, клавиатуру и мышь, иначе это будет не компьютер, а дорогостоящая железная коробка. По необходимости компьютерные порты можно увеличить с помощью плат расширения, подключаемых к основной плате. Давайте рассмотрим набор портов, который всегда есть в рядовом компьютере.
Оглавление:
Минимальный набор портов в компьютере
В зависимости от производителя системного блока, его возраста и предназначения, количество портов бывает разным, но почти всегда будут присутствовать такие разъемы, как:
- Порты, к которым подключают мышь и клавиатуру, называемые портами PS/2. В настоящее время все чаще изготавливают компьютеры без этих разъемов или с одним совмещенным для подключения, как клавиатуры, так и мыши. На данный момент порт PS/2 морально устарел, подключать мышку с клавиатурой можно в USB порт.
- Разъем порта для подключения монитора.
- Разъем RJ-45, используемый для сетевого подключения (локальная сеть или интернет).
- Порты USB, являющиеся универсальными.
- Аудио разъемы звуковой платы. Сюда подключают микрофон, колонки или наушники, линейный вход.
Большинство разъемов уже находится в материнской плате компьютера. В тех случаях, когда какой-либо разъем отсутствует, внешние устройства можно подсоединять через универсальные порты.
Универсальные порты компьютера
Последовательный порт
Один из самых старых универсальных портов, разработанный еще в начале эволюции компьютеров. Представляет собой 9 или 25 контактный (встречается реже) разъем, называемый COM- портом (или последовательным портом). Передача информации в нем происходит в один поток, последовательно друг за другом, что и определило его название. В самых ранних компьютерах к нему подключали модем или мышку, а сейчас он редко где используется, т.к. его постепенно вытеснил порт USB.
Параллельный порт
Это еще один раритет из времени начала компьютерной эры. Имеет название LPT – порт или параллельный компьютерный порт. Сначала его разработали для подключения принтеров, а потом стали подключать другие устройства. Информация через LPT-порт передается по нескольким потокам, что и отражено в названии «параллельный порт». Параллельный порт оснащен 25 контактами, из-за чего его можно спутать с 25 контактным последовательным портом. Однако между ними есть большая разница: LPT порт оборудован контактами в виде отверстий, а последовательный порт имеет контакты в виде штекеров. Отличается как папа от мамы.
Универсальный USB порт компьютера
В настоящий момент старые порты заменяются более производительными универсальными портами, одним из которых являет USB. Он появился в середине 90 годов прошлого века и продолжает развиваться до сих пор. Передача информации здесь происходит последовательно, как в COM порту, но скорость ее передаче значительно выше. Большинство периферийных устройств подключается через USB порт. Например, всем привычная нам флешка подключается именно в USB порт. Разъемы USB выносят на заднюю и переднюю панель системного блока.
Современные компьютеры оборудуют 2 видами USB разъемов USB 2.0 и USB 3.0, которые совместимы друг с другом, но отличаются скоростью передачи данных. USB 3.0 передает информацию быстрее, чем USB 2.0. Отличить их можно по цвету разъема: USB 3 окрашен в синий или красный цвет.
Кроме выше рассмотренных портов существуют еще такие универсальные высокоскоростные порты FireWare, eSata. Для начинающего пользователя они не представляют интереса, т.к. их сфера применения лежит в профессиональных компьютерах, да и то они все больше вытесняются USB подключениями.
Разъемы для подключения монитора
Разъемы для подсоединения монитора располагаются на задней панели системного блока и в зависимости от вашего видеоадаптера могут иметь тот или иной вид.
Разъем видеокарты VGA
Это один из самых старых и распространенных разъемов для подключения монитора. Получил свое название от сокращенного английского Video Graphics Adapter – адаптер видео графики. Материнские платы со встроенной видеокартой оснащают чаще всего именно этим разъемом. Максимальное разрешение передаваемого сигнала – 1280х1024 точек.
Разъем видеокарты DVI
Более совершенный разъем по сравнению с VGA из-за способности передавать сигнал монитор непосредственно в цифровом виде, без дополнительных преобразований, в отличие от VGA, в котором передача видео осуществляется в аналоговом формате. Цифровая передача видеосигнала не подвержена воздействию помех, что положительно влияет на качество изображения. Для подключения монитора по DVI выходу он также должен иметь соответствующий разъем. Максимальное разрешение передаваемого сигнала – 2560х1600 точек.
Разъем видеокарты HDMI
Еще один разъем для высококачественного цифрового подключения монитора, о чем и говорит его название — High Definition Multimedia Interface (мультимедийный интерфейс высокого разрешения). HDMI порт имеет значительно меньшие размеры по сравнению с DVI, к тому же способен передавать многоканальный звук высокого качества. Максимальное разрешение передаваемого сигнала – 2560х1600 точек.
Разъем видеокарты DisplayPort
Разъем DisplayPort является самым молодым и перспективным портом для передачи видео и звука высокого качества. Имеет высокую пропускную способность и может выводить 3D изображение на монитор или телевизор. Максимальное разрешение передаваемого сигнала – 3840х2400 точек.
Разъемы для подключения колонок и микрофона
В отличие от видеокарт, где можно узнать тип разъема по внешнему виду, то разъемы аудио можно отличить только по цвету и надписи на них. Простые, недорогие аудиокарты имеют 3 разъема окрашенные в зеленый, голубой и розовый цвета. Зеленый цвет – это линейный выход для подсоединения колонок или наушников, линейный вход для ввода звука от другого источника, к розовому разъему подключают микрофон.
В дорогих многоканальных аудиокартах подключений больше и в дополнению к цветовой маркировке разъемов обязательно добавляют подписи для обозначения портов, благодаря которым правильное подключение аудиосистемы не составит труда.
В рамках этой статьи рассмотрены самые распространенные порты компьютера, которые есть обязательно в любом системном блоке. На самом деле есть еще большое количество других портов, применяемых в каких либо профессиональных сферах, и вряд ли они будут представлять интерес начинающему пользователю.
Поделиться.Используемые источники:
- https://neumeka.ru/ports.html
- https://lifehacker.ru/udalyonnyj-dostup-k-kompyuteru/
- https://www.pc-school.ru/porty-v-kompyutere/





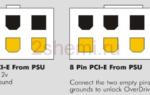 Порты компьютера и их назначение. Подключаем или отключаем периферийные устройства
Порты компьютера и их назначение. Подключаем или отключаем периферийные устройства


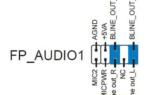 Материнская плата компьютера — полная инструкция — часть 2
Материнская плата компьютера — полная инструкция — часть 2



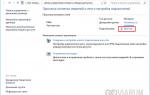 Подключение к удаленному рабочему столу Windows 10/7
Подключение к удаленному рабочему столу Windows 10/7



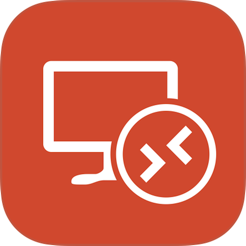
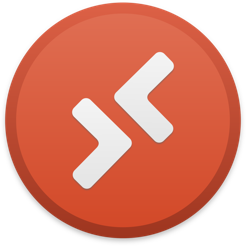

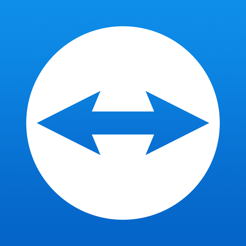
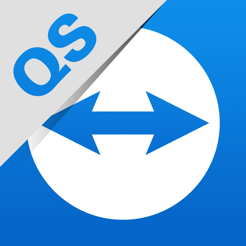







 Системная плата - это что такое? Устройство и основные характеристики
Системная плата - это что такое? Устройство и основные характеристики Как управлять компьютером без мыши клавиатурой
Как управлять компьютером без мыши клавиатурой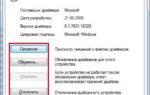 Не работают USB-порты на компьютере – пути решения проблемы
Не работают USB-порты на компьютере – пути решения проблемы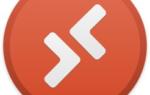 Как подключить удаленный доступ к компьютеру через интернет
Как подключить удаленный доступ к компьютеру через интернет